lock KIA RIO 2021 Quick Start Guide with UVO link
[x] Cancel search | Manufacturer: KIA, Model Year: 2021, Model line: RIO, Model: KIA RIO 2021Pages: 2, PDF Size: 1.31 MB
Page 2 of 2
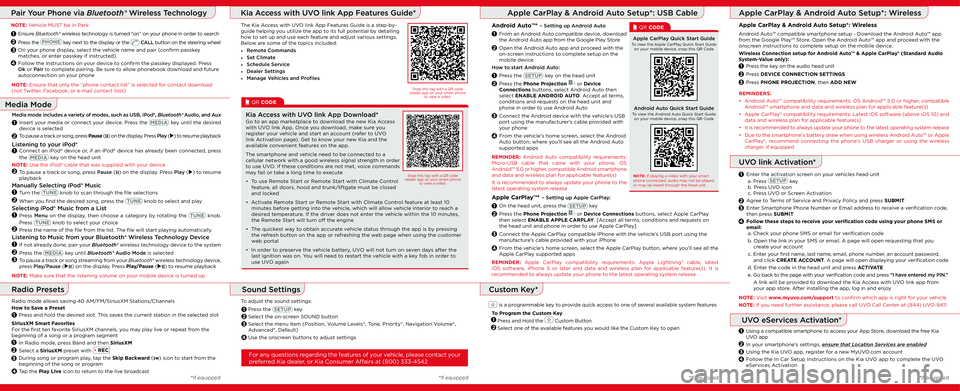
UVO link Activation*
NOTE: Visit www.myuvo.com/support to confirm which app is right for your vehicle
NOTE: If you need further assistance, please call UVO Call Center at (844) UVO-9411
Insert your media or connect your device. Press the key until the desired device is selected
To pause a track or song, press Pause (II) on the display. Press Play () to resume playback
Listening to your iPod®Connect an iPod® device or, if an iPod® device has already been connected, press
the key on the head unit
NOTE: Use the iPod® cable that was supplied with your device
To pause a track or song, press Pause (II) on the display. Press Play () to resume playback
Manually Selecting iPod® Music
Turn the knob to scan through the file selections
When you find the desired song, press the knob to select and play
Selecting iPod® Music from a List
Press Menu on the display, then choose a category by rotating the knob.
Press knob to select your choice
Press the name of the file from the list. The file will start playing automatically
Listening to Music from your Bluetooth® Wireless Technology Device
If not already done, pair your Bluetooth® wireless technology device to the system
Press the key until Bluetooth® Audio Mode is selected
To pause a track or song streaming from your Bluetooth® wireless technology device, press Play/Pause (II) on the display. Press Play/Pause (II) to resume playback
NOTE: Make sure that the listening volume on your mobile device is turned up
Pair Your Phone via Bluetooth® Wireless Technology
NOTE: Vehicle MUST be in Park
1
2
3
4
Ensure Bluetooth® wireless technology is turned “on” on your phone in order to search
Press the key next to the display or the CALL button on the steering wheel
On your phone display, select the vehicle name and pair (confirm passkey matches, or enter passkey if instructed)
Follow the instructions on your device to confirm the passkey displayed. Press Ok or Pair to complete pairing. Be sure to allow phonebook download and future autoconnection on your phone
2
2
1
1
2
2
1
1
Media Mode
2
1
Media mode includes a variety of modes, such as USB, iPod®, Bluetooth® Audio, and Aux
NOTE: Ensure that only the “phone contact list” is selected for contact download (not Twitter, Facebook, or e-mail contact lists)
To adjust the sound settings:
Press the key
Select the on-screen SOUND button
Select the menu item (Position, Volume Levels*, Tone, Priority*, Navigation Volume*, Advanced*, Default)
Use the onscreen buttons to adjust settings
Sound Settings
2
3
4
1How to Save a Preset
Press and hold the desired slot. This saves the current station in the selected slot
Radio Presets
Radio mode allows saving 40 AM/FM/SiriusXM Stations/Channels
1
SiriusXM Smart FavoritesFor the first ten favorite SiriusXM channels, you may play live or repeat from the beginning of a song or a program segment
In Radio mode, press Band and then SiriusXM
Select a SiriusXM preset with • REC
During song or program play, tap the Skip Backward (I7) icon to start from the beginning of the song or program
Tap the Play Live icon to return to the live broadcast
1
2
3
4
Custom Key*
is a programmable key to provide quick access to one of several available system features
To Program the Custom Key
Press and Hold the Custom Button
Select one of the available features you would like the Custom Key to open 2
1
Apple CarPlay™* – Setting up Apple CarPlay:
1 On the head unit, press the key
2 Press the Phone Projection or Device Connections buttons, select Apple CarPlay then select ENABLE APPLE CARPLAY. [Accept all terms, conditions and requests on the head unit and phone in order to use Apple CarPlay]
3 Connect the Apple CarPlay compatible iPhone with the vehicle’s USB port using the manufacture’s cable provided with your iPhone
4 From the vehicle’s home screen, select the Apple CarPlay button, where you’ll see all the Apple CarPlay supported apps
Apple CarPlay & Android Auto Setup*: USB Cable
Apple CarPlay Quick Start GuideTo view the Apple CarPlay Quick Start Guide on your mobile device, snap this QR Code
QR CODE
NOTE: If playing a video with your smart phone connected, audio may not be played or may be heard through the head unit
Android Auto™* – Setting up Android Auto
1 From an Android Auto compatible device, download the Android Auto app from the Google Play Store
2 Open the Android Auto app and proceed with the on-screen instructions to complete setup on the mobile device
How to start Android Auto:
1 Press the key on the head unit
2 Press the Phone Projection or Device Connections buttons, select Android Auto then select ENABLE ANDROID AUTO. Accept all terms, conditions and requests on the head unit and phone in order to use Android Auto
3 Connect the Android device with the vehicle’s USB port using the manufacturer’s cable provided with your phone
4 From the vehicle’s home screen, select the Android Auto button, where you’ll see all the Android Auto supported apps
REMINDER: Android Auto compatibility requirements: Micro-USB cable that came with your phone, OS Android™ 5.0 or higher, compatible Android smartphone and data and wireless plan for applicable feature(s)
It is recommended to always update your phone to the latest operating system release
REMINDER: Apple CarPlay compatibility requirements: Apple Lightning® cable, latest iOS software, iPhone 5 or later and data and wireless plan for applicable feature(s). It is recommended to always update your phone to the latest operating system release
*If equipped*If equipped*If equipped*If equipped
3
Enter the activation screen on your vehicles head unit
a. Press keyb. Press UVO iconc. Press UVO or Screen Activation
Agree to Terms of Service and Privacy Policy and press SUBMIT
Enter Smartphone Phone Number or Email address to receive a verification code, then press SUBMIT
Follow these steps to receive your verification code using your phone SMS or email:a. Check your phone SMS or email for verification code
b. Open the link in your SMS or email. A page will open requesting that you create your account
c. Enter your first name, last name, email, phone number, an account password, and click CREATE ACCOUNT. A page will open displaying your verification code
d. Enter the code in the head unit and press ACTIVATE
e. Go back to the page with your verification code and press “I have entered my PIN.”
A link will be provided to download the Kia Access with UVO link app from your app store. After installing the app, log in and enjoy
2
3
4
1
For any questions regarding the features of your vehicle, please contact your
preferred Kia dealer, or Kia Consumer Affairs at (800) 333-4542
*If equipped
The Kia Access with UVO link App Features Guide is a step-by-guide helping you utilize the app to its full potential by detailing how to set up and use each feature and adjust various settings. Below are some of the topics included:
• Remote Commands
• Set Climate
• Schedule Service
• Dealer Settings
• Manage Vehicles and Profiles
Snap this tag with a QR code reader app on your smart phone to view a video.
Go to an app marketplace to download the new Kia Access with UVO link App. Once you download, make sure you register your vehicle and start an account (refer to UVO link Activation page). Get to know your new Kia and the available convenient features on the app.
The smartphone and vehicle need to be connected to a cellular network with a good wireless signal strength in order to use UVO. If these conditions are not met, voice commands may fail or take a long time to execute
• To use Remote Start or Remote Start with Climate Control feature, all doors, hood and trunk/liftgate must be closed and locked
• Activate Remote Start or Remote Start with Climate Control feature at least 10 minutes before getting into the vehicle, which will allow vehicle interior to reach a desired temperature. If the driver does not enter the vehicle within the 10 minutes, the Remote Start will turn off the engine
• The quickest way to obtain accurate vehicle status through the app is by pressing the refresh button on the app or refreshing the web page when using the customer web portal
• In order to preserve the vehicle battery, UVO will not turn on seven days after the last ignition was on. You will need to restart the vehicle with a key fob in order to use UVO again
Kia Access with UVO link App Download*
Snap this tag with a QR code reader app on your smart phone to view a video.
QR CODE
Kia Access with UVO link App Features Guide*
Android Auto Quick Start GuideTo view the Android Auto Quick Start Guide on your mobile device, snap this QR Code
Using a compatible smartphone to access your App Store, download the free Kia UVO app
In your smartphone’s settings, ensure that Location Services are enabled
Using the Kia UVO app, register for a new MyUVO.com account
Follow the In Car Setup Instructions on the Kia UVO app to complete the UVO eServices Activation
2
3
4
1
UVO eServices Activation*
Apple CarPlay & Android Auto Setup*: Wireless
Apple CarPlay & Android Auto Setup*: Wireless
Android Auto™ compatible smartphone setup - Download the Android Auto™ app from the Google Play™ Store. Open the Android Auto™ app and proceed with the onscreen instructions to complete setup on the mobile device.
Wireless Connection setup for Android Auto™ & Apple CarPlay® (Standard Audio System-Value only):
1 Press the key on the audio head unit
2 Press DEVICE CONNECTION SETTINGS
3 Press PHONE PROJECTION, then ADD NEW
REMINDERS:
• Android Auto™ compatibility requirements: OS Android™ 5.0 or higher, compatible Android™ smartphone and data and wireless plan for applicable feature(s)
• Apple CarPlay® compatibility requirements: Latest iOS software (above iOS 10) and data and wireless plan for applicable feature(s)
• It is recommended to always update your phone to the latest operating system release
• Due to the smartphone's battery draw when using wireless Android Auto™ or Apple CarPlay®, recommend connecting the phone's USB charger or using the wireless charger, if equipped