phone LINCOLN NAVIGATOR 2014 Quick Reference Guide
[x] Cancel search | Manufacturer: LINCOLN, Model Year: 2014, Model line: NAVIGATOR, Model: LINCOLN NAVIGATOR 2014Pages: 8, PDF Size: 0.76 MB
Page 2 of 8
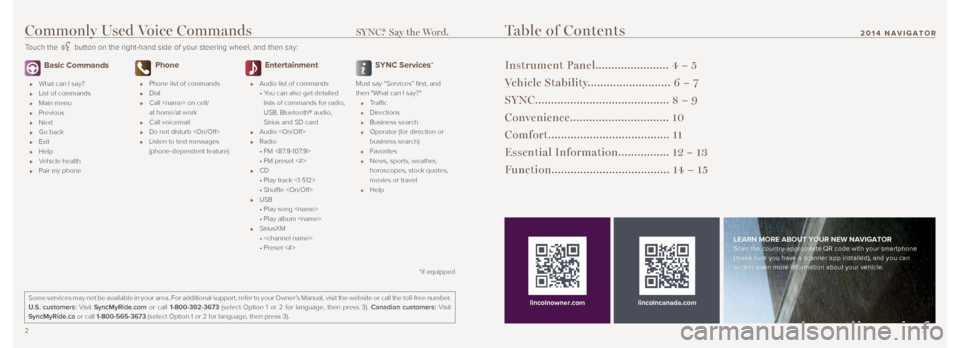
2 3
2014 NAVIGATOR
Basic Commands
What can I say?
List of commands
Main menu
Previous
Next
Go back
Exit
Help
Vehicle health
Pair my phone
Phone
Phone list of commands
Dial
Call
at home/at work
Call voicemail
Do not disturb
Listen to text messages
(phone-dependent feature)
Entertainment
Audio list of commands
• You can also get detailed
lists of commands for radio,
USB, Bluetooth® audio,
Sirius and SD card
Audio
Radio
• FM <87.9-107.9>
• FM preset <#>
CD
• Play track <1-512>
• Shuffle
USB
• Play song
• Play album
SiriusXM
•
• Preset <#>
SYNC Services*
Must say “Services” first, and
then "What can I say?"
Traffic
Directions
Business search
Operator (for direction or
business search)
Favorites
News, sports, weather,
horoscopes, stock quotes,
movies or travel
Help
Table of Contents
Instrument Panel....................... 4 – 5
Vehicle Stability.......................... 6 – 7
SYNC.......................................... 8 – 9
Convenience............................... 10
Comfort...................................... 11
Essential Information................ 12 – 13
Function..................................... 14 – 15
lincolncanada.com
LEARN MORE ABOUT YOUR NEW NAVIGATORScan the country-appropriate QR code with your smartphone
(make sure you have a scanner app installed), and you can
access even more information about your vehicle.
Some services may not be available in your area. For additional support,\
refer to your Owner’s Manual, visit the website or call the toll-free number.
U.S. customers: Visit SyncMyRide.com or call 1-800-392-3673 (select Option 1 or 2 for language, then press 3). Canadian customers: Visit
SyncMyRide.ca or call 1-800-565-3673 (select Option 1 or 2 for language, then press 3).
lincolnowner.com
*if equipped
Commonly Used Voice Commands SYNC.® Say the Word.
Touch the button on the right-hand side of your steering wheel, and then say:
Page 5 of 8
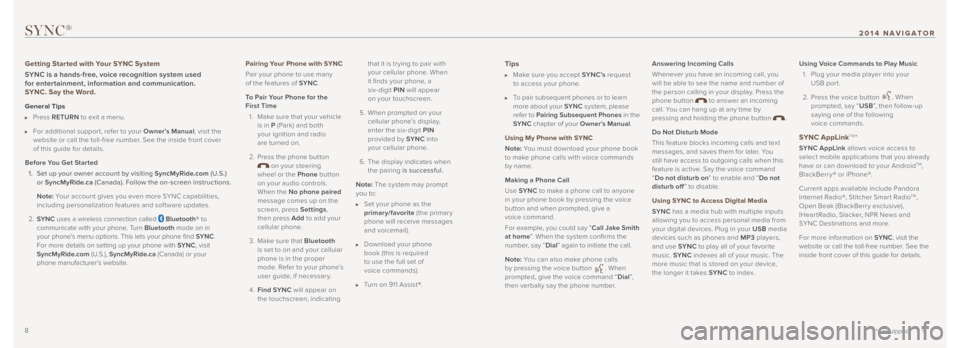
Tips
Make sure you accept SYNC’s request
to access your phone.
To pair subsequent phones or to learn
more about your SYNC system, please
refer to Pairing Subsequent Phones in the
SYNC chapter of your Owner’s Manual .
Using My Phone with SYNC
Note: You must download your phone book
to make phone calls with voice commands
by name.
Making a Phone Call
Use SYNC to make a phone call to anyone
in your phone book by pressing the voice
button and when prompted, give a
voice command.
For example, you could say “ Call Jake Smith
at home ”. When the system confirms the
number, say “ Dial” again to initiate the call.
Note: You can also make phone calls
by pressing the voice button
. When
prompted, give the voice command “ Dial”,
then verbally say the phone number. Answering Incoming Calls
Whenever you have an incoming call, you
will be able to see the name and number of
the person calling in your display. Press the
phone button
to answer an incoming
call. You can hang up at any time by
pressing and holding the phone button
.
Do Not Disturb Mode
This feature blocks incoming calls and tex t
messages, and saves them for later. You
still have access to outgoing calls when this
feature is active. Say the voice command
“ Do not disturb on ” to enable and “Do not
disturb off ” to disable.
Using SYNC to Access Digital Media
SYNC has a media hub with multiple inputs
allowing you to access personal media from
your digital devices. Plug in your USB media
devices such as phones and MP3 players,
and use SYNC to play all of your favorite
music. SYNC indexes all of your music. The
more music that is stored on your device,
the longer it takes SYNC to index.Using Voice Commands to Play Music
1. Plug your media player into your
USB port.
2. Press the voice button
. When
prompted, say “ USB”, then follow-up
saying one of the following
voice commands.
SYNC AppLinkTM*
SYNC AppLink allows voice access to
select mobile applications that you already
have or can download to your Android
TM,
BlackBerry® or iPhone®.
Current apps available include Pandora
Internet Radio®, Stitcher Smar t Radio
TM,
Open Beak (BlackBerry exclusive),
IHear tRadio, Slacker, NPR News and
SYNC Destinations and more.
For more information on SYNC, visit the
website or call the toll-free number. See the
inside front cover of this guide for details.
SYNC®
Getting Started with Your SYNC System
SYNC is a hands-free, voice recognition system used
for entertainment, information and communication.
SYNC. Say the Word.
General Tips
Press RETURN to exit a menu.
For additional suppor t, refer to your Owner’s Manual , visit the
website or call the toll-free number. See the inside front cover
of this guide for details.
Before You Get Started 1. Set up your owner account by visiting SyncMyRide.com (U.S.)
or SyncMyRide.ca (Canada). Follow the on-screen instructions.
Note: Your account gives you even more SYNC capabilities,
including personalization features and software updates.
2. SYNC uses a wireless connection called
Bluetooth® to
communicate with your phone. Turn Bluetooth mode on in
your phone's menu options. This lets your phone find SYNC.
For more details on setting up your phone with SYNC, visit
SyncMyRide.com (U.S.), SyncMyRide.ca (Canada) or your
phone manufacturer’s website.
8 9
*if equipped
2014 NAVIGATOR
Pairing Your Phone with SYNC
Pair your phone to use many
of the features of SYNC.
To Pair Your Phone for the
First Time 1. Make sure that your vehicle
is in P (Park) and both
your ignition and radio
are turned on.
2. Press the phone button
on your steering
wheel or the Phone button
on your audio controls.
When the No phone paired
message comes up on the
screen, press Settings ,
then press Add to add your
cellular phone.
3. Make sure that Bluetooth
is set to on and your cellular
phone is in the proper
mode. Refer to your phone’s
user guide, if necessar y.
4. Find SYNC will appear on
the touchscreen, indicating that it is tr ying to pair with
your cellular phone. When
it finds your phone, a
six-digit PIN
will appear
on your touchscreen.
5. When prompted on your cellular phone’s display,
enter the six-digit PIN
provided by SYNC into
your cellular phone.
6. The display indicates when
the pairing is successful.
Note: The system may prompt
you to:
Set your phone as the
primary/favorite (the primar y
phone will receive messages
and voicemail).
Download your phone
book (this is required
to use the full set of
voice commands).
Turn on 911 Assist®.
Page 8 of 8
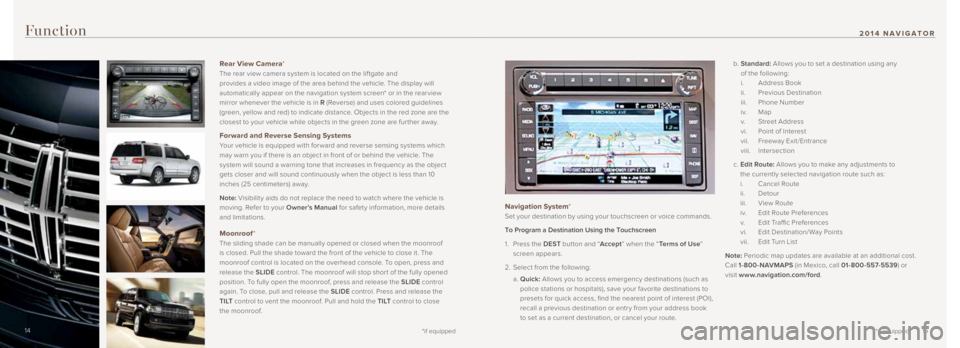
Function
Navigation System*
Set your destination by using your touchscreen or voice commands.
To Program a Destination Using the Touchscreen
1. Press the DEST button and “ Accept” when the “ Terms of Use ”
screen appears.
2. Select from the following:
a. Quick: Allows you to access emergency destinations (such as
police stations or hospitals), save your favorite destinations to
presets for quick access, find the nearest point of interest (POI),
recall a previous destination or entr y from your address book
to set as a current destination, or cancel your route. b.
Standard: Allows you to set a destination using any
of the following:
i. Address Book
ii. Previous Destination
iii. Phone Number
i v. Map
v. Street Address
vi. Point of Interest
vii. Freeway Exit /Entrance
viii. Intersection
c. Edit Route: Allows you to make any adjustments to
the currently selected navigation route such as:
i. Cancel Route
ii. Detour
iii. View Route
iv. Edit Route Preferences
v. Edit Traffic Preferences
vi. Edit Destination/Way Points
vii. Edit Turn List
Note: Periodic map updates are available at an additional cost.
Call 1-800-NAVMAPS (in Mexico, call 01-800-557-5539 ) or
visit www.navigation.com/ford .
14 15
*if equipped
2014 NAVIGATOR
Rear View Camera*
The rear view camera system is located on the lif tgate and
provides a video image of the area behind the vehicle. The display will
automatically appear on the navigation system screen* or in the rear view
mirror whenever the vehicle is in R (Reverse) and uses colored guidelines
(green, yellow and red) to indicate distance. Objects in the red zone are the
closest to your vehicle while objects in the green zone are fur ther away.
Forward and Reverse Sensing Systems
Your vehicle is equipped with for ward and reverse sensing systems which
may warn you if there is an object in front of or behind the vehicle. The
system will sound a warning tone that increases in frequency as the object
gets closer and will sound continuously when the object is less than 10
inches (25 centimeters) away.
Note: Visibilit y aids do not replace the need to watch where the vehicle is
moving. Refer to your Owner’s Manual for safety information, more details
and limitations.
Moonroof *
The sliding shade can be manually opened or closed when the moonroof
is closed. Pull the shade toward the front of the vehicle to close it. The
moonroof control is located on the overhead console. To open, press and
release the SLIDE control. The moonroof will stop shor t of the fully opened
position. To fully open the moonroof, press and release the SLIDE control
again. To close, pull and release the SLIDE control. Press and release the
T I LT control to vent the moonroof. Pull and hold the T I LT control to close
the moonroof.
*if equipped14