change time RENAULT MEGANE 2017 4.G R Link 2 Owners Manual
[x] Cancel search | Manufacturer: RENAULT, Model Year: 2017, Model line: MEGANE, Model: RENAULT MEGANE 2017 4.GPages: 130, PDF Size: 5.83 MB
Page 8 of 130
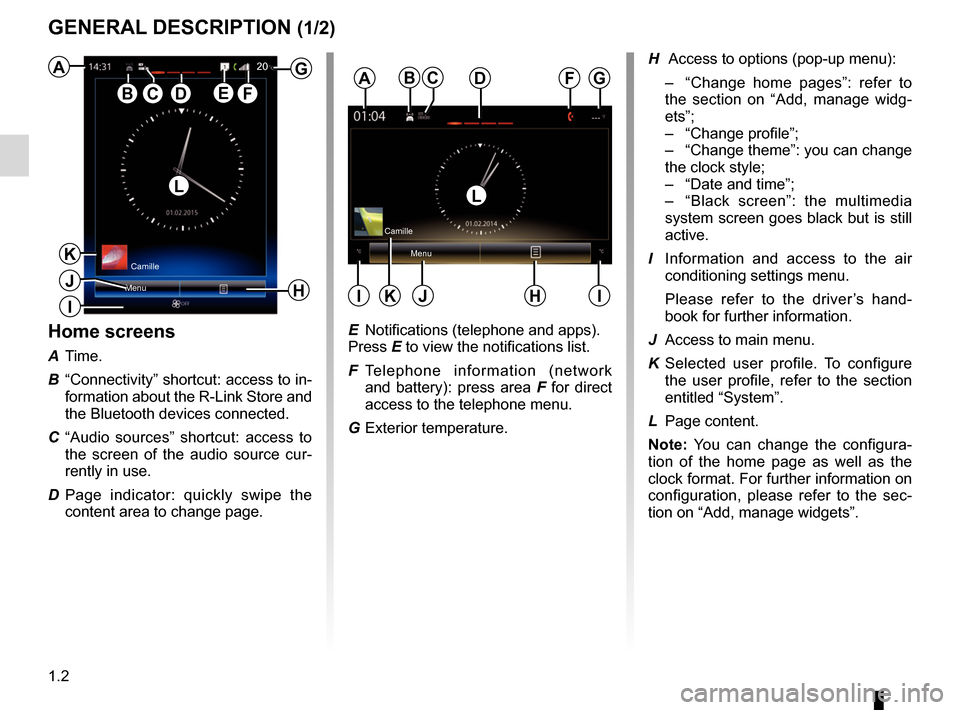
1.2
GENERAL DESCRIPTION (1/2)
Home screens
A Time.
B “Connectivity” shortcut: access to in- formation about the R-Link Store and
the Bluetooth devices connected.
C “Audio sources” shortcut: access to the screen of the audio source cur-
rently in use.
D Page indicator: quickly swipe the content area to change page.
Menu
A
B
H
G
ED
Camille
F
H Access to options (pop-up menu):
– “Change home pages”: refer to
the section on “Add, manage widg-
ets”;
– “Change profile”;
– “Change theme”: you can change
the clock style;
– “Date and time”;
– “Black screen”: the multimedia
system screen goes black but is still
active.
I Information and access to the air conditioning settings menu.
Please refer to the driver’s hand- book for further information.
J Access to main menu.
K Selected user profile. To configure the user profile, refer to the section
entitled “System”.
L Page content.
Note: You can change the configura-
tion of the home page as well as the
clock format. For further information on
configuration, please refer to the sec-
tion on “Add, manage widgets”.
Menu
ADF
HJII
Camille
LL
G20
K
J
CBC
K
E Notifications (telephone and apps).
Press E to view the notifications list.
F Telephone information (network and battery): press area F for direct
access to the telephone menu.
G Exterior temperature.
I
Page 18 of 130
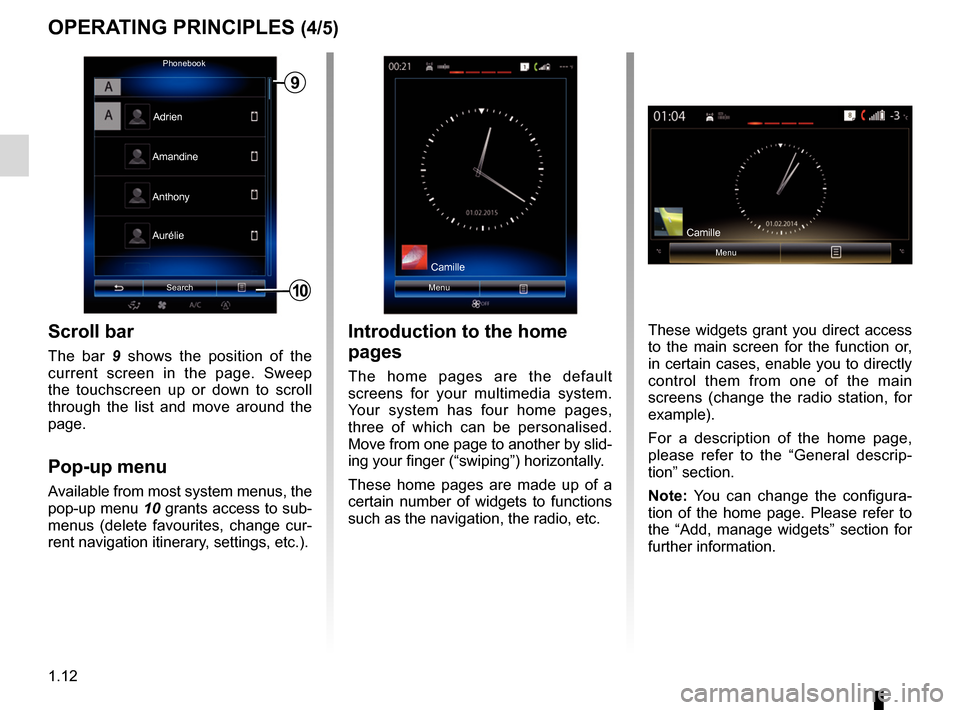
1.12
Scroll bar
The bar 9 shows the position of the
current screen in the page. Sweep
the touchscreen up or down to scroll
through the list and move around the
page.
Pop-up menu
Available from most system menus, the
pop-up menu 10 grants access to sub-
menus (delete favourites, change cur-
rent navigation itinerary, settings, etc.).
OPERATING PRINCIPLES (4/5)
Introduction to the home
pages
The home pages are the default
screens for your multimedia system.
Your system has four home pages,
three of which can be personalised.
Move from one page to another by slid-
ing your finger (“swiping”) horizontally.
These home pages are made up of a
certain number of widgets to functions
such as the navigation, the radio, etc.
Menu
Phonebook
Search
AnthonyAdrien
10
Aurélie Amandine
9
Camille
These widgets grant you direct access
to the main screen for the function or,
in certain cases, enable you to directly
control them from one of the main
screens (change the radio station, for
example).
For a description of the home page,
please refer to the “General descrip-
tion” section.
Note: You can change the configura-
tion of the home page. Please refer to
the “Add, manage widgets” section for
further information.
Camille
Menu
Page 20 of 130
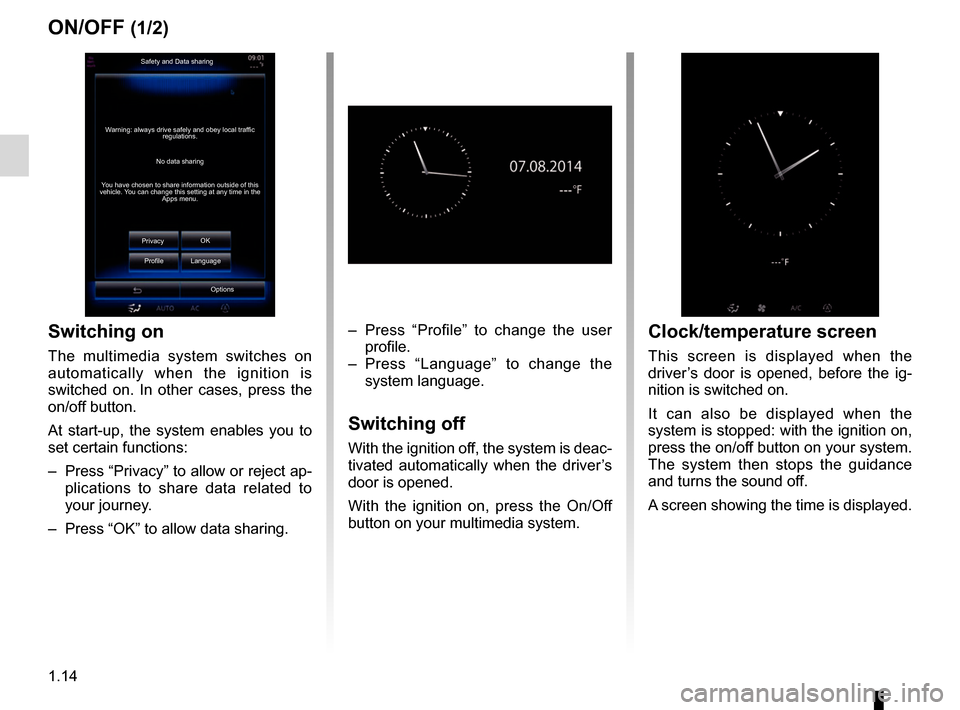
1.14
ON/OFF (1/2)
Switching on
The multimedia system switches on
automatically when the ignition is
switched on. In other cases, press the
on/off button.
At start-up, the system enables you to
set certain functions:
– Press “Privacy” to allow or reject ap-plications to share data related to
your journey.
– Press “OK” to allow data sharing. – Press “Profile” to change the user
profile.
– Press “Language” to change the system language.
Switching off
With the ignition off, the system is deac-
tivated automatically when the driver’s
door is opened.
With the ignition on, press the On/Off
button on your multimedia system.
Safety and Data sharing
No data sharing
Warning: always drive safely and obey local traffic
regulations.
You have chosen to share information outside of this
vehicle. You can change this setting at any time in the Apps menu.
Privacy OK
Language
Profile
Options
Clock/temperature screen
This screen is displayed when the
driver’s door is opened, before the ig-
nition is switched on.
It can also be displayed when the
system is stopped: with the ignition on,
press the on/off button on your system.
The system then stops the guidance
and turns the sound off.
A screen showing the time is displayed.
Page 22 of 130
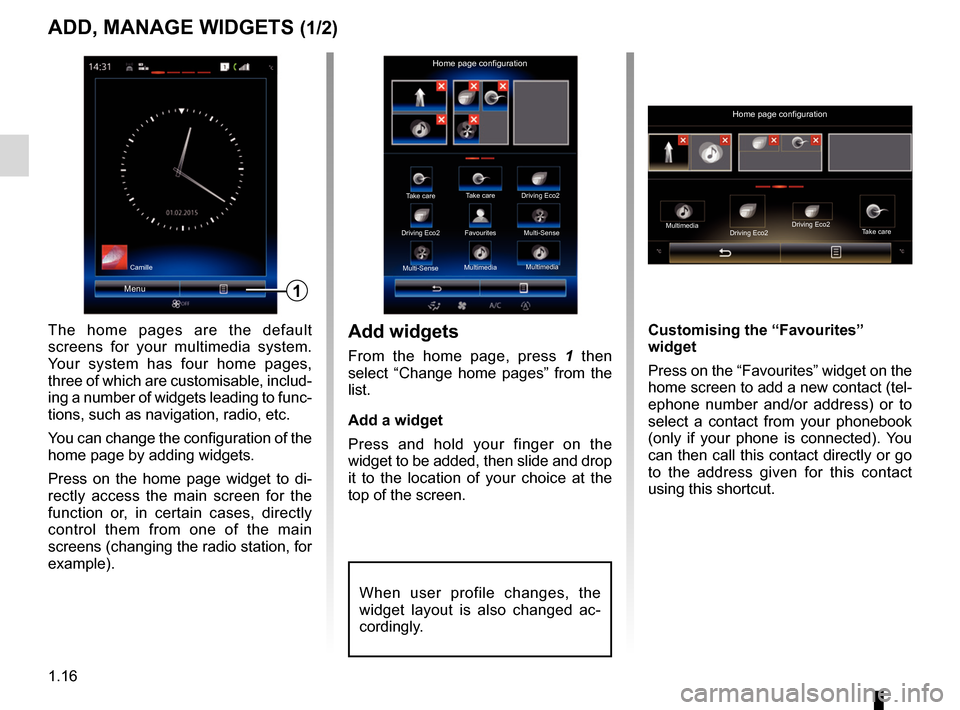
1.16
ADD, MANAGE WIDGETS (1/2)
Add widgets
From the home page, press 1 then
select “Change home pages” from the
list.
Add a widget
Press and hold your finger on the
widget to be added, then slide and drop
it to the location of your choice at the
top of the screen.
Menu1
Take care
Home page configuration
Take care Driving Eco2
Driving Eco2 Favourites Multi-Sense
Multi-Sense Multimedia
Multimedia
The home pages are the default
screens for your multimedia system.
Your system has four home pages,
three of which are customisable, includ-
ing a number of widgets leading to func-
tions, such as navigation, radio, etc.
You can change the configuration of the
home page by adding widgets.
Press on the home page widget to di-
rectly access the main screen for the
function or, in certain cases, directly
control them from one of the main
screens (changing the radio station, for
example).
Camille
Home page configuration
Multimedia
Driving Eco2Driving Eco2
Take care
Customising the “Favourites”
widget
Press on the “Favourites” widget on the
home screen to add a new contact (tel-
ephone number and/or address) or to
select a contact from your phonebook
(only if your phone is connected). You
can then call this contact directly or go
to the address given for this contact
using this shortcut.
When user profile changes, the
widget layout is also changed ac-
cordingly.
Page 24 of 130
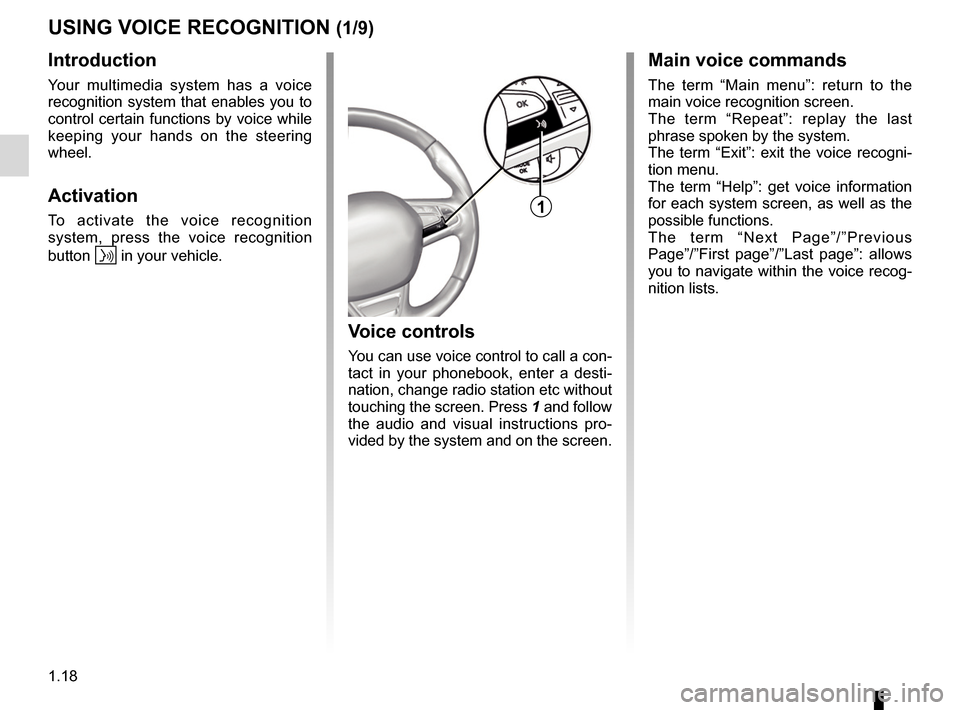
1.18
USING VOICE RECOGNITION (1/9)
Introduction
Your multimedia system has a voice
recognition system that enables you to
control certain functions by voice while
keeping your hands on the steering
wheel.
Activation
To activate the voice recognition
system, press the voice recognition
button
in your vehicle.
Main voice commands
The term “Main menu”: return to the
main voice recognition screen.
The term “Repeat”: replay the last
phrase spoken by the system.
The term “Exit”: exit the voice recogni-
tion menu.
The term “Help”: get voice information
for each system screen, as well as the
possible functions.
The term “Next Page”/”Previous
Page”/”First page”/”Last page”: allows
you to navigate within the voice recog-
nition lists.
Voice controls
You can use voice control to call a con-
tact in your phonebook, enter a desti-
nation, change radio station etc without
touching the screen. Press 1 and follow
the audio and visual instructions pro-
vided by the system and on the screen.
1
Page 27 of 130
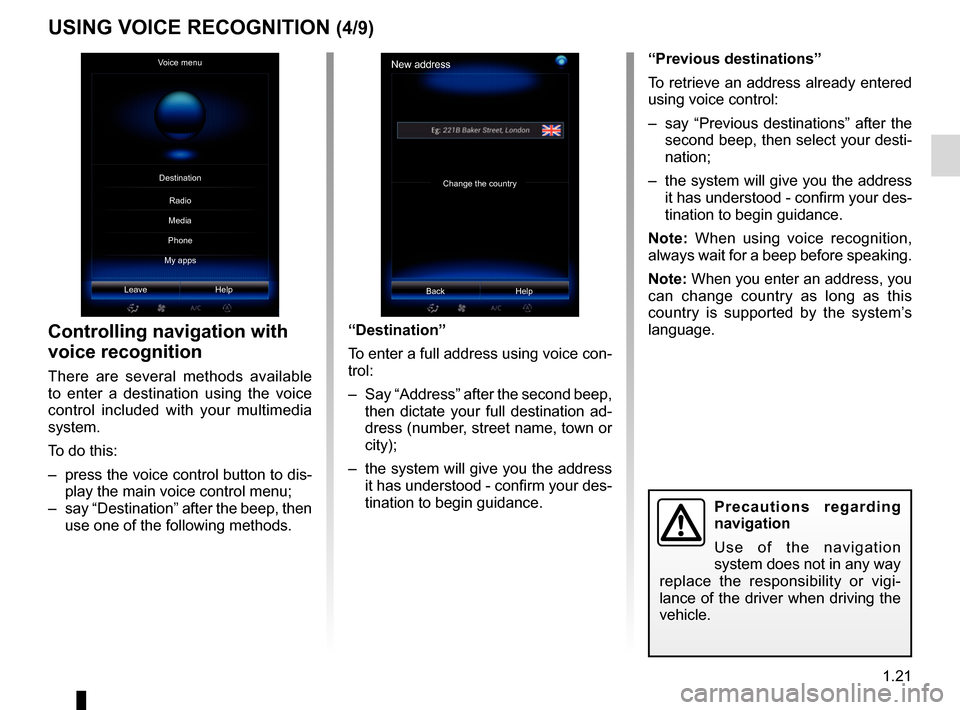
1.21
“Previous destinations”
To retrieve an address already entered
using voice control:
– say “Previous destinations” after the second beep, then select your desti-
nation;
– the system will give you the address it has understood - confirm your des-
tination to begin guidance.
Note: When using voice recognition,
always wait for a beep before speaking.
Note: When you enter an address, you
can change country as long as this
country is supported by the system’s
language.
Controlling navigation with
voice recognition
There are several methods available
to enter a destination using the voice
control included with your multimedia
system.
To do this:
– press the voice control button to dis- play the main voice control menu;
– say “Destination” after the beep, then use one of the following methods. “Destination”
To enter a full address using voice con-
trol:
– Say “Address” after the second beep,
then dictate your full destination ad-
dress (number, street name, town or
city);
– the system will give you the address it has understood - confirm your des-
tination to begin guidance.
USING VOICE RECOGNITION (4/9)
Precautions regarding
navigation
Use of the navigation
system does not in any way
replace the responsibility or vigi-
lance of the driver when driving the
vehicle.
New address
Change the country
Back Help
Voice menu
Leave Help
Destination
Phone
My apps Radio
Media
Page 29 of 130
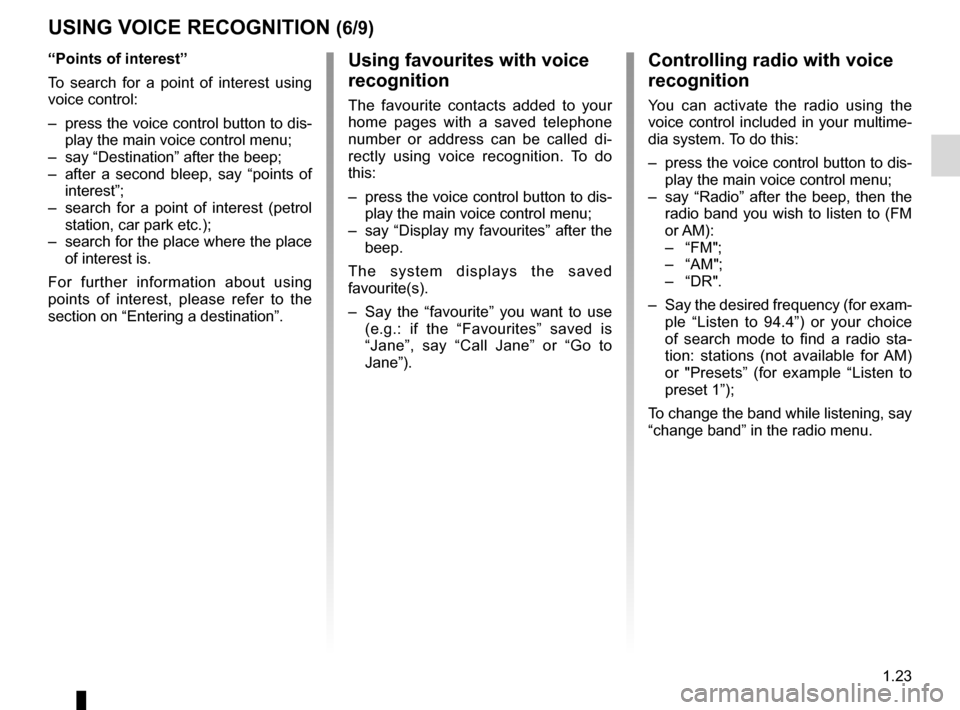
1.23
USING VOICE RECOGNITION (6/9)
“Points of interest”
To search for a point of interest using
voice control:
– press the voice control button to dis-play the main voice control menu;
– say “Destination” after the beep;
– after a second bleep, say “points of interest”;
– search for a point of interest (petrol station, car park etc.);
– search for the place where the place of interest is.
For further information about using
points of interest, please refer to the
section on “Entering a destination”.Using favourites with voice
recognition
The favourite contacts added to your
home pages with a saved telephone
number or address can be called di-
rectly using voice recognition. To do
this:
– press the voice control button to dis- play the main voice control menu;
– say “Display my favourites” after the beep.
The system displays the saved
favourite(s).
– Say the “favourite” you want to use (e.g.: if the “Favourites” saved is
“Jane”, say “Call Jane” or “Go to
Jane”).
Controlling radio with voice
recognition
You can activate the radio using the
voice control included in your multime-
dia system. To do this:
– press the voice control button to dis-play the main voice control menu;
– say “Radio” after the beep, then the radio band you wish to listen to (FM
or AM):
– “FM";
– “AM";
– “DR".
– Say the desired frequency (for exam- ple “Listen to 94.4”) or your choice
of search mode to find a radio sta-
tion: stations (not available for AM)
or "Presets” (for example “Listen to
preset 1”);
To change the band while listening, say
“change band” in the radio menu.
Page 30 of 130
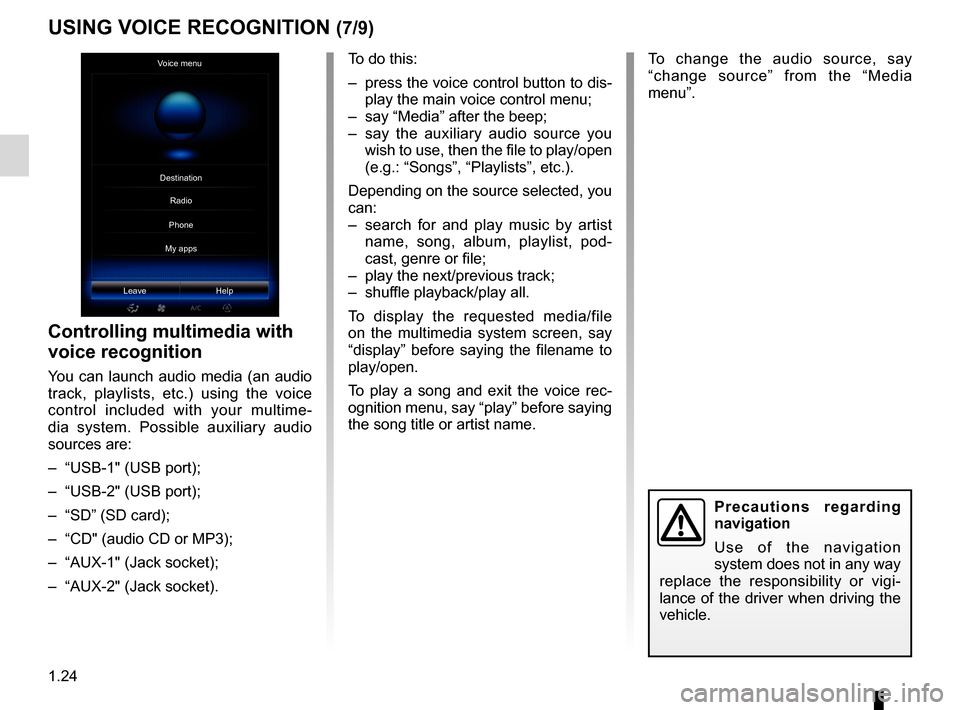
1.24
To change the audio source, say
“change source” from the “Media
menu”.
USING VOICE RECOGNITION (7/9)
Voice menu
Leave Help
Controlling multimedia with
voice recognition
You can launch audio media (an audio
track, playlists, etc.) using the voice
control included with your multime-
dia system. Possible auxiliary audio
sources are:
– “USB-1" (USB port);
– “USB-2" (USB port);
– “SD” (SD card);
– “CD" (audio CD or MP3);
– “AUX-1" (Jack socket);
– “AUX-2" (Jack socket). To do this:
– press the voice control button to dis-
play the main voice control menu;
– say “Media” after the beep;
– say the auxiliary audio source you wish to use, then the file to play/open
(e.g.: “Songs”, “Playlists”, etc.).
Depending on the source selected, you
can:
– search for and play music by artist name, song, album, playlist, pod-
cast, genre or file;
– play the next/previous track;
– shuffle playback/play all.
To display the requested media/file
on the multimedia system screen, say
“display” before saying the filename to
play/open.
To play a song and exit the voice rec-
ognition menu, say “play” before saying
the song title or artist name.
Precautions regarding
navigation
Use of the navigation
system does not in any way
replace the responsibility or vigi-
lance of the driver when driving the
vehicle.
Destination
Phone
My apps Radio
Page 36 of 130
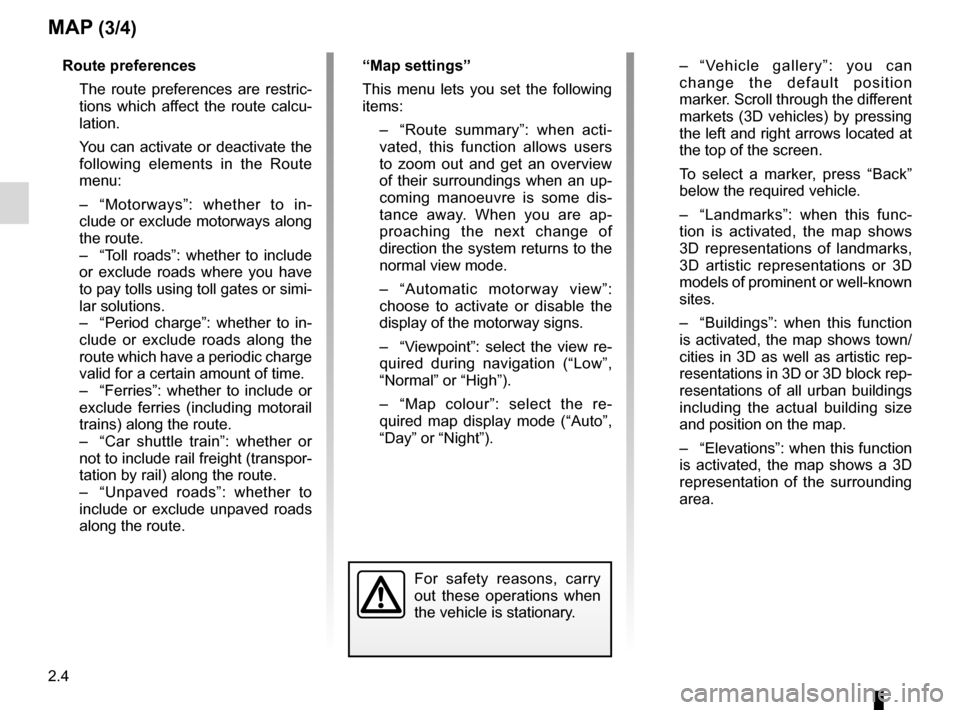
2.4
– “Vehicle gallery”: you can change the default position
marker. Scroll through the different
markets (3D vehicles) by pressing
the left and right arrows located at
the top of the screen.
To select a marker, press “Back” below the required vehicle.
– “Landmarks”: when this func- tion is activated, the map shows
3D representations of landmarks,
3D artistic representations or 3D
models of prominent or well-known
sites.
– “Buildings”: when this function is activated, the map shows town/
cities in 3D as well as artistic rep-
resentations in 3D or 3D block rep-
resentations of all urban buildings
including the actual building size
and position on the map.
– “Elevations”: when this function is activated, the map shows a 3D
representation of the surrounding
area.
MAP (3/4)
For safety reasons, carry
out these operations when
the vehicle is stationary.
Route preferences
The route preferences are restric-tions which affect the route calcu-
lation.
You can activate or deactivate the following elements in the Route
menu:
– “Motorways”: whether to in- clude or exclude motorways along
the route.
– “Toll roads”: whether to include or exclude roads where you have
to pay tolls using toll gates or simi-
lar solutions.
– “Period charge”: whether to in- clude or exclude roads along the
route which have a periodic charge
valid for a certain amount of time.
– “Ferries”: whether to include or exclude ferries (including motorail
trains) along the route.
– “Car shuttle train”: whether or not to include rail freight (transpor-
tation by rail) along the route.
– “Unpaved roads”: whether to include or exclude unpaved roads
along the route. “Map settings”
This menu lets you set the following
items:
– “Route summary”: when acti-
vated, this function allows users
to zoom out and get an overview
of their surroundings when an up-
coming manoeuvre is some dis-
tance away. When you are ap-
proaching the next change of
direction the system returns to the
normal view mode.
– “Automatic motorway view”: choose to activate or disable the
display of the motorway signs.
– “Viewpoint”: select the view re- quired during navigation (“Low”,
“Normal” or “High”).
– “Map colour”: select the re- quired map display mode (“Auto”,
“Day” or “Night”).
Page 43 of 130
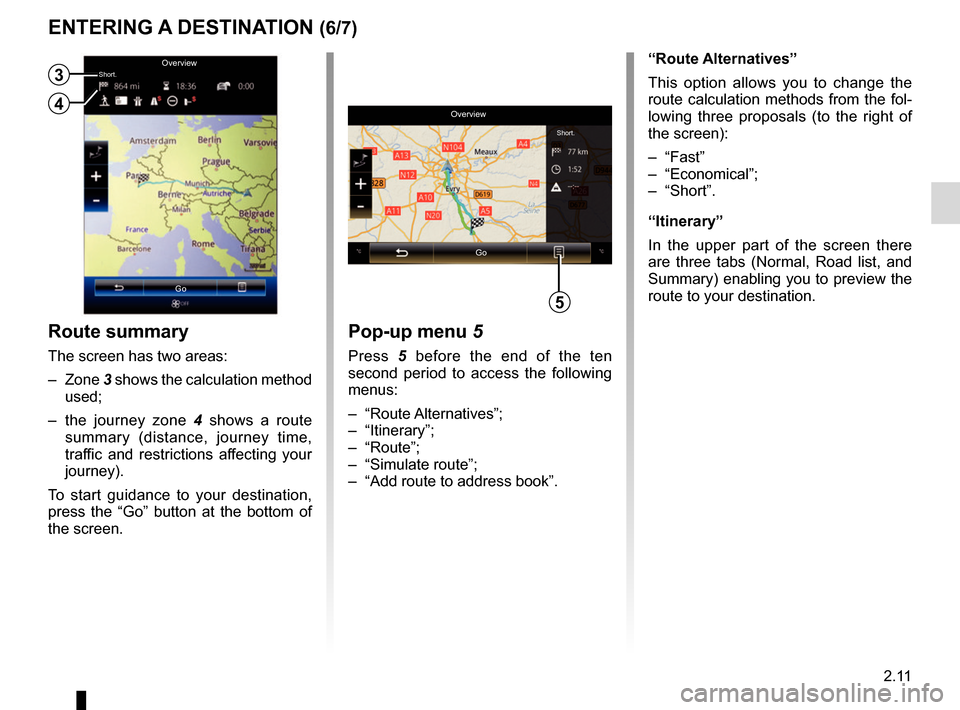
2.11
ENTERING A DESTINATION (6/7)
“Route Alternatives”
This option allows you to change the
route calculation methods from the fol-
lowing three proposals (to the right of
the screen):
– “Fast”
– “Economical”;
– “Short”.
“Itinerary”
In the upper part of the screen there
are three tabs (Normal, Road list, and
Summary) enabling you to preview the
route to your destination.
OverviewGo
Short.
5
Pop-up menu 5
Press 5 before the end of the ten
second period to access the following
menus:
– “Route Alternatives”;
– “Itinerary”;
– “Route”;
– “Simulate route”;
– “Add route to address book”.
Route summary
The screen has two areas:
– Zone 3 shows the calculation method
used;
– the journey zone 4 shows a route
summary (distance, journey time,
traffic and restrictions affecting your
journey).
To start guidance to your destination,
press the “Go” button at the bottom of
the screen.
4
Overview
GoShort.3