USB port CADILLAC CT4 2021 Convenience & Personalization Guide
[x] Cancel search | Manufacturer: CADILLAC, Model Year: 2021, Model line: CT4, Model: CADILLAC CT4 2021Pages: 20, PDF Size: 3.21 MB
Page 8 of 20
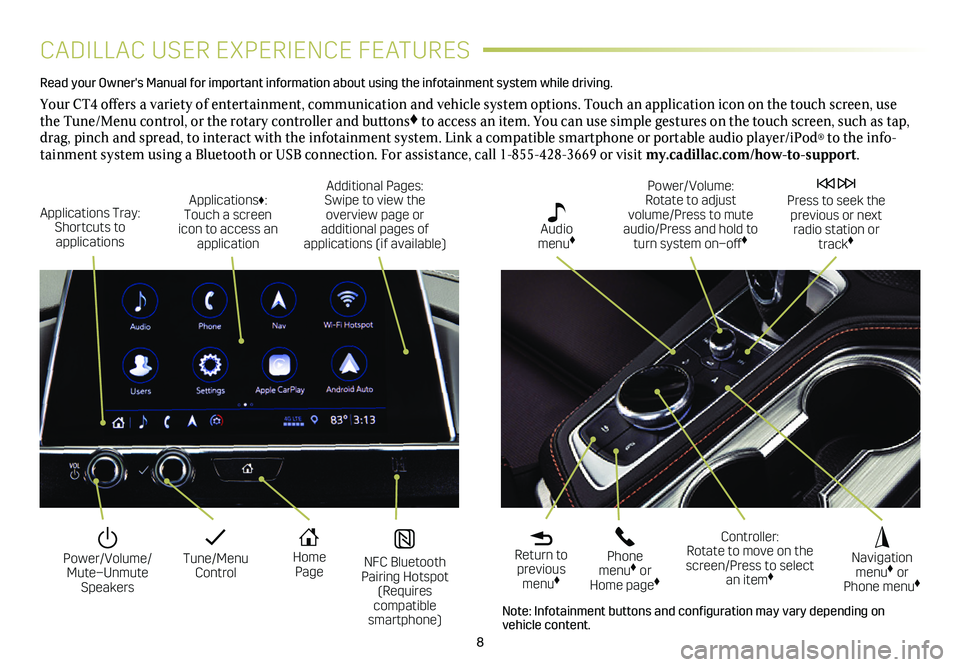
8
CADILLAC USER EXPERIENCE FEATURES
Read your Owner's Manual for important information about using the infot\
ainment system while driving.
Your CT4 offers a variety of entertainment, communication and vehicle system options. Touch an application icon on the touch screen, use the Tune/Menu control, or the rotary controller and buttons♦ to access an item. You can use simple gestures on the touch screen, suc\
h as tap, drag, pinch and spread, to interact with the infotainment system. Link a compatible smartphone or portable audio player/iPod® to the info-tainment system using a Bluetooth or USB connection. For assistance, call 1-855-428-3669 or visit my.cadillac.com/how-to-support.
Tune/Menu Control
Power/Volume/ Mute–Unmute Speakers
NFC Bluetooth Pairing Hotspot (Requires compatible smartphone)
Home Page
Additional Pages: Swipe to view the overview page or additional pages of applications (if available)
Applications Tray: Shortcuts to applications
Applications♦: Touch a screen icon to access an application
Power/Volume: Rotate to adjust volume/Press to mute audio/Press and hold to turn system on–off♦
Press to seek the previous or next radio station or track♦
Return to previous menu♦
Controller: Rotate to move on the screen/Press to select an item♦
Phone menu♦ or Home page♦
Navigation menu♦ or Phone menu♦
Audio menu♦
Note: Infotainment buttons and configuration may vary depending on vehicle content.
Page 9 of 20
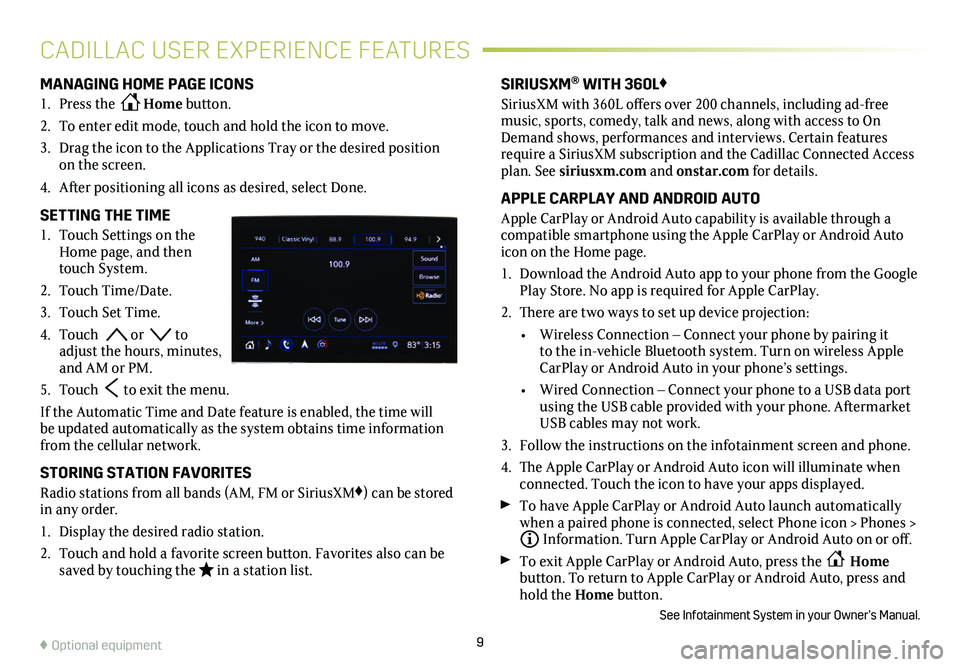
9
CADILLAC USER EXPERIENCE FEATURES
MANAGING HOME PAGE ICONS
1. Press the Home button.
2. To enter edit mode, touch and hold the icon to move.
3. Drag the icon to the Applications Tray or the desired position on the screen.
4. After positioning all icons as desired, select Done.
SETTING THE TIME
1. Touch Settings on the Home page, and then touch System.
2. Touch Time/Date.
3. Touch Set Time.
4. Touch or to adjust the hours, minutes, and AM or PM.
5. Touch to exit the menu.
If the Automatic Time and Date feature is enabled, the time will be updated automatically as the system obtains time information from the cellular network.
STORING STATION FAVORITES
Radio stations from all bands (AM, FM or SiriusXM♦) can be stored in any order.
1. Display the desired radio station.
2. Touch and hold a favorite screen button. Favorites also can be saved by touching the in a station list.
SIRIUSXM® WITH 360L♦
SiriusXM with 360L offers over 200 channels, including ad-free music, sports, comedy, talk and news, along with access to On Demand shows, performances and interviews. Certain features require a SiriusXM subscription and the Cadillac Connected Access plan. See siriusxm.com and onstar.com for details.
APPLE CARPLAY AND ANDROID AUTO
Apple CarPlay or Android Auto capability is available through a compatible smartphone using the Apple CarPlay or Android Auto icon on the Home page.
1. Download the Android Auto app to your phone from the Google Play Store. No app is required for Apple CarPlay.
2. There are two ways to set up device projection:
• Wireless Connection – Connect your phone by pairing it to the in-vehicle Bluetooth system. Turn on wireless Apple CarPlay or Android Auto in your phone’s settings.
• Wired Connection – Connect your phone to a USB data port using the USB cable provided with your phone. Aftermarket USB cables may not work.
3. Follow the instructions on the infotainment screen and phone.
4. The Apple CarPlay or Android Auto icon will illuminate when connected. Touch the icon to have your apps displayed.
To have Apple CarPlay or Android Auto launch automatically when a paired phone is connected, select Phone icon > Phones > Information. Turn Apple CarPlay or Android Auto on or off.
To exit Apple CarPlay or Android Auto, press the Home
button. To return to Apple CarPlay or Android Auto, press and hold the Home button.
See Infotainment System in your Owner’s Manual.
♦ Optional equipment
Page 10 of 20
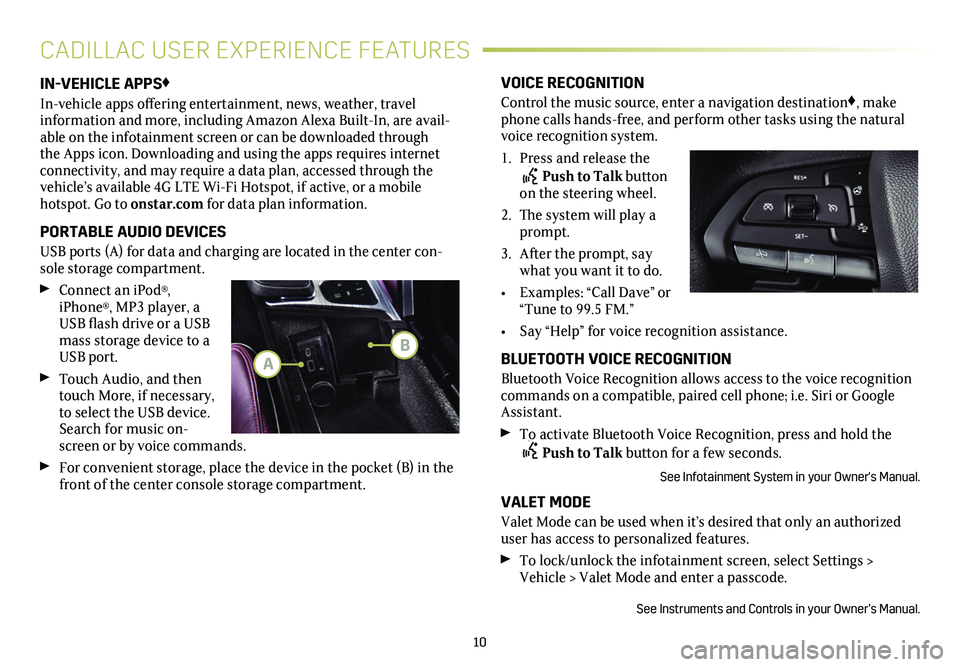
10
IN-VEHICLE APPS♦
In-vehicle apps offering entertainment, news, weather, travel information and more, including Amazon Alexa Built-In, are avail-able on the infotainment screen or can be downloaded through the Apps icon. Downloading and using the apps requires internet
connectivity, and may require a data plan, accessed through the vehicle’s available 4G LTE Wi-Fi Hotspot, if active, or a mobile hotspot. Go to onstar.com for data plan information.
PORTABLE AUDIO DEVICES
USB ports (A) for data and charging are located in the center con-sole storage compartment.
Connect an iPod®, iPhone®, MP3 player, a USB flash drive or a USB mass storage device to a USB port.
Touch Audio, and then touch More, if necessary, to select the USB device. Search for music on-screen or by voice commands.
For convenient storage, place the device in the pocket (B) in the front of the center console storage compartment.
CADILLAC USER EXPERIENCE FEATURES
VOICE RECOGNITION
Control the music source, enter a navigation destination♦, make phone calls hands-free, and perform other tasks using the natural voice recognition system.
1. Press and release the Push to Talk button on the steering wheel.
2. The system will play a prompt.
3. After the prompt, say what you want it to do.
• Examples: “Call Dave” or “Tune to 99.5 FM.”
• Say “Help” for voice recognition assistance.
BLUETOOTH VOICE RECOGNITION
Bluetooth Voice Recognition allows access to the voice recognition commands on a compatible, paired cell phone; i.e. Siri or Google Assistant.
To activate Bluetooth Voice Recognition, press and hold the Push to Talk button for a few seconds.
See Infotainment System in your Owner's Manual.
VALET MODE
Valet Mode can be used when it’s desired that only an authorized user has access to personalized features.
To lock/unlock the infotainment screen, select Settings > Vehicle > Valet Mode and enter a passcode.
See Instruments and Controls in your Owner’s Manual.
A
B