infotainment CHEVROLET CAMARO 2021 Get To Know Guide
[x] Cancel search | Manufacturer: CHEVROLET, Model Year: 2021, Model line: CAMARO, Model: CHEVROLET CAMARO 2021Pages: 16, PDF Size: 2.43 MB
Page 3 of 16
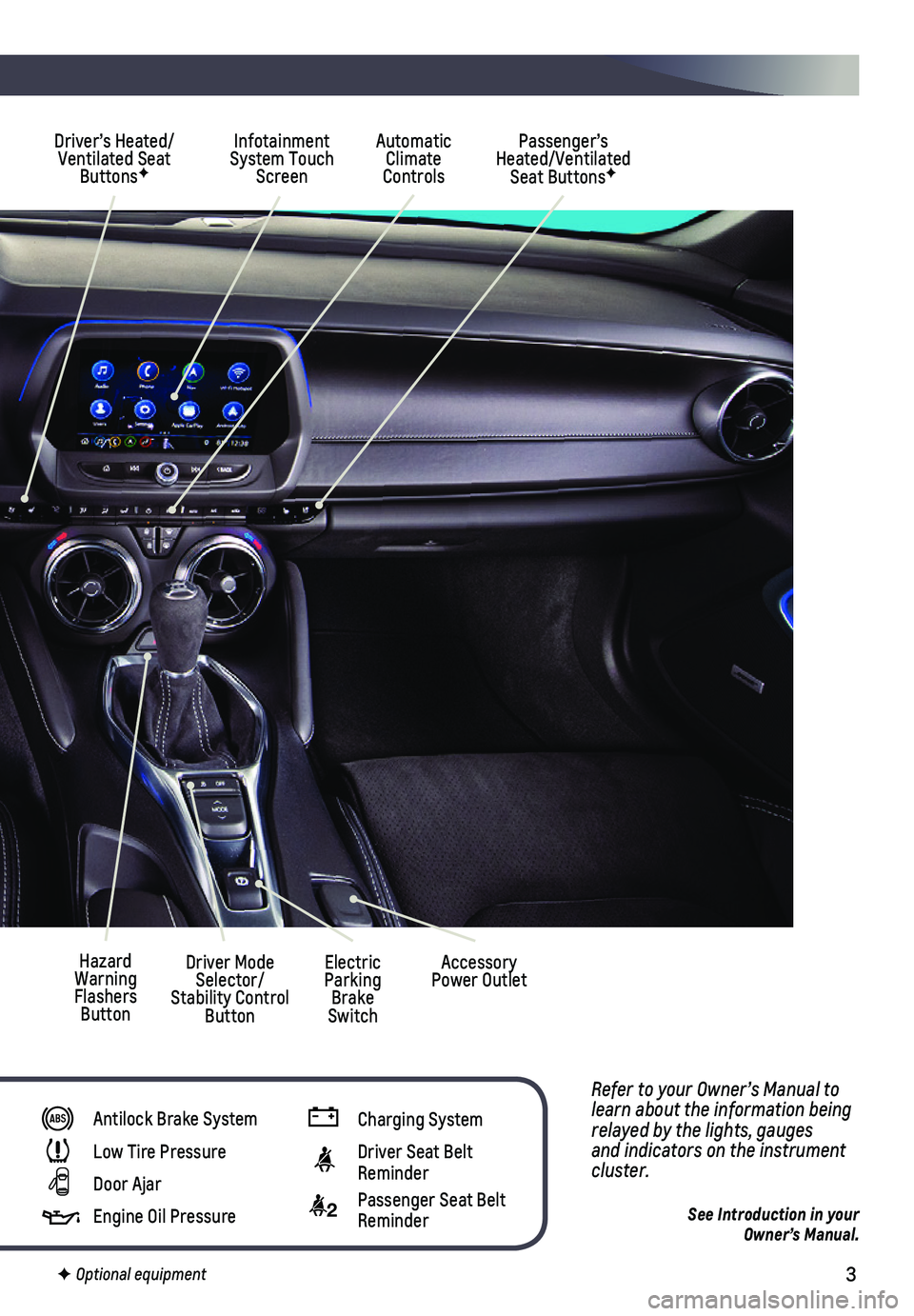
3
Refer to your Owner’s Manual to learn about the information being relayed by the lights, gauges and indicators on the instrument cluster.
See Introduction in your Owner’s Manual.
Driver’s Heated/Ventilated Seat ButtonsF
Infotainment System Touch Screen
Electric Parking Brake Switch
Driver Mode Selector/Stability Control Button
Automatic Climate Controls
Passenger’s Heated/Ventilated Seat ButtonsF
Accessory Power OutletHazard Warning Flashers Button
F Optional equipment
Antilock Brake System
Low Tire Pressure
Door Ajar
Engine Oil Pressure
Charging System
Driver Seat Belt Reminder
2 Passenger Seat Belt Reminder
Page 6 of 16

6
The HUD projects some operating information on the windshield. Temporary\
informa-tion, such as audio changes and navigation maneuversF, also will be displayed. The HUD
controls are located on the left side of the instrument panel.
HUD HUD
Press down or lift up to adjust the position of the image. It cannot be adjusted side-to-side.
INFO
Press to select a display view: Speed View, Audio/Phone View, Navigation View, or Performance View.
Brightness
Press down or lift up to dim or brighten the display. Press down and hold to turn off the HUD.
Rotation Option
To adjust the HUD angle, use the Driver Information Center controls to s\
elect Options > HUD.
HEAD-UP DISPLAY (HUD)F
AUDIO STEERING WHEEL CONTROLS
Press to Talk
Press to answer an incoming call or to use natural voice recognition with the Bluetooth or OnStar® system.
Press and hold to activate Bluetooth voice recognition (Siri or Google Assistant) with a paired, compatible phone.
End Call/Mute
Press to end or decline a call.
Press to mute/unmute the speakers.
Volume
Pull the + or – button to adjust the volume.
Next/Previous Favorite Station
Pull the or button to go to the previ-ous or next favorite radio station or track.
F Optional equipment
See Infotainment System in your Owner’s Manual.
See Instruments and Controls in your Owner’s Manual.
Page 7 of 16
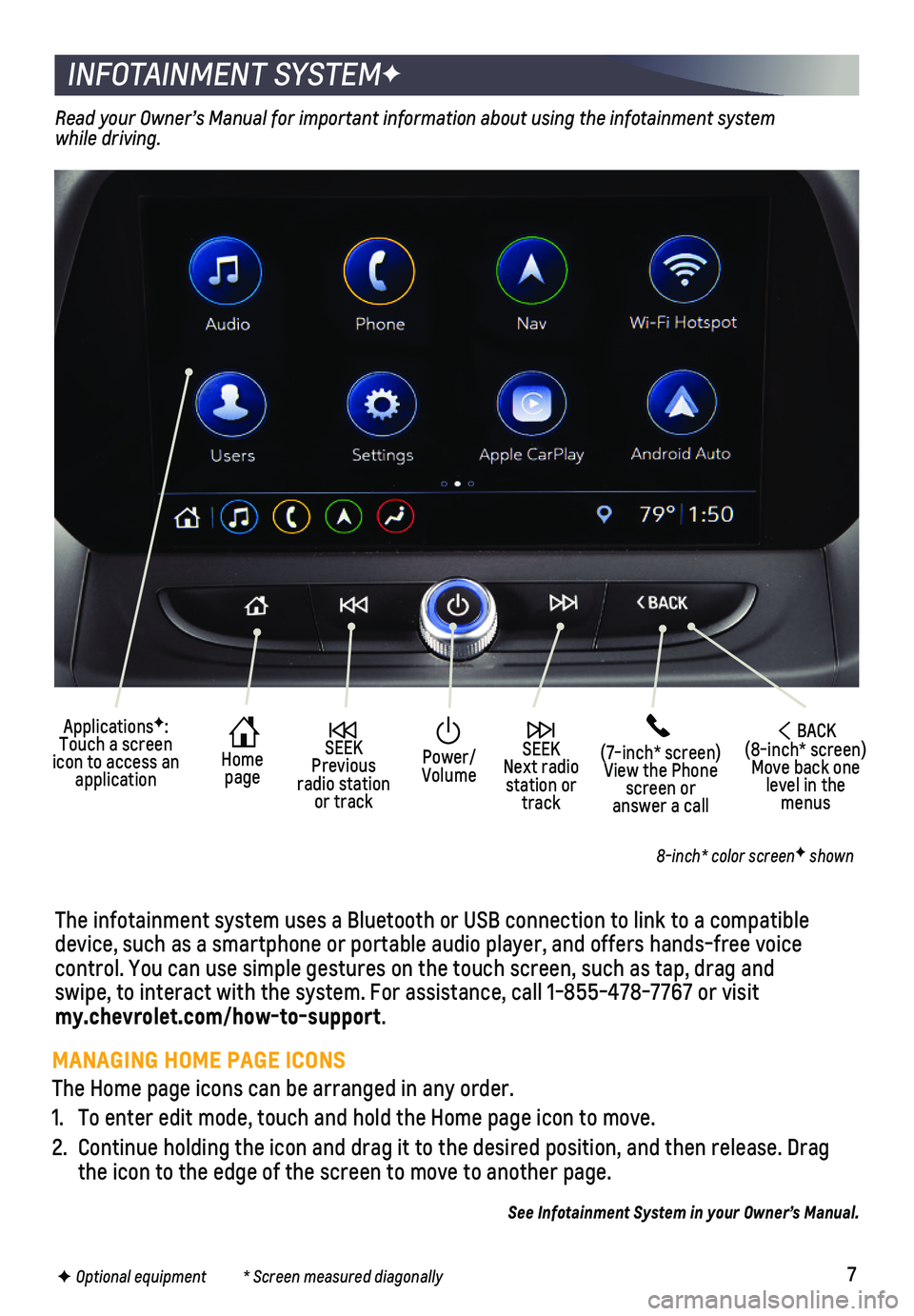
7
INFOTAINMENT SYSTEMF
The infotainment system uses a Bluetooth or USB connection to link to a \
compatible device, such as a smartphone or portable audio player, and offers hands-\
free voice
control. You can use simple gestures on the touch screen, such as tap, d\
rag and swipe, to interact with the system. For assistance, call 1-855-478-7767 \
or visit my.chevrolet.com/how-to-support.
Home page
SEEK Next radio station or track
SEEK Previous radio station or track
(7-inch* screen)View the Phone screen or answer a call
ApplicationsF: Touch a screen icon to access an application
Power/ Volume
BACK(8-inch* screen) Move back one level in the menus
Read your Owner’s Manual for important information about using the in\
fotainment system while driving.
8-inch* color screenF shown
F Optional equipment * Screen measured diagonally
See Infotainment System in your Owner’s Manual.
MANAGING HOME PAGE ICONS
The Home page icons can be arranged in any order.
1. To enter edit mode, touch and hold the Home page icon to move.
2. Continue holding the icon and drag it to the desired position, and then \
release. Drag the icon to the edge of the screen to move to another page.
Page 8 of 16
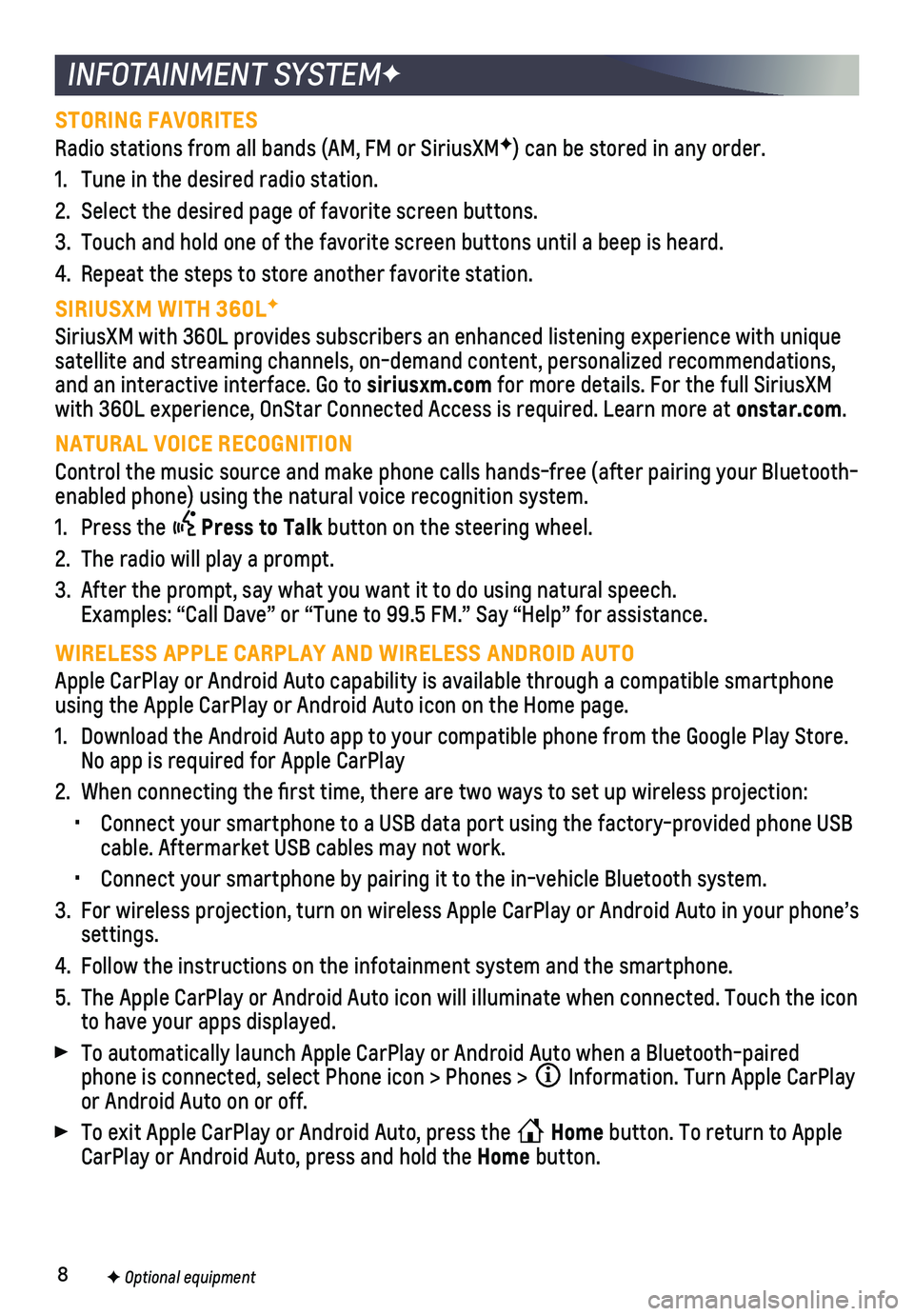
8
INFOTAINMENT SYSTEMF
STORING FAVORITES
Radio stations from all bands (AM, FM or SiriusXMF) can be stored in any order.
1. Tune in the desired radio station.
2. Select the desired page of favorite screen buttons.
3. Touch and hold one of the favorite screen buttons until a beep is heard.\
4. Repeat the steps to store another favorite station.
SIRIUSXM WITH 360LF
SiriusXM with 360L provides subscribers an enhanced listening experience\
with unique satellite and streaming channels, on-demand content, personalized recomm\
endations, and an interactive interface. Go to siriusxm.com for more details. For the full SiriusXM with 360L experience, OnStar Connected Access is required. Learn more at\
onstar.com.
NATURAL VOICE RECOGNITION
Control the music source and make phone calls hands-free (after pairing\
your Bluetooth-enabled phone) using the natural voice recognition system.
1. Press the Press to Talk button on the steering wheel.
2. The radio will play a prompt.
3. After the prompt, say what you want it to do using natural speech. Examples: “Call Dave” or “Tune to 99.5 FM.” Say “Help”\
for assistance.
WIRELESS APPLE CARPLAY AND WIRELESS ANDROID AUTO
Apple CarPlay or Android Auto capability is available through a compatib\
le smartphone using the Apple CarPlay or Android Auto icon on the Home page.
1. Download the Android Auto app to your compatible phone from the Google P\
lay Store. No app is required for Apple CarPlay
2. When connecting the first time, there are two ways to set up wireless \
projection:
• Connect your smartphone to a USB data port using the factory-provided ph\
one USB cable. Aftermarket USB cables may not work.
• Connect your smartphone by pairing it to the in-vehicle Bluetooth system\
.
3. For wireless projection, turn on wireless Apple CarPlay or Android Auto \
in your phone’s settings.
4. Follow the instructions on the infotainment system and the smartphone.
5. The Apple CarPlay or Android Auto icon will illuminate when connected. T\
ouch the icon to have your apps displayed.
To automatically launch Apple CarPlay or Android Auto when a Bluetooth-p\
aired phone is connected, select Phone icon > Phones > Information. Turn Apple CarPlay or Android Auto on or off.
To exit Apple CarPlay or Android Auto, press the Home button. To return to Apple CarPlay or Android Auto, press and hold the Home button.
F Optional equipment
Page 9 of 16
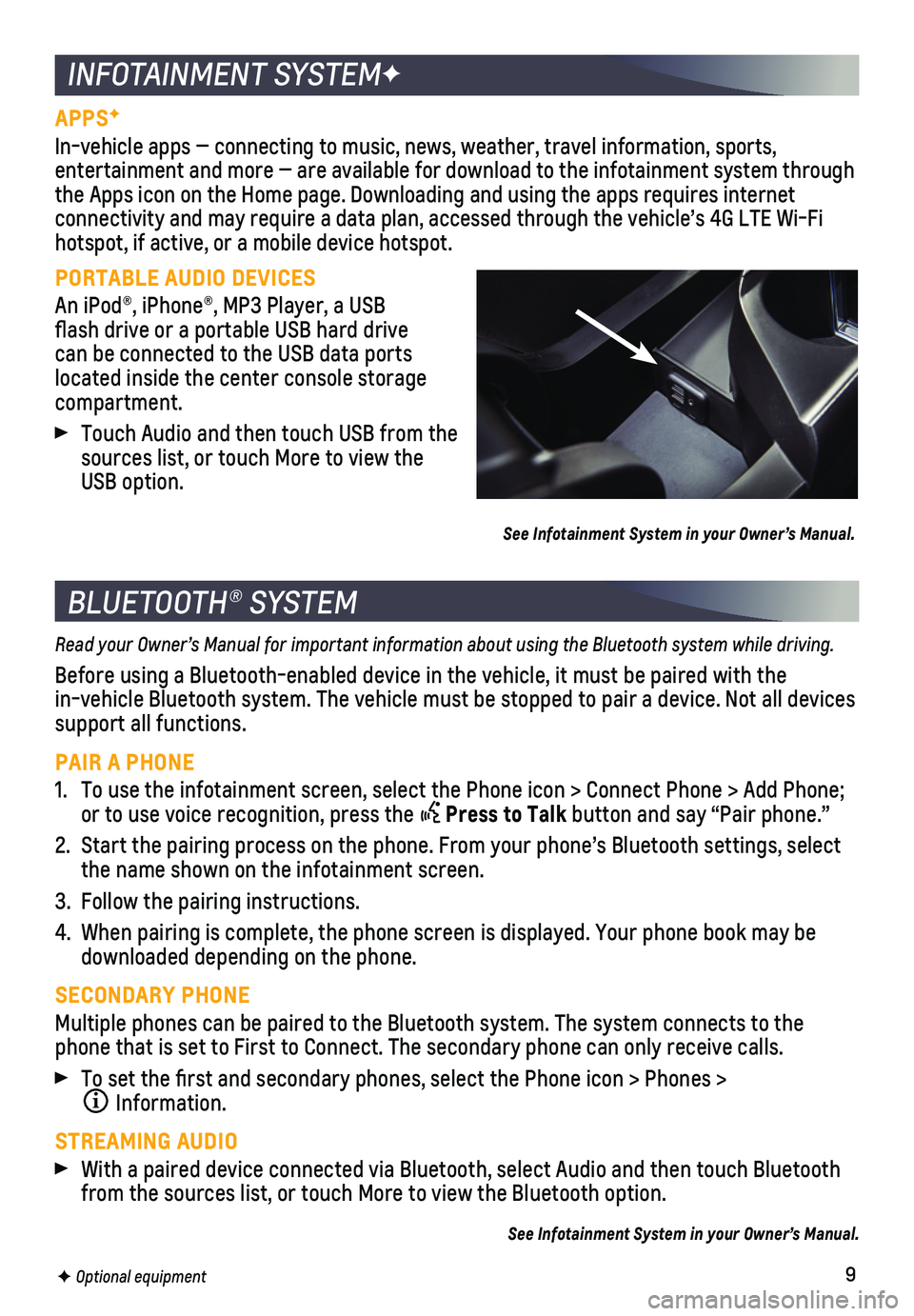
9
APPSF
In-vehicle apps — connecting to music, news, weather, travel informat\
ion, sports,
entertainment and more — are available for download to the infotainment system through the Apps icon on the Home page. Downloading and using the apps requires \
internet connectivity and may require a data plan, accessed through the vehicle’\
s 4G LTE Wi-Fi hotspot, if active, or a mobile device hotspot.
PORTABLE AUDIO DEVICES
An iPod®, iPhone®, MP3 Player, a USB flash drive or a portable USB hard drive can be connected to the USB data ports located inside the center console storage compartment.
Touch Audio and then touch USB from the sources list, or touch More to view the USB option.
See Infotainment System in your Owner’s Manual.
INFOTAINMENT SYSTEMF
BLUETOOTH® SYSTEM
Read your Owner’s Manual for important information about using the Bluetooth system while driving.
Before using a Bluetooth-enabled device in the vehicle, it must be paire\
d with the
in-vehicle Bluetooth system. The vehicle must be stopped to pair a devic\
e. Not all devices support all functions.
PAIR A PHONE
1. To use the infotainment screen, select the Phone icon > Connect Phone > \
Add Phone; or to use voice recognition, press the Press to Talk button and say “Pair phone.”
2. Start the pairing process on the phone. From your phone’s Bluetooth s\
ettings, select the name shown on the infotainment screen.
3. Follow the pairing instructions.
4. When pairing is complete, the phone screen is displayed. Your phone book\
may be downloaded depending on the phone.
SECONDARY PHONE
Multiple phones can be paired to the Bluetooth system. The system connec\
ts to the phone that is set to First to Connect. The secondary phone can only rece\
ive calls.
To set the first and secondary phones, select the Phone icon > Phones \
>
Information.
STREAMING AUDIO
With a paired device connected via Bluetooth, select Audio and then touc\
h Bluetooth from the sources list, or touch More to view the Bluetooth option.
See Infotainment System in your Owner’s Manual.
F Optional equipment
Page 10 of 16
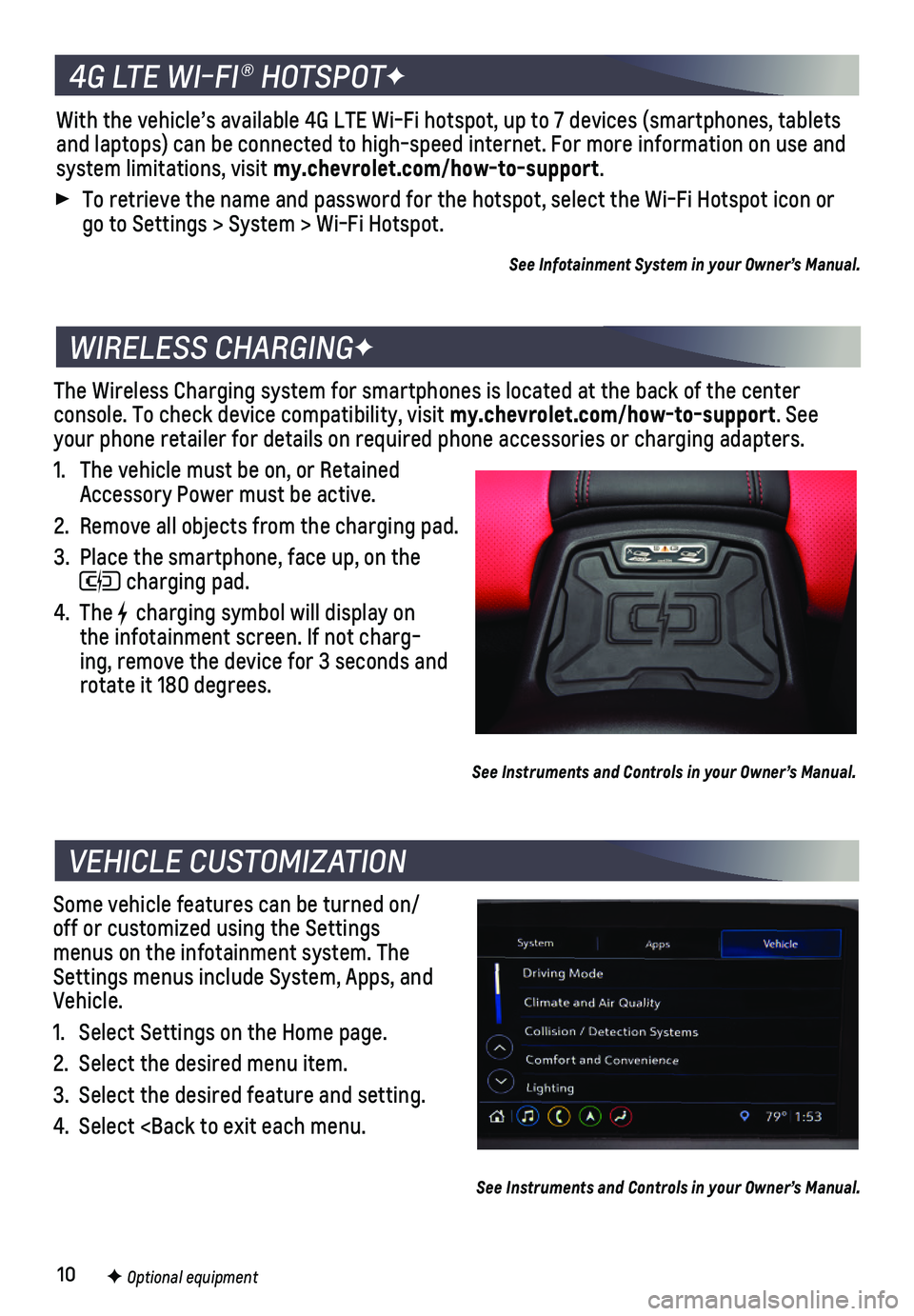
10
The Wireless Charging system for smartphones is located at the back of t\
he center
console. To check device compatibility, visit my.chevrolet.com/how-to-support. See your phone retailer for details on required phone accessories or chargin\
g adapters.
1. The vehicle must be on, or Retained Accessory Power must be active.
2. Remove all objects from the charging pad.
3. Place the smartphone, face up, on the
charging pad.
4. The charging symbol will display on the infotainment screen. If not charg-ing, remove the device for 3 seconds and rotate it 180 degrees.
See Instruments and Controls in your Owner’s Manual.
Some vehicle features can be turned on/off or customized using the Settings menus on the infotainment system. The Settings menus include System, Apps, and Vehicle.
1. Select Settings on the Home page.
2. Select the desired menu item.
3. Select the desired feature and setting.
4. Select
VEHICLE CUSTOMIZATION
F Optional equipment
See Instruments and Controls in your Owner’s Manual.
4G LTE WI-FI® HOTSPOTF
With the vehicle’s available 4G LTE Wi-Fi hotspot, up to 7 devices (\
smartphones, tablets and laptops) can be connected to high-speed internet. For more informat\
ion on use and system limitations, visit my.chevrolet.com/how-to-support.
To retrieve the name and password for the hotspot, select the Wi-Fi Hots\
pot icon or go to Settings > System > Wi-Fi Hotspot.
See Infotainment System in your Owner’s Manual.
Page 14 of 16
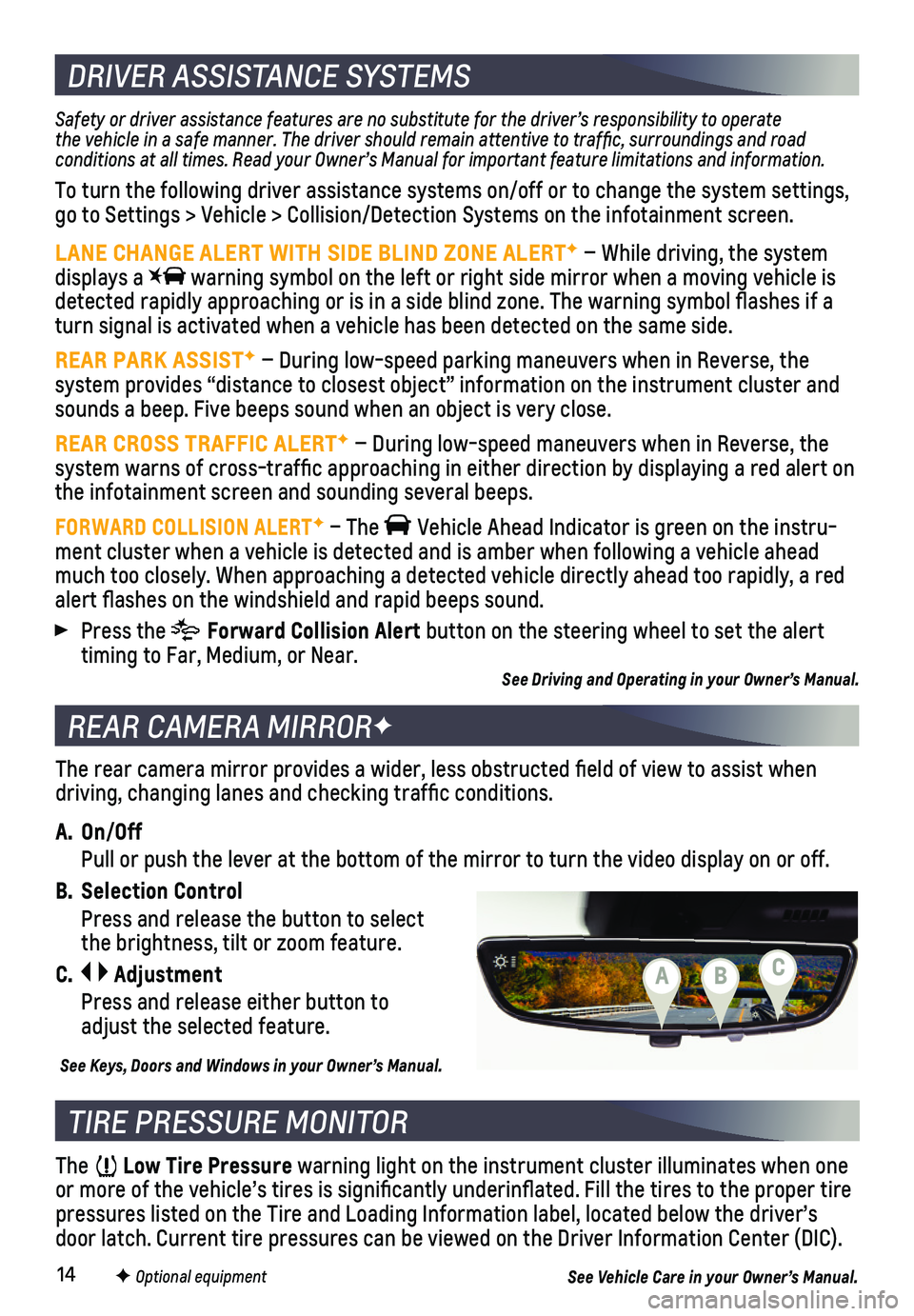
14
REAR CAMERA MIRRORF
DRIVER ASSISTANCE SYSTEMS
TIRE PRESSURE MONITOR
The Low Tire Pressure warning light on the instrument cluster illuminates when one or more of the vehicle’s tires is significantly underinflated. Fi\
ll the tires to the proper tire pressures listed on the Tire and Loading Information label, located belo\
w the driver’s door latch. Current tire pressures can be viewed on the Driver Informati\
on Center (DIC).
F Optional equipment
Safety or driver assistance features are no substitute for the driver’\
s responsibility to operate the vehicle in a safe manner. The driver should remain attentive to traffic, surroundings and road conditions at all times. Read your Owner’s Manual for important feature limitations and information.
To turn the following driver assistance systems on/off or to change the \
system settings, go to Settings > Vehicle > Collision/Detection Systems on the infotainme\
nt screen.
LANE CHANGE ALERT WITH SIDE BLIND ZONE ALERTF – While driving, the system dis plays a warning symbol on the left or right side mirror when a moving vehicle i\
s detected rapidly approaching or is in a side blind zone. The warning sym\
bol flashes if a turn signal is activated when a vehicle has been detected on the same si\
de.
REAR PARK ASSISTF – During low-speed parking maneuvers when in Reverse, the system provides “distance to closest object” information on the instrument cluster and sounds a beep. Five beeps sound when an object is very close.
REAR CROSS TRAFFIC ALERTF – During low-speed maneuvers when in Reverse, the system warns of cross-traffic approaching in either direction by displ\
aying a red alert on the infotainment screen and sounding several beeps.
FORWARD COLLISION ALERTF – The Vehicle Ahead Indicator is green on the instru-ment cluster when a vehicle is detected and is amber when following a ve\
hicle ahead much too closely. When approaching a detected vehicle directly ahead too\
rapidly, a red alert flashes on the windshield and rapid beeps sound.
Press the Forward Collision Alert button on the steering wheel to set the alert timing to Far, Medium, or Near.See Driving and Operating in your Owner’s Manual.
The rear camera mirror provides a wider, less obstructed field of view\
to assist when driving, changing lanes and checking traffic conditions.
A. On/Off
Pull or push the lever at the bottom of the mirror to turn the video dis\
play on or off.
B. Selection Control
Press and release the button to select the brightness, tilt or zoom feature.
C. Adjustment
Press and release either button to adjust the selected feature.
See Keys, Doors and Windows in your Owner’s Manual.
See Vehicle Care in your Owner’s Manual.
CBA