CHEVROLET EXPRESS 2020 Infotainment System Manual
Manufacturer: CHEVROLET, Model Year: 2020, Model line: EXPRESS, Model: CHEVROLET EXPRESS 2020Pages: 90, PDF Size: 1.62 MB
Page 61 of 90
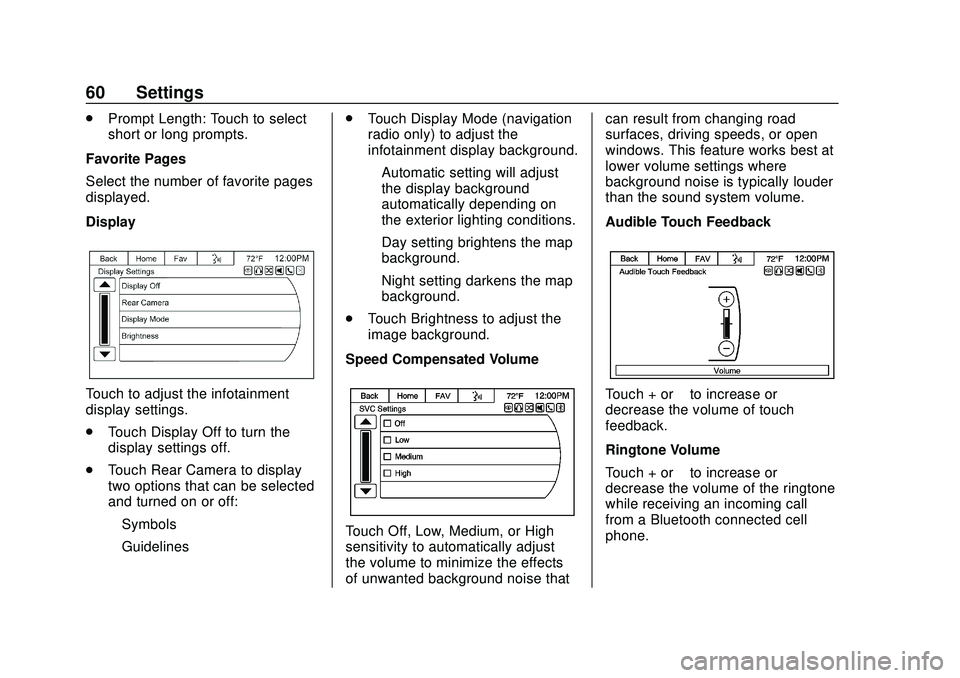
Express/Savana Infotainment System (GMNA Authoring U.S./Canada)
(GMNA-Localizing-U.S./Canada-13583185) - 2020 - CRC - 6/10/19
60 Settings
.Prompt Length: Touch to select
short or long prompts.
Favorite Pages
Select the number of favorite pages
displayed.
Display
Touch to adjust the infotainment
display settings.
. Touch Display Off to turn the
display settings off.
. Touch Rear Camera to display
two options that can be selected
and turned on or off:
‐Symbols
‐ Guidelines .
Touch Display Mode (navigation
radio only) to adjust the
infotainment display background.
‐Automatic setting will adjust
the display background
automatically depending on
the exterior lighting conditions.
‐ Day setting brightens the map
background.
‐ Night setting darkens the map
background.
. Touch Brightness to adjust the
image background.
Speed Compensated Volume
Touch Off, Low, Medium, or High
sensitivity to automatically adjust
the volume to minimize the effects
of unwanted background noise that can result from changing road
surfaces, driving speeds, or open
windows. This feature works best at
lower volume settings where
background noise is typically louder
than the sound system volume.
Audible Touch Feedback
Touch + or
–to increase or
decrease the volume of touch
feedback.
Ringtone Volume
Touch + or –to increase or
decrease the volume of the ringtone
while receiving an incoming call
from a Bluetooth connected cell
phone.
Page 62 of 90
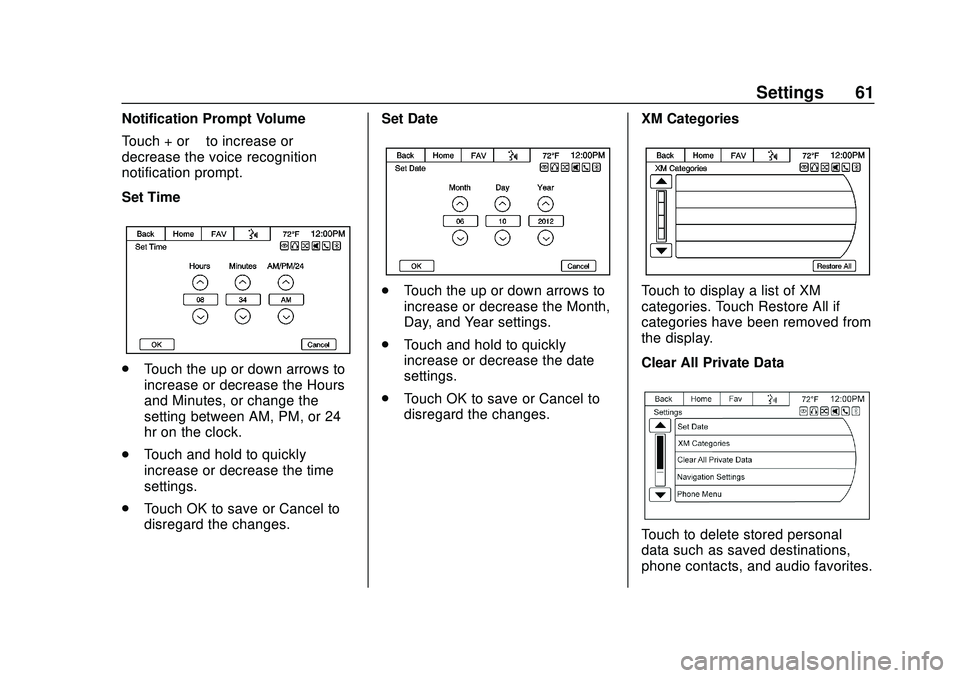
Express/Savana Infotainment System (GMNA Authoring U.S./Canada)
(GMNA-Localizing-U.S./Canada-13583185) - 2020 - CRC - 6/10/19
Settings 61
Notification Prompt Volume
Touch + or–to increase or
decrease the voice recognition
notification prompt.
Set Time
. Touch the up or down arrows to
increase or decrease the Hours
and Minutes, or change the
setting between AM, PM, or 24
hr on the clock.
. Touch and hold to quickly
increase or decrease the time
settings.
. Touch OK to save or Cancel to
disregard the changes. Set Date
.
Touch the up or down arrows to
increase or decrease the Month,
Day, and Year settings.
. Touch and hold to quickly
increase or decrease the date
settings.
. Touch OK to save or Cancel to
disregard the changes. XM CategoriesTouch to display a list of XM
categories. Touch Restore All if
categories have been removed from
the display.
Clear All Private Data
Touch to delete stored personal
data such as saved destinations,
phone contacts, and audio favorites.
Page 63 of 90
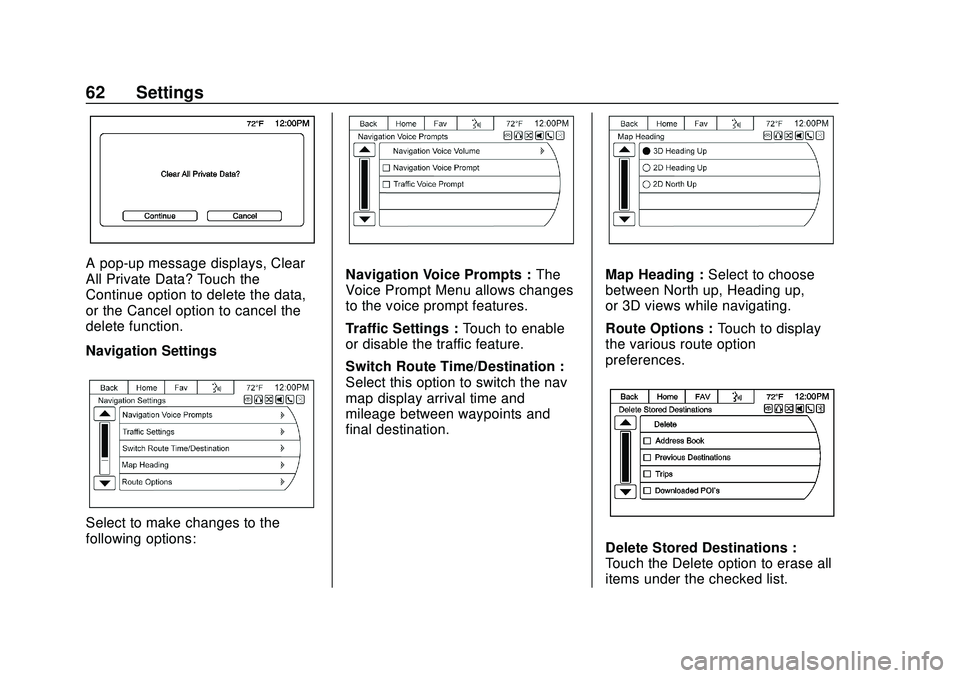
Express/Savana Infotainment System (GMNA Authoring U.S./Canada)
(GMNA-Localizing-U.S./Canada-13583185) - 2020 - CRC - 6/10/19
62 Settings
A pop-up message displays, Clear
All Private Data? Touch the
Continue option to delete the data,
or the Cancel option to cancel the
delete function.
Navigation Settings
Select to make changes to the
following options:
Navigation Voice Prompts :The
Voice Prompt Menu allows changes
to the voice prompt features.
Traffic Settings : Touch to enable
or disable the traffic feature.
Switch Route Time/Destination :
Select this option to switch the nav
map display arrival time and
mileage between waypoints and
final destination.Map Heading : Select to choose
between North up, Heading up,
or 3D views while navigating.
Route Options : Touch to display
the various route option
preferences.
Delete Stored Destinations :
Touch the Delete option to erase all
items under the checked list.
Page 64 of 90
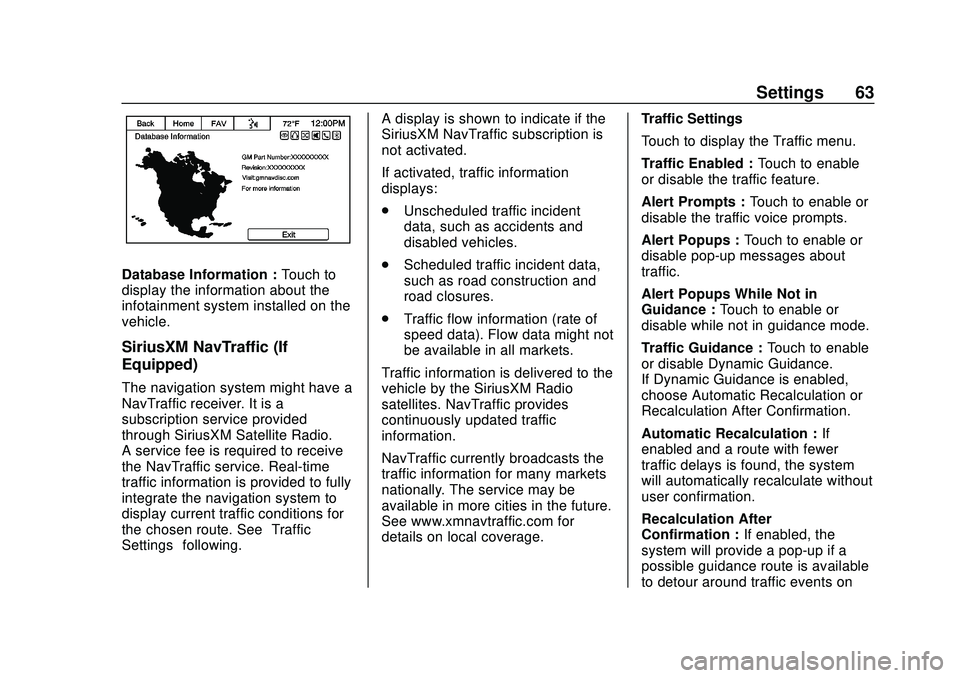
Express/Savana Infotainment System (GMNA Authoring U.S./Canada)
(GMNA-Localizing-U.S./Canada-13583185) - 2020 - CRC - 6/10/19
Settings 63
Database Information :Touch to
display the information about the
infotainment system installed on the
vehicle.
SiriusXM NavTraffic (If
Equipped)
The navigation system might have a
NavTraffic receiver. It is a
subscription service provided
through SiriusXM Satellite Radio.
A service fee is required to receive
the NavTraffic service. Real-time
traffic information is provided to fully
integrate the navigation system to
display current traffic conditions for
the chosen route. See “Traffic
Settings” following. A display is shown to indicate if the
SiriusXM NavTraffic subscription is
not activated.
If activated, traffic information
displays:
.
Unscheduled traffic incident
data, such as accidents and
disabled vehicles.
. Scheduled traffic incident data,
such as road construction and
road closures.
. Traffic flow information (rate of
speed data). Flow data might not
be available in all markets.
Traffic information is delivered to the
vehicle by the SiriusXM Radio
satellites. NavTraffic provides
continuously updated traffic
information.
NavTraffic currently broadcasts the
traffic information for many markets
nationally. The service may be
available in more cities in the future.
See www.xmnavtraffic.com for
details on local coverage. Traffic Settings
Touch to display the Traffic menu.
Traffic Enabled :
Touch to enable
or disable the traffic feature.
Alert Prompts : Touch to enable or
disable the traffic voice prompts.
Alert Popups : Touch to enable or
disable pop-up messages about
traffic.
Alert Popups While Not in
Guidance : Touch to enable or
disable while not in guidance mode.
Traffic Guidance : Touch to enable
or disable Dynamic Guidance.
If Dynamic Guidance is enabled,
choose Automatic Recalculation or
Recalculation After Confirmation.
Automatic Recalculation : If
enabled and a route with fewer
traffic delays is found, the system
will automatically recalculate without
user confirmation.
Recalculation After
Confirmation : If enabled, the
system will provide a pop-up if a
possible guidance route is available
to detour around traffic events on
Page 65 of 90

Express/Savana Infotainment System (GMNA Authoring U.S./Canada)
(GMNA-Localizing-U.S./Canada-13583185) - 2020 - CRC - 6/10/19
64 Settings
the route. Touch Yes from the
pop-up and the new route will be
calculated. SiriusXM NavTraffic
information might not be provided
for the alternate route, depending on
what type of road the vehicle is
traveling.
Show Icons On Map :Touch to
display traffic icons on the map.
. All Traffic Events On: Touch to
enable display of all traffic icons
on the map.
. All Traffic Events Off: Touch to
disable display of all traffic icons
on the map.
. User Defined Events: Touch to
define the individual types of
icons displayed for traffic flow
and traffic conditions such as Advisories, Closed Roads,
Incidents, Traffic Delays,
or Other.
Show Flow Status On Map
The traffic flow status will display in
green, yellow, or red lines beside
the road. You can select All Flows
On, All Flows Off, or User Defined
which allows you to pick any one of
the flow lines to display.
. Red indicates significantly
impaired traffic flow with average
speed of less than 40 km/h
(25 mph).
. Yellow indicates slightly impaired
traffic flow with average speed
between 40 km/h and 73 km/h
(25 and 45 mph).
. Green indicates normal traffic
flow with average speed above
73 km/h (45 mph).
Traffic Conditions
The following traffic condition icons
may display:
Stopped TrafficTraffic Jam
AccidentRoad Closed
Lane NarrowsRoad Work,
Construction
Page 66 of 90
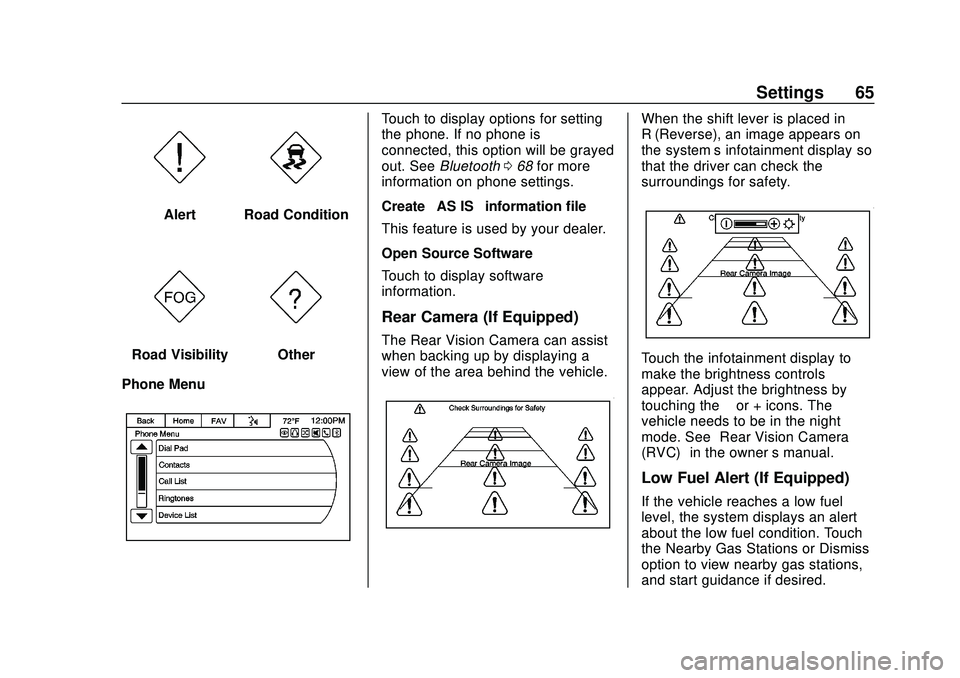
Express/Savana Infotainment System (GMNA Authoring U.S./Canada)
(GMNA-Localizing-U.S./Canada-13583185) - 2020 - CRC - 6/10/19
Settings 65
AlertRoad Condition
Road VisibilityOther
Phone Menu
Touch to display options for setting
the phone. If no phone is
connected, this option will be grayed
out. See Bluetooth 068 for more
information on phone settings.
Create “AS IS” information file
This feature is used by your dealer.
Open Source Software
Touch to display software
information.
Rear Camera (If Equipped)
The Rear Vision Camera can assist
when backing up by displaying a
view of the area behind the vehicle.
When the shift lever is placed in
R (Reverse), an image appears on
the system’ s infotainment display so
that the driver can check the
surroundings for safety.
Touch the infotainment display to
make the brightness controls
appear. Adjust the brightness by
touching the –or + icons. The
vehicle needs to be in the night
mode. See “Rear Vision Camera
(RVC)” in the owner ’s manual.
Low Fuel Alert (If Equipped)
If the vehicle reaches a low fuel
level, the system displays an alert
about the low fuel condition. Touch
the Nearby Gas Stations or Dismiss
option to view nearby gas stations,
and start guidance if desired.
Page 67 of 90

Express/Savana Infotainment System (GMNA Authoring U.S./Canada)
(GMNA-Localizing-U.S./Canada-13583185) - 2020 - CRC - 6/10/19
66 Settings
If the remaining driving distance is
available from the system, this is
included in the alert.
SiriusXM Weather (If
Equipped)
From the Home Page, touch the
Weather icon. The system displays
the current weather condition in the
city of the vehicle’s current location.
Touch Menu for more options.
Current Weather
Touch to go back to the first page
displaying current weather. It may
take some time for current weather
to update. Forecast Closest City
Touch to show the extended
forecast for the next few days.
Along Route
If a destination is set, there is the
option to view weather conditions
for up to three locations along the
route:
.
Current vehicle position. .
Midway point from current
position to final destination.
. Current weather condition of the
destination city.
Alerts
From the SiriusXM Weather Menu,
touch the Alerts option to display
any current weather advisory
warnings in effect near the current
position. If there are no warnings,
this option will be grayed out.
Weather Alert Popups
Touch this option to display any
weather advisory warning messages
in the area.
Current Other
Touch to show the enter location
display. Select a state/province and
city and the current weather will be
displayed for that location.
Forecast Other
Touch to show the enter location
display. Select a state/province and
city and the forecasted weather will
be displayed for that location.
Page 68 of 90
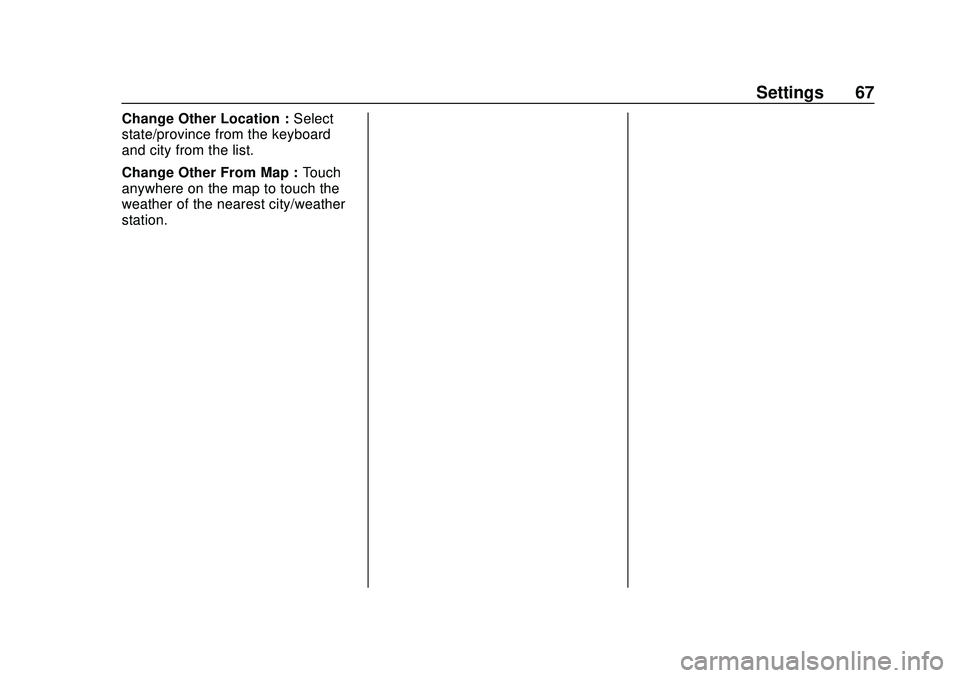
Express/Savana Infotainment System (GMNA Authoring U.S./Canada)
(GMNA-Localizing-U.S./Canada-13583185) - 2020 - CRC - 6/10/19
Settings 67
Change Other Location :Select
state/province from the keyboard
and city from the list.
Change Other From Map : Touch
anywhere on the map to touch the
weather of the nearest city/weather
station.
Page 69 of 90
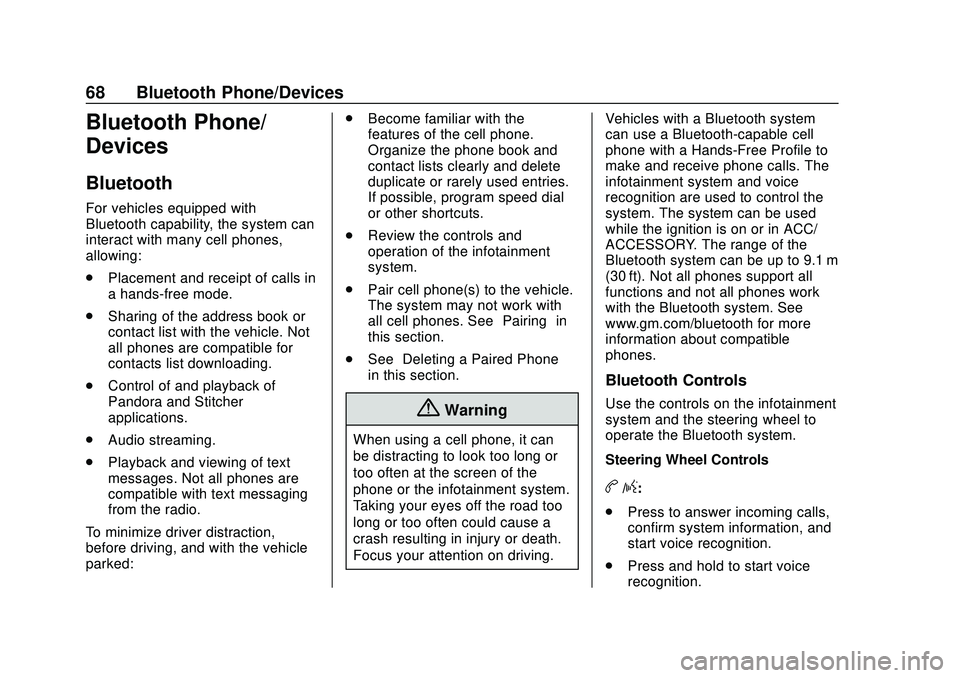
Express/Savana Infotainment System (GMNA Authoring U.S./Canada)
(GMNA-Localizing-U.S./Canada-13583185) - 2020 - CRC - 6/10/19
68 Bluetooth Phone/Devices
Bluetooth Phone/
Devices
Bluetooth
For vehicles equipped with
Bluetooth capability, the system can
interact with many cell phones,
allowing:
.Placement and receipt of calls in
a hands-free mode.
. Sharing of the address book or
contact list with the vehicle. Not
all phones are compatible for
contacts list downloading.
. Control of and playback of
Pandora and Stitcher
applications.
. Audio streaming.
. Playback and viewing of text
messages. Not all phones are
compatible with text messaging
from the radio.
To minimize driver distraction,
before driving, and with the vehicle
parked: .
Become familiar with the
features of the cell phone.
Organize the phone book and
contact lists clearly and delete
duplicate or rarely used entries.
If possible, program speed dial
or other shortcuts.
. Review the controls and
operation of the infotainment
system.
. Pair cell phone(s) to the vehicle.
The system may not work with
all cell phones. See “Pairing”in
this section.
. See “Deleting a Paired Phone”
in this section.
{Warning
When using a cell phone, it can
be distracting to look too long or
too often at the screen of the
phone or the infotainment system.
Taking your eyes off the road too
long or too often could cause a
crash resulting in injury or death.
Focus your attention on driving. Vehicles with a Bluetooth system
can use a Bluetooth-capable cell
phone with a Hands-Free Profile to
make and receive phone calls. The
infotainment system and voice
recognition are used to control the
system. The system can be used
while the ignition is on or in ACC/
ACCESSORY. The range of the
Bluetooth system can be up to 9.1 m
(30 ft). Not all phones support all
functions and not all phones work
with the Bluetooth system. See
www.gm.com/bluetooth for more
information about compatible
phones.
Bluetooth Controls
Use the controls on the infotainment
system and the steering wheel to
operate the Bluetooth system.
Steering Wheel Controls
b/g:
. Press to answer incoming calls,
confirm system information, and
start voice recognition.
. Press and hold to start voice
recognition.
Page 70 of 90
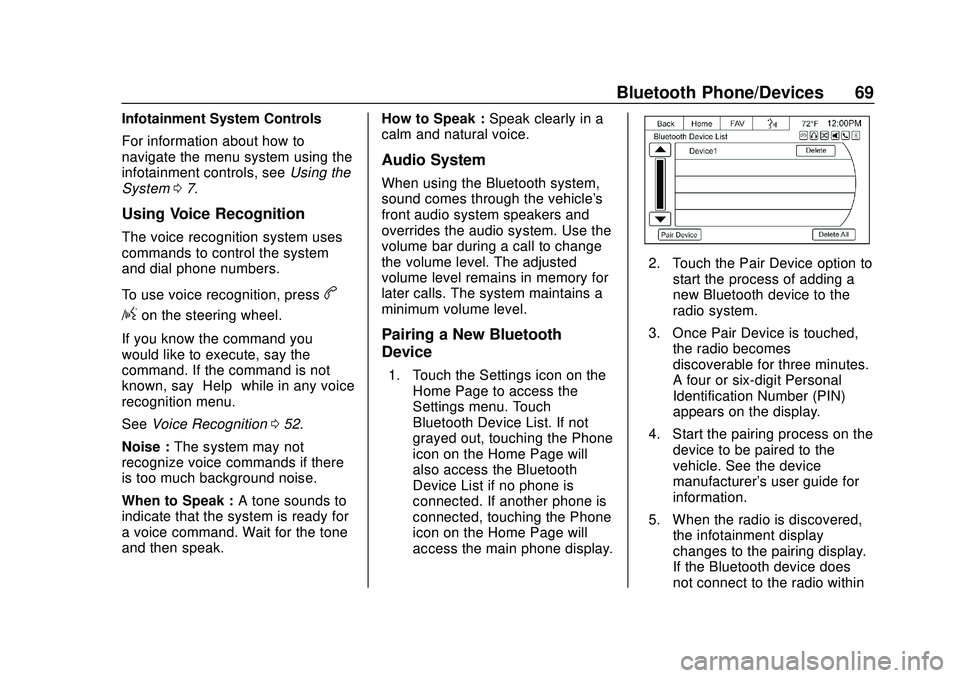
Express/Savana Infotainment System (GMNA Authoring U.S./Canada)
(GMNA-Localizing-U.S./Canada-13583185) - 2020 - CRC - 6/10/19
Bluetooth Phone/Devices 69
Infotainment System Controls
For information about how to
navigate the menu system using the
infotainment controls, seeUsing the
System 07.
Using Voice Recognition
The voice recognition system uses
commands to control the system
and dial phone numbers.
To use voice recognition, press
b
/gon the steering wheel.
If you know the command you
would like to execute, say the
command. If the command is not
known, say “Help”while in any voice
recognition menu.
See Voice Recognition 052.
Noise : The system may not
recognize voice commands if there
is too much background noise.
When to Speak : A tone sounds to
indicate that the system is ready for
a voice command. Wait for the tone
and then speak. How to Speak :
Speak clearly in a
calm and natural voice.
Audio System
When using the Bluetooth system,
sound comes through the vehicle's
front audio system speakers and
overrides the audio system. Use the
volume bar during a call to change
the volume level. The adjusted
volume level remains in memory for
later calls. The system maintains a
minimum volume level.
Pairing a New Bluetooth
Device
1. Touch the Settings icon on the Home Page to access the
Settings menu. Touch
Bluetooth Device List. If not
grayed out, touching the Phone
icon on the Home Page will
also access the Bluetooth
Device List if no phone is
connected. If another phone is
connected, touching the Phone
icon on the Home Page will
access the main phone display.
2. Touch the Pair Device option to
start the process of adding a
new Bluetooth device to the
radio system.
3. Once Pair Device is touched, the radio becomes
discoverable for three minutes.
A four or six-digit Personal
Identification Number (PIN)
appears on the display.
4. Start the pairing process on the device to be paired to the
vehicle. See the device
manufacturer's user guide for
information.
5. When the radio is discovered, the infotainment display
changes to the pairing display.
If the Bluetooth device does
not connect to the radio within