bluetooth FORD F150 2013 12.G Quick Reference Guide
[x] Cancel search | Manufacturer: FORD, Model Year: 2013, Model line: F150, Model: FORD F150 2013 12.GPages: 10, PDF Size: 6.81 MB
Page 2 of 10
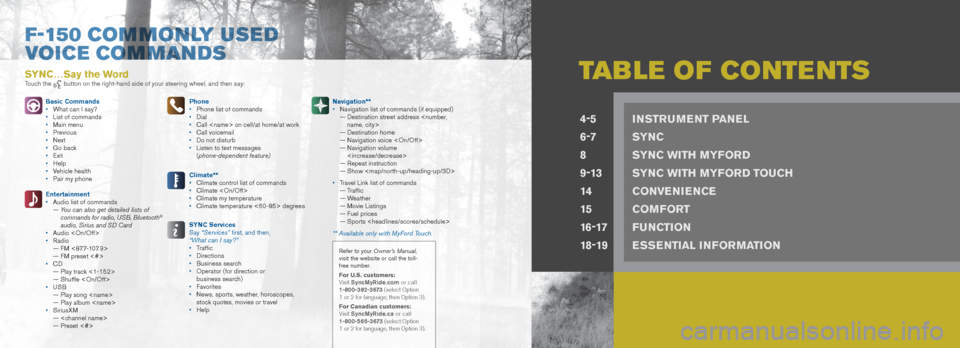
tabLE o F Co NtE Nt SSYNC…Say the WordTouch the button on the right-hand side of your steering wheel, and then say:
Basic Commands
• What can I say?
• List of commands
• Main menu
• Previous
• Next
• Go back
• Exit
• Help
• Vehicle health
• Pair my phone
Entertainment
• Audio list of commands
— You can also get detailed lists of
commands for radio, USB, Bluetooth
®
audio, Sirius and SD Card
• Audio
• Radio
— FM <87.7-107.9>
— FM preset <#>
• CD
— Play track <1-152>
— Shuffle
• USB
— Play song
— Play album
• SiriusXM
—
— Preset <#> Phone
•
Phone list of commands
• Dial
• Call
• Call voicemail
• Do not disturb
• Listen to text messages
(phone-dependent feature)
Climate**
• Climate control list of commands
• Climate
• Climate my temperature
• Climate temperature <60-85> degrees
SYNC Services
Say “Services” first, and then,
“What can I say?”
• Traffic
• Directions
• Business search
• Operator (for direction or
business search)
• Favorites
• News, sports, weather, horoscopes,
stock quotes, movies or travel
• Help Navigation**
•
Navigation list of commands (if equipped)
— Destination street address
— Destination home
— Navigation voice
— Navigation volume
— Repeat instruction
— Show
Page 4 of 10
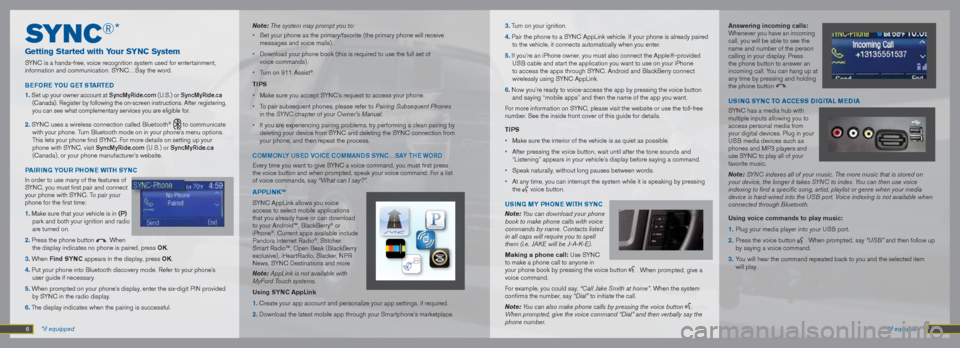
SyN C®*
Getting Started with Your SYNC System
SYNC is a hands-free, voice recognition system used for entertainment,
information and communication. SYNC…Say the word.
B EF oRE YoU GEt St ARtED
1.
Set up your owner account at SyncMyRide.com (U.S.) or SyncMyRide.ca
(Canada). Register by following the on-screen instructions. After registering,
you can see what complementary services you are eligible for.
2. SYNC uses a wireless connection called Bluetooth® to communicate
with your phone. Turn Bluetooth mode on in your phone’s menu options.
This lets your phone find SYNC. For more details on setting up your
phone with SYNC, visit SyncMyRide.com (U.S.) or SyncMyRide.ca
(Canada), or your phone manufacturer’s website.
P AIRING YoUR PhoNE WIth SYNC
In order to use many of the features of
SYNC, you must first pair and connect
your phone with SYNC. To pair your
phone for the first time:
1. Make sure that your vehicle is in (P)
park and both your ignition and radio
are turned on.
2. Press the phone button
. When
the display indicates no phone is paired, press oK.
3. When Find SYNC appears in the display, press oK.
4. Put your phone into Bluetooth discovery mode. Refer to your phone’s user guide if necessary.
5. When prompted on your phone’s display, enter the six-digit PIN provided by SYNC in the radio display.
6. The display indicates when the pairing is successful. Note: The system may prompt you to:
•
Set your phone as the primary/favorite (the primary phone will receive
messages and voice mails).
• Download your phone book (this is required to use the full set of
voice commands).
• Turn on 911 Assist
®.
tIPS
• Make sure you accept SYNC’s request to access your phone.
• To pair subsequent phones, please refer to Pairing Subsequent Phones
in the SYN C chapter of your Owner’s Manual.
• If you are experiencing pairing problems, try performing a clean pairing\
by
deleting your device from SYNC and deleting the SYNC connection from
your phone, and then repeat the process.
COMMOn LY USED VOiCE COMMan DS SYnC…SaY THE WORD
Every time you want to give SYNC a voice command, you must first press
the voice button and when prompted, speak your voice command. For a list
of voice commands, say “What can I say?”.
APPLINK™
SYNC AppLink allows you voice
access to select mobile applications
that you already have or can download
to your Android™, BlackBerry
® or
iPhone®. Current apps available include
Pandora Internet Radio®, Stitcher
Smart Radio™, Open Beak (BlackBerry
exclusive), iHeartRadio, Slacker, NPR
News, SYNC Destinations and more
Note: AppLink is not available with
MyFord Touch systems.
Using SYNC AppLink
1. Create your app account and personalize your app settings, if required.\
2. Download the latest mobile app through your Smartphone’s marketplace.
6 7 *if equipped
*if equipped 3. Turn on your ignition.
4. Pair the phone to a SYNC AppLink vehicle. If your phone is already paired
to the vehicle, it connects automatically when you enter.
5. If you’re an iPhone owner, you must also connect the Apple®-provided USB cable and start the application you want to use on your iPhone
to access the apps through SYNC. Android and BlackBerry connect
wirelessly using SYNC AppLink.
6. Now you’re ready to voice-access the app by pressing the voice butto\
n and saying “mobile apps” and then the name of the app you want.
For more information on SYNC, please visit the website or use the toll-free
number. See the inside front cover of this guide for details.
tIPS
• Make sure the interior of the vehicle is as quiet as possible.
• After pressing the voice button, wait until after the tone sounds and
“Listening” appears in your vehicle’s display before saying a command.
• Speak naturally, without long pauses between words.
• At any time, you can interrupt the system while it is speaking by pressi\
ng
the
voice button.
USING mY PhoNE WIth SYNC
Note: You can download your phone
book to make phone calls with voice
commands by name. Contacts listed
in all caps will require you to spell
them (i.e. JAKE will be J-A-K-E).
making a phone call: Use SYNC
to make a phone call to anyone in
your phone book by pressing the voice button
. When prompted, give a
voice command.
For example, you could say, “Call Jake Smith at home”. When the system
confirms the number, say “Dial” to initiate the call.
Note: You can also make phone calls by pressing the voice button
.
When prompted, give the voice command “Dial” and then verbally say \
the
phone number.
Answering incoming calls:
Whenever you have an incoming
call, you will be able to see the
name and number of the person
calling in your display. Press
the phone button to answer an
incoming call. You can hang up at
any time by pressing and holding
the phone button
.
USING SYNC to ACCESS DIGItAL mEDIA
SYNC has a media hub with
multiple inputs allowing you to
access personal media from
your digital devices. Plug in your
USB media devices such as
phones and MP3 players and
use SYNC to play all of your
favorite music.
Note: SYNC indexes all of your music. The more music that is stored on
your device, the longer it takes SYNC to index. You can then use voice
indexing to find a specific song, artist, playlist or genre when your media
device is hard-wired into the USB port. Voice indexing is not available when
connected through Bluetooth.
Using voice commands to play music:
1. Plug your media player into your USB port.
2. Press the voice button
. When prompted, say “USB” and then follow up
by saying a voice command.
3. You will hear the command repeated back to you and the selected item
will play.
Page 5 of 10
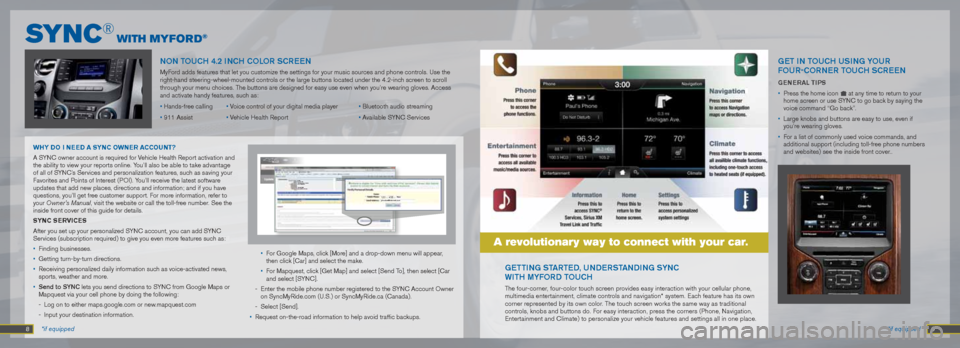
8 9 *if equipped
*if equipped
nOn TOUCH 4.2 inCH COLOR SCREE n
MyFord adds features that let you customize the settings for your music sou\
rces and phone controls. Use the
right-hand steering-wheel-mounted controls or the large buttons located under the 4.2-inch screen to scroll
through your menu choices. The buttons are designed for easy use even when you’re wearing gloves.\
Access
and activate handy features, such as:
• Hands-free calling • Voice control of your digital media player • Bluetooth audio streaming
• 911 Assist • Vehicle Health Report • Available SYNC Services
WhY Do I N EED A SYNC oWNER A CCoUN t?
A SYNC owner account is required for Vehicle Health Report activation and
the ability to view your reports online. You’ll also be able to take advantage
of all of SYNC’s Services and personalization features, such as saving your
Favorites and Points of Interest (POI). You’ll receive the latest software
updates that add new places, directions and information; and if you have\
questions, you’ll get free customer support. For more information, refer to
your Owner’s Manual, visit the website or call the toll-free number. See the
inside front cover of this guide for details.
SYNC S ERvICES
After you set up your personalized SYNC account, you can add SYNC
Services (subscription required) to give you even more features such as:
• Finding businesses.
• Getting turn-by-turn directions.
• Receiving personalized daily information such as voice-activated news,
sports, weather and more.
• Send to SYnC lets you send directions to SYNC from Google Maps or
Mapquest via your cell phone by doing the following:
- Log on to either maps.google.com or new.mapquest.com
- Input your destination information. •
For Google Maps, click [More] and a drop-down menu will appear,
then click [Car] and select the make.
• For Mapquest, click [Get Map] and select [Send To], then select [Car
and select [SYNC].
- Enter the mobile phone number registered to the SYNC Account Owner
on SyncMyRide.com (U.S.) or SyncMyRide.ca (Canada).
- Select [Send].
• Request on-the-road information to help avoid traffic backups.
Public
Mr. John Doe
123 Main Street, Anytown
State 12345 USA
123-456-7890
[email protected]
[email protected] 4567890
gETTing ST aRTED, UnDERST anDing SYnC
W iTH MYFORD TOUCH
The four-corner, four-color touch screen provides easy interaction with your cellular phone,
multimedia entertainment, climate controls and navigation* system. Each feature has its own
corner represented by its own color. The touch screen works the same way as traditional
controls, knobs and buttons do. For easy interaction, press the corners (Phone, Navigation,
Entertainment and Climate) to personalize your vehicle features and settings all in one place.
a revolutionary way to connect with your car.
gET in TOUCH USing YOUR
FOUR -COR nER TOUCH SCREEn
GENERAL tIPS
• Press the home icon
at any time to return to your
home screen or use SYNC to go back by saying the
voice command “Go back”.
• Large knobs and buttons are easy to use, even if
you’re wearing gloves.
• For a list of commonly used voice commands, and
additional support (including toll-free phone numbers
and websites) see the inside front cover..
Sy N C® wIth myFo R D®
Page 7 of 10
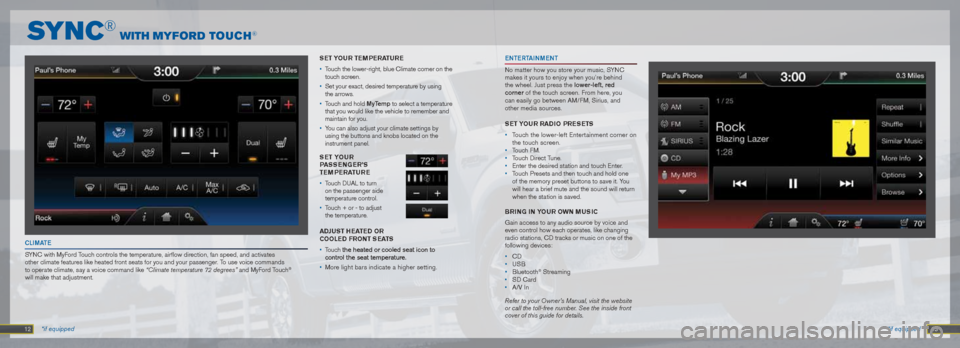
12 13 *if equipped
EnTERT ainMEn T
No matter how you store your music, SYNC
makes it yours to enjoy when you’re behind
the wheel. Just press the lower-left, red
corner of the touch screen. From here, you
can easily go between AM/FM, Sirius, and
other media sources.
S Et Y oUR RADI o PRESEtS
• Touch the lower-left Entertainment corner on
the touch screen.
• Touch FM.
• Touch Direct Tune.
• Enter the desired station and touch Enter.
• Touch Presets and then touch and hold one
of the memory preset buttons to save it. You
will hear a brief mute and the sound will return
when the station is saved.
BRING IN Yo UR oWN mUSIC
Gain access to any audio source by voice and
even control how each operates, like changing
radio stations, CD tracks or music on one of the
following devices:
• CD
• USB
• Bluetooth
® Streaming
• SD Card
• A/V In
Refer to your Owner’s Manual, visit the website
or call the toll-free number. See the inside front
cover of this guide for details.
CL iMa TE
SYNC with MyFord Touch controls the temperature, airflow direction, fan speed, and activate\
s
other climate features like heated front seats for you and your passenge\
r. To use voice commands
to operate climate, say a voice command like “Climate temperature 72 degrees” and MyFord Touch
®
will make that adjustment. SE
t Y oUR tEmPERA tURE
• Touch the lower-right, blue Climate corner on the
touch screen.
• Set your exact, desired temperature by using
the arrows.
• Touch and hold MyTemp to select a temperature
that you would like the vehicle to remember and
maintain for you.
• You can also adjust your climate settings by
using the buttons and knobs located on the
instrument panel.
S Et Y oUR
P ASSENGER ’S
tEmPERA tURE
• Touch DUAL to turn
on the passenger side
temperature control.
• Touch + or - to adjust
the temperature.
ADJUSt hEA tED oR
CooLED FRoNt S EAtS
• Touch the heated or cooled seat icon to
control the seat temperature.
• More light bars indicate a higher setting.
Sy N C® wIth myFo R D t o U C h®
*if equipped