steering wheel HONDA PILOT 2011 2.G Navigation Manual
[x] Cancel search | Manufacturer: HONDA, Model Year: 2011, Model line: PILOT, Model: HONDA PILOT 2011 2.GPages: 159, PDF Size: 3.39 MB
Page 13 of 159
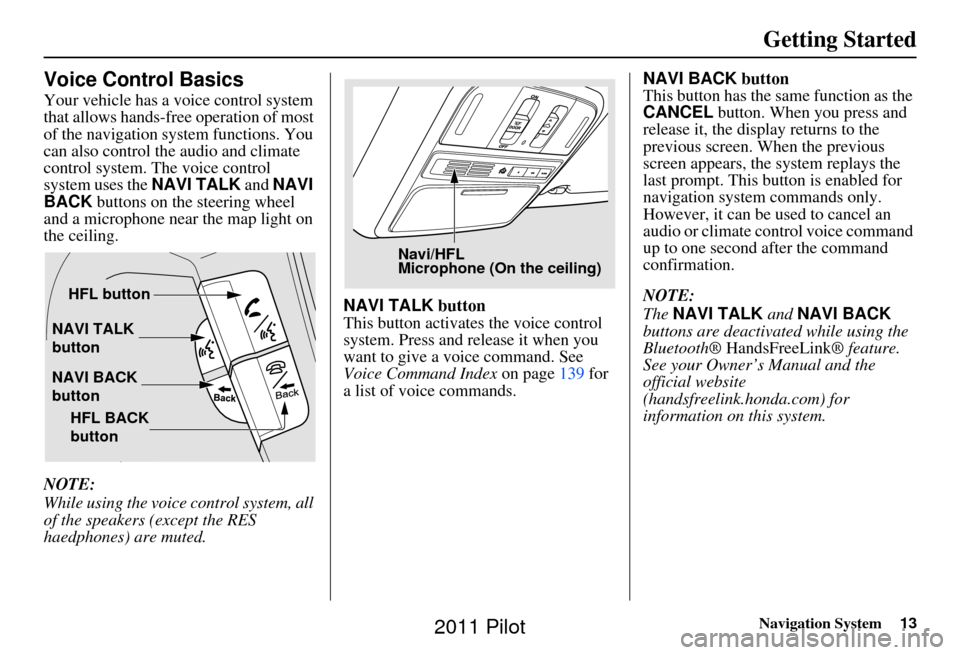
Navigation System13
Getting Started
Voice Control Basics
Your vehicle has a voice control system
that allows hands-free operation of most
of the navigation system functions. You
can also control the audio and climate
control system. The voice control
system uses the NAVI TALK and NAVI
BACK buttons on the steering wheel
and a microphone near the map light on
the ceiling.
NOTE:
While using the voice control system, all
of the speakers (except the RES
haedphones) are muted. NAVI TALK
button
This button activates the voice control
system. Press and release it when you
want to give a voice command. See
Voice Command Index on page139 for
a list of voice commands. NAVI BACK
button
This button has the same function as the
CANCEL button. When you press and
release it, the display returns to the
previous screen. When the previous
screen appears, the system replays the
last prompt. This button is enabled for
navigation system commands only.
However, it can be used to cancel an
audio or climate control voice command
up to one second after the command
confirmation.
NOTE:
The NAVI TALK and NAVI BACK
buttons are deactivated while using the
Bluetooth® HandsFreeLink ® feature.
See your Owner’s Manual and the
official website
(handsfreelink.honda.com) for
information on this system.
NAVI TALK
button
NAVI BACK
button HFL button
HFL BACK
button
Navi/HFL
Microphone (On the ceiling)
2011 Pilot
Page 15 of 159
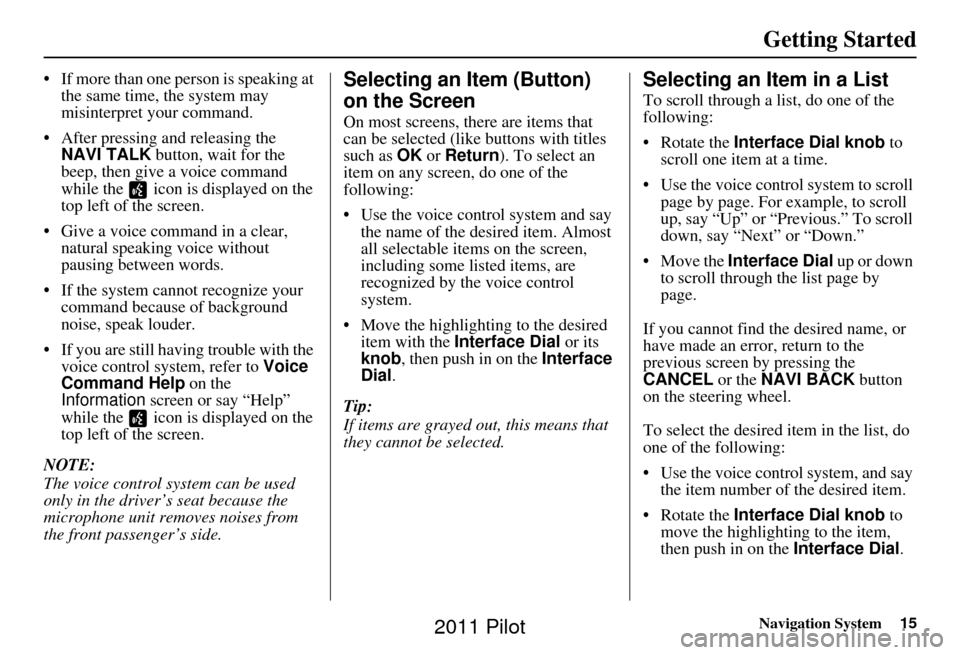
Navigation System15
Getting Started
• If more than one person is speaking at
the same time, the system may
misinterpret your command.
• After pressing and releasing the NAVI TALK button, wait for the
beep, then give a voice command
while the icon is displayed on the
top left of the screen.
• Give a voice command in a clear, natural speaking voice without
pausing between words.
• If the system cannot recognize your command because of background
noise, speak louder.
• If you are still having trouble with the voice control sy stem, refer to Voice
Command Help on the
Information screen or say “Help”
while the icon is displayed on the
top left of the screen.
NOTE:
The voice control system can be used
only in the driver’s seat because the
microphone unit removes noises from
the front passenger’s side.Selecting an Item (Button)
on the Screen
On most screens, there are items that
can be selected (like buttons with titles
such as OK or Return ). To select an
item on any screen, do one of the
following:
• Use the voice control system and say the name of the desired item. Almost
all selectable items on the screen,
including some listed items, are
recognized by the voice control
system.
• Move the highlighting to the desired item with the Interface Dial or its
knob , then push in on the Interface
Dial .
Tip:
If items are grayed out, this means that
they cannot be selected.
Selecting an Item in a List
To scroll through a list, do one of the
following:
• Rotate the Interface Dial knob to
scroll one item at a time.
• Use the voice control system to scroll page by page. For example, to scroll
up, say “Up” or “Previous.” To scroll
down, say “Next” or “Down.”
• Move the Interface Dial up or down
to scroll through the list page by
page.
If you cannot find the desired name, or
have made an error, return to the
previous screen by pressing the
CANCEL or the NAVI BACK button
on the steering wheel.
To select the desired item in the list, do
one of the following:
• Use the voice control system, and say the item number of the desired item.
• Rotate the Interface Dial knob to
move the highlighting to the item,
then push in on the Interface Dial.
2011 Pilot
Page 20 of 159
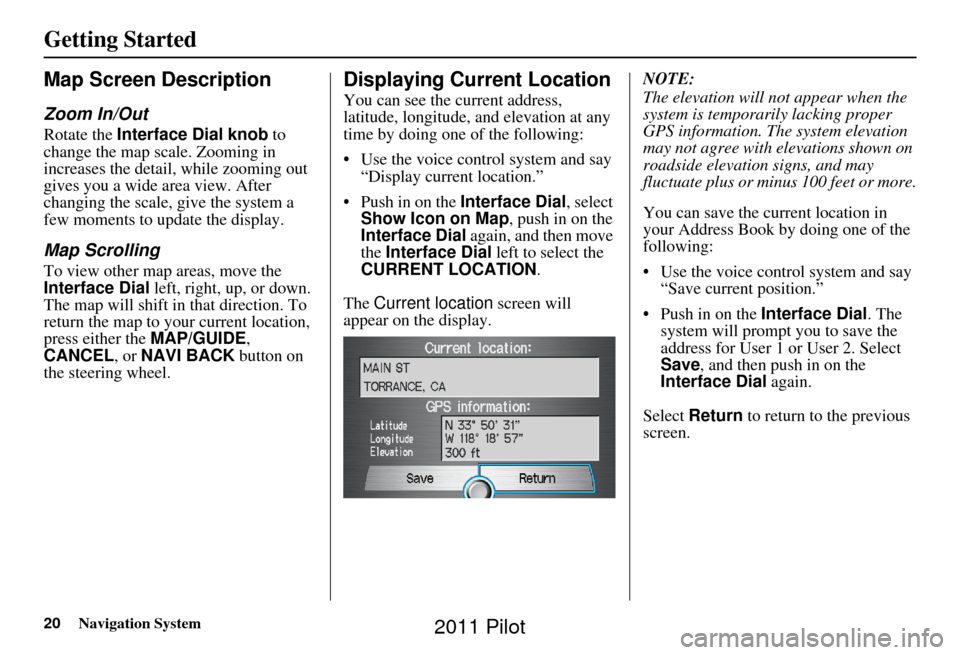
20Navigation System
Getting Started
Map Screen Description
Zoom In/Out
Rotate the Interface Dial knob to
change the map scale. Zooming in
increases the detail, while zooming out
gives you a wide area view. After
changing the scale, give the system a
few moments to update the display.
Map Scrolling
To view other map areas, move the
Interface Dial left, right, up, or down.
The map will shift in that direction. To
return the map to you r current location,
press either the MAP/GUIDE ,
CANCEL , or NAVI BACK button on
the steering wheel.
Displaying Current Location
You can see the current address,
latitude, longitude, and elevation at any
time by doing one of the following:
• Use the voice control system and say “Display current location.”
• Push in on the Interface Dial, select
Show Icon on Map , push in on the
Interface Dial again, and then move
the Interface Dial left to select the
CURRENT LOCATION .
The Current location screen will
appear on the display. NOTE:
The elevation will not appear when the
system is temporarily lacking proper
GPS information. Th
e system elevation
may not agree with elevations shown on
roadside elevation signs, and may
fluctuate plus or minus 100 feet or more.
You can save the current location in
your Address Book by doing one of the
following:
• Use the voice control system and say “Save current position.”
• Push in on the Interface Dial. The
system will prompt you to save the
address for User 1 or User 2. Select
Save , and then push in on the
Interface Dial again.
Select Return to return to the previous
screen.
2011 Pilot
Page 68 of 159
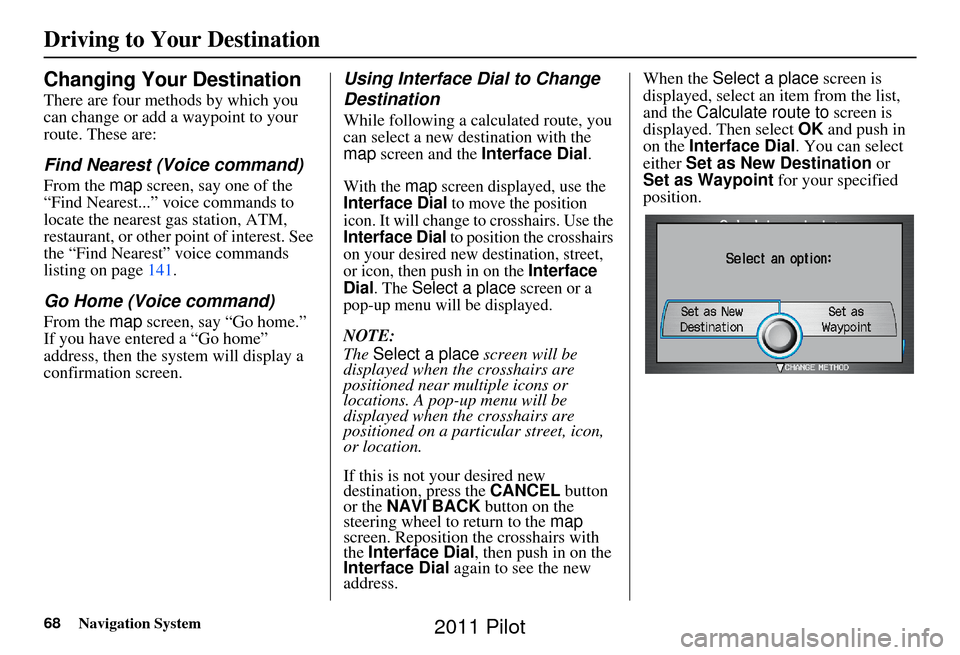
68Navigation System
Changing Your Destination
There are four methods by which you
can change or add a waypoint to your
route. These are:
Find Nearest (Voice command)
From the map screen, say one of the
“Find Nearest...” voice commands to
locate the nearest gas station, ATM,
restaurant, or other point of interest. See
the “Find Nearest” voice commands
listing on page 141.
Go Home (Voice command)
From the map screen, say “Go home.”
If you have entered a “Go home”
address, then the system will display a
confirmation screen.
Using Interface Dial to Change
Destination
While following a calculated route, you
can select a new destination with the
map screen and the Interface Dial .
With the map screen displayed, use the Interface Dial to move the position
icon. It will change to crosshairs. Use the
Interface Dial to position the crosshairs
on your desired new destination, street,
or icon, then push in on the
Interface
Dial. The Select a place screen or a
pop-up menu will be displayed.
NOTE:
The Select a place screen will be
displayed when the crosshairs are
positioned near multiple icons or
locations. A pop-up menu will be
displayed when the crosshairs are
positioned on a particular street, icon,
or location.
If this is not your desired new
destination, press the CANCEL button
or the NAVI BACK button on the
steering wheel to return to the map
screen. Reposition the crosshairs with
the Interface Dial , then push in on the
Interface Dial again to see the new
address. When the
Select a place screen is
displayed, select an item from the list,
and the Calculate route to screen is
displayed. Then select OK and push in
on the Interface Dial . You can select
either Set as New Destination or
Set as Waypoint for your specified
position.
Driving to Your Destination
2011 Pilot
Page 69 of 159
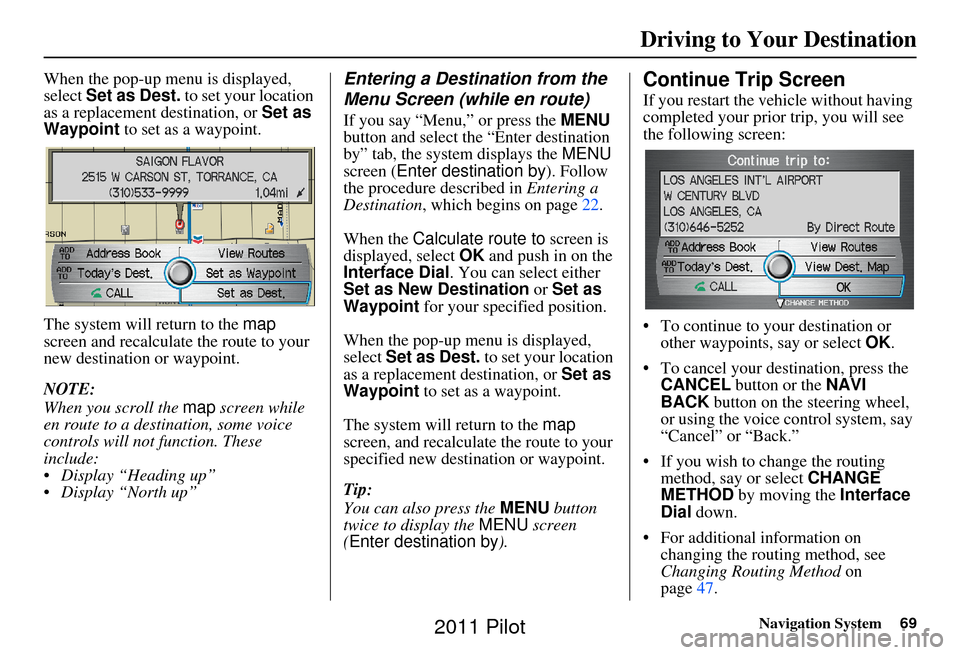
Navigation System69
When the pop-up menu is displayed,
select Set as Dest. to set your location
as a replacement destination, or Set as
Waypoint to set as a waypoint.
The system will return to the map
screen and recalculat e the route to your
new destination or waypoint.
NOTE:
When you scroll the map screen while
en route to a destination, some voice
controls will not function. These
include:
Display “Heading up”
Display “North up”Entering a Destination from the
Menu Screen (while en route)
If you say “Menu,” or press the MENU
button and select the “Enter destination
by” tab, the system displays the MENU
screen ( Enter destination by ). Follow
the procedure described in Entering a
Destination , which begins on page 22.
When the Calculate route to screen is
displayed, select OK and push in on the
Interface Dial . You can select either
Set as New Destination or Set as
Waypoint for your specified position.
When the pop-up menu is displayed,
select Set as Dest. to set your location
as a replacement destination, or Set as
Waypoint to set as a waypoint.
The system will return to the map
screen, and recalculate the route to your
specified new destination or waypoint.
Tip:
You can also press the MENU button
twice to display the MENU screen
(Enter destination by ).
Continue Trip Screen
If you restart the vehicle without having
completed your prior trip, you will see
the following screen:
• To continue to your destination or
other waypoints, say or select OK.
• To cancel your destination, press the CANCEL button or the NAVI
BACK button on the steering wheel,
or using the voice control system, say
“Cancel” or “Back.”
• If you wish to change the routing method, say or select CHANGE
METHOD by moving the Interface
Dial down.
• For additional information on changing the routing method, see
Changing Routing Method on
page 47.
Driving to Your Destination
2011 Pilot