reset INFINITI QX50 2019 Navigation Manual
[x] Cancel search | Manufacturer: INFINITI, Model Year: 2019, Model line: QX50, Model: INFINITI QX50 2019Pages: 288, PDF Size: 1.42 MB
Page 13 of 288
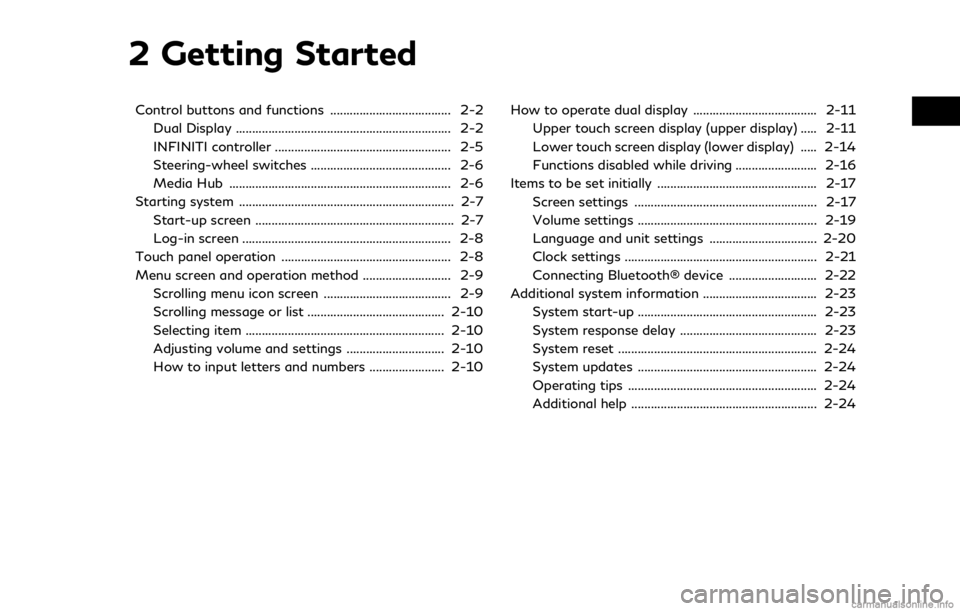
2 Getting Started
Control buttons and functions ..................................... 2-2Dual Display .................................................................. 2-2
INFINITI controller ...................................................... 2-5
Steering-wheel switches ........................................... 2-6
Media Hub .................................................................... 2-6
Starting system .................................................................. 2-7 Start-up screen ............................................................. 2-7
Log-in screen ................................................................ 2-8
Touch panel operation .................................................... 2-8
Menu screen and operation method ........................... 2-9 Scrolling menu icon screen ....................................... 2-9
Scrolling message or list .......................................... 2-10
Selecting item ............................................................. 2-10
Adjusting volume and settings .............................. 2-10
How to input letters and numbers ....................... 2-10 How to operate dual display ...................................... 2-11
Upper touch screen display (upper display) ..... 2-11
Lower touch screen display (lower display) ..... 2-14
Functions disabled while driving ......................... 2-16
Items to be set initially ................................................. 2-17 Screen settings ........................................................ 2-17
Volume settings ....................................................... 2-19
Language and unit settings ................................. 2-20
Clock settings ........................................................... 2-21
Connecting Bluetooth® device ........................... 2-22
Additional system information ................................... 2-23
System start-up ....................................................... 2-23
System response delay .......................................... 2-23
System reset ............................................................. 2-24
System updates ....................................................... 2-24
Operating tips .......................................................... 2-24
Additional help ......................................................... 2-24
Page 29 of 288
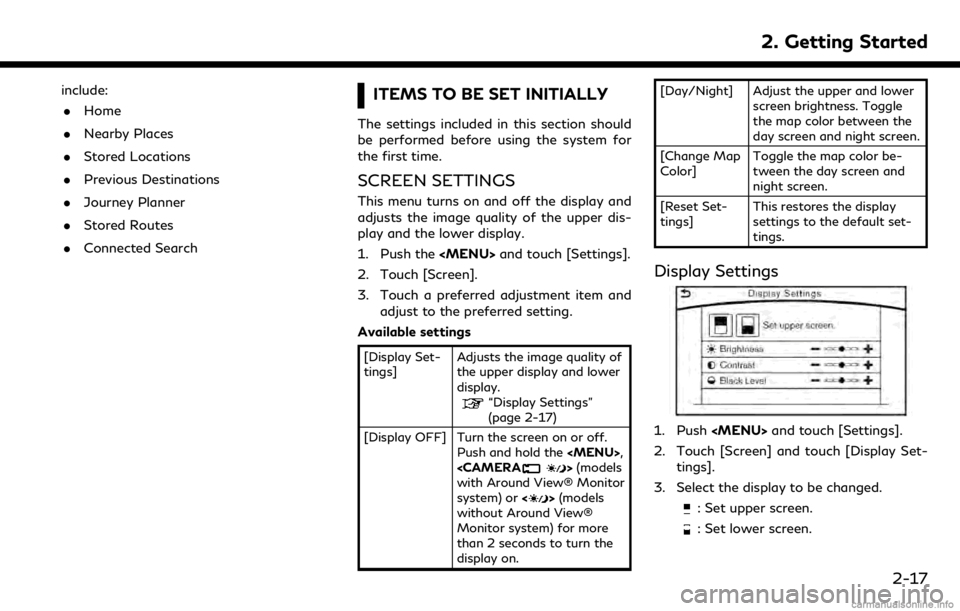
include:. Home
. Nearby Places
. Stored Locations
. Previous Destinations
. Journey Planner
. Stored Routes
. Connected SearchITEMS TO BE SET INITIALLY
The settings included in this section should
be performed before using the system for
the first time.
SCREEN SETTINGS
This menu turns on and off the display and
adjusts the image quality of the upper dis-
play and the lower display.
1. Push the
Page 35 of 288
![INFINITI QX50 2019 Navigation Manual .[Bluetooth]
Turn the Bluetooth® connection to the
vehicle on/off.
. [Connect Device ]
Touch this item to connect to the Blue-
tooth® device. Also, you can delete a
registered device and display inf INFINITI QX50 2019 Navigation Manual .[Bluetooth]
Turn the Bluetooth® connection to the
vehicle on/off.
. [Connect Device ]
Touch this item to connect to the Blue-
tooth® device. Also, you can delete a
registered device and display inf](/img/42/34995/w960_34995-34.png)
.[Bluetooth]
Turn the Bluetooth® connection to the
vehicle on/off.
. [Connect Device ]
Touch this item to connect to the Blue-
tooth® device. Also, you can delete a
registered device and display informa-
tion of registered device.
. [Select Phone]
Registered Bluetooth® Hands-Free
Phones are shown on the list. Select a
device from the list to disconnect or
connect a Bluetooth® device.
. [Select Audio Device]
Registered Bluetooth® audio players are
shown on the list. Select a device from
the list to disconnect or connect a Blue-
tooth® device.
. [Vehicle Bluetooth Device Info.]
The registered device name and the PIN
code can be changed.ADDITIONAL SYSTEM INFOR-
MATION
INFINITI InTouchTMuses an operating sys-
tem like those found on many computers,
tablets and cell phones. Like these devices,
processing speed may vary, and system
response delays or resets may occur inter-
mittently. This does not indicate a malfunc-
tion, and further information on system
operation can be found below.
SYSTEM START-UP
Due to the large number of features and
capabilities that the INFINITI InTouchTM
system needs to load on start-up, it may
take up to a minute for all functions (such as
Apps) to be available. The system will display
“Now Loading All Apps...” during this time.
During the start-up period, hard button
controls for audio and climate will become
available before start-up is complete. Fea-
tures will become available in the following
order:
. Climate Control hard buttons
. Audio volume and music playback
. Audio & Climate Full Screen Access .
Full App Availability - System will display
“Loading Completed”
SYSTEM RESPONSE DELAY
INFINITI InTouchTMuses an operating sys-
tem like those found on many computers,
tablets and cell phones. Like these devices,
sometimes programs do not respond imme-
diately and this may temporarily delay
system use.
In most situations, simply waiting a few
moments longer should be sufficient for the
pending operations to complete.
If the system temporarily does not respond
to commands, the system can be easily reset.
Simply push down the Audio Power knob for
at least 5 seconds. The system will turn off
and restart.
After restart, all functions should be avail-
able.
. Audio will resume, but if you were using
Bluetooth® Audio or an Audio App, the
connection may need to be re-estab-
lished.
. If a navigation route was set, the route
should resume automatically.
. If a phone call was in progress, the call
may be temporarily transferred back to
2. Getting Started
2-23
Page 36 of 288
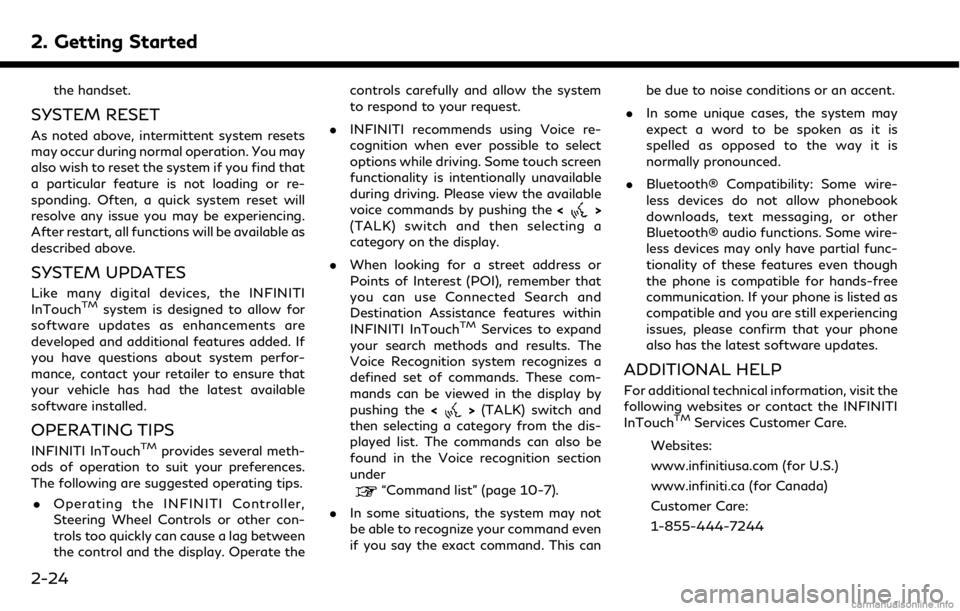
2. Getting Started
the handset.
SYSTEM RESET
As noted above, intermittent system resets
may occur during normal operation. You may
also wish to reset the system if you find that
a particular feature is not loading or re-
sponding. Often, a quick system reset will
resolve any issue you may be experiencing.
After restart, all functions will be available as
described above.
SYSTEM UPDATES
Like many digital devices, the INFINITI
InTouchTMsystem is designed to allow for
software updates as enhancements are
developed and additional features added. If
you have questions about system perfor-
mance, contact your retailer to ensure that
your vehicle has had the latest available
software installed.
OPERATING TIPS
INFINITI InTouchTMprovides several meth-
ods of operation to suit your preferences.
The following are suggested operating tips.
. Operating the INFINITI Controller,
Steering Wheel Controls or other con-
trols too quickly can cause a lag between
the control and the display. Operate the controls carefully and allow the system
to respond to your request.
. INFINITI recommends using Voice re-
cognition when ever possible to select
options while driving. Some touch screen
functionality is intentionally unavailable
during driving. Please view the available
voice commands by pushing the <
>
(TALK) switch and then selecting a
category on the display.
. When looking for a street address or
Points of Interest (POI), remember that
you can use Connected Search and
Destination Assistance features within
INFINITI InTouch
TMServices to expand
your search methods and results. The
Voice Recognition system recognizes a
defined set of commands. These com-
mands can be viewed in the display by
pushing the <
>(TALK) switch and
then selecting a category from the dis-
played list. The commands can also be
found in the Voice recognition section
under
“Command list” (page 10-7).
. In some situations, the system may not
be able to recognize your command even
if you say the exact command. This can be due to noise conditions or an accent.
. In some unique cases, the system may
expect a word to be spoken as it is
spelled as opposed to the way it is
normally pronounced.
. Bluetooth® Compatibility: Some wire-
less devices do not allow phonebook
downloads, text messaging, or other
Bluetooth® audio functions. Some wire-
less devices may only have partial func-
tionality of these features even though
the phone is compatible for hands-free
communication. If your phone is listed as
compatible and you are still experiencing
issues, please confirm that your phone
also has the latest software updates.
ADDITIONAL HELP
For additional technical information, visit the
following websites or contact the INFINITI
InTouch
TMServices Customer Care.
Websites:
www.infinitiusa.com (for U.S.)
www.infiniti.ca (for Canada)
Customer Care:
1-855-444-7244
2-24
Page 61 of 288
![INFINITI QX50 2019 Navigation Manual [Control]:
Touch to display the control screen.
“Radio controls” (page 4-16)
Preset list:
36 stations/channels (FM/AM/SXM®)
can be registered in the preset list.
“Presetting” (page 4-15)
INFO INFINITI QX50 2019 Navigation Manual [Control]:
Touch to display the control screen.
“Radio controls” (page 4-16)
Preset list:
36 stations/channels (FM/AM/SXM®)
can be registered in the preset list.
“Presetting” (page 4-15)
INFO](/img/42/34995/w960_34995-60.png)
[Control]:
Touch to display the control screen.
“Radio controls” (page 4-16)
Preset list:
36 stations/channels (FM/AM/SXM®)
can be registered in the preset list.
“Presetting” (page 4-15)
INFO:
HD Radio reception needs to be activated to
receive HD Radio broadcasts. This enables
you to receive radio broadcasts digitally
(where available), providing a better quality
sound with clear reception. When this
feature is not activated or HD Radio broad-
casts are not available, you will receive
analog radio (AM/FM) broadcasts.
Radio operation
Radio activation and band selection:
Push
band (AM, FM or SXM®) from the audio
source list to turn on the radio. Each time
change.
“Selecting audio source” (page 4-12)
INFO:
When the stereo broadcast signal is weak,
the radio will automatically change from
stereo to monaural reception.
Seeking stations/channels:
AM and FM radio
Push
to high or high to low frequencies and to
stop at the next broadcasting station.
Tilting and holding <
/OK>on the steer-
ing-wheel will also seek up/down to the
next station.
SiriusXM® Satellite Radio
Push
first channel of the next or previous cate-
gory.
Tilting and holding <
/OK>on the steer-
ing-wheel will also fast tune the channels.
Manual tuning:
To tune to the preferred station manually,
push
ferred station is selected.
Scan tuning:
To scan tune the stations/channels, touch
[Control] on the lower display and touch [Scan]. The stations/channels will be tuned
from low to high frequencies and stop at
each broadcasting station/channel for 5
seconds. Touching [Scan] again during this
5 seconds period will stop scan tuning and
the radio will remain tuned to that station/
channel.
Presetting:
Up to 36 stations/channels can be regis-
tered for AM, FM and SXM® in the preset
list.
1. Select a radio band (AM, FM or SXM®).
2. Tune to the station/channel you wish to
store in the preset list.
3. Touch and hold one of the preset numbers in the preset list.
4. The information such as frequency (AM/ FM), channel number (SXM®), etc. will
be displayed on the preset list.
INFO:
. To change the preset stations/channels,
touch and hold one of the preset num-
bers. You can select whether to change
the station/channel or to delete the
preset setting.
4. Audio system
4-15
Page 62 of 288
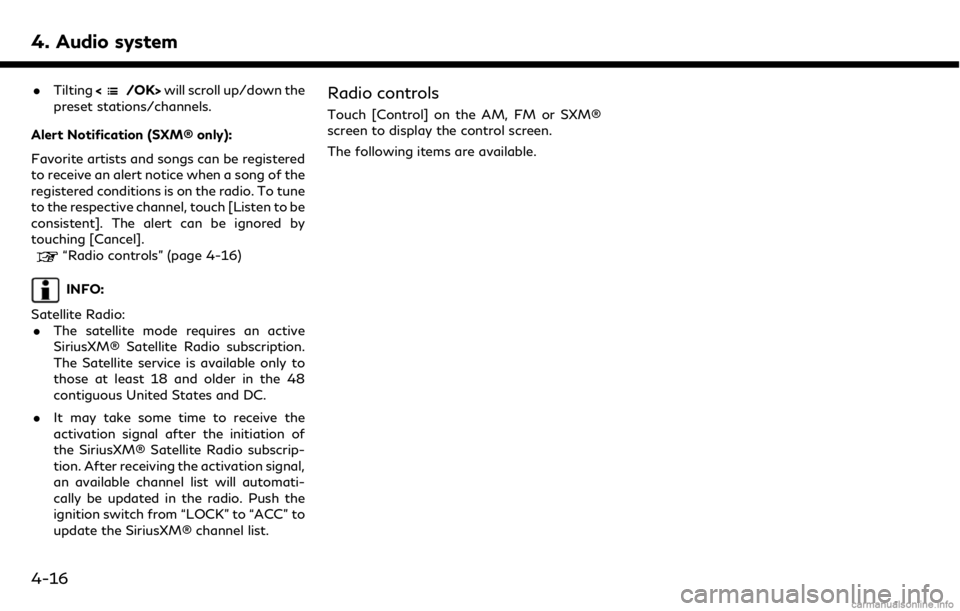
4. Audio system
.Tilting will scroll up/down the
preset stations/channels.
Alert Notification (SXM® only):
Favorite artists and songs can be registered
to receive an alert notice when a song of the
registered conditions is on the radio. To tune
to the respective channel, touch [Listen to be
consistent]. The alert can be ignored by
touching [Cancel].
“Radio controls” (page 4-16)
INFO:
Satellite Radio: . The satellite mode requires an active
SiriusXM® Satellite Radio subscription.
The Satellite service is available only to
those at least 18 and older in the 48
contiguous United States and DC.
. It may take some time to receive the
activation signal after the initiation of
the SiriusXM® Satellite Radio subscrip-
tion. After receiving the activation signal,
an available channel list will automati-
cally be updated in the radio. Push the
ignition switch from “LOCK” to “ACC” to
update the SiriusXM® channel list.
Radio controls
Touch [Control] on the AM, FM or SXM®
screen to display the control screen.
The following items are available.
4-16
Page 99 of 288
![INFINITI QX50 2019 Navigation Manual Available settings. [App Garage Settings]
Touch to view Apps information, man-
age Apps, customize shortcuts on the
menu screen and set notifications.
. Available application list
Displays the install INFINITI QX50 2019 Navigation Manual Available settings. [App Garage Settings]
Touch to view Apps information, man-
age Apps, customize shortcuts on the
menu screen and set notifications.
. Available application list
Displays the install](/img/42/34995/w960_34995-98.png)
Available settings. [App Garage Settings]
Touch to view Apps information, man-
age Apps, customize shortcuts on the
menu screen and set notifications.
. Available application list
Displays the installed Vehicle Apps.
When a listed application is selected, the
application will start.
App Garage Settings screen
You can use various application settings.
1. Push
2. Touch [App Garage Settings].
Available items may vary depending on the
models and the specifications.
Menu Item Action
[All Apps] Show all applications. Select an application from the list to
modify additional application-specific settings.
[Running Apps] Applications listDisplay all running applications. To display application
information or stop an application, select the desired
application from the list.
[Stop All] Stop all running applications.
[Menu Icon Lo-
cation Setting] Applications
listShow or hide the application icon on the menu screen.
[Delete All] Delete all application icons on menu screen.
[Auto Start Setting] Enable this setting to automatically launch the application
upon vehicle ignition.
[System Information] Display system information.
[Install Apps via USB] Install an application via USB from the INFINITI portal site.
[Network Notification] This function is not applied.
[Installation Notification] If [Installation Notification] is on, a pop-up message is
displayed when a new application is installed.
[Factory Data Reset] Discard the stored application data.
NOTE:
. Depending on the type of application,
some applications may not be displayed
in the [Running Apps] field even if they
are running.
. After resetting the data by using [Fac-
tory Data Reset], the system will re- spond slowly because of the high work
load of the system. Place the ignition
switch in the “OFF” position and wait 5
minutes. Then place the ignition switch
in the “ON” position again.
. Vehicle Apps may not work for 30
seconds after placing the ignition switch
6. INFINITI InTouchTMApps
6-3
Page 108 of 288
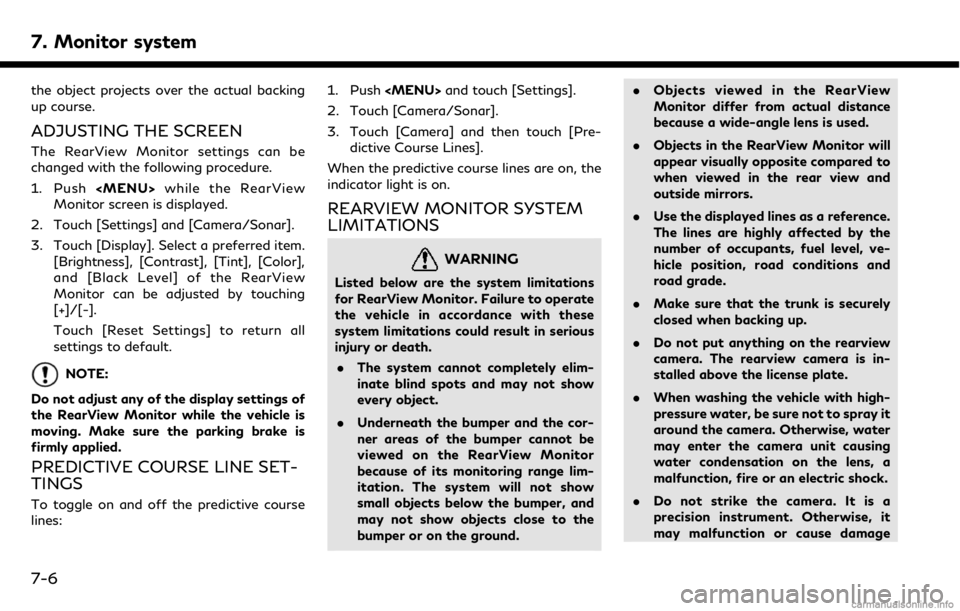
7. Monitor system
the object projects over the actual backing
up course.
ADJUSTING THE SCREEN
The RearView Monitor settings can be
changed with the following procedure.
1. Push
Monitor screen is displayed.
2. Touch [Settings] and [Camera/Sonar].
3. Touch [Display]. Select a preferred item. [Brightness], [Contrast], [Tint], [Color],
and [Black Level] of the RearView
Monitor can be adjusted by touching
[+]/[-].
Touch [Reset Settings] to return all
settings to default.
NOTE:
Do not adjust any of the display settings of
the RearView Monitor while the vehicle is
moving. Make sure the parking brake is
firmly applied.
PREDICTIVE COURSE LINE SET-
TINGS
To toggle on and off the predictive course
lines: 1. Push
2. Touch [Camera/Sonar].
3. Touch [Camera] and then touch [Pre- dictive Course Lines].
When the predictive course lines are on, the
indicator light is on.
REARVIEW MONITOR SYSTEM
LIMITATIONS
WARNING
Listed below are the system limitations
for RearView Monitor. Failure to operate
the vehicle in accordance with these
system limitations could result in serious
injury or death. . The system cannot completely elim-
inate blind spots and may not show
every object.
. Underneath the bumper and the cor-
ner areas of the bumper cannot be
viewed on the RearView Monitor
because of its monitoring range lim-
itation. The system will not show
small objects below the bumper, and
may not show objects close to the
bumper or on the ground. .
Objects viewed in the RearView
Monitor differ from actual distance
because a wide-angle lens is used.
. Objects in the RearView Monitor will
appear visually opposite compared to
when viewed in the rear view and
outside mirrors.
. Use the displayed lines as a reference.
The lines are highly affected by the
number of occupants, fuel level, ve-
hicle position, road conditions and
road grade.
. Make sure that the trunk is securely
closed when backing up.
. Do not put anything on the rearview
camera. The rearview camera is in-
stalled above the license plate.
. When washing the vehicle with high-
pressure water, be sure not to spray it
around the camera. Otherwise, water
may enter the camera unit causing
water condensation on the lens, a
malfunction, fire or an electric shock.
. Do not strike the camera. It is a
precision instrument. Otherwise, it
may malfunction or cause damage
7-6
Page 117 of 288
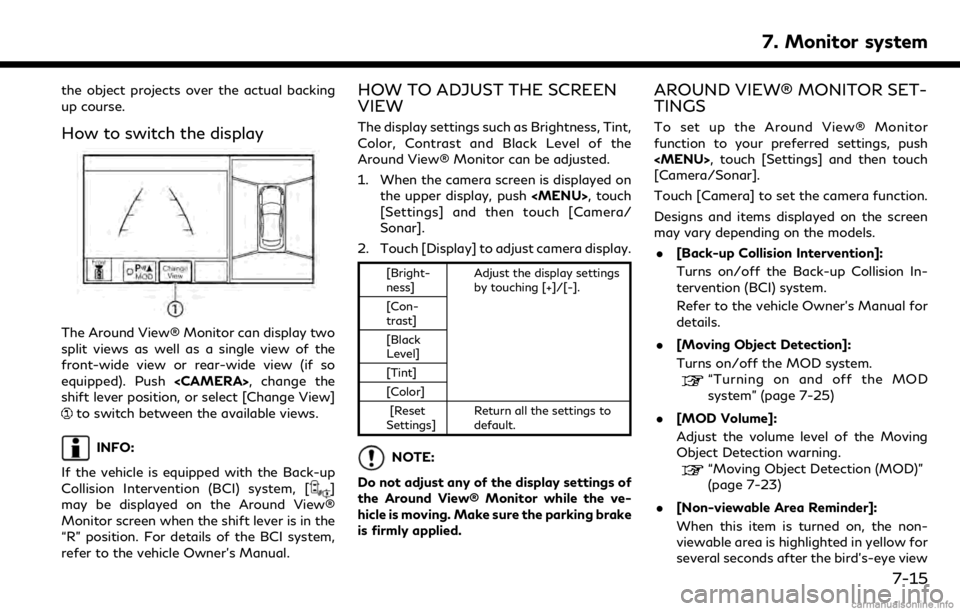
the object projects over the actual backing
up course.
How to switch the display
The Around View® Monitor can display two
split views as well as a single view of the
front-wide view or rear-wide view (if so
equipped). Push
shift lever position, or select [Change View]
to switch between the available views.
INFO:
If the vehicle is equipped with the Back-up
Collision Intervention (BCI) system, [
]
may be displayed on the Around View®
Monitor screen when the shift lever is in the
“R” position. For details of the BCI system,
refer to the vehicle Owner’s Manual.
HOW TO ADJUST THE SCREEN
VIEW
The display settings such as Brightness, Tint,
Color, Contrast and Black Level of the
Around View® Monitor can be adjusted.
1. When the camera screen is displayed on the upper display, push
[Settings] and then touch [Camera/
Sonar].
2. Touch [Display] to adjust camera display.
[Bright-
ness] Adjust the display settings
by touching [+]/[-].
[Con-
trast]
[Black
Level]
[Tint]
[Color]
[Reset
Settings] Return all the settings to
default.
NOTE:
Do not adjust any of the display settings of
the Around View® Monitor while the ve-
hicle is moving. Make sure the parking brake
is firmly applied.
AROUND VIEW® MONITOR SET-
TINGS
To set up the Around View® Monitor
function to your preferred settings, push
[Camera/Sonar].
Touch [Camera] to set the camera function.
Designs and items displayed on the screen
may vary depending on the models. . [Back-up Collision Intervention]:
Turns on/off the Back-up Collision In-
tervention (BCI) system.
Refer to the vehicle Owner’s Manual for
details.
. [Moving Object Detection]:
Turns on/off the MOD system.
“Turning on and off the MOD
system” (page 7-25)
. [MOD Volume]:
Adjust the volume level of the Moving
Object Detection warning.
“Moving Object Detection (MOD)”
(page 7-23)
. [Non-viewable Area Reminder]:
When this item is turned on, the non-
viewable area is highlighted in yellow for
several seconds after the bird’s-eye view
7. Monitor system
7-15
Page 130 of 288
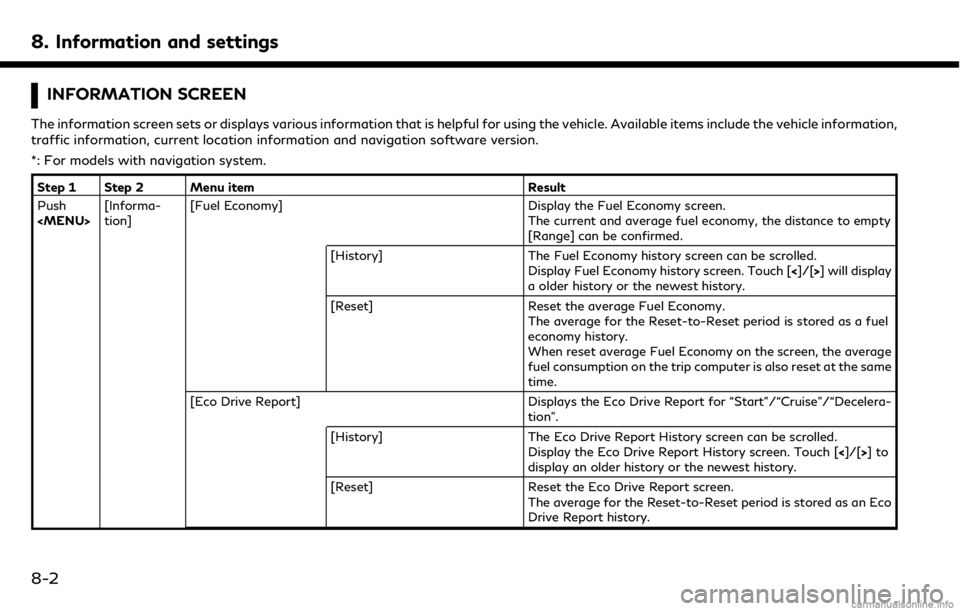
8. Information and settings
INFORMATION SCREEN
The information screen sets or displays various information that is helpful for using the vehicle. Available items include the vehicle information,
traffic information, current location information and navigation software version.
*: For models with navigation system.
Step 1 Step 2 Menu itemResult
Push
tion] [Fuel Economy]
Display the Fuel Economy screen.
The current and average fuel economy, the distance to empty
[Range] can be confirmed.
[History] The Fuel Economy history screen can be scrolled.
Display Fuel Economy history screen. Touch [ <]/[>] will display
a older history or the newest history.
[Reset] Reset the average Fuel Economy.
The average for the Reset-to-Reset period is stored as a fuel
economy history.
When reset average Fuel Economy on the screen, the average
fuel consumption on the trip computer is also reset at the same
time.
[Eco Drive Report] Displays the Eco Drive Report for “Start”/“Cruise”/“Decelera-
tion”.
[History] The Eco Drive Report History screen can be scrolled.
Display the Eco Drive Report History screen. Touch [ <]/[>]to
display an older history or the newest history.
[Reset] Reset the Eco Drive Report screen.
The average for the Reset-to-Reset period is stored as an Eco
Drive Report history.
8-2