buttons INFINITI QX80 2021 User Guide
[x] Cancel search | Manufacturer: INFINITI, Model Year: 2021, Model line: QX80, Model: INFINITI QX80 2021Pages: 268, PDF Size: 1.13 MB
Page 77 of 268
![INFINITI QX80 2021 User Guide [iPod Menu]:
Touch to display the iPod® Menu
screen.
“iPod® Menu” (page 3-30)
[Source]:
Touch to switch to the source menu
screen.
“Selecting audio source”
(page 3-13)
Track information:
Tra INFINITI QX80 2021 User Guide [iPod Menu]:
Touch to display the iPod® Menu
screen.
“iPod® Menu” (page 3-30)
[Source]:
Touch to switch to the source menu
screen.
“Selecting audio source”
(page 3-13)
Track information:
Tra](/img/42/41148/w960_41148-76.png)
[iPod Menu]:
Touch to display the iPod® Menu
screen.
“iPod® Menu” (page 3-30)
[Source]:
Touch to switch to the source menu
screen.
“Selecting audio source”
(page 3-13)
Track information:
Track information such as the song
name, artist name and album name are
displayed.
Device name indicator:
Indicates the name of the iPod® cur-
rently playing.
Album artwork:
Image of an album artwork is displayed
when available if the setting is turned
on.
“iPod® Menu” (page 3-30)
Play time and progress bar:
The play time of the track is displayed.
The progress bar indicates the progress
in playing the current track.
iPod® operation keys:
Touch to control iPod® playback func-
tions.
[] Each time [] is touched, the
repeat mode changes.
“Changing play mode”
(page 3-30)
[
] Touch to return to the beginning of the current track. Touch again
to select the previous track.
Touch and hold to rewind the
current track.
[
] Touch to play the track.
[
] Touch to pause the track.
[
] Touch to select the next track. Touch and hold to fast-forward
the track.
[
] Each time [] is touched, the
random mode changes.
“Changing play mode”
(page 3-30)
iPod® player operation
Depending on the connected device, some
functions cannot be used. Activation and playing:
Connecting an iPod® to the vehicle via USB
cable will activate the iPod® mode.
The iPod® can also be played by selecting
the source on the audio source menu screen
or by pushing
“Selecting audio source” (page 3-13)“Audio main buttons” (page 3-11)
Selecting search method:
A list of search methods is displayed in the
iPod® menu.
“iPod® Menu” (page 3-30)
Skipping tracks:
Skip the tracks with the following opera-
tions. . Control panel
— Push
. Steering wheel
— Tilt <
/OK>
. Touch screen
— Touch [
]/[]
3. Audio system
3-29
Page 81 of 268
![INFINITI QX80 2021 User Guide Bluetooth® audio operation keys:
Touch to control the Bluetooth® audio
playback function.
[]Each time []is
touched, the repeat mode
changes.
“Changing play
mode” (page 3-34)
[
] Touch to return INFINITI QX80 2021 User Guide Bluetooth® audio operation keys:
Touch to control the Bluetooth® audio
playback function.
[]Each time []is
touched, the repeat mode
changes.
“Changing play
mode” (page 3-34)
[
] Touch to return](/img/42/41148/w960_41148-80.png)
Bluetooth® audio operation keys:
Touch to control the Bluetooth® audio
playback function.
[]Each time []is
touched, the repeat mode
changes.
“Changing play
mode” (page 3-34)
[
] Touch to return to the
beginning of the current
track. Touch again to se-
lect the previous track.
Touch and hold to rewind
the current track.
[
] Touch to play the track.
[
] Touch to pause the track.
[
] Touch to select the next
track. Touch and hold to
fast-forward the track.
[
] Each time []is
touched, the random
mode changes.
“Changing play
mode” (page 3-34)
INFO:
Depending on the audio device that is
connected to the vehicle, track information
may not be displayed.
Bluetooth® audio operation
The ability to pause, change tracks, fast
forward, rewind, randomize and repeat
music may be different between devices.
Some or all of these functions may not be
supported on each device.
INFO:
Depending on the Bluetooth® audio device
that is connected, it may not be possible to
perform audio operations or a delay may
occur before music is played back.
Activation and playing:
A Bluetooth® audio device can be played by
selecting the source on the audio source
menu screen or by pushing
“Selecting audio source” (page 3-13)“Audio main buttons” (page 3-11) Skipping tracks:
Skip the tracks with the following opera-
tions. . Control panel
— Push
. Steering wheel
— Tilt <
/OK>
. Touch screen
— Touch [
]/[]
INFO:
Depending on the condition, skipping to the
previous track may require pushing the
button or touching the key twice. Pushing
the button or touching the key once may
only restart the current track from the
beginning.
Changing folders:
To change folders, touch [Menu].
“Bluetooth® menu” (page 3-34)
Push
different folders.
Rewinding/fast-forwarding:
Rewind or fast-forward the track with the
following operations.
3. Audio system
3-33
Page 83 of 268
![INFINITI QX80 2021 User Guide “Selecting audio source” (page 3-13)“Audio main buttons” (page 3-11)
How to view AUX screen
[Source]:
Touch to switch to the source menu
screen.
“Selecting audio source”
(page 3-13)
Audio INFINITI QX80 2021 User Guide “Selecting audio source” (page 3-13)“Audio main buttons” (page 3-11)
How to view AUX screen
[Source]:
Touch to switch to the source menu
screen.
“Selecting audio source”
(page 3-13)
Audio](/img/42/41148/w960_41148-82.png)
“Selecting audio source” (page 3-13)“Audio main buttons” (page 3-11)
How to view AUX screen
[Source]:
Touch to switch to the source menu
screen.
“Selecting audio source”
(page 3-13)
Audio source indicator:
Indicates that the AUX source is cur-
rently playing.
Volume Setting keys:
Touch one of the keys to select the
sound output gain from [Low], [Med-
ium] and [High].
SMARTPHONE AUDIO
You can also listen to music from your
compatible smartphone using Apple Car-
Play® or Android Auto.
“Apple CarPlay®” (page 5-18)“Android AutoTM” (page 5-22)
Connecting smartphone
Connect the iPhone® or Android phone to
the USB connection port.
“USB (Universal Serial Bus) connection
ports and AUX (auxiliary) input jack”
(page 2-8)
“USB connection ports” (page 2-9)
Smartphone audio operation
1. Connect the iPhone® or Android phoneto the USB connection port and activate
Apple CarPlay® or Android Auto.
2. Push
Page 94 of 268
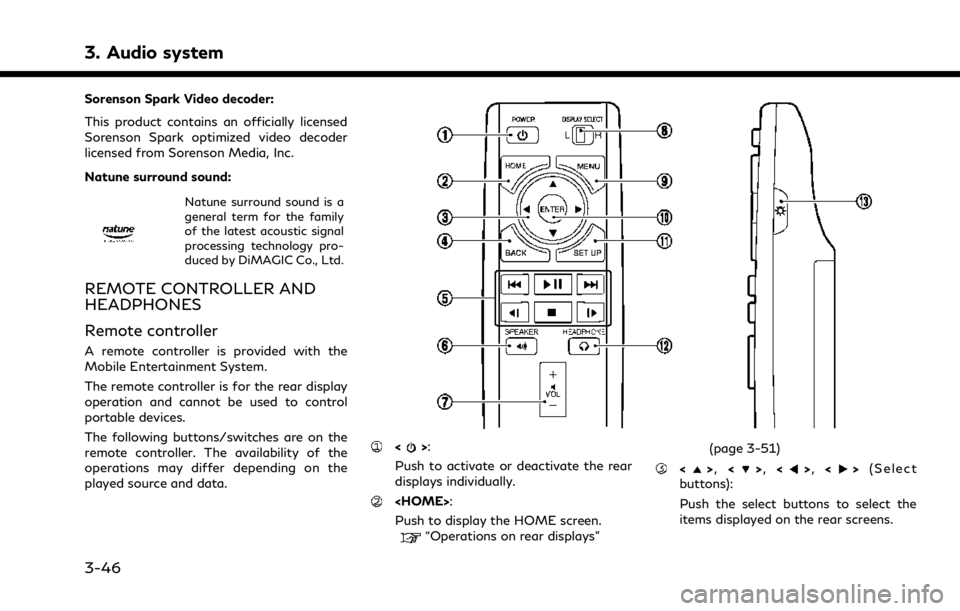
3. Audio system
Sorenson Spark Video decoder:
This product contains an officially licensed
Sorenson Spark optimized video decoder
licensed from Sorenson Media, Inc.
Natune surround sound:
Natune surround sound is a
general term for the family
of the latest acoustic signal
processing technology pro-
duced by DiMAGIC Co., Ltd.
REMOTE CONTROLLER AND
HEADPHONES
Remote controller
A remote controller is provided with the
Mobile Entertainment System.
The remote controller is for the rear display
operation and cannot be used to control
portable devices.
The following buttons/switches are on the
remote controller. The availability of the
operations may differ depending on the
played source and data.
<>:
Push to activate or deactivate the rear
displays individually.
Push to display the HOME screen.
“Operations on rear displays” (page 3-51)
<>
, <>, <>, <> (Select
buttons):
Push the select buttons to select the
items displayed on the rear screens.
3-46
Page 95 of 268
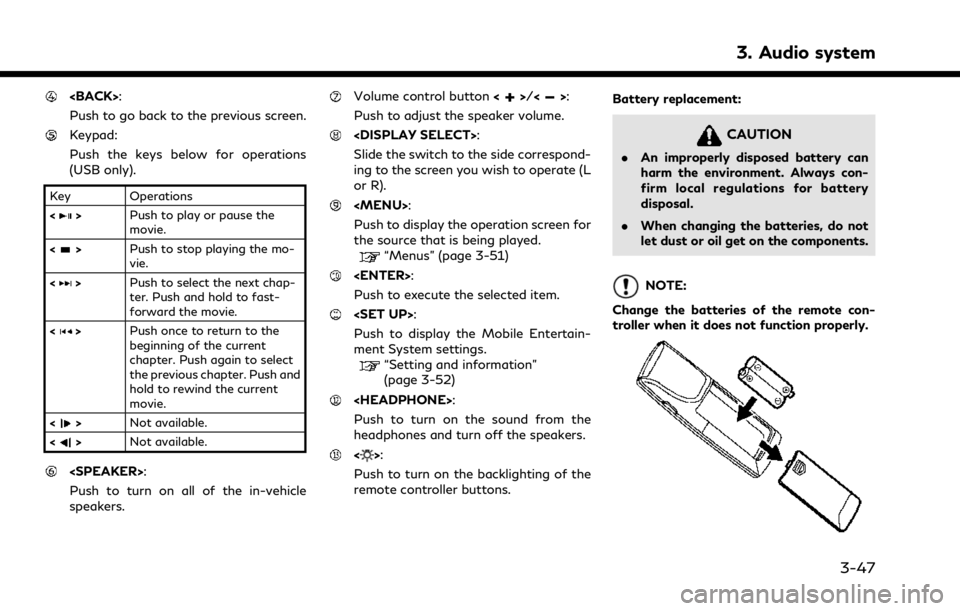
Push to go back to the previous screen.
Keypad:
Push the keys below for operations
(USB only).
Key Operations
<
>Push to play or pause the
movie.
<
> Push to stop playing the mo-
vie.
<
> Push to select the next chap-
ter. Push and hold to fast-
forward the movie.
<
> Push once to return to the
beginning of the current
chapter. Push again to select
the previous chapter. Push and
hold to rewind the current
movie.
<
> Not available.
<
> Not available.
Push to turn on all of the in-vehicle
speakers.
Volume control button <>/<>:
Push to adjust the speaker volume.
Slide the switch to the side correspond-
ing to the screen you wish to operate (L
or R).
Page 101 of 268
![INFINITI QX80 2021 User Guide Available items:. [Display Adjustment]
— [Picture Mode] Select image quality from normal,
dynamic, cinema and game.
— [Auto Bright] Select from normal, bright, off and
dark. The brightness of the INFINITI QX80 2021 User Guide Available items:. [Display Adjustment]
— [Picture Mode] Select image quality from normal,
dynamic, cinema and game.
— [Auto Bright] Select from normal, bright, off and
dark. The brightness of the](/img/42/41148/w960_41148-100.png)
Available items:. [Display Adjustment]
— [Picture Mode] Select image quality from normal,
dynamic, cinema and game.
— [Auto Bright] Select from normal, bright, off and
dark. The brightness of the screen is
adjusted automatically according to
the brightness inside the vehicle
compartment. The sensors are lo-
cated on the rear displays.
— [Brightness]/[Tint]/[Contrast]/[Col- or]/[Black Level]
Adjust the levels using <
>or <>
on the remote controller.
— [Default] Select this item to reset the screen
settings to the default value.
. [Automatic Detail Enhancement]
The enhancement of the contrast for
details can be adjusted automatically
with this function. Select the level of
the function from high, medium and low.
. [Super Resolution]
Blurred images with a low resolution can
be converted and adjusted into more
crisp, clearer images. Select the level of the function from high, medium and low.
. [Automatic Contrast Adjustment]
Objects in dark images that are difficult
to view can be adjusted and enhanced
automatically for clearer viewing. Select
the level of the function from high,
medium and low.
. [Noise Reduction]
With the noise reduction function, block
noise that accompanies images can be
reduced. Select the level of the function
from high, medium and low.Software information
To display the software information of the
Mobile Entertainment System, push
[Information].
CONTROLLING THE REAR SYS-
TEM ON THE FRONT DISPLAY
To control the rear displays and the rear
speakers on the front display, push
Page 139 of 268
![INFINITI QX80 2021 User Guide Operating tips
.If you do not wish to display the Startup
Information screen each time you acti-
vate Apple CarPlay®, turn on [Don’t Ask
Anymore] on the Startup Information
screen. The Startup Info INFINITI QX80 2021 User Guide Operating tips
.If you do not wish to display the Startup
Information screen each time you acti-
vate Apple CarPlay®, turn on [Don’t Ask
Anymore] on the Startup Information
screen. The Startup Info](/img/42/41148/w960_41148-138.png)
Operating tips
.If you do not wish to display the Startup
Information screen each time you acti-
vate Apple CarPlay®, turn on [Don’t Ask
Anymore] on the Startup Information
screen. The Startup Information screen
will not be displayed from the next Apple
CarPlay® activation. The Startup Infor-
mation screen can be set to appear again
in the Apple CarPlay® setting menu.
“Apple CarPlay® settings”
(page 5-21)
. If you are using Apple CarPlay® or
Android Auto, you cannot start Apple
CarPlay® with the other iPhone®. To use
Apple CarPlay® with the other iPhone®,
disconnect the current device, or deacti-
vate Apple CarPlay® or Android Auto on
the Connections settings.
“Connections settings” (page 2-28)
Apple CarPlay® OPERATION
After starting Apple CarPlay®, the iPhone®
functions displayed on the screen can be
operable using the in-vehicle system.
To return to the Apple CarPlay® top menu
screen after detailed operation, touch [
]on
the lower corner of the Apple CarPlay®
screen.
To exit Apple CarPlay® screen, push the
buttons such as
Page 144 of 268
![INFINITI QX80 2021 User Guide 5. Information and vehicle settings
INFO:
.If Android Auto screen does not dis-play the key to return to INFINITI
InTouch
TM, touch [] again.
.When pushing the buttons such as<MAP/VOICE> (if so equipp INFINITI QX80 2021 User Guide 5. Information and vehicle settings
INFO:
.If Android Auto screen does not dis-play the key to return to INFINITI
InTouch
TM, touch [] again.
.When pushing the buttons such as<MAP/VOICE> (if so equipp](/img/42/41148/w960_41148-143.png)
5. Information and vehicle settings
INFO:
.If Android Auto screen does not dis-play the key to return to INFINITI
InTouch
TM, touch [] again.
.When pushing the buttons such as
Page 146 of 268
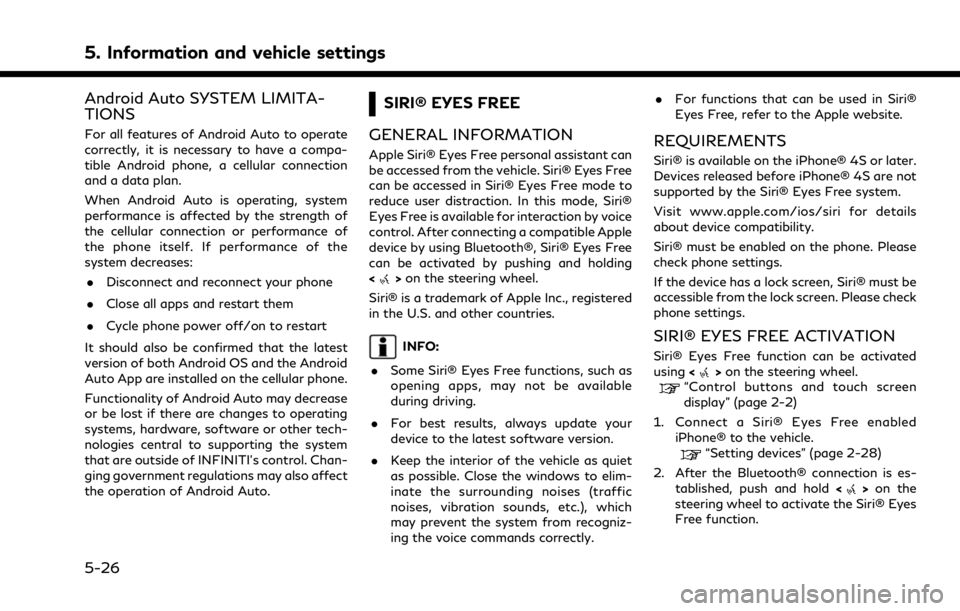
5. Information and vehicle settings
Android Auto SYSTEM LIMITA-
TIONS
For all features of Android Auto to operate
correctly, it is necessary to have a compa-
tible Android phone, a cellular connection
and a data plan.
When Android Auto is operating, system
performance is affected by the strength of
the cellular connection or performance of
the phone itself. If performance of the
system decreases:. Disconnect and reconnect your phone
. Close all apps and restart them
. Cycle phone power off/on to restart
It should also be confirmed that the latest
version of both Android OS and the Android
Auto App are installed on the cellular phone.
Functionality of Android Auto may decrease
or be lost if there are changes to operating
systems, hardware, software or other tech-
nologies central to supporting the system
that are outside of INFINITI’s control. Chan-
ging government regulations may also affect
the operation of Android Auto.
SIRI® EYES FREE
GENERAL INFORMATION
Apple Siri® Eyes Free personal assistant can
be accessed from the vehicle. Siri® Eyes Free
can be accessed in Siri® Eyes Free mode to
reduce user distraction. In this mode, Siri®
Eyes Free is available for interaction by voice
control. After connecting a compatible Apple
device by using Bluetooth®, Siri® Eyes Free
can be activated by pushing and holding
<
> on the steering wheel.
Siri® is a trademark of Apple Inc., registered
in the U.S. and other countries.
INFO:
. Some Siri® Eyes Free functions, such as
opening apps, may not be available
during driving.
. For best results, always update your
device to the latest software version.
. Keep the interior of the vehicle as quiet
as possible. Close the windows to elim-
inate the surrounding noises (traffic
noises, vibration sounds, etc.), which
may prevent the system from recogniz-
ing the voice commands correctly. .
For functions that can be used in Siri®
Eyes Free, refer to the Apple website.
REQUIREMENTS
Siri® is available on the iPhone® 4S or later.
Devices released before iPhone® 4S are not
supported by the Siri® Eyes Free system.
Visit www.apple.com/ios/siri for details
about device compatibility.
Siri® must be enabled on the phone. Please
check phone settings.
If the device has a lock screen, Siri® must be
accessible from the lock screen. Please check
phone settings.
SIRI® EYES FREE ACTIVATION
Siri® Eyes Free function can be activated
using <>on the steering wheel.“Control buttons and touch screen
display” (page 2-2)
1. Connect a Siri® Eyes Free enabled iPhone® to the vehicle.
“Setting devices” (page 2-28)
2. After the Bluetooth® connection is es- tablished, push and hold <
>on the
steering wheel to activate the Siri® Eyes
Free function.
5-26
Page 241 of 268
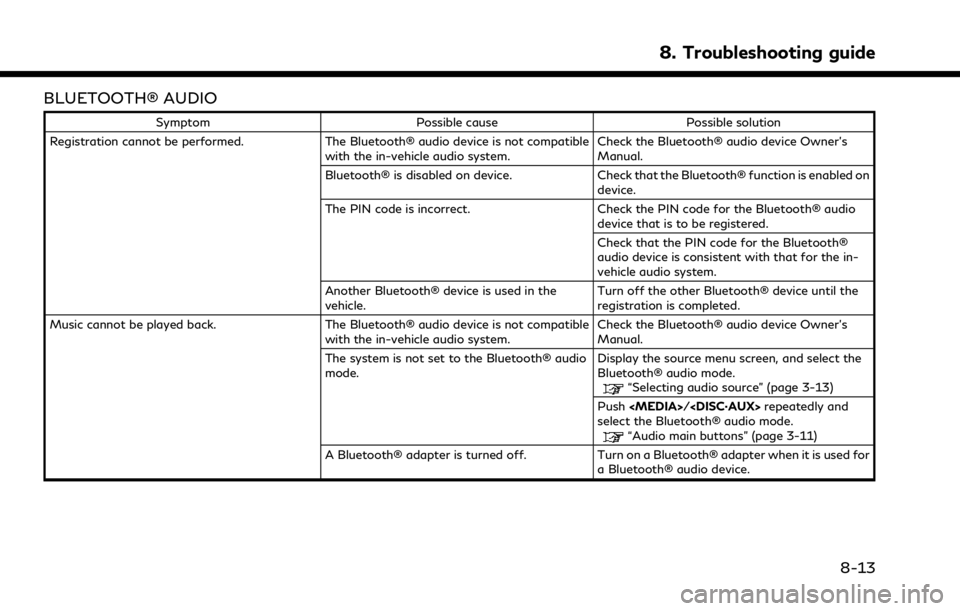
BLUETOOTH® AUDIO
SymptomPossible cause Possible solution
Registration cannot be performed. The Bluetooth® audio device is not compatible
with the in-vehicle audio system. Check the Bluetooth® audio device Owner’s
Manual.
Bluetooth® is disabled on device. Check that the Bluetooth® function is enabled on
device.
The PIN code is incorrect. Check the PIN code for the Bluetooth® audio
device that is to be registered.
Check that the PIN code for the Bluetooth®
audio device is consistent with that for the in-
vehicle audio system.
Another Bluetooth® device is used in the
vehicle. Turn off the other Bluetooth® device until the
registration is completed.
Music cannot be played back. The Bluetooth® audio device is not compatible
with the in-vehicle audio system. Check the Bluetooth® audio device Owner’s
Manual.
The system is not set to the Bluetooth® audio
mode. Display the source menu screen, and select the
Bluetooth® audio mode.
“Selecting audio source” (page 3-13)
Push
select the Bluetooth® audio mode.
“Audio main buttons” (page 3-11)
A Bluetooth® adapter is turned off. Turn on a Bluetooth® adapter when it is used for a Bluetooth® audio device.
8. Troubleshooting guide
8-13