navigation JEEP GRAND CHEROKEE 2014 WK2 / 4.G User Guide
[x] Cancel search | Manufacturer: JEEP, Model Year: 2014, Model line: GRAND CHEROKEE, Model: JEEP GRAND CHEROKEE 2014 WK2 / 4.GPages: 220, PDF Size: 6.12 MB
Page 2 of 220
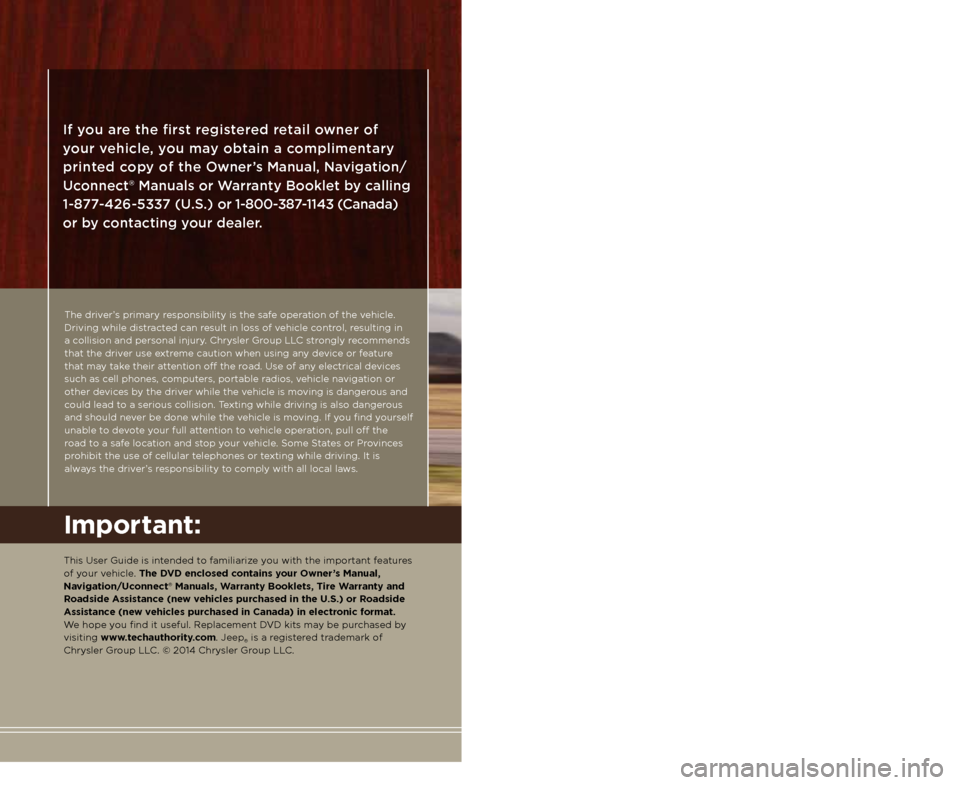
The driver’s primary responsibility is the safe operation of the vehicle.
Driving while distracted can result in loss of vehicle control, resulting in
a collision and personal injury. Chrysler Group LLC strongly recommends
that the driver use extreme caution when using any device or feature
that may take their attention off the road. Use of any electrical devices
such as cell phones, computers, portable radios, vehicle navigation or
other devices by the driver while the vehicle is moving is dangerous and
could lead to a serious collision. Texting while driving is also dangerous
and should never be done while the vehicle is moving. If you find yourself
unable to devote your full attention to vehicle operation, pull off the
road to a safe location and stop your vehicle. Some States or Provinces
prohibit the use of cellular telephones or texting while driving. It is
always the driver’s responsibility to comply with all local laws.
Driving after drinking can lead to a collision. Your perceptions are
less sharp, your reflexes are slower, and your judgment is impaired
when you have been drinking. Never drink and then drive.
WARNING!
If you are the first registered retail owner of
your vehicle, you may obtain a complimentary
printed copy of the Owner’s Manual, Navigation/
Uconnect® Manuals or Warranty Booklet by calling
1-877-426-5337 (U.S.) or 1-800-387-1143 (Canada)
or by contacting your dealer.
This guide has been prepared to help you get quickly
acquainted with your new Jeep and to provide a convenient
reference source for common questions. However, it is not
a substitute for your Owner’s Manual.
For complete operational instructions, maintenance
procedures and important safety messages, please consult
your Owner’s Manual, Navigation/Uconnect® Manuals and
other Warning Labels in your vehicle.
Not all features shown in this guide may apply to your
vehicle. For additional information on accessories to help
personalize your vehicle, visit www.mopar.com (U.S.),
www.mopar.ca (Canada) or your local Jeep dealer.
Important:
This User Guide is intended to familiarize you with the important features
of your vehicle. The DVD enclosed contains your Owner’s Manual,
Navigation/Uconnect® Manuals, Warranty Booklets, Tire Warranty and
Roadside Assistance (new vehicles purchased in the U.S.) or Roadside
Assistance (new vehicles purchased in Canada) in electronic format.
We hope you find it useful. Replacement DVD kits may be purchased by
visiting www.techauthority.com. Jeep® is a registered trademark of
Chrysler Group LLC. © 2014 Chrysler Group LLC.
Driving and Alcohol:
Drunken driving is one of the most frequent causes of collisions. Your
driving ability can be seriously impaired with blood alcohol levels far below
the legal minimum. If you are drinking, don’t drive. Ride with a designated
non-drinking driver, call a cab, a friend, or use public transportation.
1768221_14g_Grand_Cherokee_UG_051214.indd 25/12/14 9:31 AM
Page 54 of 220
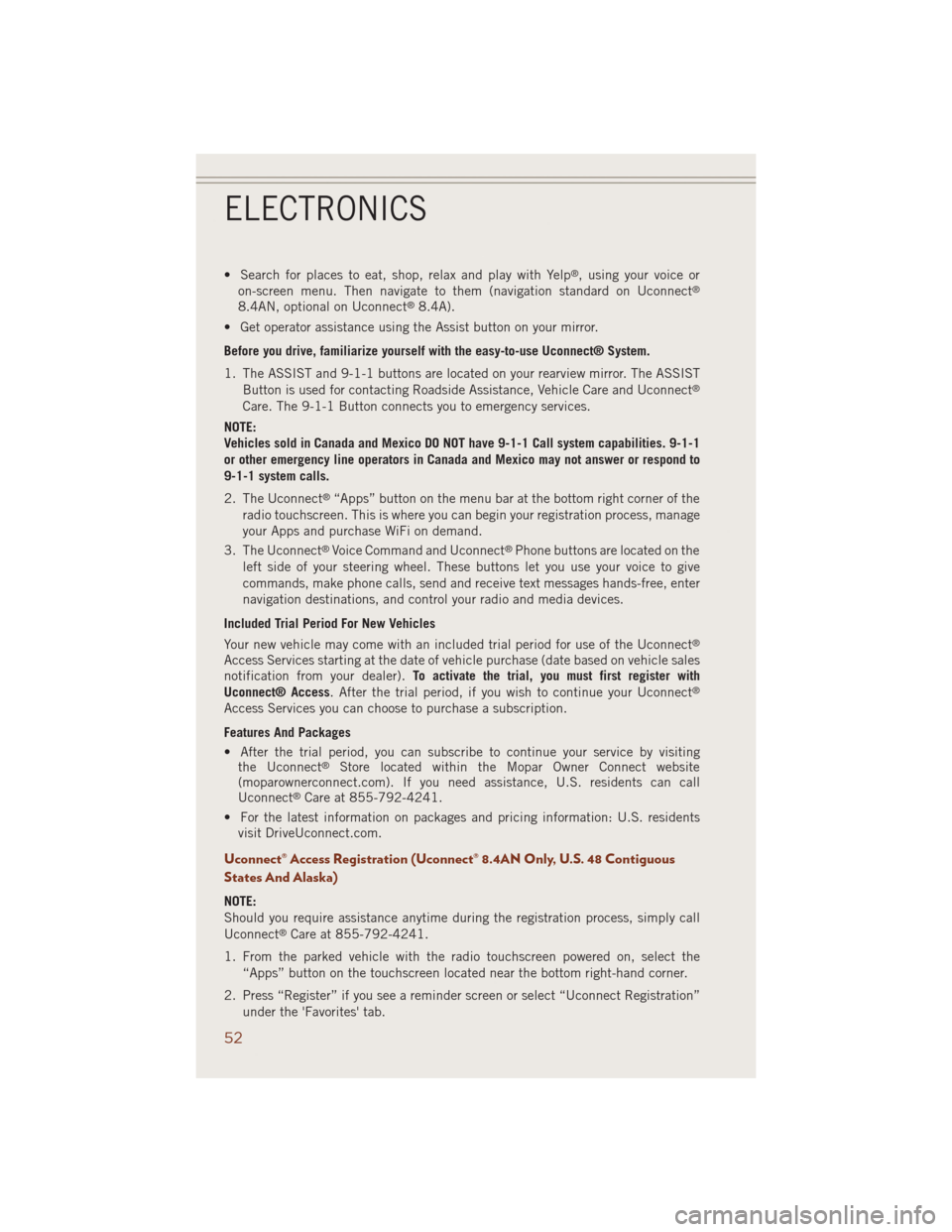
• Search for places to eat, shop, relax and play with Yelp®, using your voice or
on-screen menu. Then navigate to them (navigation standard on Uconnect®
8.4AN, optional on Uconnect®8.4A).
• Get operator assistance using the Assist button on your mirror.
Before you drive, familiarize yourself with the easy-to-use Uconnect® System.
1. The ASSIST and 9-1-1 buttons are located on your rearview mirror. The ASSIST
Button is used for contacting Roadside Assistance, Vehicle Care and Uconnect
®
Care. The 9-1-1 Button connects you to emergency services.
NOTE:
Vehicles sold in Canada and Mexico DO NOT have 9-1-1 Call system capabilities. 9-1-1
or other emergency line operators in Canada and Mexico may not answer or respond to
9-1-1 system calls.
2. The Uconnect
®“Apps” button on the menu bar at the bottom right corner of the
radio touchscreen. This is where you can begin your registration process, manage
your Apps and purchase WiFi on demand.
3. The Uconnect
®Voice Command and Uconnect®Phone buttons are located on the
left side of your steering wheel. These buttons let you use your voice to give
commands, make phone calls, send and receive text messages hands-free, enter
navigation destinations, and control your radio and media devices.
Included Trial Period For New Vehicles
Your new vehicle may come with an included trial period for use of the Uconnect
®
Access Services starting at the date of vehicle purchase (date based on vehicle sales
notification from your dealer).To activate the trial, you must first register with
Uconnect® Access. After the trial period, if you wish to continue your Uconnect
®
Access Services you can choose to purchase a subscription.
Features And Packages
• After the trial period, you can subscribe to continue your service by visiting
the Uconnect
®Store located within the Mopar Owner Connect website
(moparownerconnect.com). If you need assistance, U.S. residents can call
Uconnect
®Care at 855-792-4241.
• For the latest information on packages and pricing information: U.S. residents
visit DriveUconnect.com.
Uconnect® Access Registration (Uconnect® 8.4AN Only, U.S. 48 Contiguous
States And Alaska)
NOTE:
Should you require assistance anytime during the registration process, simply call
Uconnect
®Care at 855-792-4241.
1. From the parked vehicle with the radio touchscreen powered on, select the
“Apps” button on the touchscreen located near the bottom right-hand corner.
2. Press “Register” if you see a reminder screen or select “Uconnect Registration”
under the 'Favorites' tab.
ELECTRONICS
52
Page 83 of 220
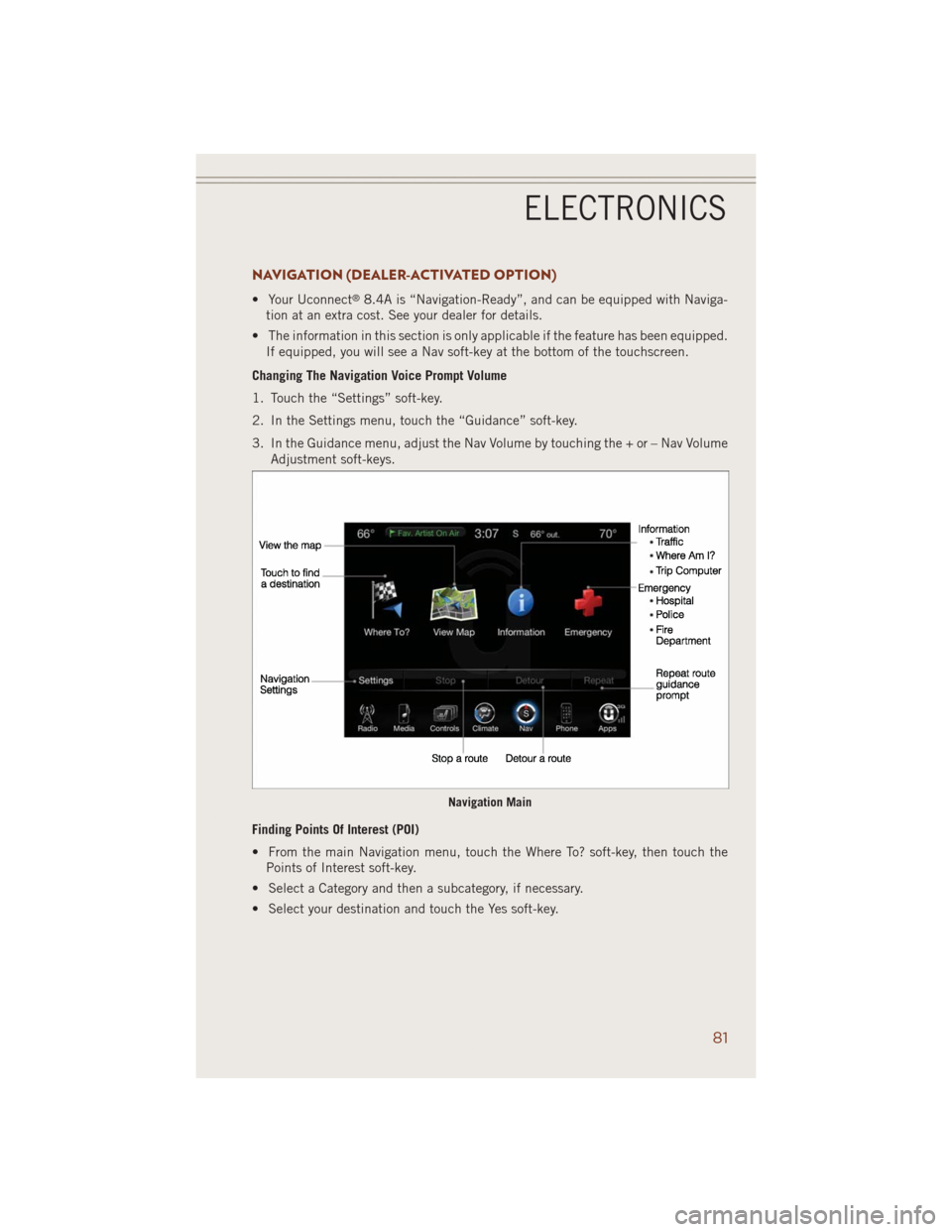
NAVIGATION (DEALER-ACTIVATED OPTION)
• Your Uconnect®8.4A is “Navigation-Ready”, and can be equipped with Naviga-
tion at an extra cost. See your dealer for details.
• The information in this section is only applicable if the feature has been equipped.
If equipped, you will see a Nav soft-key at the bottom of the touchscreen.
Changing The Navigation Voice Prompt Volume
1. Touch the “Settings” soft-key.
2. In the Settings menu, touch the “Guidance” soft-key.
3. In the Guidance menu, adjust the Nav Volume by touching the + or – Nav Volume
Adjustment soft-keys.
Finding Points Of Interest (POI)
• From the main Navigation menu, touch the Where To? soft-key, then touch the
Points of Interest soft-key.
• Select a Category and then a subcategory, if necessary.
• Select your destination and touch the Yes soft-key.
Navigation Main
ELECTRONICS
81
Page 84 of 220
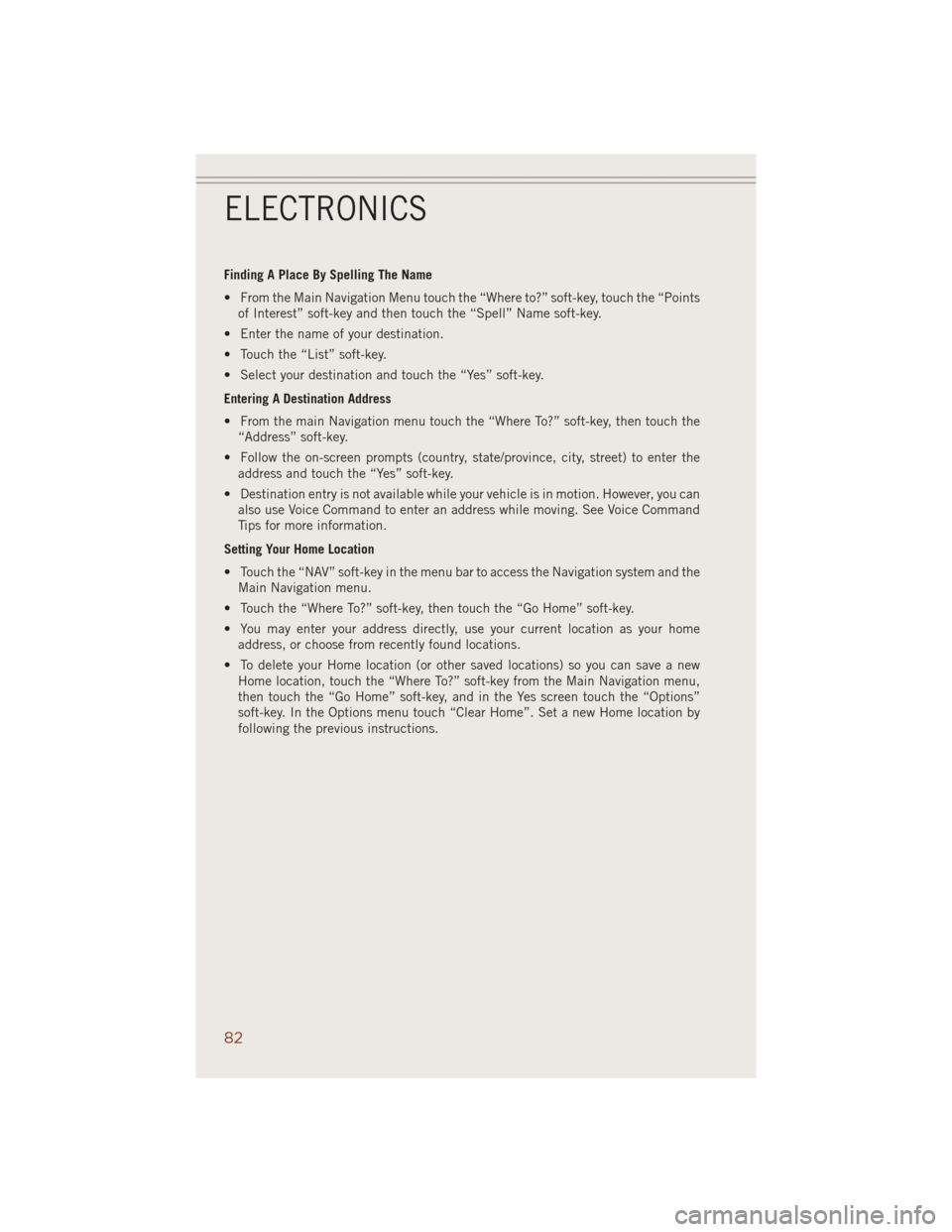
Finding A Place By Spelling The Name
• From the Main Navigation Menu touch the “Where to?” soft-key, touch the “Points
of Interest” soft-key and then touch the “Spell” Name soft-key.
• Enter the name of your destination.
• Touch the “List” soft-key.
• Select your destination and touch the “Yes” soft-key.
Entering A Destination Address
• From the main Navigation menu touch the “Where To?” soft-key, then touch the
“Address” soft-key.
• Follow the on-screen prompts (country, state/province, city, street) to enter the
address and touch the “Yes” soft-key.
• Destination entry is not available while your vehicle is in motion. However, you can
also use Voice Command to enter an address while moving. See Voice Command
Tips for more information.
Setting Your Home Location
• Touch the “NAV” soft-key in the menu bar to access the Navigation system and the
Main Navigation menu.
• Touch the “Where To?” soft-key, then touch the “Go Home” soft-key.
• You may enter your address directly, use your current location as your home
address, or choose from recently found locations.
• To delete your Home location (or other saved locations) so you can save a new
Home location, touch the “Where To?” soft-key from the Main Navigation menu,
then touch the “Go Home” soft-key, and in the Yes screen touch the “Options”
soft-key. In the Options menu touch “Clear Home”. Set a new Home location by
following the previous instructions.
ELECTRONICS
82
Page 85 of 220
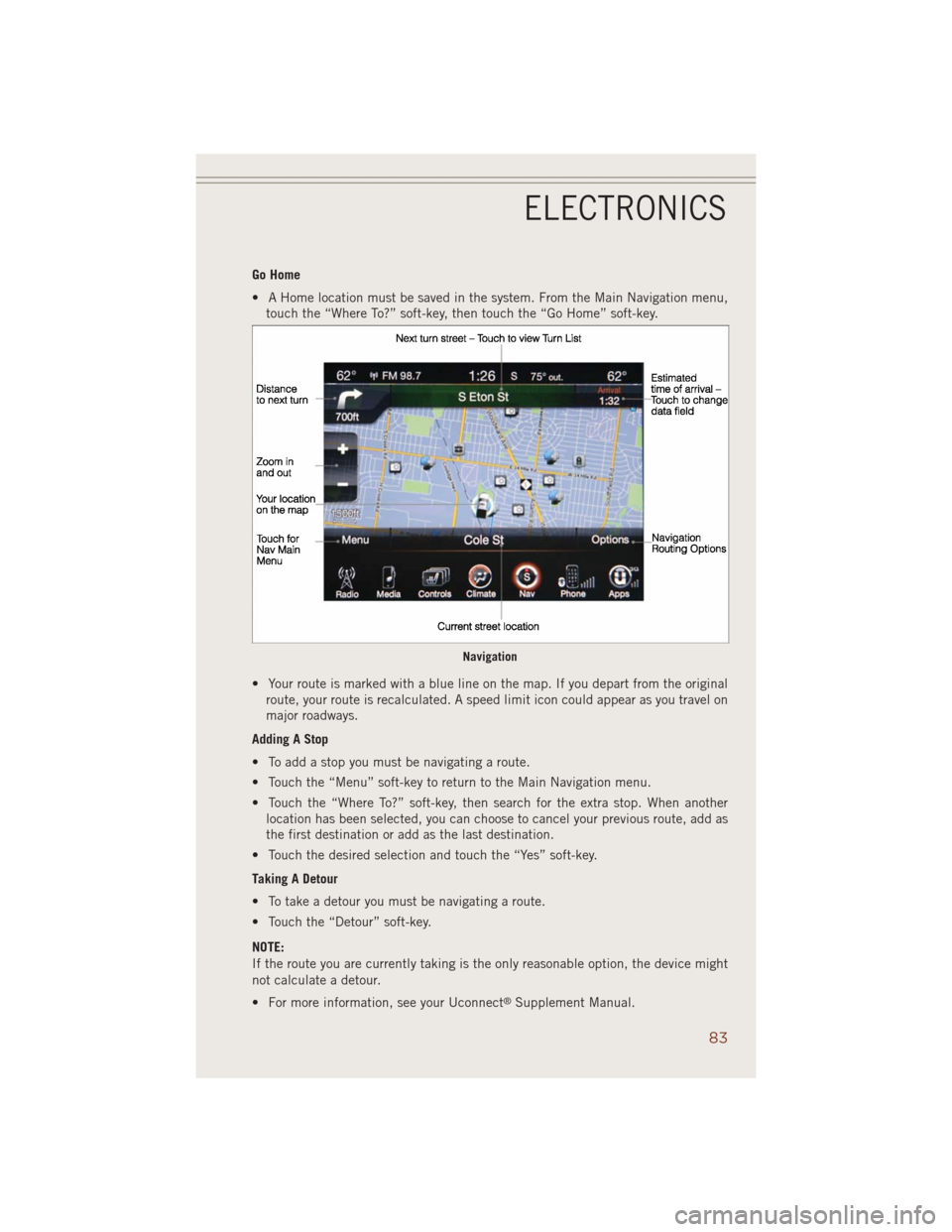
Go Home
• A Home location must be saved in the system. From the Main Navigation menu,
touch the “Where To?” soft-key, then touch the “Go Home” soft-key.
• Your route is marked with a blue line on the map. If you depart from the original
route, your route is recalculated. A speed limit icon could appear as you travel on
major roadways.
Adding A Stop
• To add a stop you must be navigating a route.
• Touch the “Menu” soft-key to return to the Main Navigation menu.
• Touch the “Where To?” soft-key, then search for the extra stop. When another
location has been selected, you can choose to cancel your previous route, add as
the first destination or add as the last destination.
• Touch the desired selection and touch the “Yes” soft-key.
Taking A Detour
• To take a detour you must be navigating a route.
• Touch the “Detour” soft-key.
NOTE:
If the route you are currently taking is the only reasonable option, the device might
not calculate a detour.
• For more information, see your Uconnect
®Supplement Manual.
Navigation
ELECTRONICS
83
Page 91 of 220
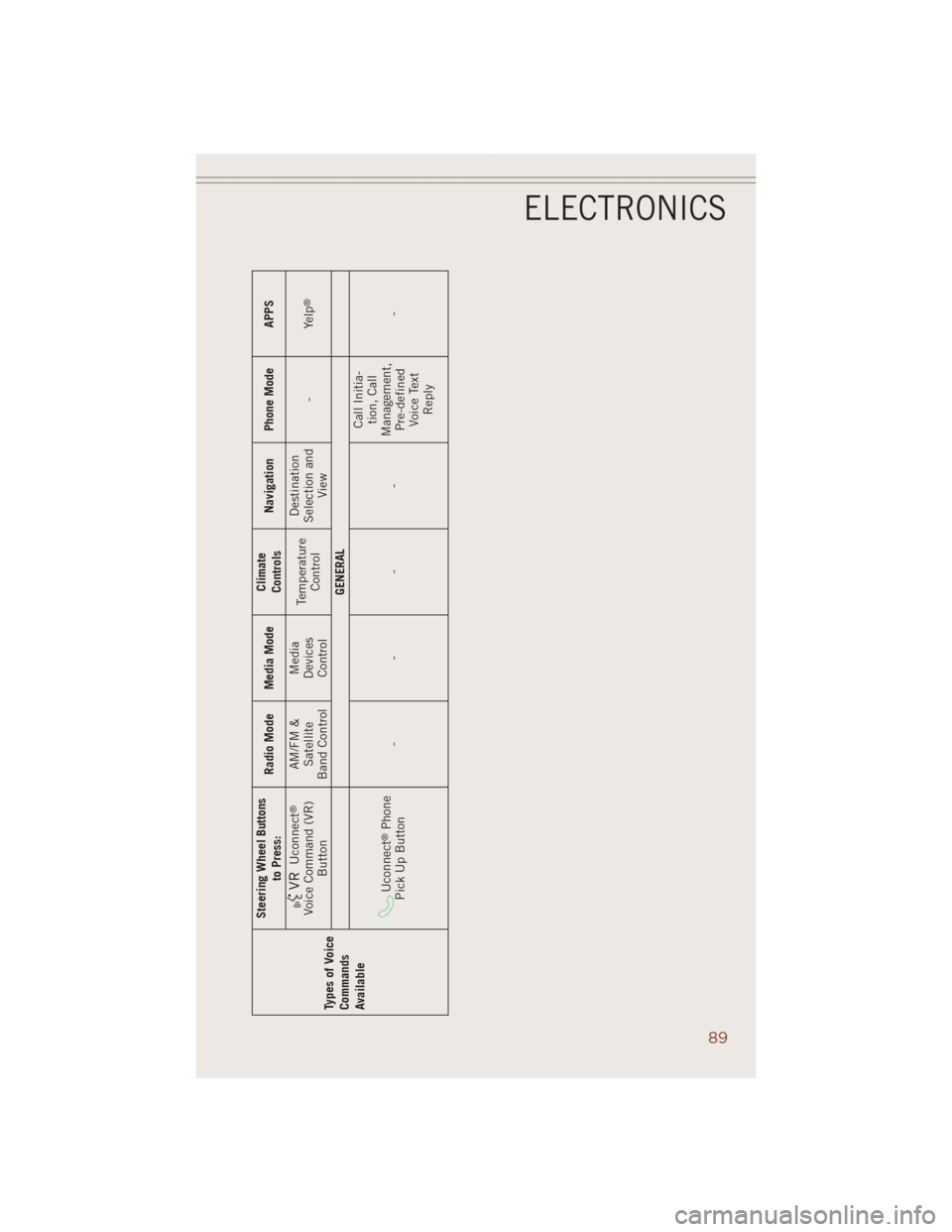
Types of Voice
Commands
AvailableSteering Wheel Buttons
to Press:Radio Mode Media ModeClimate
ControlsNavigation Phone Mode APPS
Uconnect
®
Voice Command (VR)
ButtonAM/FM &
Satellite
Band ControlMedia
Devices
ControlTemperature
ControlDestination
Selection and
View- Yelp
®
GENERAL
Uconnect
®Phone
Pick Up Button----Call Initia-
tion, Call
Management,
Pre-defined
Voice Text
Reply-
ELECTRONICS
89
Page 92 of 220
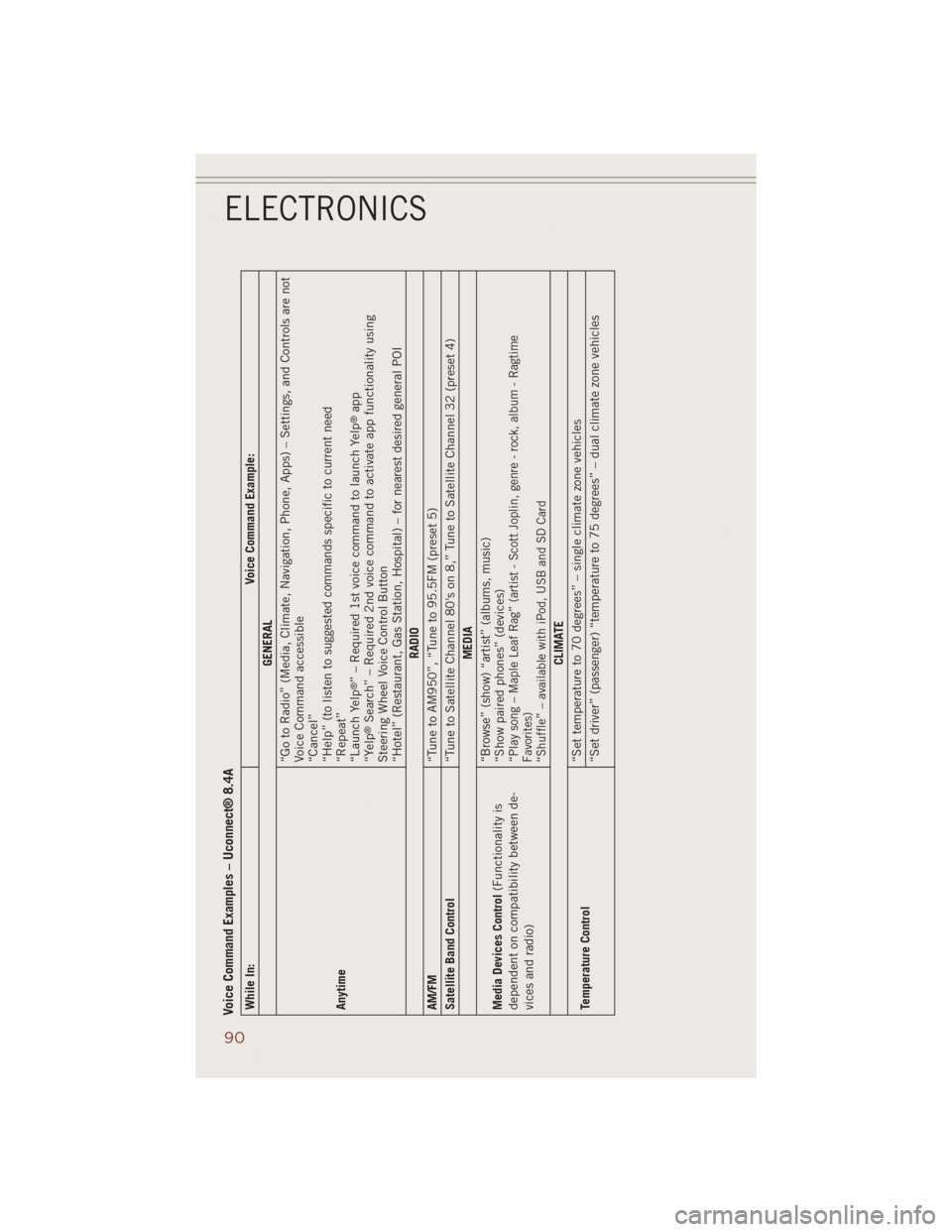
Voice Command Examples – Uconnect® 8.4AWhile In: Voice Command Example:
GENERAL
Anytime“Go to Radio” (Media, Climate, Navigation, Phone, Apps) – Settings, and Controls are not
Voice Command accessible
“Cancel”
“Help” (to listen to suggested commands specific to current need
“Repeat”
“Launch Yelp
®” – Required 1st voice command to launch Yelp
®app
“Yelp
®Search” – Required 2nd voice command to activate app functionality using
Steering Wheel Voice Control Button
“Hotel” (Restaurant, Gas Station, Hospital) – for nearest desired general POI
RADIO
AM/FM
“Tune to AM950”, “Tune to 95.5FM (preset 5)
Satellite Band Control
“Tune to Satellite Channel 80's on 8,” Tune to Satellite Channel 32 (preset 4)
MEDIA
Media Devices Control(Functionality is
dependent on compatibility between de-
vices and radio)“Browse” (show) “artist” (albums, music)
“Show paired phones” (devices)
“
Play song – Maple Leaf Rag” (artist - Scott Joplin, genre - rock, album - Ragtime
Favorites)
“Shuffle” – available with iPod, USB and SD Card
CLIMATE
Temperature Control“Set temperature to 70 degrees” – single climate zone vehicles
“Set driver” (passenger) “temperature to 75 degrees” – dual climate zone vehicles
ELECTRONICS
90
Page 93 of 220
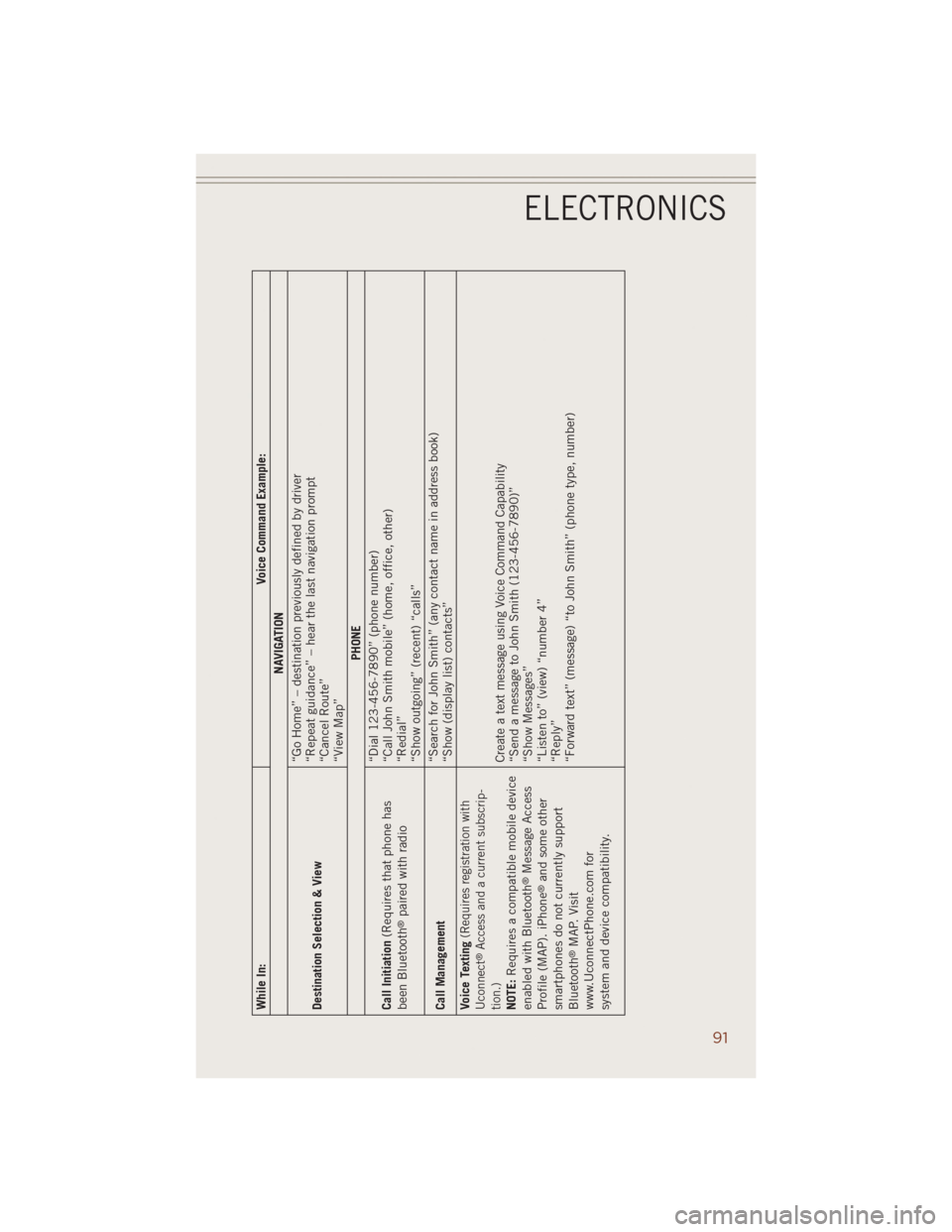
While In: Voice Command Example:
NAVIGATION
Destination Selection & View“Go Home” – destination previously defined by driver
“Repeat guidance” – hear the last navigation prompt
“Cancel Route”
“View Map”
PHONE
Call Initiation(Requires that phone has
been Bluetooth
®paired with radio“Dial 123-456-7890” (phone number)
“Call John Smith mobile” (home, office, other)
“Redial”
“Show outgoing” (recent) “calls”
Call Management“Search for John Smith” (any contact name in address book)
“Show (display list) contacts”
Voice Texting
(Requires registration with
Uconnect
®Access and a current subscrip-
tion.)
NOTE:Requires a compatible mobile device
enabled with Bluetooth
®Message Access
Profile (MAP). iPhone
®and some other
smartphones do not currently support
Bluetooth
®MAP. Visit
www.UconnectPhone.com for
system and device compatibility.Create a text message using Voice Command Capability
“Send a message to John Smith (123-456-7890)”
“Show Messages”
“Listen to” (view) “number 4”
“Reply”
“Forward text” (message) “to John Smith” (phone type, number)
ELECTRONICS
91
Page 103 of 220
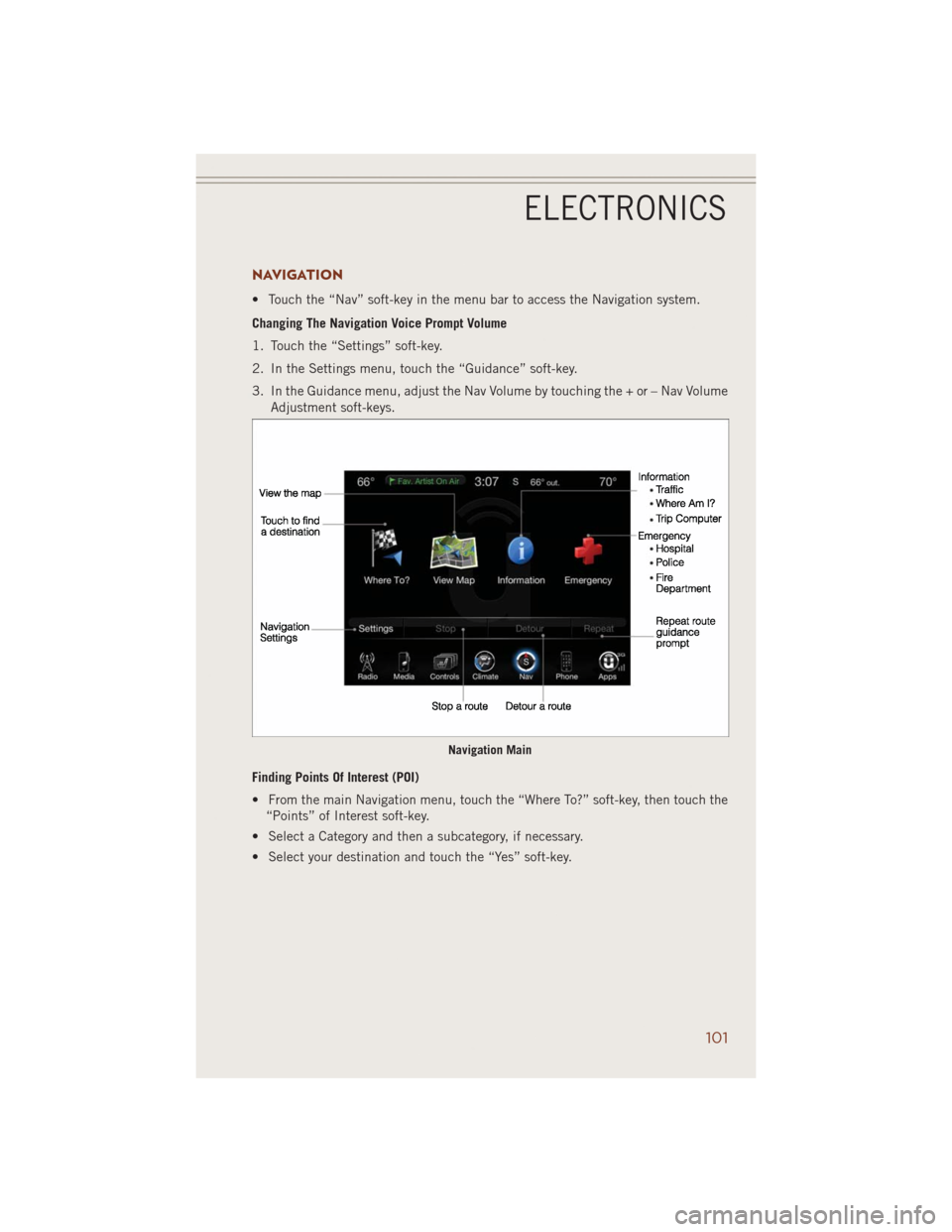
NAVIGATION
• Touch the “Nav” soft-key in the menu bar to access the Navigation system.
Changing The Navigation Voice Prompt Volume
1. Touch the “Settings” soft-key.
2. In the Settings menu, touch the “Guidance” soft-key.
3. In the Guidance menu, adjust the Nav Volume by touching the + or – Nav Volume
Adjustment soft-keys.
Finding Points Of Interest (POI)
• From the main Navigation menu, touch the “Where To?” soft-key, then touch the
“Points” of Interest soft-key.
• Select a Category and then a subcategory, if necessary.
• Select your destination and touch the “Yes” soft-key.
Navigation Main
ELECTRONICS
101
Page 104 of 220
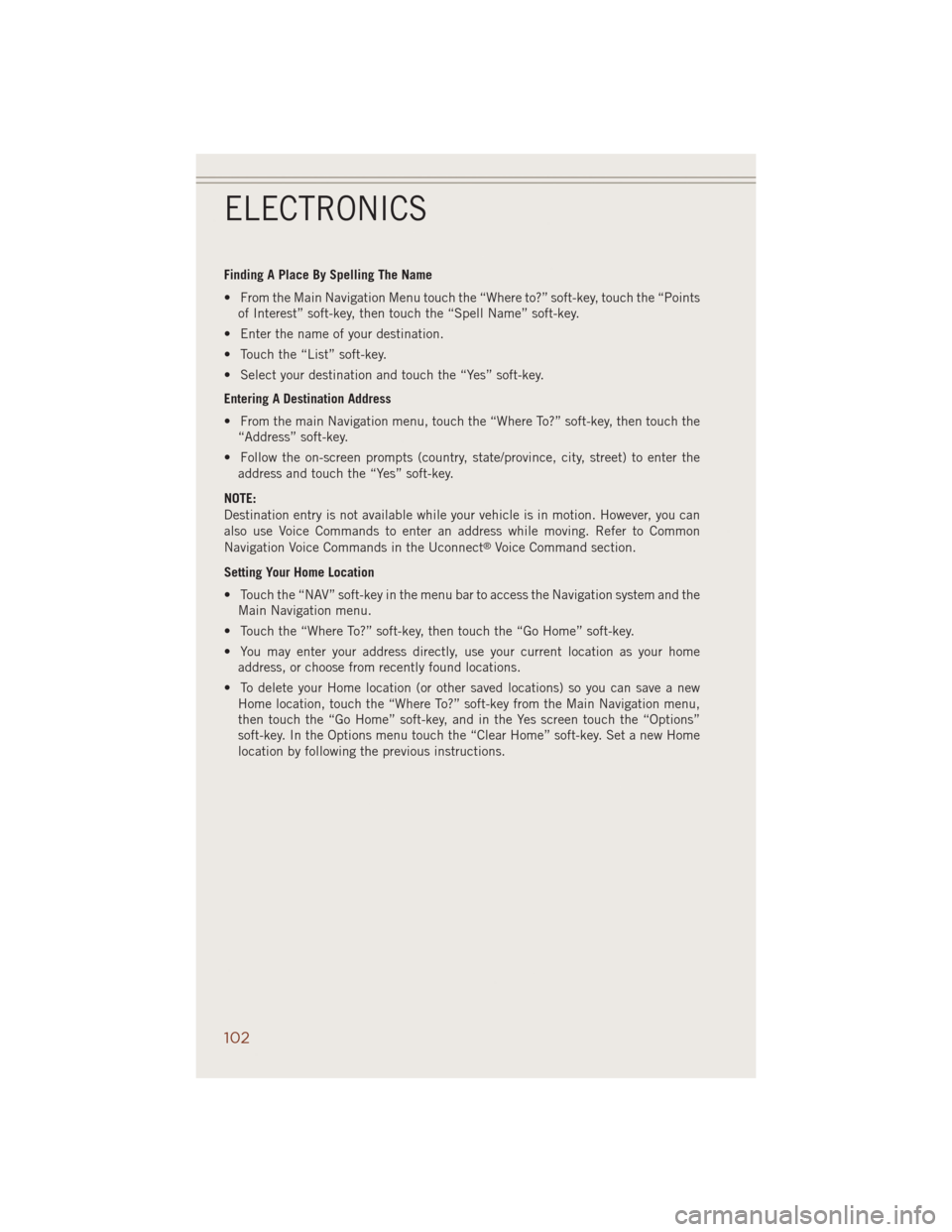
Finding A Place By Spelling The Name
• From the Main Navigation Menu touch the “Where to?” soft-key, touch the “Points
of Interest” soft-key, then touch the “Spell Name” soft-key.
• Enter the name of your destination.
• Touch the “List” soft-key.
• Select your destination and touch the “Yes” soft-key.
Entering A Destination Address
• From the main Navigation menu, touch the “Where To?” soft-key, then touch the
“Address” soft-key.
• Follow the on-screen prompts (country, state/province, city, street) to enter the
address and touch the “Yes” soft-key.
NOTE:
Destination entry is not available while your vehicle is in motion. However, you can
also use Voice Commands to enter an address while moving. Refer to Common
Navigation Voice Commands in the Uconnect
®Voice Command section.
Setting Your Home Location
• Touch the “NAV” soft-key in the menu bar to access the Navigation system and the
Main Navigation menu.
• Touch the “Where To?” soft-key, then touch the “Go Home” soft-key.
• You may enter your address directly, use your current location as your home
address, or choose from recently found locations.
• To delete your Home location (or other saved locations) so you can save a new
Home location, touch the “Where To?” soft-key from the Main Navigation menu,
then touch the “Go Home” soft-key, and in the Yes screen touch the “Options”
soft-key. In the Options menu touch the “Clear Home” soft-key. Set a new Home
location by following the previous instructions.
ELECTRONICS
102