display KIA NIRO PHEV 2020 Quick Start Guide Base Audio
[x] Cancel search | Manufacturer: KIA, Model Year: 2020, Model line: NIRO PHEV, Model: KIA NIRO PHEV 2020Pages: 134, PDF Size: 4.4 MB
Page 34 of 134
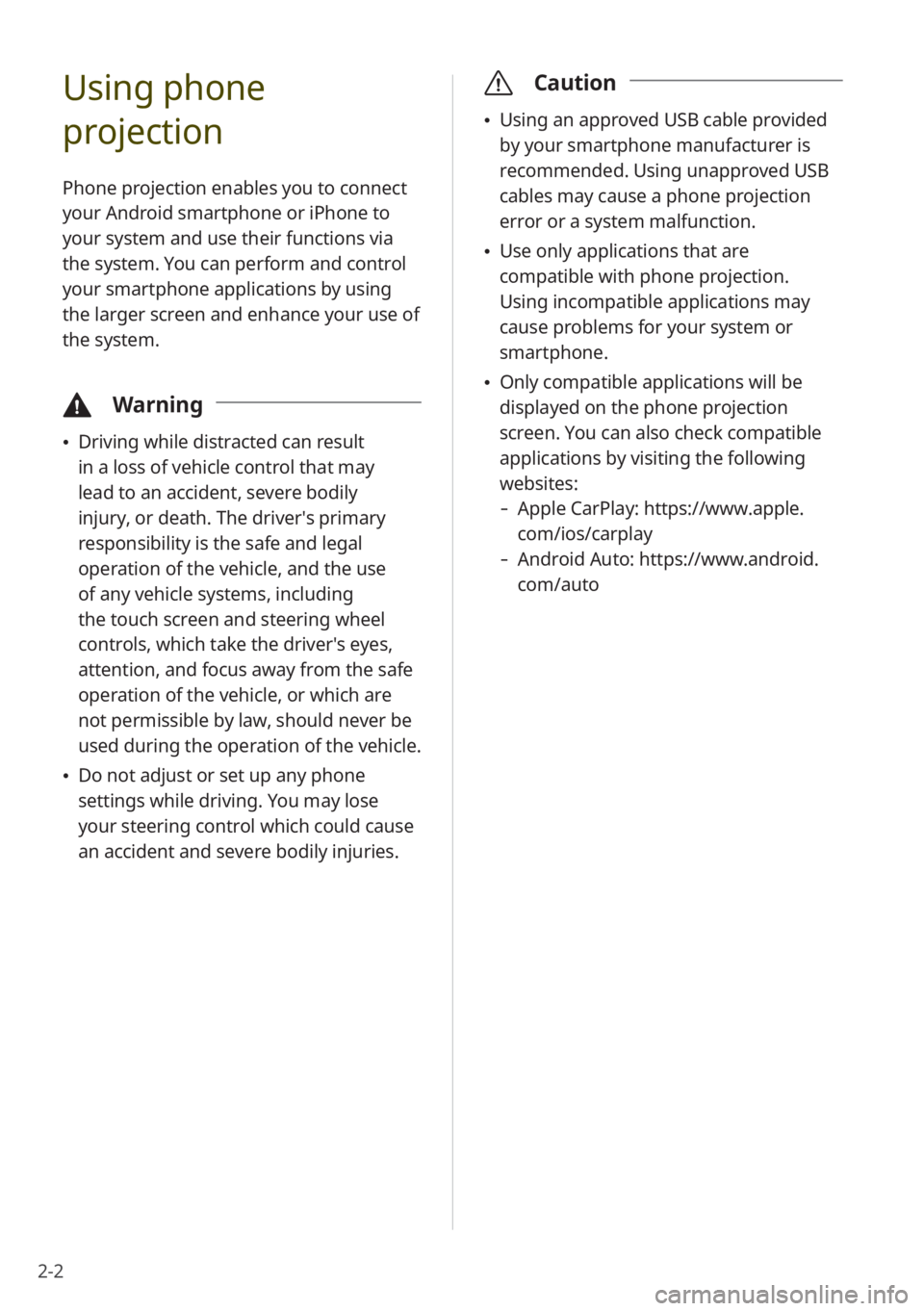
2-2
Using phone
projection
Phone projection enables you to connect
your Android smartphone or iPhone to
your system and use their functions via
the system. You can perform and control
your smartphone applications by using
the larger screen and enhance your use of
the system.
\334Warning
Driving while distracted can result
in a loss of vehicle control that may
lead to an accident, severe bodily
injury, or death. The driver′s primary
responsibility is the safe and legal
operation of the vehicle, and the use
of any vehicle systems, including
the touch screen and steering wheel
controls, which take the driver′s eyes,
attention, and focus away from the safe
operation of the vehicle, or which are
not permissible by law, should never be
used during the operation of the vehicle.
Do not adjust or set up any phone
settings while driving. You may lose
your steering control which could cause
an accident and severe bodily injuries.
\335 Caution
Using an approved USB cable provided
by your smartphone manufacturer is
recommended. Using unapproved USB
cables may cause a phone projection
error or a system malfunction.
Use only applications that are
compatible with phone projection.
Using incompatible applications may
cause problems for your system or
smartphone.
Only compatible applications will be
displayed on the phone projection
screen. You can also check compatible
applications by visiting the following
websites:
- Apple CarPlay: https://www.apple.
com/ios/carplay
-Android Auto: https://www.android.
com/auto
Page 39 of 134
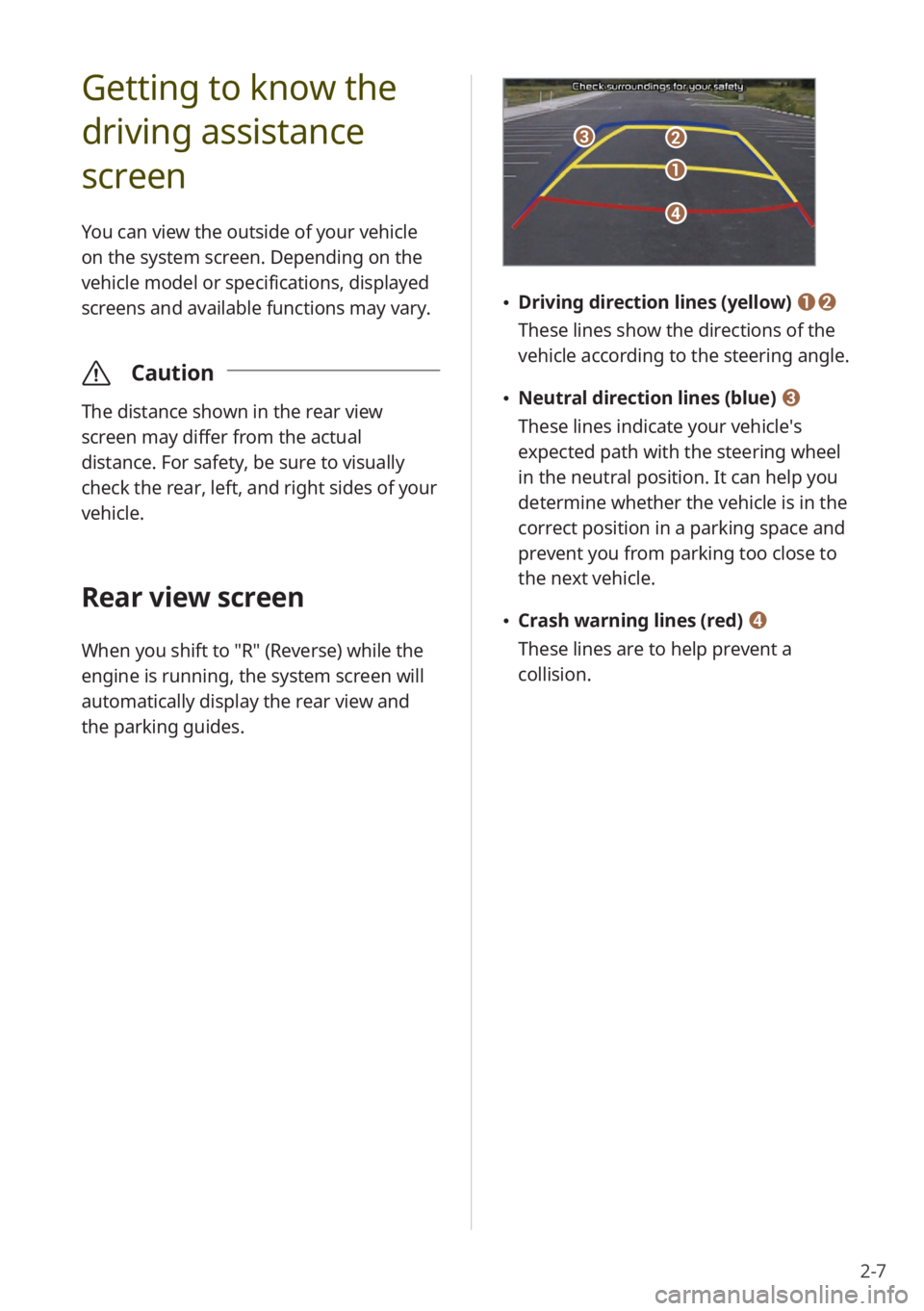
2-7
Getting to know the
driving assistance
screen
You can view the outside of your vehicle
on the system screen. Depending on the
vehicle model or specifications, displayed
screens and available functions may vary.
\335Caution
The distance shown in the rear view
screen may differ from the actual
distance. For safety, be sure to visually
check the rear, left, and right sides of your
vehicle.
Rear view screen
When you shift to "R" (Reverse) while the
engine is running, the system screen will
automatically display the rear view and
the parking guides.
c
d
a
b
Driving direction lines (yellow) ab
These lines show the directions of the
vehicle according to the steering angle.
Neutral direction lines (blue) c
These lines indicate your vehicle′s
expected path with the steering wheel
in the neutral position. It can help you
determine whether the vehicle is in the
correct position in a parking space and
prevent you from parking too close to
the next vehicle.
Crash warning lines (red) d
These lines are to help prevent a
collision.
Page 40 of 134
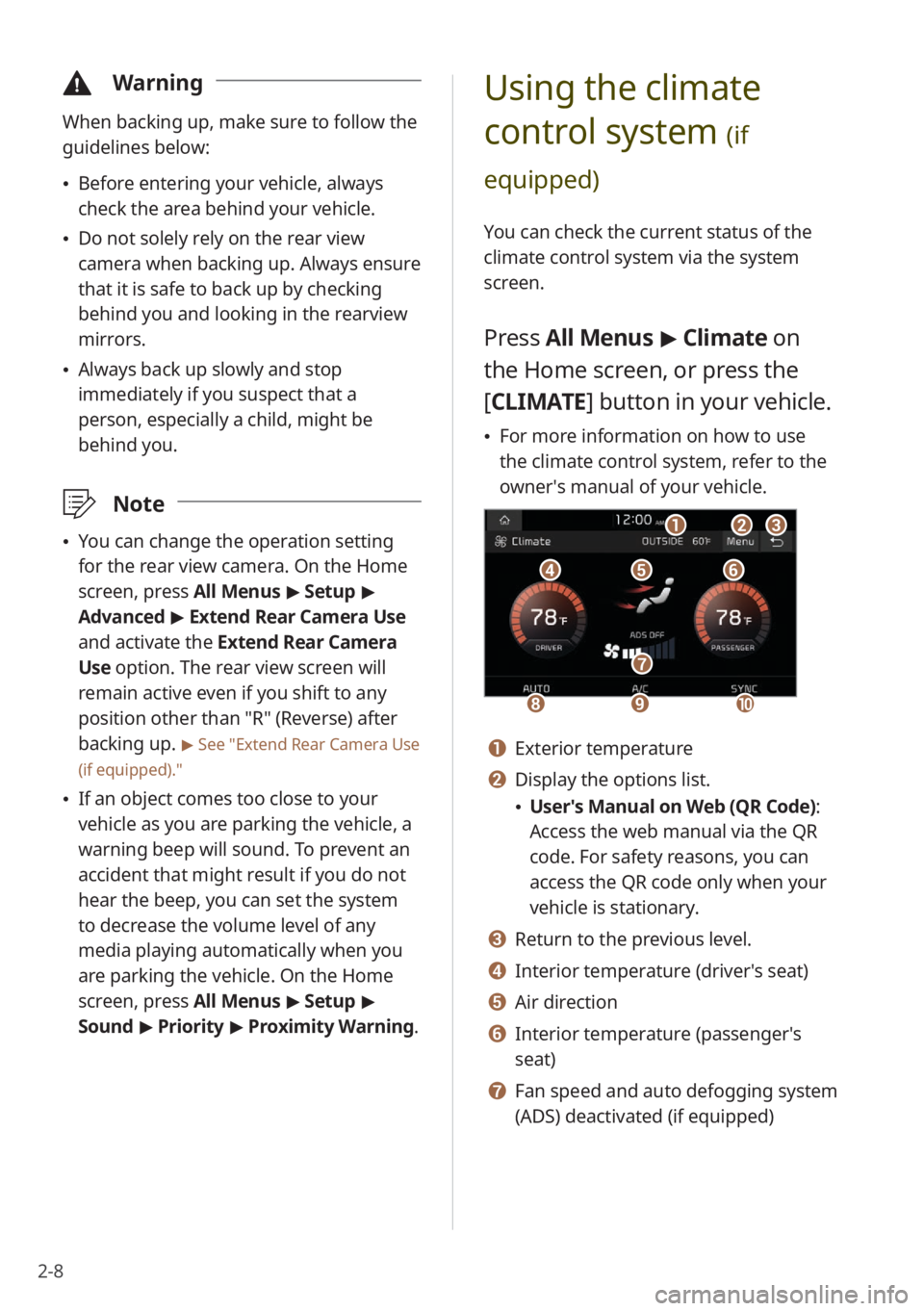
2-8
\334Warning
When backing up, make sure to follow the
guidelines below:
Before entering your vehicle, always
check the area behind your vehicle.
Do not solely rely on the rear view
camera when backing up. Always ensure
that it is safe to back up by checking
behind you and looking in the rearview
mirrors.
Always back up slowly and stop
immediately if you suspect that a
person, especially a child, might be
behind you.
\333 Note
You can change the operation setting
for the rear view camera. On the Home
screen, press All Menus > Setup >
Advanced > Extend Rear Camera Use
and activate the Extend Rear Camera
Use option. The rear view screen will
remain active even if you shift to any
position other than ″R″ (Reverse) after
backing up.
> See ″Extend Rear Camera Use
(if equipped).″
If an object comes too close to your
vehicle as you are parking the vehicle, a
warning beep will sound. To prevent an
accident that might result if you do not
hear the beep, you can set the system
to decrease the volume level of any
media playing automatically when you
are parking the vehicle. On the Home
screen, press All Menus > Setup >
Sound > Priority > Proximity Warning .
Using the climate
control system
(if
equipped)
You can check the current status of the
climate control system via the system
screen.
Press All Menus > Climate on
the Home screen, or press the
[ CLIMATE] button in your vehicle.
For more information on how to use
the climate control system, refer to the
owner′s manual of your vehicle.
def
abc
hi
g
j
a Exterior temperature
b Display the options list.
User′s Manual on Web (QR Code) :
Access the web manual via the QR
code. For safety reasons, you can
access the QR code only when your
vehicle is stationary.
c Return to the previous level.
d Interior temperature (driver′s seat)
e Air direction
f Interior temperature (passenger′s
seat)
g Fan speed and auto defogging system
(ADS) deactivated (if equipped)
Page 41 of 134
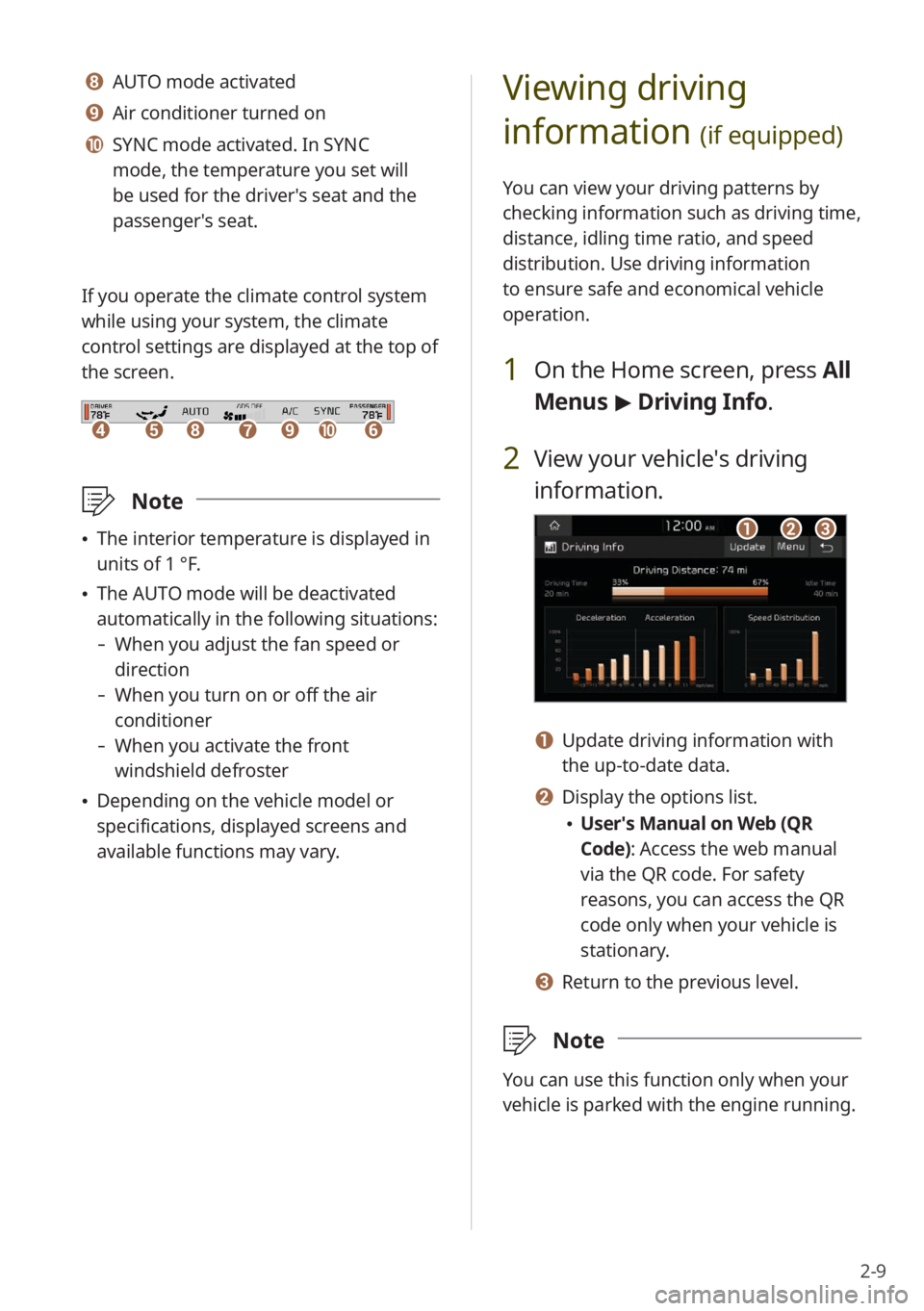
2-9
Viewing driving
information
(if equipped)
You can view your driving patterns by
checking information such as driving time,
distance, idling time ratio, and speed
distribution. Use driving information
to ensure safe and economical vehicle
operation.
1 On the Home screen, press All
Menus > Driving Info .
2 View your vehicle′s driving
information.
abc
a Update driving information with
the up-to-date data.
b Display the options list.
User′s Manual on Web (QR
Code): Access the web manual
via the QR code. For safety
reasons, you can access the QR
code only when your vehicle is
stationary.
c Return to the previous level.
\333 Note
You can use this function only when your
vehicle is parked with the engine running.
h AUTO mode activated
i Air conditioner turned on
j SYNC mode activated. In SYNC
mode, the temperature you set will
be used for the driver′s seat and the
passenger′s seat.
If you operate the climate control system
while using your system, the climate
control settings are displayed at the top of
the screen.
dehfijg
\333 Note
The interior temperature is displayed in
units of 1 °F.
The AUTO mode will be deactivated
automatically in the following situations:
- When you adjust the fan speed or
direction
-When you turn on or off the air
conditioner
-When you activate the front
windshield defroster
Depending on the vehicle model or
specifications, displayed screens and
available functions may vary.
Page 42 of 134
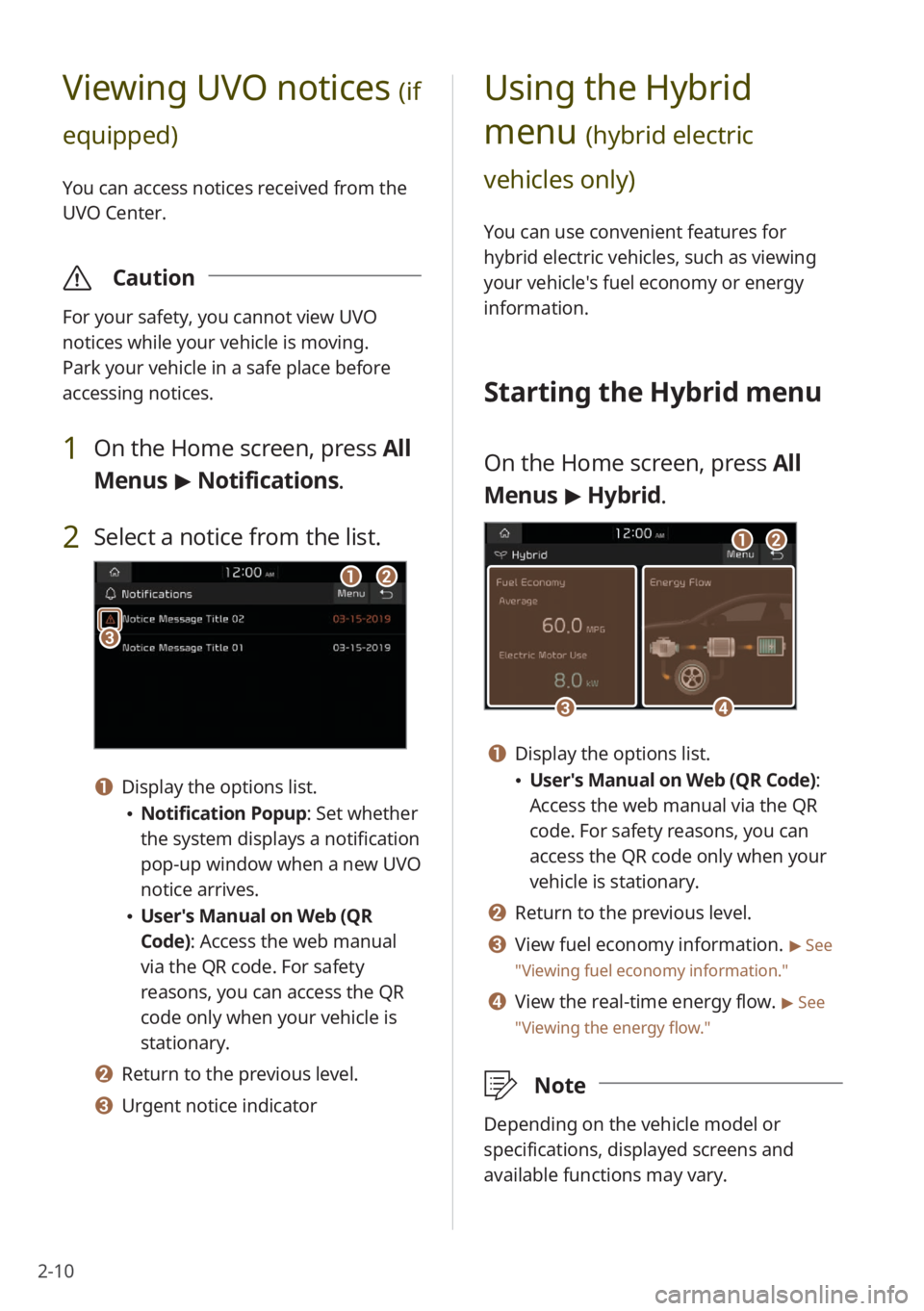
2-10
Using the Hybrid
menu
(hybrid electric
vehicles only)
You can use convenient features for
hybrid electric vehicles, such as viewing
your vehicle′s fuel economy or energy
information.
Starting the Hybrid menu
On the Home screen, press All
Menus > Hybrid.
c
a
d
b
a Display the options list.
User′s Manual on Web (QR Code) :
Access the web manual via the QR
code. For safety reasons, you can
access the QR code only when your
vehicle is stationary.
b Return to the previous level.
c View fuel economy information. > See
″ Viewing fuel economy information.″
d View the real-time energy flow. > See
″ Viewing the energy flow .″
\333Note
Depending on the vehicle model or
specifications, displayed screens and
available functions may vary.
Viewing UVO notices (if
equipped)
You can access notices received from the
UVO Center.
\335 Caution
For your safety, you cannot view UVO
notices while your vehicle is moving.
Park your vehicle in a safe place before
accessing notices.
1 On the Home screen, press All
Menus > Notifications .
2 Select a notice from the list.
ab
c
a Display the options list.
Notification Popup : Set whether
the system displays a notification
pop-up window when a new UVO
notice arrives.
User′s Manual on Web (QR
Code): Access the web manual
via the QR code. For safety
reasons, you can access the QR
code only when your vehicle is
stationary.
b Return to the previous level.
c Urgent notice indicator
Page 43 of 134
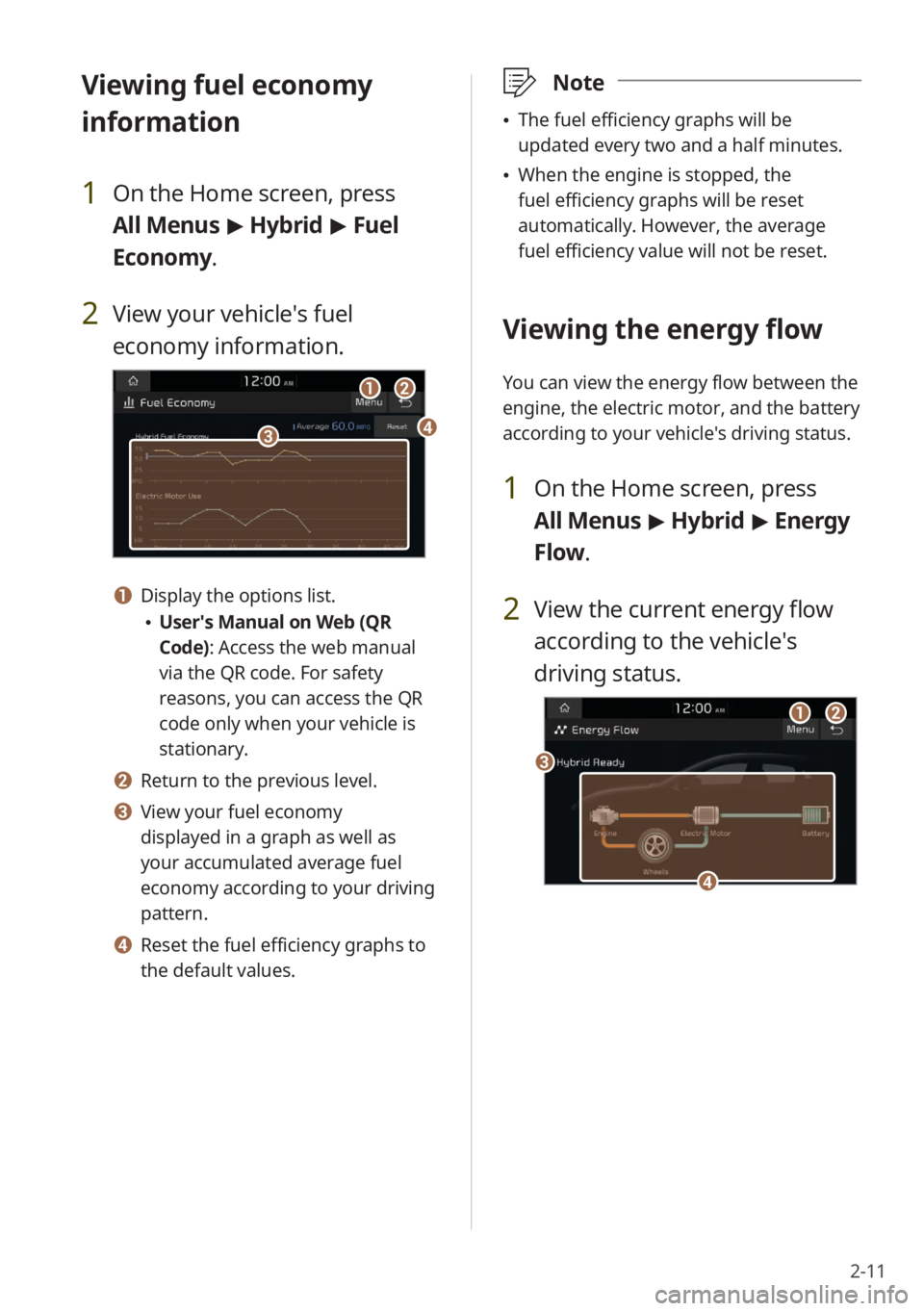
2-11
\333Note
The fuel efficiency graphs will be
updated every two and a half minutes.
When the engine is stopped, the
fuel efficiency graphs will be reset
automatically. However, the average
fuel efficiency value will not be reset.
Viewing the energy flow
You can view the energy flow between the
engine, the electric motor, and the battery
according to your vehicle′s driving status.
1 On the Home screen, press
All Menus > Hybrid > Energy
Flow.
2 View the current energy flow
according to the vehicle′s
driving status.
c
ab
d
Viewing fuel economy
information
1 On the Home screen, press
All Menus > Hybrid > Fuel
Economy.
2 View your vehicle′s fuel
economy information.
a
cd
b
a Display the options list.
User′s Manual on Web (QR
Code): Access the web manual
via the QR code. For safety
reasons, you can access the QR
code only when your vehicle is
stationary.
b Return to the previous level.
c View your fuel economy
displayed in a graph as well as
your accumulated average fuel
economy according to your driving
pattern.
d Reset the fuel efficiency graphs to
the default values.
Page 44 of 134
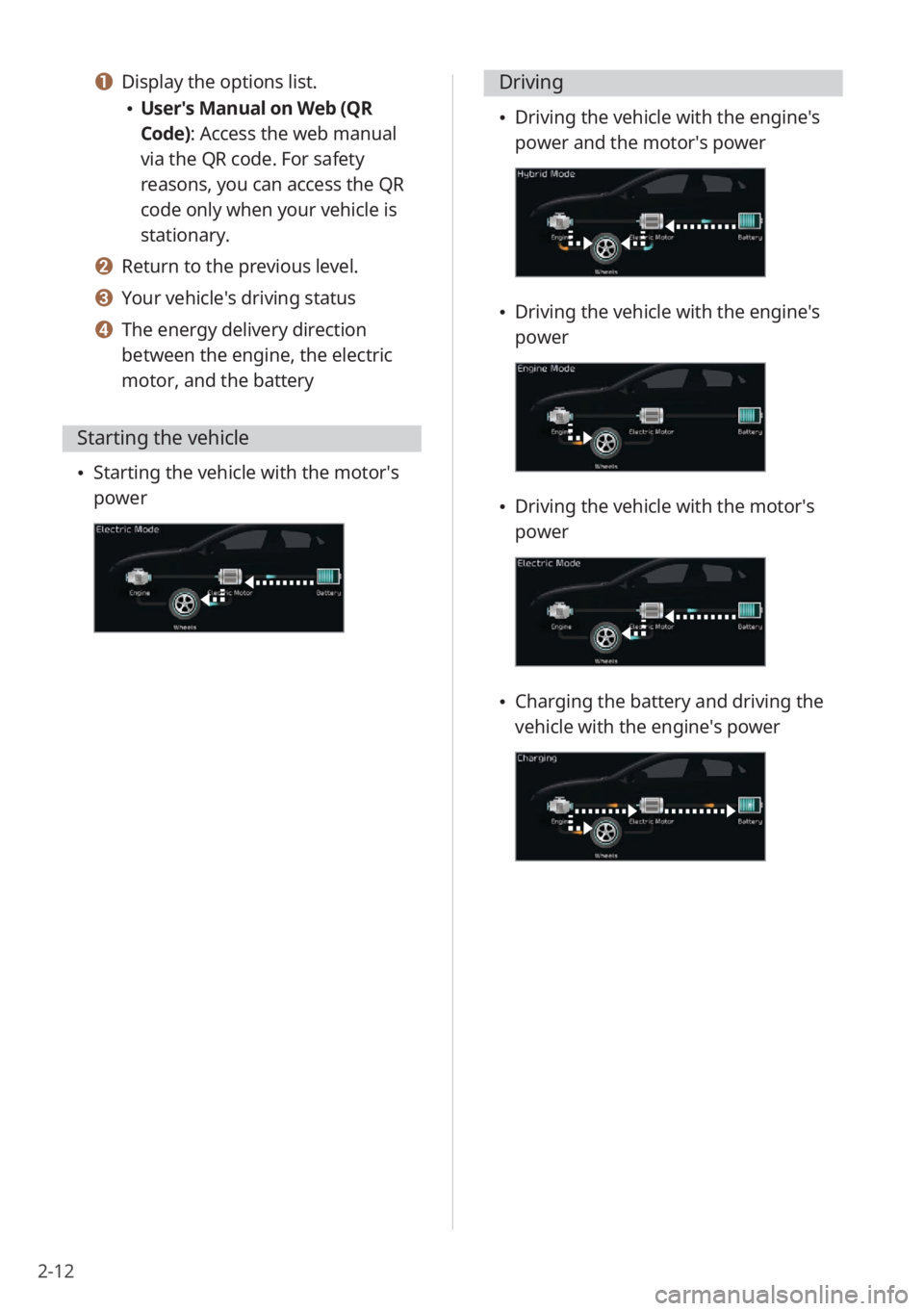
2-12
a Display the options list.
User′s Manual on Web (QR
Code): Access the web manual
via the QR code. For safety
reasons, you can access the QR
code only when your vehicle is
stationary.
b Return to the previous level.
c Your vehicle′s driving status
d The energy delivery direction
between the engine, the electric
motor, and the battery
Starting the vehicle
Starting the vehicle with the motor′s
power
Driving
Driving the vehicle with the engine′s
power and the motor′s power
Driving the vehicle with the engine′s
power
Driving the vehicle with the motor′s
power
Charging the battery and driving the
vehicle with the engine′s power
Page 46 of 134
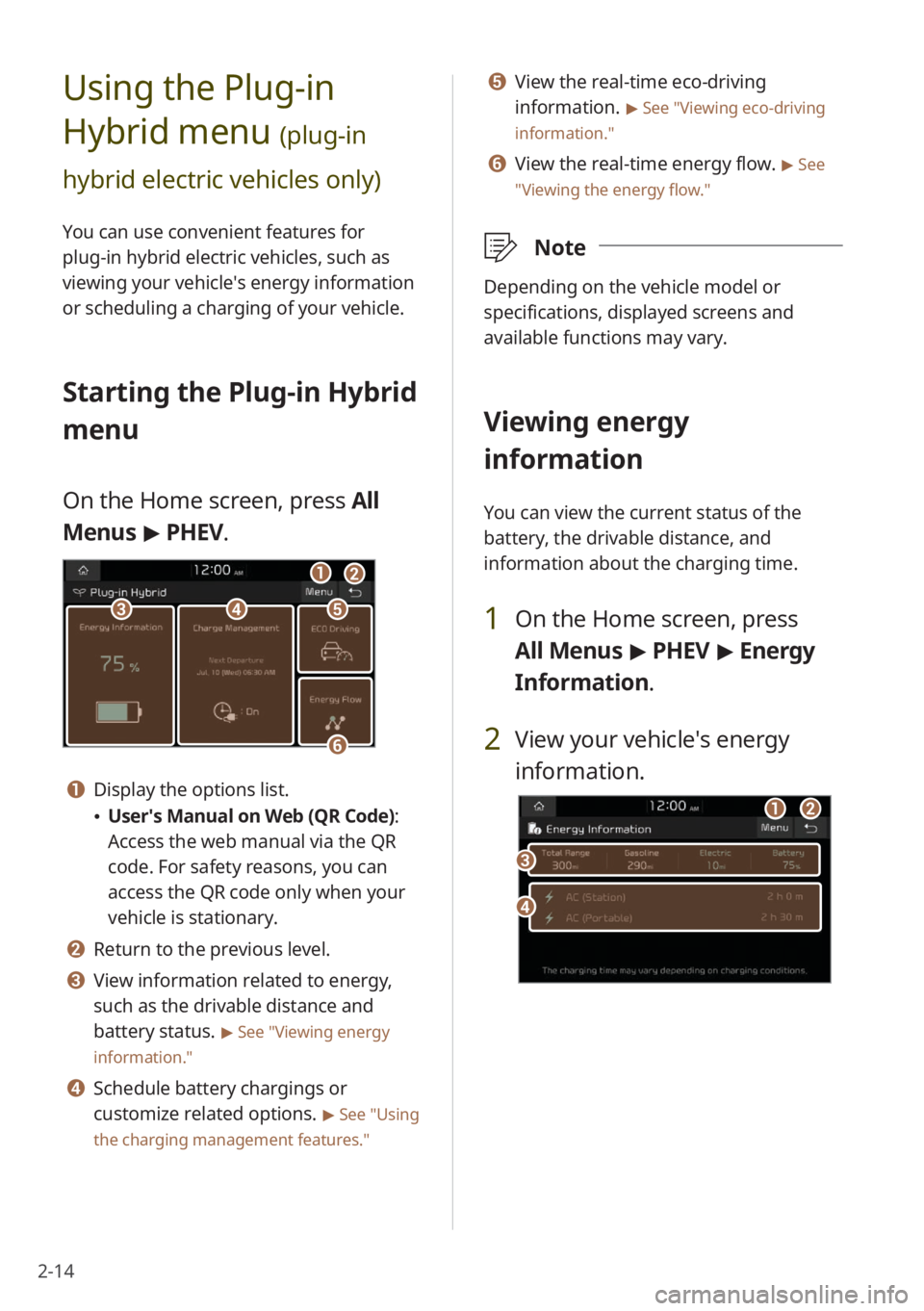
2-14
Using the Plug-in
Hybrid menu
(plug-in
hybrid electric vehicles only)
You can use convenient features for
plug-in hybrid electric vehicles, such as
viewing your vehicle′s energy information
or scheduling a charging of your vehicle.
Starting the Plug-in Hybrid
menu
On the Home screen, press All
Menus > PHEV.
cde
f
ab
a Display the options list.
User′s Manual on Web (QR Code) :
Access the web manual via the QR
code. For safety reasons, you can
access the QR code only when your
vehicle is stationary.
b Return to the previous level.
c View information related to energy,
such as the drivable distance and
battery status.
> See ″Viewing energy
information.″
d Schedule battery chargings or
customize related options.
> See ″Using
the charging management features.″
e View the real-time eco-driving
information.
> See ″Viewing eco-driving
information.″
f View the real-time energy flow. > See
″ Viewing the energy flow .″
\333Note
Depending on the vehicle model or
specifications, displayed screens and
available functions may vary.
Viewing energy
information
You can view the current status of the
battery, the drivable distance, and
information about the charging time.
1 On the Home screen, press
All Menus > PHEV > Energy
Information .
2 View your vehicle′s energy
information.
d
c
ab
Page 47 of 134
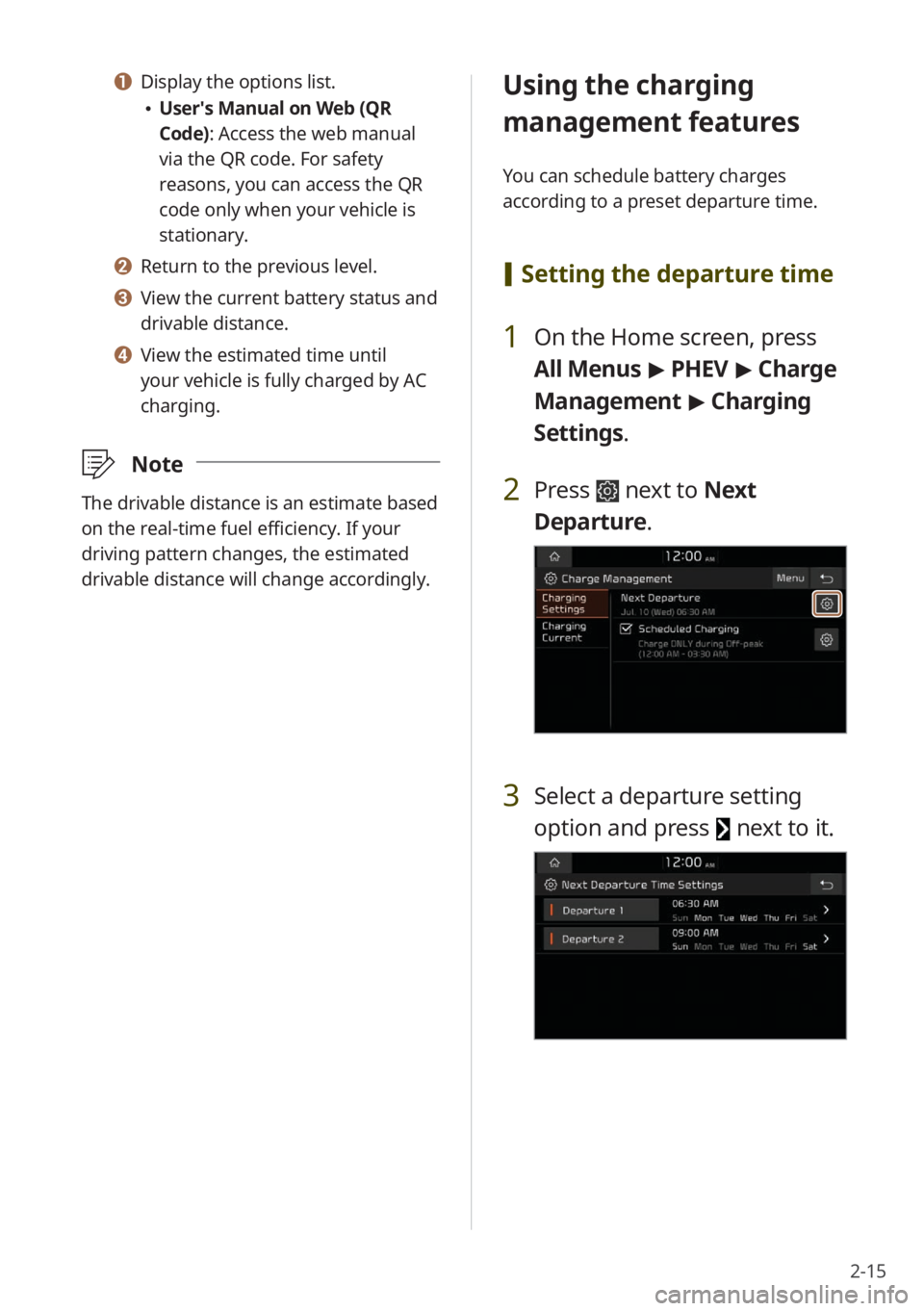
2-15
a Display the options list.
User′s Manual on Web (QR
Code): Access the web manual
via the QR code. For safety
reasons, you can access the QR
code only when your vehicle is
stationary.
b Return to the previous level.
c View the current battery status and
drivable distance.
d View the estimated time until
your vehicle is fully charged by AC
charging.
\333 Note
The drivable distance is an estimate based
on the real-time fuel efficiency. If your
driving pattern changes, the estimated
drivable distance will change accordingly.
Using the charging
management features
You can schedule battery charges
according to a preset departure time.
[Setting the departure time
1 On the Home screen, press
All Menus > PHEV > Charge
Management > Charging
Settings.
2 Press next to Next
Departure.
3 Select a departure setting
option and press
next to it.
Page 49 of 134
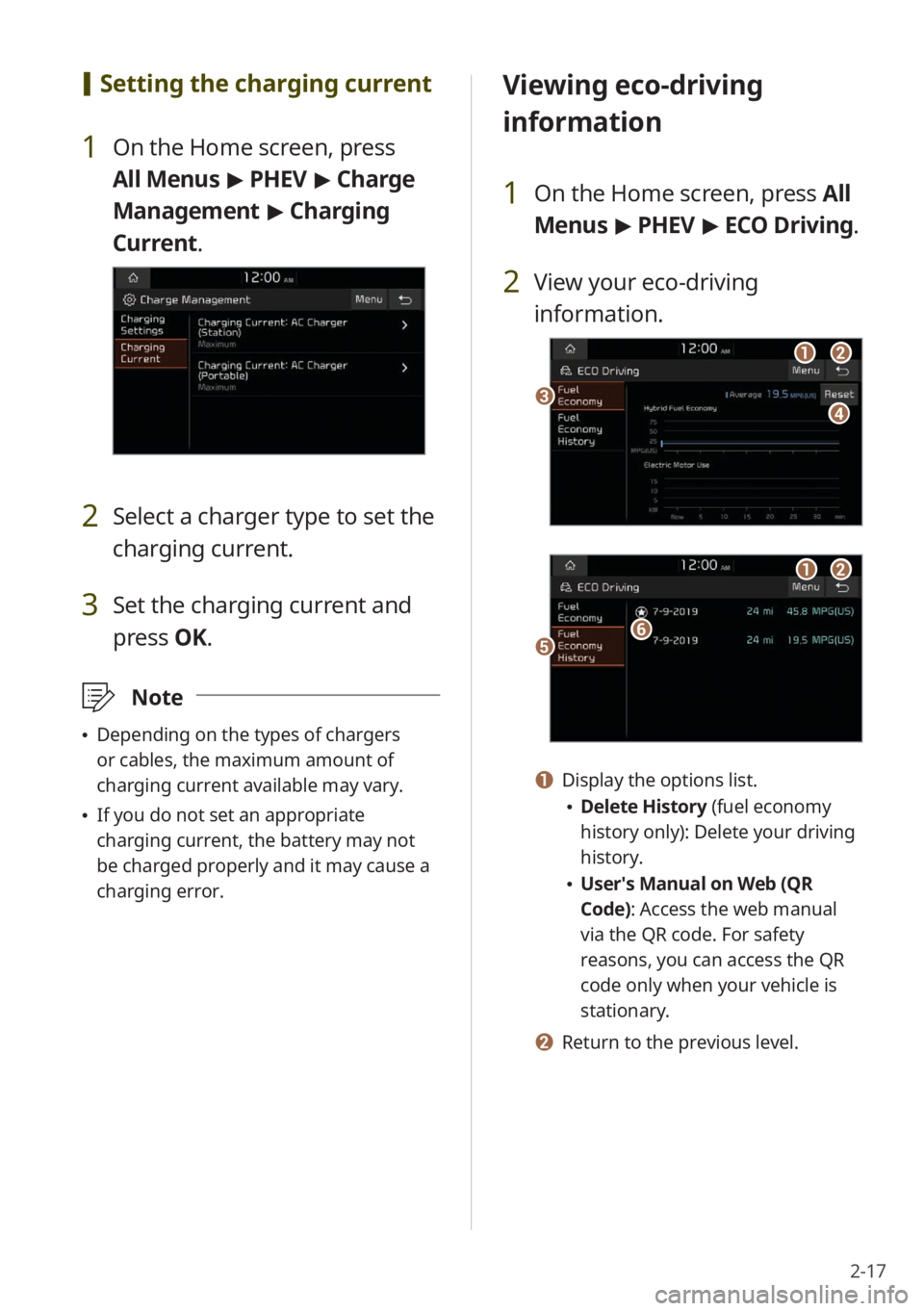
2-17
[Setting the charging current
1 On the Home screen, press
All Menus > PHEV > Charge
Management > Charging
Current .
2 Select a charger type to set the
charging current.
3 Set the charging current and
press OK.
\333Note
Depending on the types of chargers
or cables, the maximum amount of
charging current available may vary.
If you do not set an appropriate
charging current, the battery may not
be charged properly and it may cause a
charging error.
Viewing eco-driving
information
1 On the Home screen, press All
Menus > PHEV > ECO Driving.
2 View your eco-driving
information.
cd
ab
ef
ab
a Display the options list.
Delete History (fuel economy
history only): Delete your driving
history.
User′s Manual on Web (QR
Code): Access the web manual
via the QR code. For safety
reasons, you can access the QR
code only when your vehicle is
stationary.
b Return to the previous level.