navigation update KIA NIRO PHEV 2022 Navigation System Quick Reference Guide
[x] Cancel search | Manufacturer: KIA, Model Year: 2022, Model line: NIRO PHEV, Model: KIA NIRO PHEV 2022Pages: 332, PDF Size: 11.29 MB
Page 10 of 332
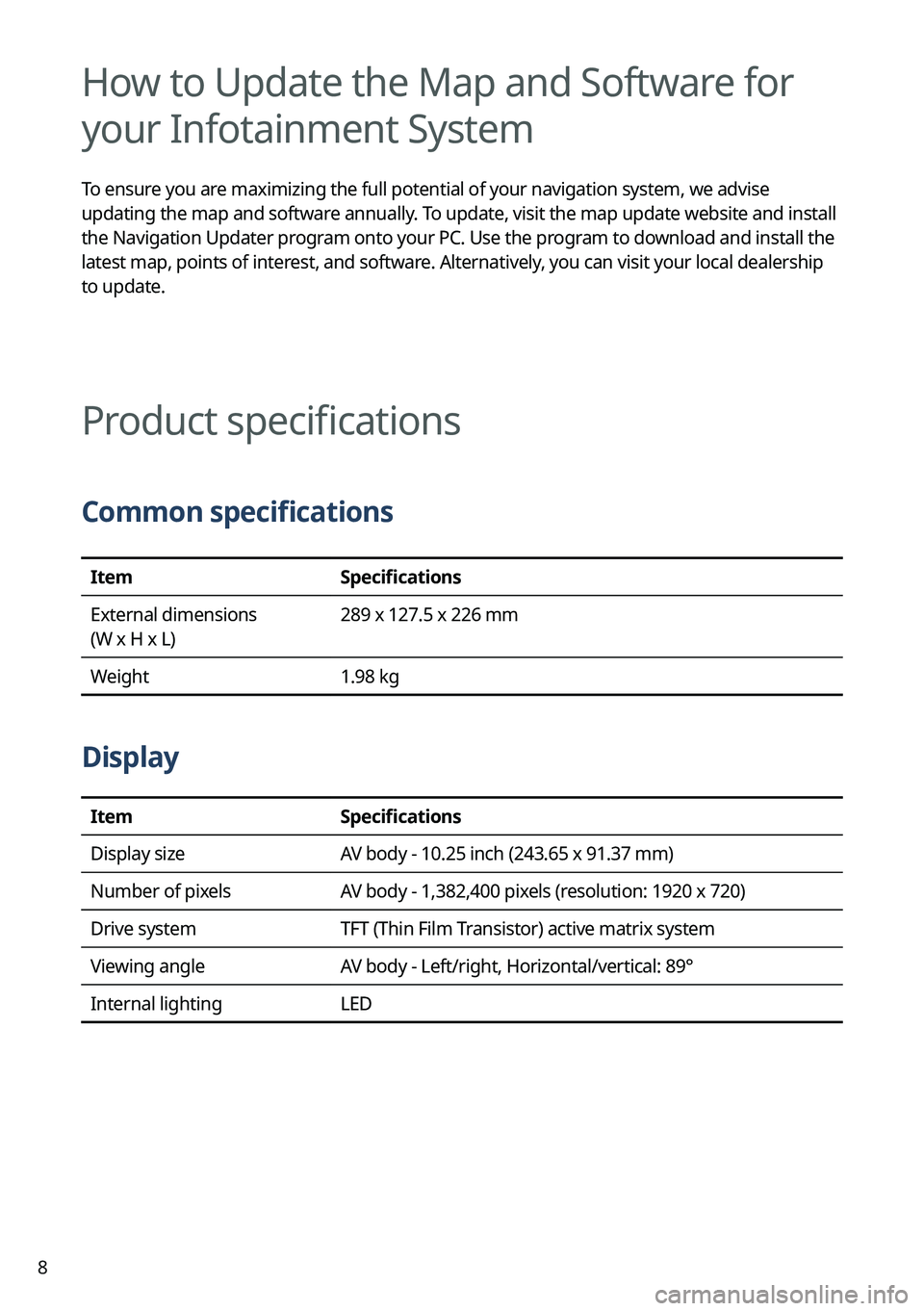
8
How to Update the Map and Software for
your Infotainment System
To ensure you are maximizing the full potential of your navigation system, we advise
updating the map and software annually. To update, visit the map update website and install
the Navigation Updater program onto your PC. Use the program to download and install the
latest map, points of interest, and software. Alternatively, you can visit your local dealership
to update.
Product specifications
Common specifications
ItemSpecifications
External dimensions
(W x H x L) 289 x 127.5 x 226 mm
Weight 1.98 kg
Display
ItemSpecifications
Display size AV body - 10.25 inch (243.65 x 91.37 mm)
Number of pixels AV body - 1,382,400 pixels (resolution: 1920 x 720)
Drive system TFT (Thin Film Transistor) active matrix system
Viewing angle AV body - Left/right, Horizontal/vertical: 89°
Internal lighting LED
Page 44 of 332
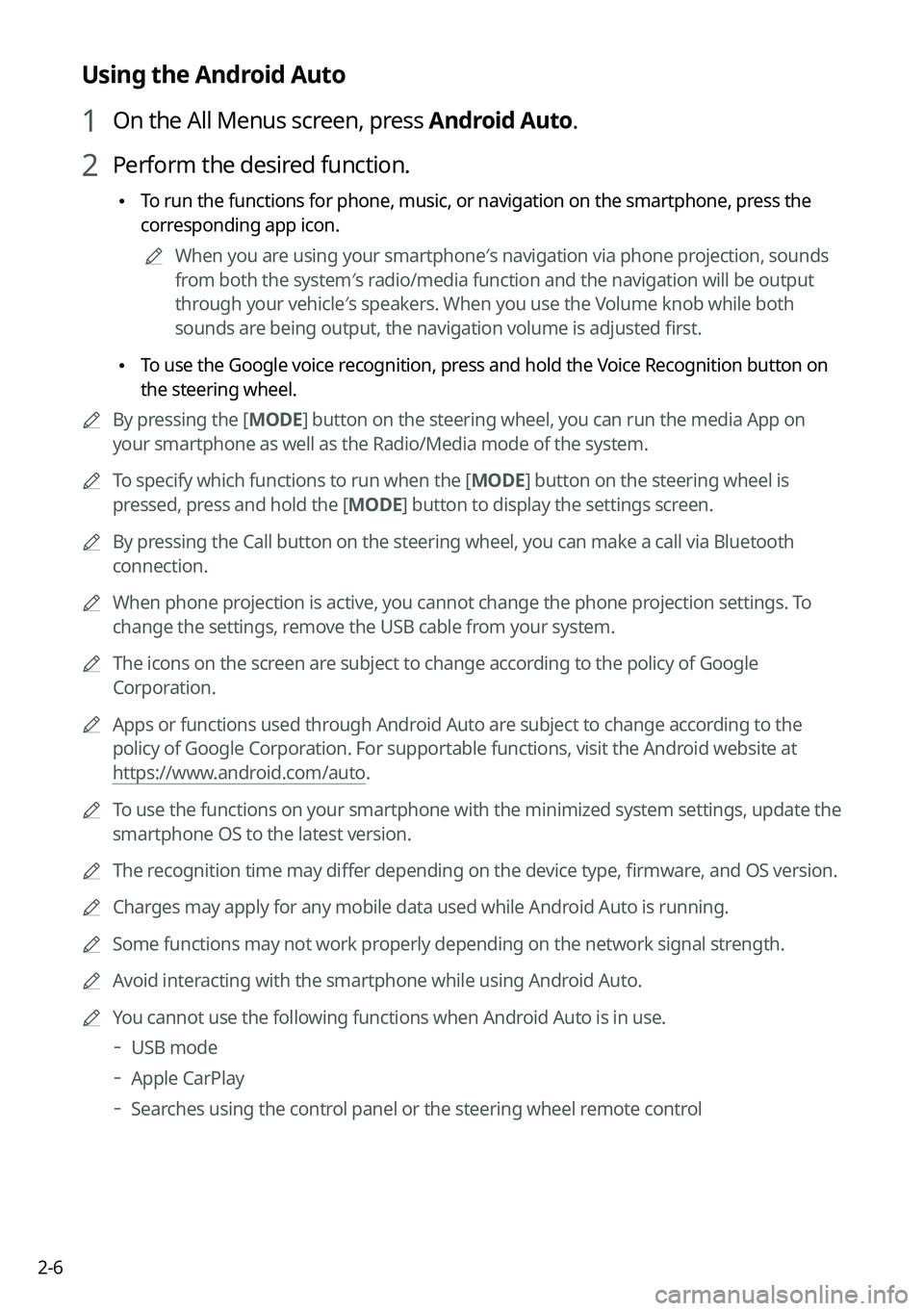
2-6
Using the Android Auto
1 On the All Menus screen, press Android Auto.
2 Perform the desired function.
•To run the functions for phone, music, or navigation on the smartphone, press the
corresponding app icon.
A
When you are using your smartphone′s navigation via phone projection, sounds
from both the system′s radio/media function and the navigation will be output
through your vehicle′s speakers. When you use the Volume knob while both
sounds are being output, the navigation volume is adjusted first.
•To use the Google voice recognition, press and hold the Voice Recognition button on
the steering wheel.
A
By pressing the [ MODE] button on the steering wheel, you can run the media App on
your smartphone as well as the Radio/Media mode of the system.
A
To specify which functions to run when the [ MODE] button on the steering wheel is
pressed, press and hold the [ MODE] button to display the settings screen.
A
By pressing the Call button on the steering wheel, you can make a call via Bl\
uetooth
connection.
A
When phone projection is active, you cannot change the phone projection settings. To
change the settings, remove the USB cable from your system.
A
The icons on the screen are subject to change according to the policy of Google
Corporation.
A
Apps or functions used through Android Auto are subject to change according to the
policy of Google Corporation. For supportable functions, visit the Android website at
https://www.android.com/auto.
A
To use the functions on your smartphone with the minimized system settings, update the
smartphone OS to the latest version.
A
The recognition time may differ depending on the device type, firmware, and OS version.
A
Charges may apply for any mobile data used while Android Auto is running.
A
Some functions may not work properly depending on the network signal strength.
A
Avoid interacting with the smartphone while using Android Auto.
A
You cannot use the following functions when Android Auto is in use.
USB mode
Apple CarPlay
Searches using the control panel or the steering wheel remote control
Page 46 of 332
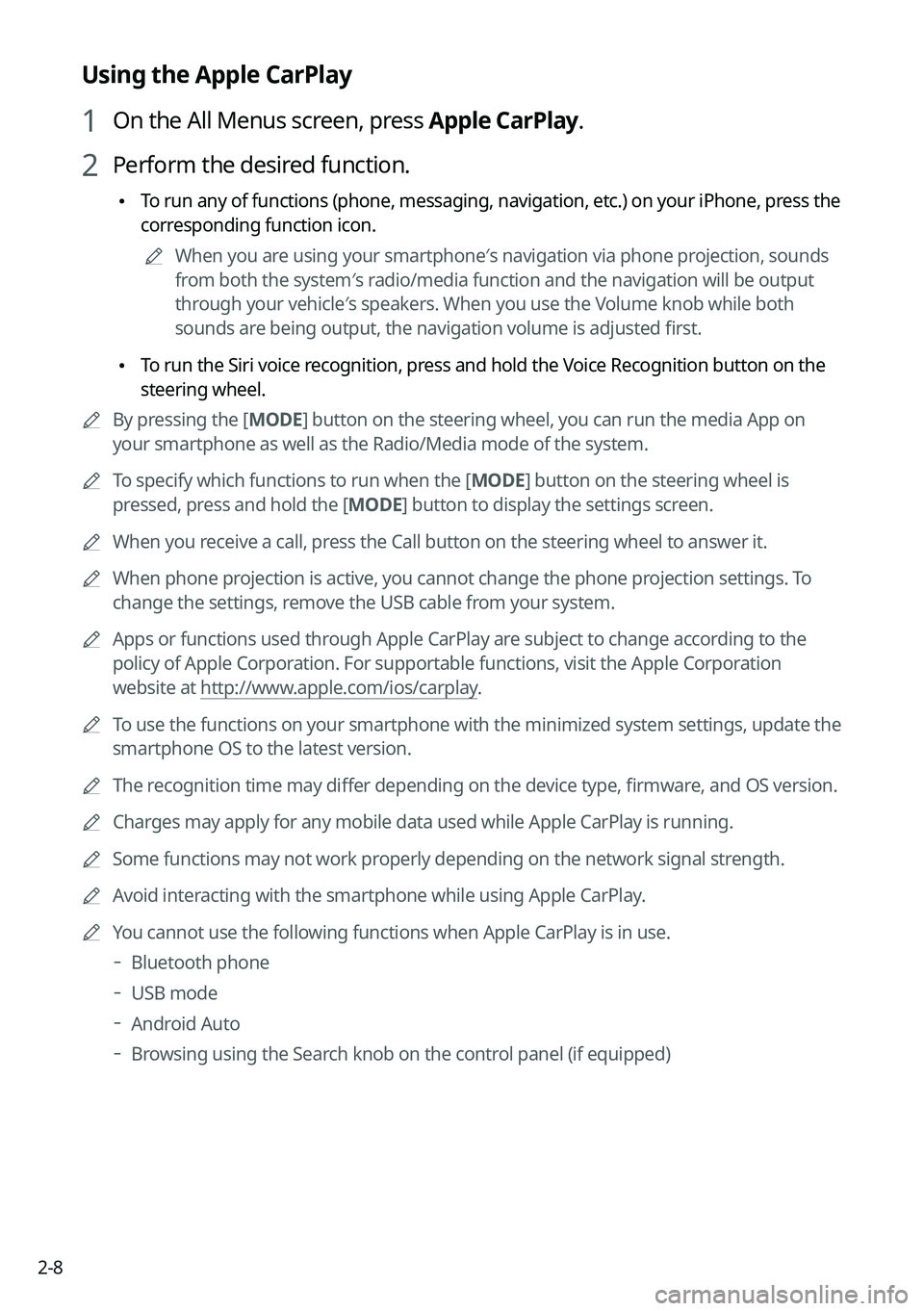
2-8
Using the Apple CarPlay
1 On the All Menus screen, press Apple CarPlay.
2 Perform the desired function.
•To run any of functions (phone, messaging, navigation, etc.) on your iPhone, press the
corresponding function icon.
A
When you are using your smartphone′s navigation via phone projection, sounds
from both the system′s radio/media function and the navigation will be output
through your vehicle′s speakers. When you use the Volume knob while both
sounds are being output, the navigation volume is adjusted first.
•To run the Siri voice recognition, press and hold the Voice Recognition button on the
steering wheel.
A
By pressing the [ MODE] button on the steering wheel, you can run the media App on
your smartphone as well as the Radio/Media mode of the system.
A
To specify which functions to run when the [ MODE] button on the steering wheel is
pressed, press and hold the [ MODE] button to display the settings screen.
A
When you receive a call, press the Call button on the steering wheel to answer it.
A
When phone projection is active, you cannot change the phone projection settings. To
change the settings, remove the USB cable from your system.
A
Apps or functions used through Apple CarPlay are subject to change according to the
policy of Apple Corporation. For supportable functions, visit the Apple Corporation
website at http://www.apple.com/ios/carplay .
A
To use the functions on your smartphone with the minimized system settings, update the
smartphone OS to the latest version.
A
The recognition time may differ depending on the device type, firmware, and OS version.
A
Charges may apply for any mobile data used while Apple CarPlay is running.
A
Some functions may not work properly depending on the network signal strength.
A
Avoid interacting with the smartphone while using Apple CarPlay.
A
You cannot use the following functions when Apple CarPlay is in use.
Bluetooth phone
USB mode
Android Auto
Browsing using the Search knob on the control panel (if equipped)
Page 64 of 332
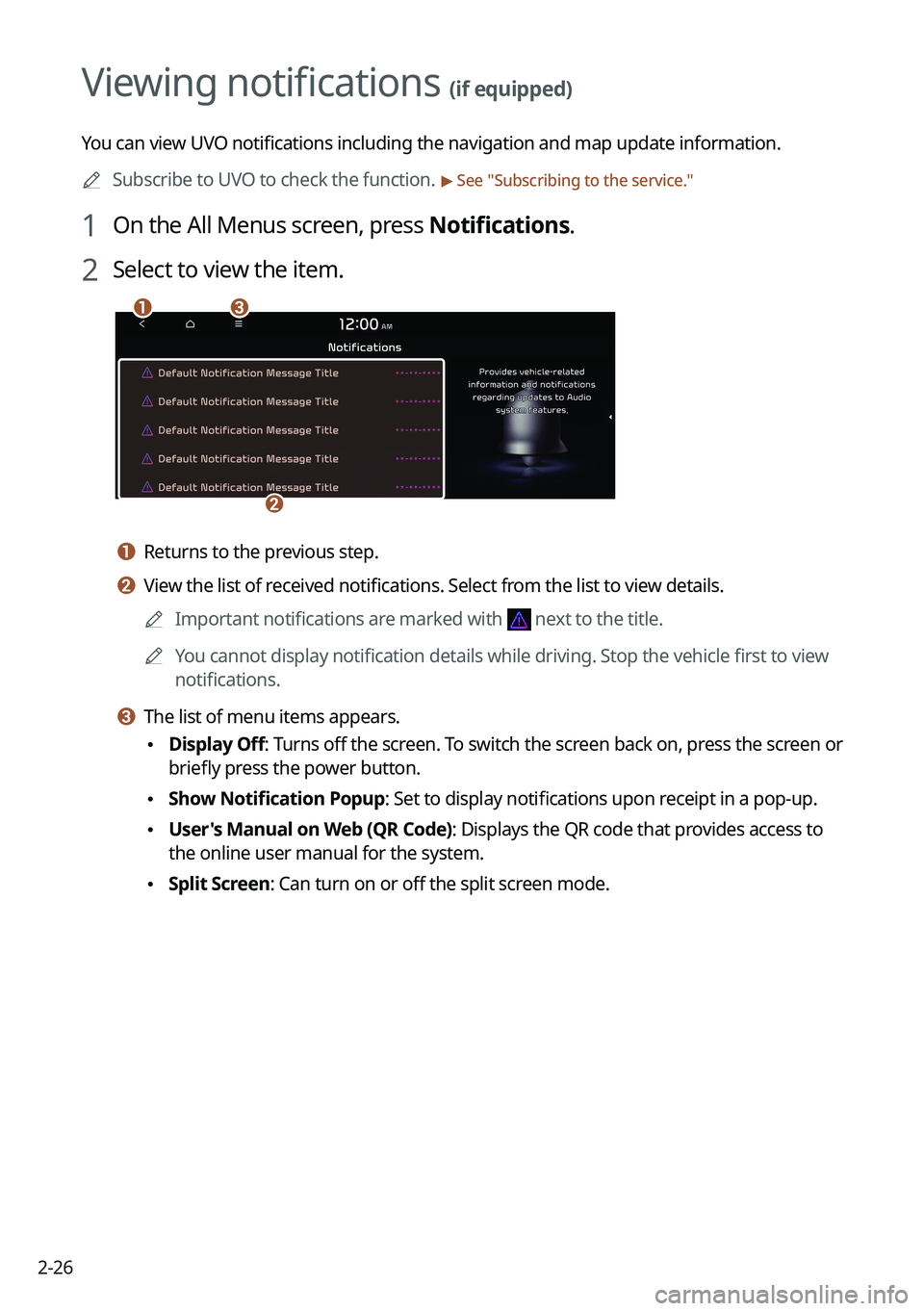
2-26
Viewing notifications (if equipped)
You can view UVO notifications including the navigation and map update information.
A
Subscribe to UVO to check the function.
> See "Subscribing to the service."
1 On the All Menus screen, press Notifications.
2 Select to view the item.
ca
b
a a Returns to the previous step.
b b View the list of received notifications. Select from the list to view details.
A
Important notifications are marked with
next to the title.
A
You cannot display notification details while driving. Stop the vehicle first to view
notifications.
c c The list of menu items appears.
•Display Off
: Turns off the screen. To switch the screen back on, press the screen or
briefly press the power button.
• Show Notification Popup: Set to display notifications upon receipt in a pop-up.
•User's Manual on Web (QR Code): Displays the QR code that provides access to
the online user manual for the system.
•Split Screen: Can turn on or off the split screen mode.
Page 113 of 332
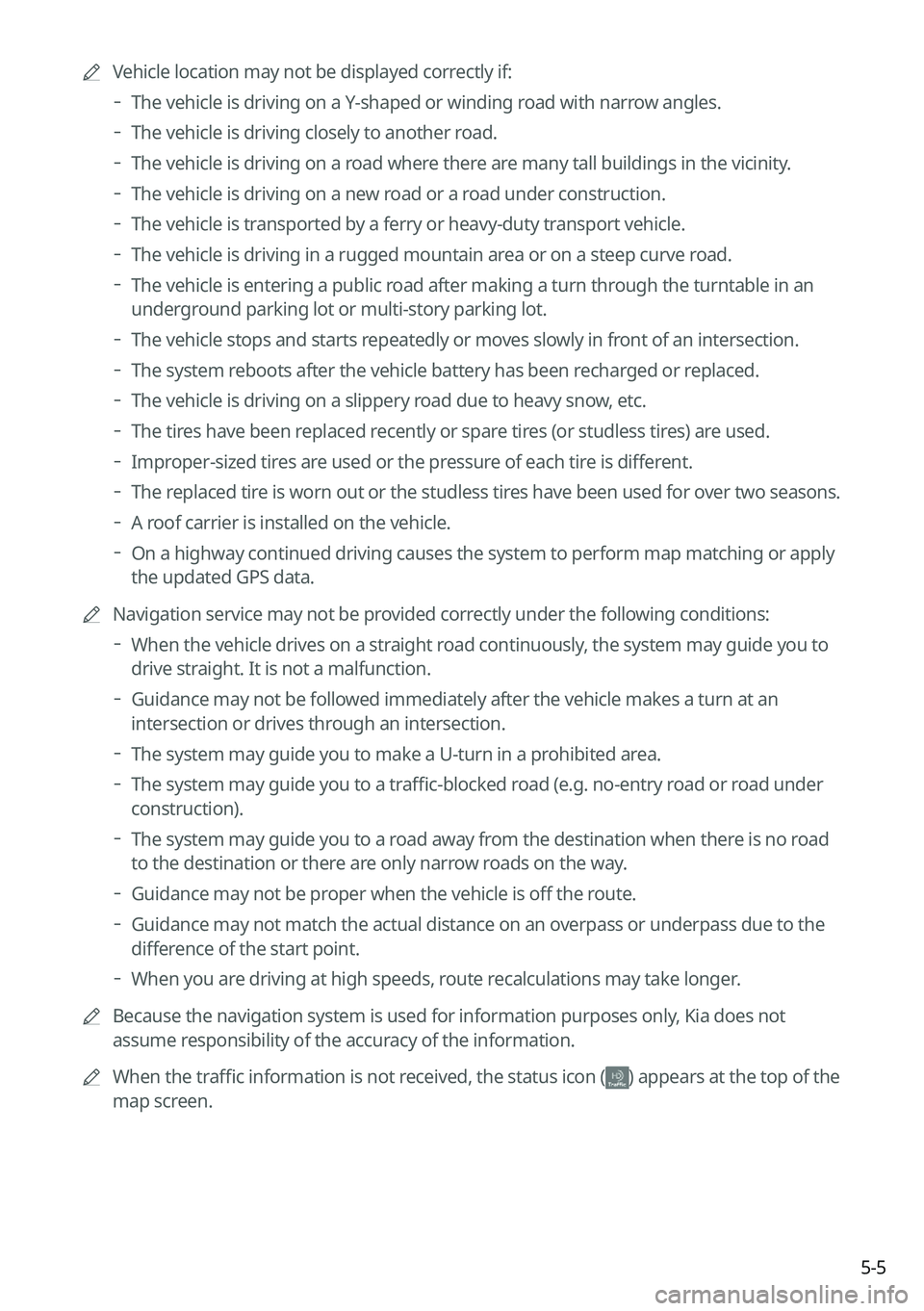
5-5
A
Vehicle location may not be displayed correctly if:
The vehicle is driving on a Y-shaped or winding road with narrow angles.
The vehicle is driving closely to another road.
The vehicle is driving on a road where there are many tall buildings in the vicinity.
The vehicle is driving on a new road or a road under construction.
The vehicle is transported by a ferry or heavy-duty transport vehicle.
The vehicle is driving in a rugged mountain area or on a steep curve road.
The vehicle is entering a public road after making a turn through the turntable in an
underground parking lot or multi-story parking lot.
The vehicle stops and starts repeatedly or moves slowly in front of an intersection.
The system reboots after the vehicle battery has been recharged or replaced.
The vehicle is driving on a slippery road due to heavy snow, etc.
The tires have been replaced recently or spare tires (or studless tires) are used.
Improper-sized tires are used or the pressure of each tire is different.
The replaced tire is worn out or the studless tires have been used for over two seasons.
A roof carrier is installed on the vehicle.
On a highway continued driving causes the system to perform map matching or apply
the updated GPS data.
A
Navigation service may not be provided correctly under the following conditions:
When the vehicle drives on a straight road continuously, the system may guide you to
drive straight. It is not a malfunction.
Guidance may not be followed immediately after the vehicle makes a turn at an
intersection or drives through an intersection.
The system may guide you to make a U-turn in a prohibited area.
The system may guide you to a traffic-blocked road (e.g. no-entry road or road under
construction).
The system may guide you to a road away from the destination when there is no road
to the destination or there are only narrow roads on the way.
Guidance may not be proper when the vehicle is off the route.
Guidance may not match the actual distance on an overpass or underpass due to the
difference of the start point.
When you are driving at high speeds, route recalculations may take longer.
A
Because the navigation system is used for information purposes only, Kia does not
assume responsibility of the accuracy of the information.
A
When the traffic information is not received, the status icon (
) appears at the top of the
map screen.
Page 115 of 332
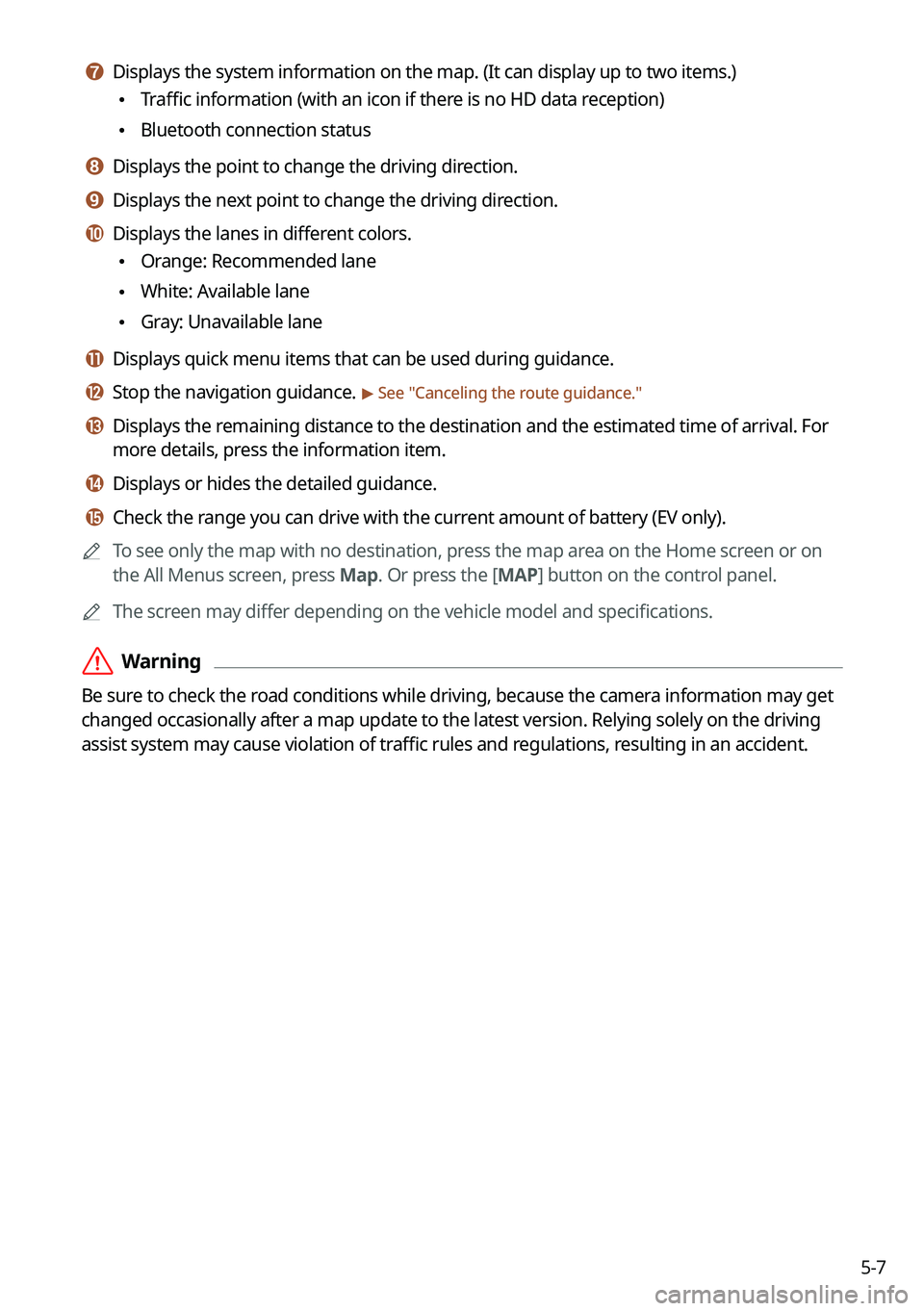
5-7
g g Displays the system information on the map. (It can display up to two items.)
•Traffic information (with an icon if there is no HD data reception)
•Bluetooth connection status
h h Displays the point to change the driving direction.
i i Displays the next point to change the driving direction.
j j Displays the lanes in different colors.
•Orange: Recommended lane
•White: Available lane
•Gray: Unavailable lane
k k Displays quick menu items that can be used during guidance.
l l Stop the navigation guidance. > See "
Canceling the route guidance."
m m Displays the remaining distance to the destination and the estimated time of arrival. For
more details, press the information item.
n n Displays or hides the detailed guidance.
o o Check the range you can drive with the current amount of battery (EV only).
A
To see only the map with no destination, press the map area on the Home screen or on
the All Menus screen, press Map. Or press the [ MAP] button on the control panel.
A
The screen may differ depending on the vehicle model and specifications.
ÝWarning
Be sure to check the road conditions while driving, because the camera information may get
changed occasionally after a map update to the latest version. Relying solely on the driving
assist system may cause violation of traffic rules and regulations, resulting in an accident.
Page 126 of 332
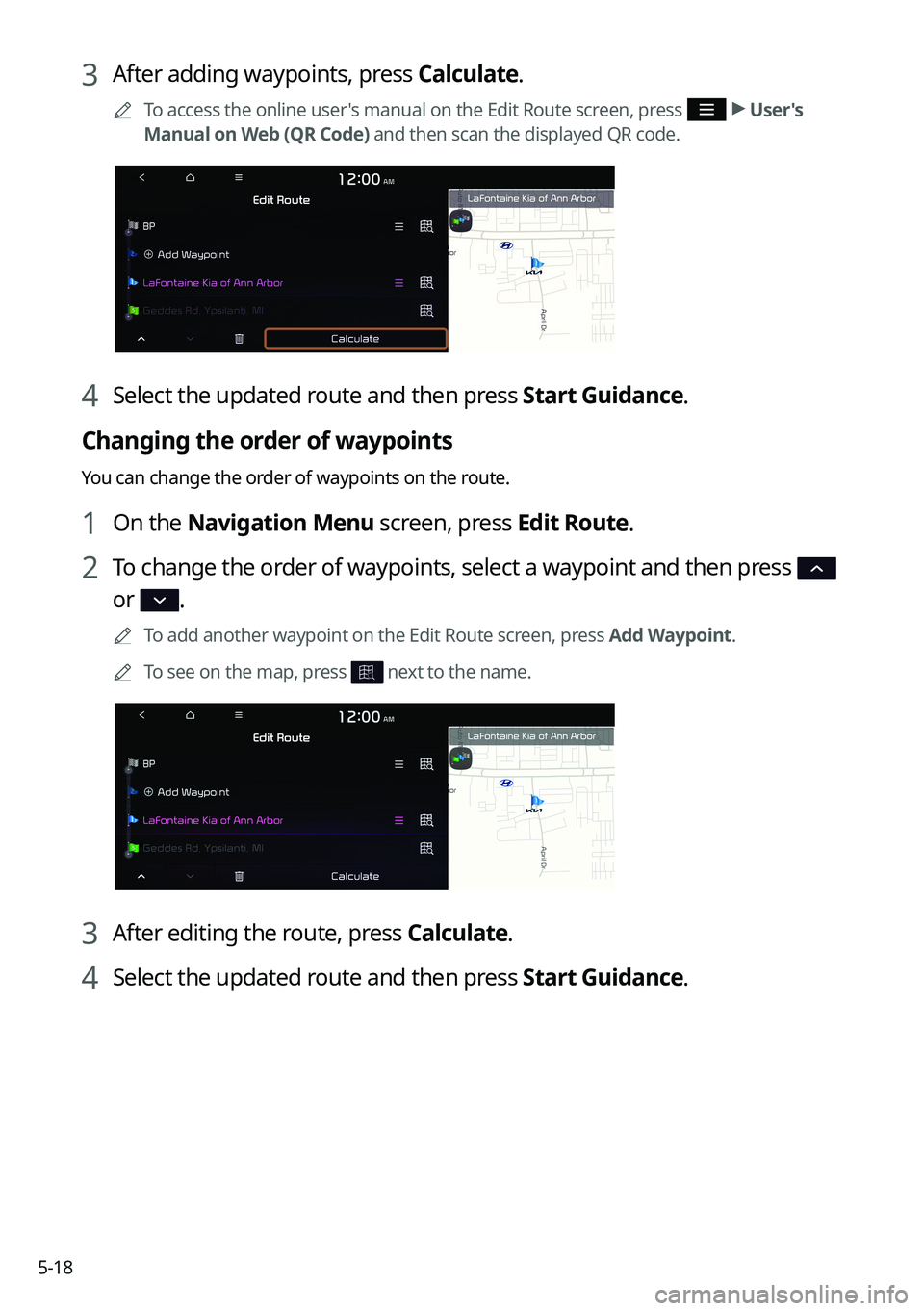
5-18
3 After adding waypoints, press Calculate.
A
To access the online user's manual on the Edit Route screen, press >
User's
Manual on Web (QR Code) and then scan the displayed QR code.
4 Select the updated route and then press Start Guidance.
Changing the order of waypoints
You can change the order of waypoints on the route.
1 On the Navigation Menu screen, press Edit Route.
2 To change the order of waypoints, select a waypoint and then press
or .
A
To add another waypoint on the Edit Route screen, press Add Waypoint.
A
To see on the map, press
next to the name.
3 After editing the route, press Calculate.
4 Select the updated route and then press Start Guidance.
Page 127 of 332
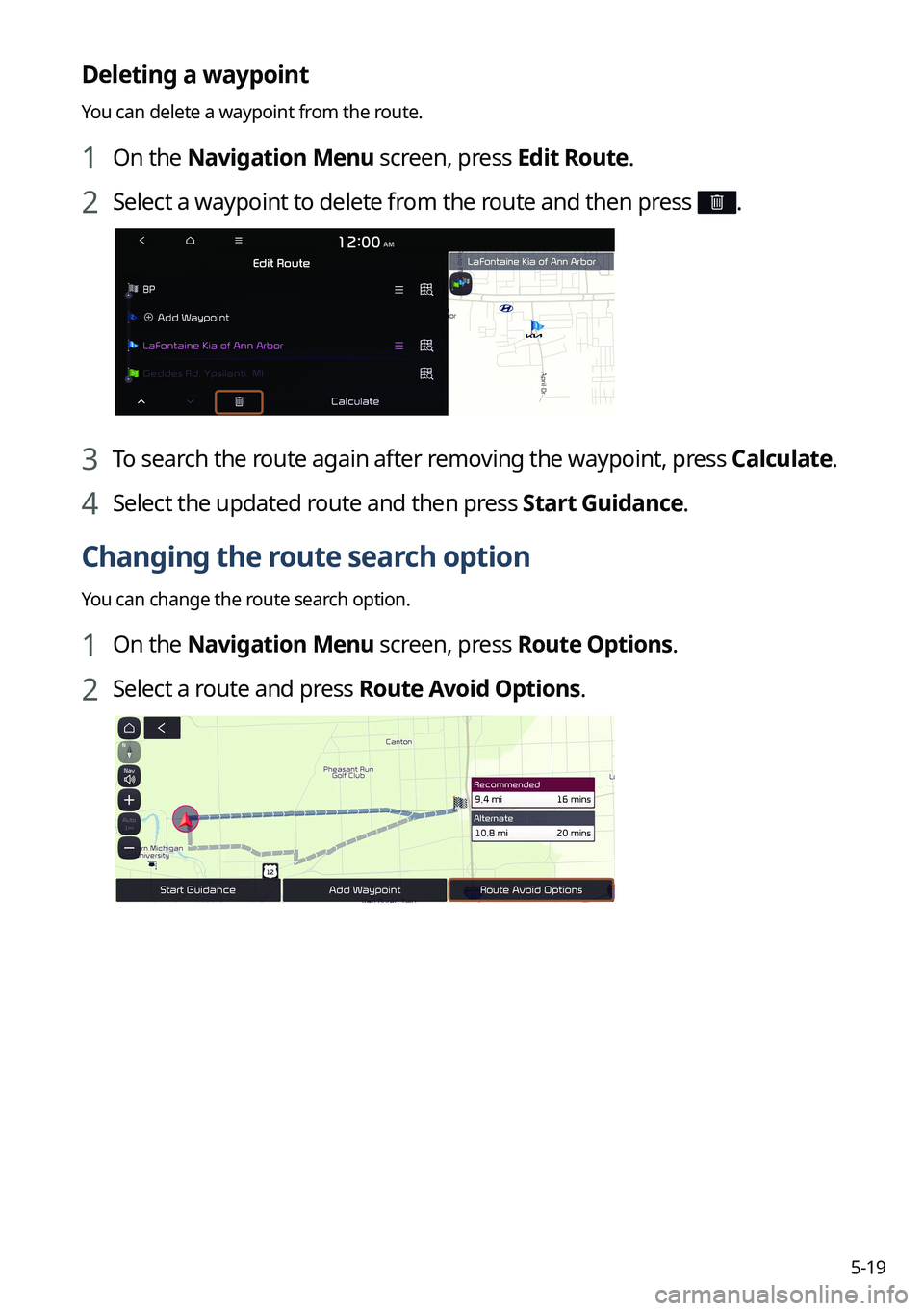
5-19
Deleting a waypoint
You can delete a waypoint from the route.
1 On the Navigation Menu screen, press Edit Route.
2 Select a waypoint to delete from the route and then press .
3 To search the route again after removing the waypoint, press Calculate.
4 Select the updated route and then press Start Guidance.
Changing the route search option
You can change the route search option.
1 On the Navigation Menu screen, press Route Options.
2 Select a route and press Route Avoid Options.
Page 129 of 332
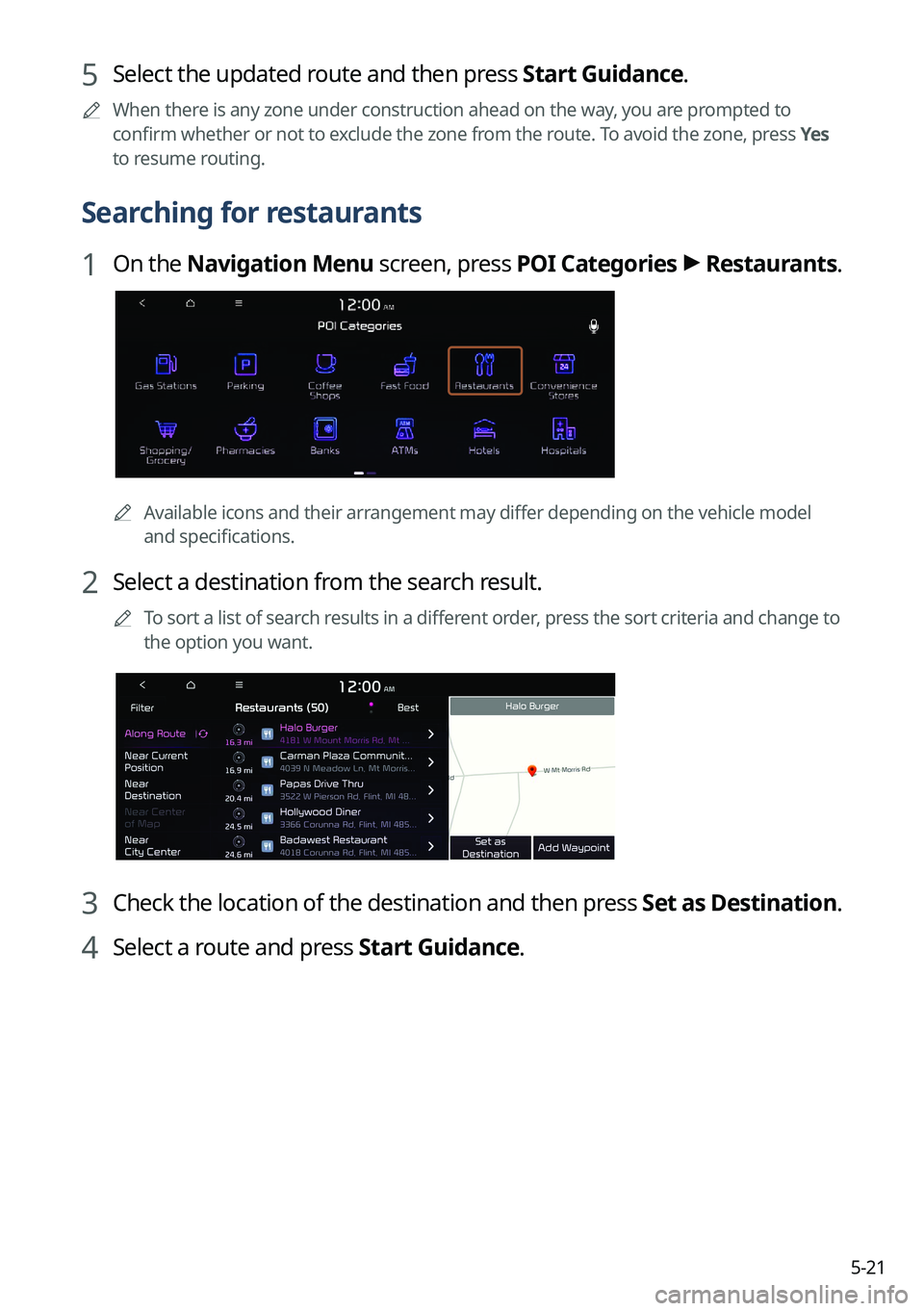
5-21
5 Select the updated route and then press Start Guidance.
A
When there is any zone under construction ahead on the way, you are prompted to
confirm whether or not to exclude the zone from the route. To avoid the zone, press Yes
to resume routing.
Searching for restaurants
1 On the Navigation Menu screen, press POI Categories >
Restaurants.
A
Available icons and their arrangement may differ depending on the vehicle model
and specifications.
2 Select a destination from the search result.
A
To sort a list of search results in a different order, press the sort criteria and change to
the option you want.
3 Check the location of the destination and then press Set as Destination.
4 Select a route and press Start Guidance.
Page 199 of 332
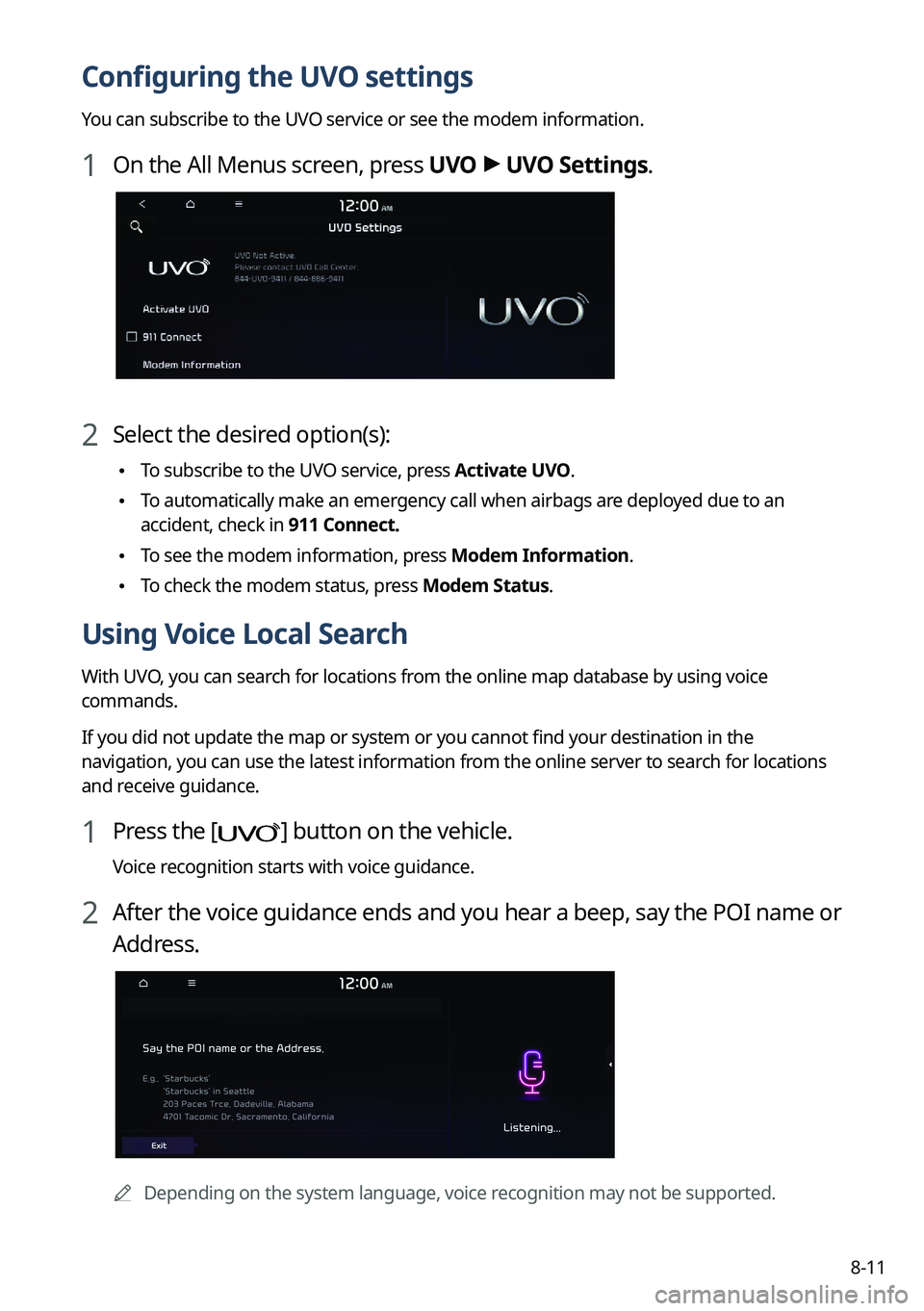
8-11
Configuring the UVO settings
You can subscribe to the UVO service or see the modem information.
1 On the All Menus screen, press UVO >
UVO Settings.
2 Select the desired option(s):
• To subscribe to the UVO service, press Activate UVO.
•To automatically make an emergency call when airbags are deployed due to an
accident, check in 911 Connect.
•To see the modem information, press Modem Information.
•To check the modem status, press Modem Status.
Using Voice Local Search
With UVO, you can search for locations from the online map database by using voice
commands.
If you did not update the map or system or you cannot find your destination in the
navigation, you can use the latest information from the online server to search for locations
and receive guidance.
1 Press the [] button on the vehicle.
Voice recognition starts with voice guidance.
2 After the voice guidance ends and you hear a beep, say the POI name or
Address.
A
Depending on the system language, voice recognition may not be supported.