key LUCID AIR 2023 User Guide
[x] Cancel search | Manufacturer: LUCID, Model Year: 2023, Model line: AIR, Model: LUCID AIR 2023Pages: 241, PDF Size: 5.15 MB
Page 133 of 241
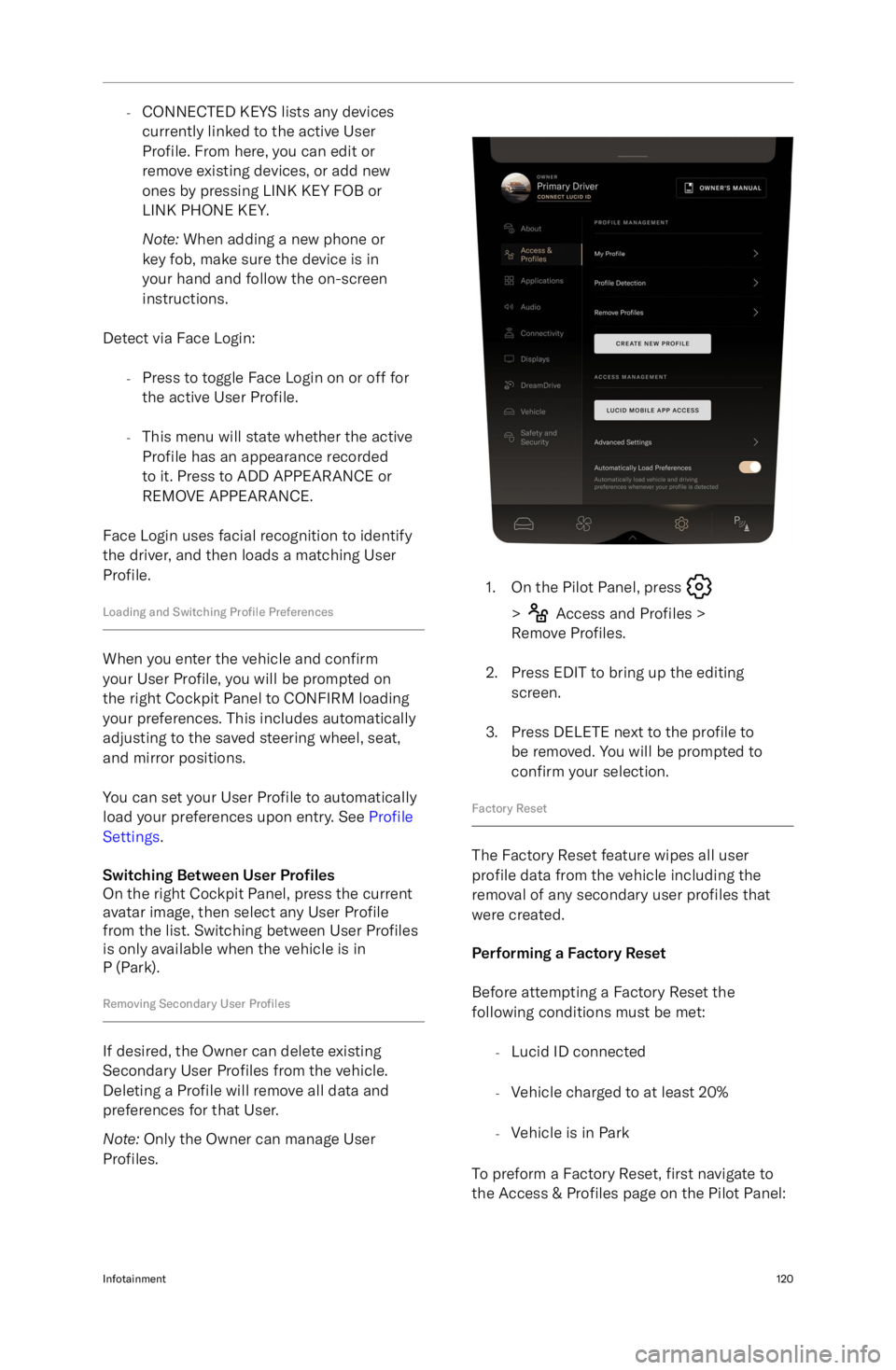
-CONNECTED KEYS lists any devices
currently linked to the active User
Profile. From here, you can edit or
remove existing devices, or add new ones by pressing LINK KEY FOB or
LINK PHONE KEY.
Note: When adding a new phone or
key fob, make sure the device is in
your hand and follow the on-screen
instructions.
Detect via Face Login: -Press to toggle Face Login on or off for
the active User Profile.
- This menu will state whether the active
Profile has an appearance recorded
to it. Press to ADD APPEARANCE or
REMOVE APPEARANCE.
Face Login uses facial recognition to identify the driver, and then loads a matching User
Profile.
Loading and Switching Profile Preferences
When you enter the vehicle and confirm
your User Profile, you will be prompted on
the right Cockpit Panel to CONFIRM loading
your preferences. This includes automatically
adjusting to the saved steering wheel, seat,
and mirror positions.
You can set your User Profile to automatically
load your preferences upon entry. See Profile
Settings .
Switching Between User Pro
Page 143 of 241
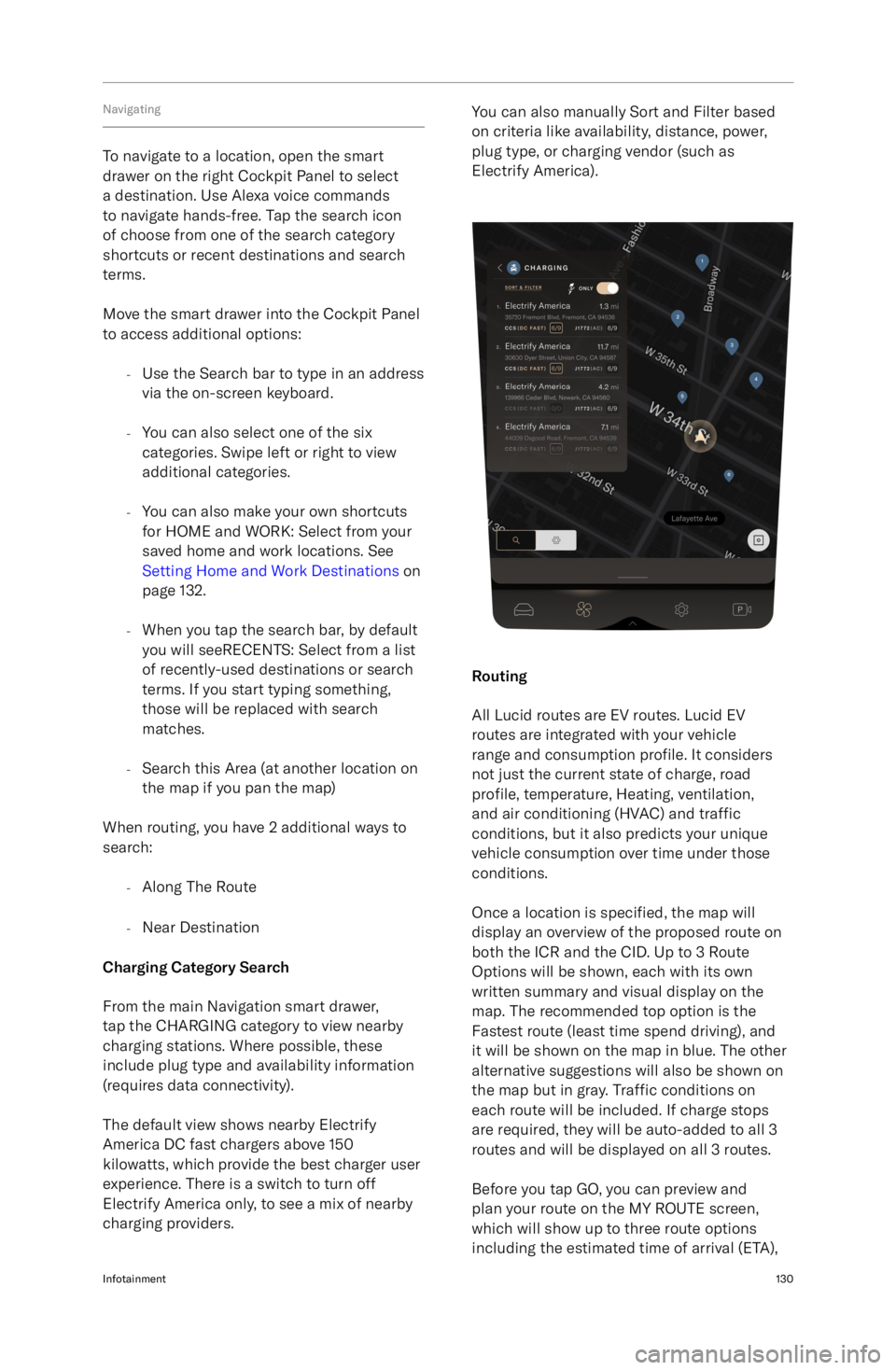
Navigating
To navigate to a location, open the smart
drawer on the right Cockpit Panel to select
a destination. Use Alexa voice commands
to navigate hands-free. Tap the search icon
of choose from one of the search category
shortcuts or recent destinations and search
terms.
Move the smart drawer into the Cockpit Panel
to access additional options:
-Use the Search bar to type in an address
via the on-screen keyboard.
- You can also select one of the six
categories. Swipe left or right to view
additional categories.
- You can also make your own shortcuts
for HOME and WORK: Select from your
saved home and work locations. See Setting Home and Work Destinations on
page 132.
- When you tap the search bar, by default
you will seeRECENTS: Select from a list
of recently-used destinations or search
terms. If you start typing something,
those will be replaced with search
matches.
- Search this Area (at another location on
the map if you pan the map)
When routing, you have 2 additional ways to
search:
-Along The Route
- Near Destination
Charging Category Search
From the main Navigation smart drawer,
tap the CHARGING category to view nearby
charging stations. Where possible, these
include plug type and availability information
(requires data connectivity).
The default view shows nearby Electrify
America DC fast chargers above 150
kilowatts, which provide the best charger user
experience. There is a switch to turn off
Electrify America only, to see a mix of nearby
charging providers.
You can also manually Sort and Filter based
on criteria like availability, distance, power,
plug type, or charging vendor (such as
Electrify America).
Routing
All Lucid routes are EV routes. Lucid EV
routes are integrated with your vehicle
range and consumption profile. It considers
not just the current state of charge, road
profile, temperature, Heating, ventilation,
and air conditioning (HVAC) and traffic
conditions, but it also predicts your unique
vehicle consumption over time under those
conditions.
Once a location is specified, the map will
display an overview of the proposed route on
both the ICR and the CID. Up to 3 Route
Options will be shown, each with its own
written summary and visual display on the
map. The recommended top option is the
Fastest route (least time spend driving), and
it will be shown on the map in blue. The other
alternative suggestions will also be shown on
the map but in gray. Traffic conditions on
each route will be included. If charge stops
are required, they will be auto-added to all 3
routes and will be displayed on all 3 routes.
Before you tap GO, you can preview and
plan your route on the MY ROUTE screen,
which will show up to three route options
including the estimated time of arrival (ETA),
Infotainment130
Page 153 of 241
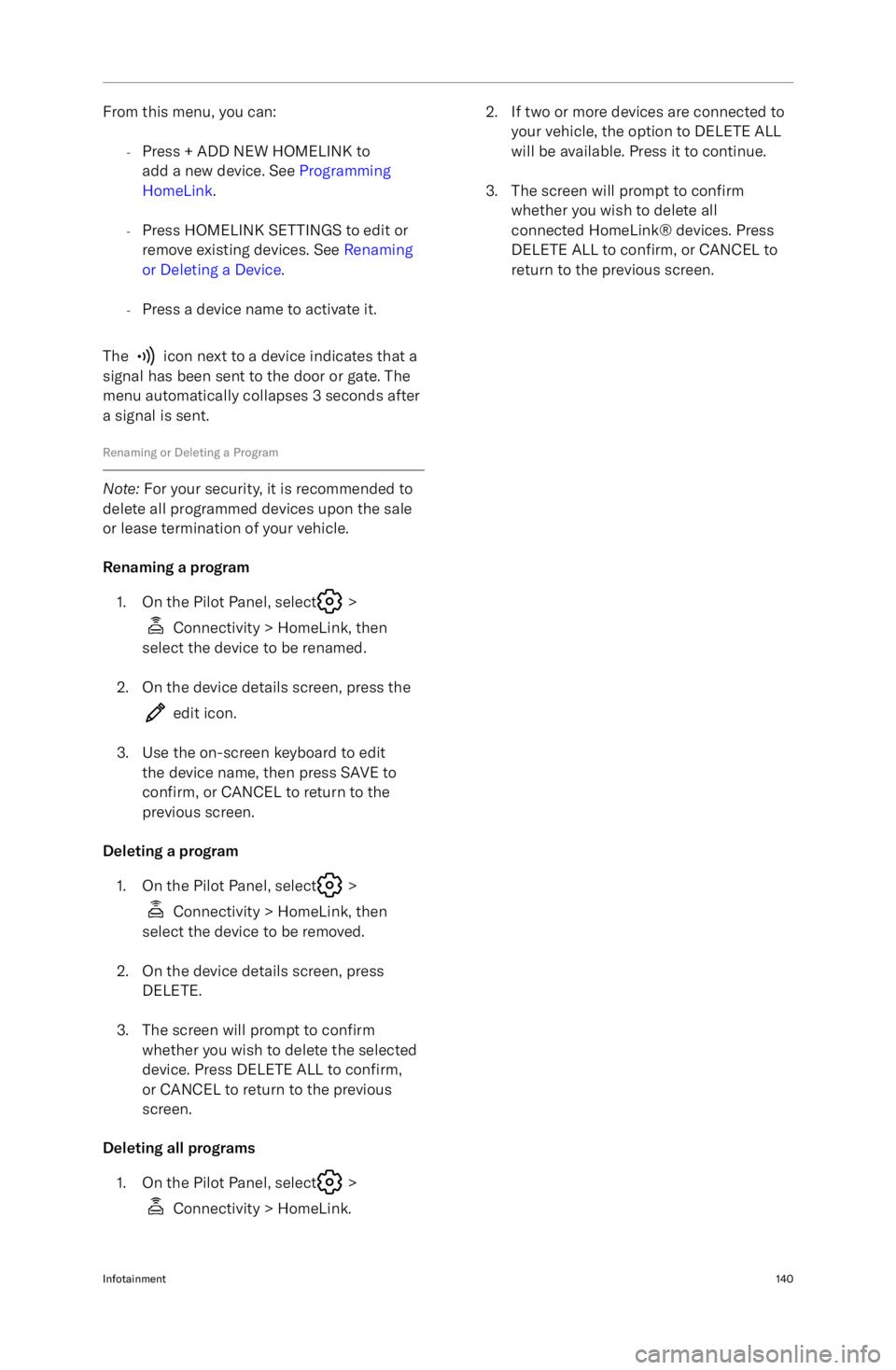
From this menu, you can:-Press + ADD NEW HOMELINK to
add a new device. See Programming
HomeLink .
- Press HOMELINK SETTINGS to edit or
remove existing devices. See Renaming
or Deleting a Device .
- Press a device name to activate it.
The
icon next to a device indicates that a
signal has been sent to the door or gate. The
menu automatically collapses 3 seconds after
a signal is sent.
Renaming or Deleting a Program
Note: For your security, it is recommended to
delete all programmed devices upon the sale or lease termination of your vehicle.
Renaming a program 1. On the Pilot Panel, select
>
Connectivity > HomeLink, then
select the device to be renamed.
2. On the device details screen, press the
edit icon.
3. Use the on-screen keyboard to edit the device name, then press SAVE to
confirm, or CANCEL to return to the
previous screen.
Deleting a program 1. On the Pilot Panel, select
>
Connectivity > HomeLink, then
select the device to be removed.
2. On the device details screen, press DELETE.
3. The screen will prompt to confirm
whether you wish to delete the selected
device. Press DELETE ALL to confirm,
or CANCEL to return to the previous
screen.
Deleting all programs 1. On the Pilot Panel, select
>
Connectivity > HomeLink.
2. If two or more devices are connected to your vehicle, the option to DELETE ALL
will be available. Press it to continue.
3. The screen will prompt to confirm
whether you wish to delete all
connected HomeLink
Page 161 of 241
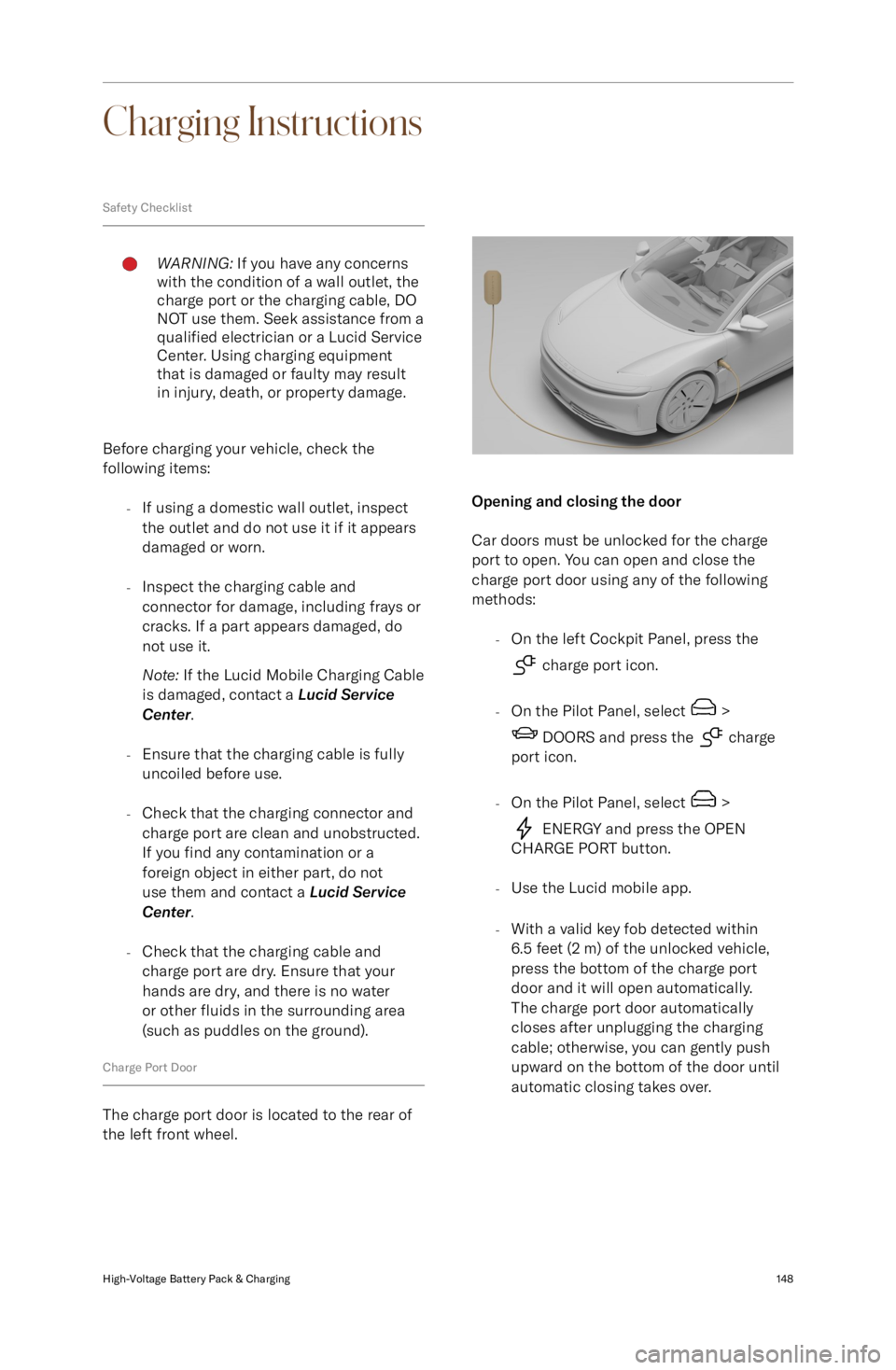
Charging Instructions
Safety ChecklistWARNING: If you have any concerns
with the condition of a wall outlet, the
charge port or the charging cable, DO NOT use them. Seek assistance from a
qualified electrician or a Lucid Service
Center. Using charging equipment
that is damaged or faulty may result
in injury, death, or property damage.
Before charging your vehicle, check the
following items:
-If using a domestic wall outlet, inspect
the outlet and do not use it if it appears
damaged or worn.
- Inspect the charging cable and
connector for damage, including frays or
cracks. If a part appears damaged, do not use it.
Note: If the Lucid Mobile Charging Cable
is damaged, contact a Lucid Service
Center .
- Ensure that the charging cable is fully
uncoiled before use.
- Check that the charging connector and
charge port are clean and unobstructed.
If you find any contamination or a
foreign object in either part, do not
use them and contact a Lucid Service
Center .
- Check that the charging cable and
charge port are dry. Ensure that your hands are dry, and there is no water
or other fluids in the surrounding area
(such as puddles on the ground).
Charge Port Door
The charge port door is located to the rear of
the left front wheel.
Opening and closing the door
Car doors must be unlocked for the charge
port to open. You can open and close the
charge port door using any of the following
methods:
-On the left Cockpit Panel, press the
charge port icon.
- On the Pilot Panel, select
>
DOORS and press the charge
port icon.
- On the Pilot Panel, select
>
ENERGY and press the OPEN
CHARGE PORT button.
- Use the Lucid mobile app.
- With a valid key fob detected within
6.5 feet (2 m) of the unlocked vehicle,
press the bottom of the charge port
door and it will open automatically.
The charge port door automatically
closes after unplugging the charging
cable; otherwise, you can gently push
upward on the bottom of the door until
automatic closing takes over.
High-Voltage Battery Pack & Charging148
Page 168 of 241
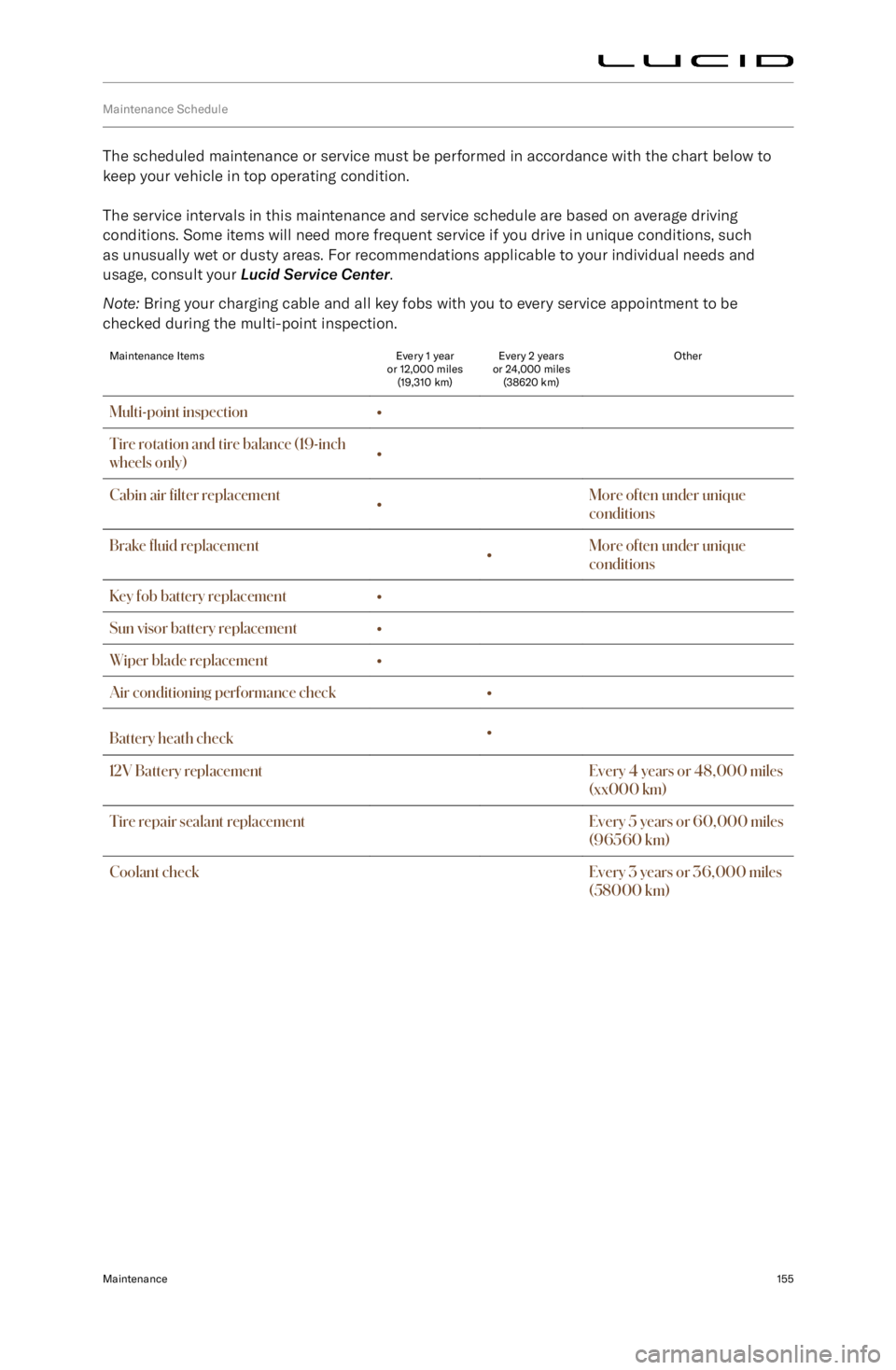
Maintenance Schedule
The scheduled maintenance or service must be performed in accordance with the chart below tokeep your vehicle in top operating condition.
The service intervals in this maintenance and service schedule are based on average driving
conditions. Some items will need more frequent service if you drive in unique conditions, such
as unusually wet or dusty areas. For recommendations applicable to your individual needs and
usage, consult your Lucid Service Center .
Note: Bring your charging cable and all key fobs with you to every service appointment to be
checked during the multi-point inspection.
Maintenance ItemsEvery 1 year
or 12,000 miles (19,310 km)Every 2 years
or 24,000 miles (38620 km)OtherMulti-point inspection
Page 169 of 241
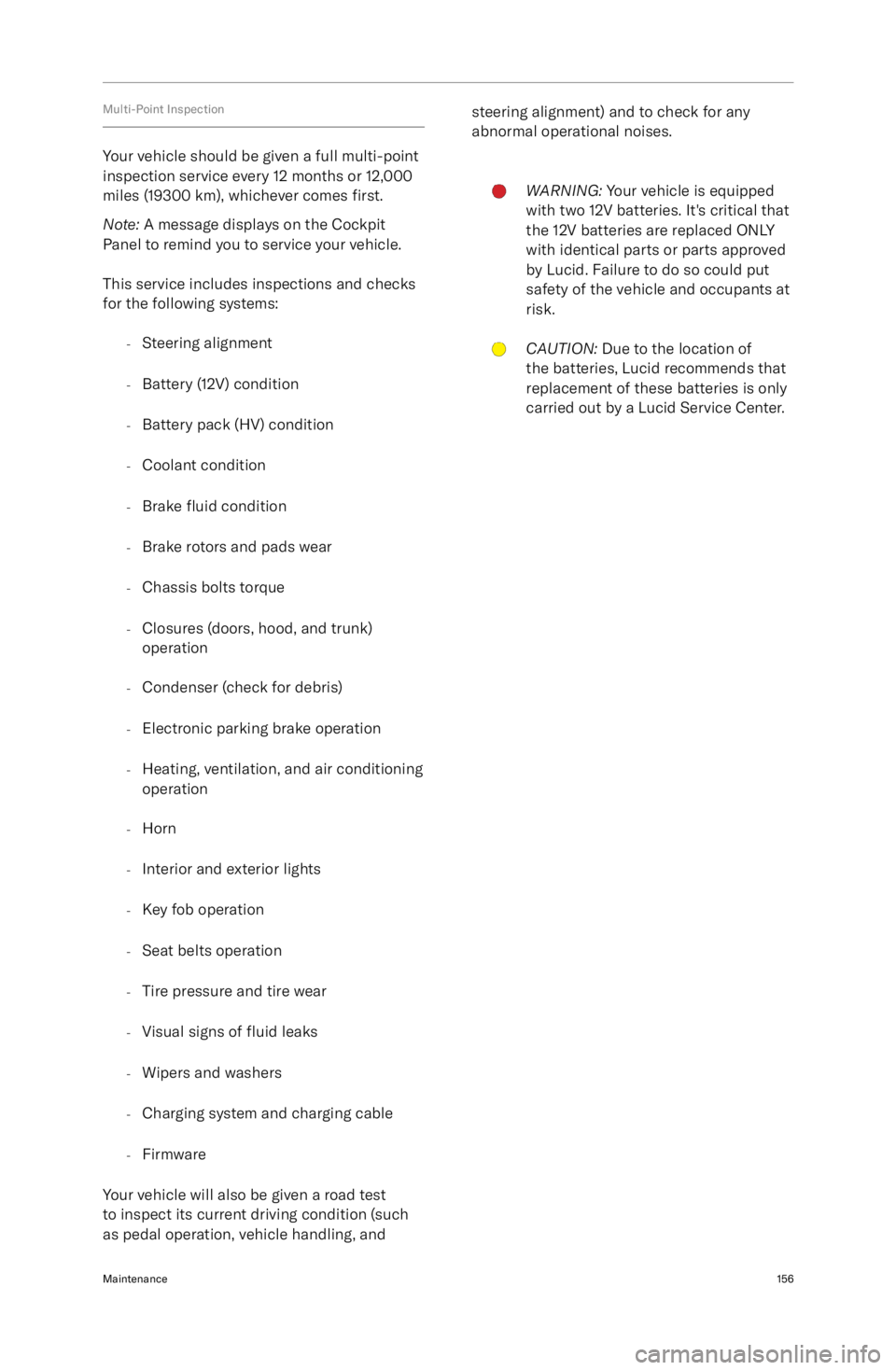
Multi-Point Inspection
Your vehicle should be given a full multi-point
inspection service every 12 months or 12,000
miles (19300 km), whichever comes first.
Note: A message displays on the Cockpit
Panel to remind you to service your vehicle.
This service includes inspections and checks
for the following systems:
-Steering alignment
- Battery (12V) condition
- Battery pack (HV) condition
- Coolant condition
- Brake
fluid condition
- Brake rotors and pads wear
- Chassis bolts torque
- Closures (doors, hood, and trunk)
operation
- Condenser (check for debris)
- Electronic parking brake operation
- Heating, ventilation, and air conditioning
operation
- Horn
- Interior and exterior lights
- Key fob operation
- Seat belts operation
- Tire pressure and tire wear
- Visual signs of fluid leaks
- Wipers and washers
- Charging system and charging cable
- Firmware
Your vehicle will also be given a road test to inspect its current driving condition (such
as pedal operation, vehicle handling, and
steering alignment) and to check for any abnormal operational noises.WARNING: Your vehicle is equipped
with two 12V batteries. It
Page 238 of 241
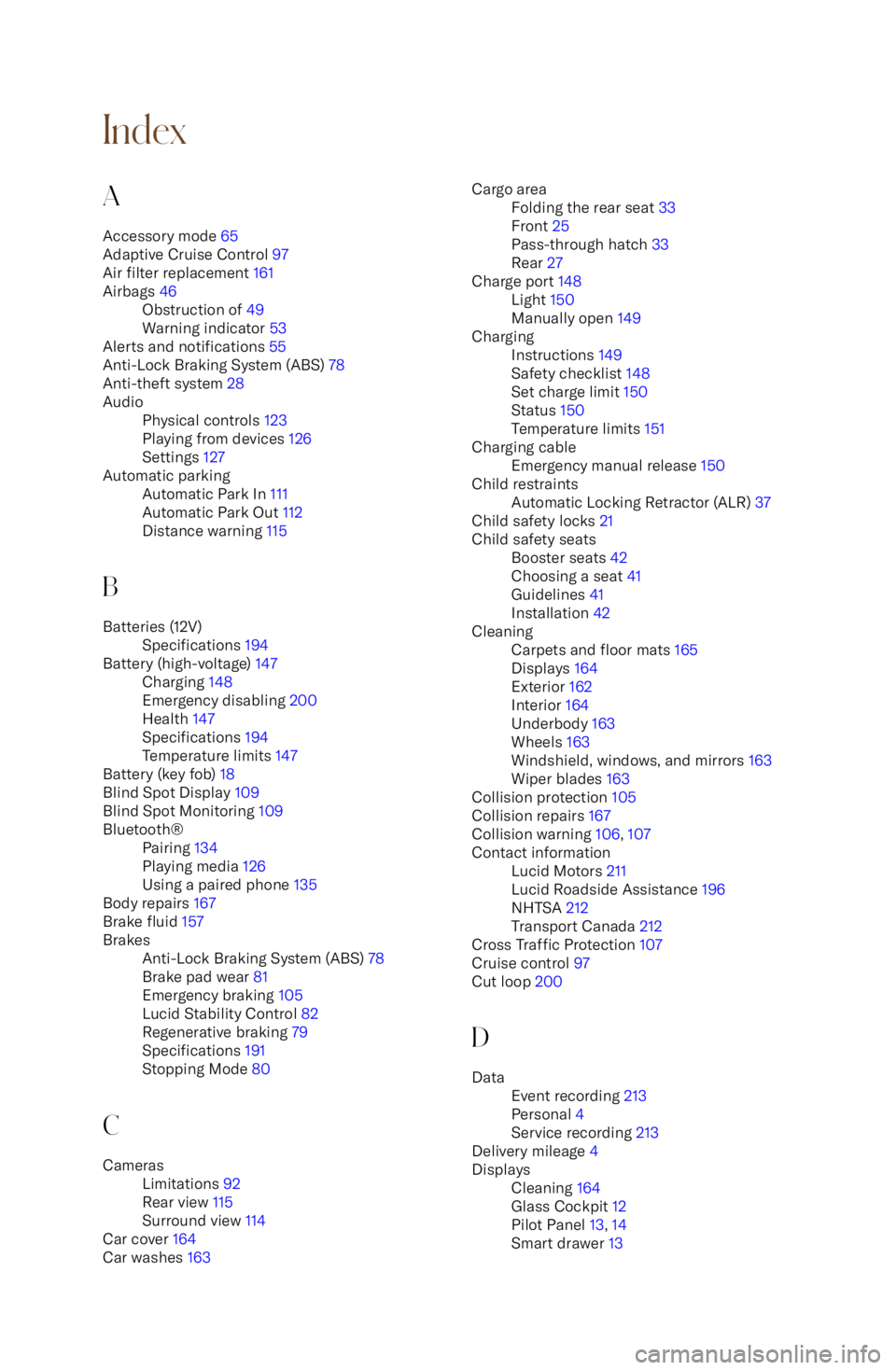
IndexA
Accessory mode 65
Adaptive Cruise Control 97
Air filter replacement 161Airbags 46Obstruction of 49
Warning indicator 53
Alerts and notifications 55
Anti-Lock Braking System (ABS) 78
Anti-theft system 28
AudioPhysical controls 123
Playing from devices 126
Settings 127Automatic parkingAutomatic Park In 111
Automatic Park Out 112
Distance warning 115
B
Batteries (12V)Specifications 194Battery (high-voltage) 147Charging 148
Emergency disabling 200
Health 147
Specifications 194
Temperature limits 147
Battery (key fob) 18
Blind Spot Display 109
Blind Spot Monitoring 109
Bluetooth