USB port MITSUBISHI LANCER 2014 8.G Display Audio Manual
[x] Cancel search | Manufacturer: MITSUBISHI, Model Year: 2014, Model line: LANCER, Model: MITSUBISHI LANCER 2014 8.GPages: 88, PDF Size: 11.63 MB
Page 2 of 88
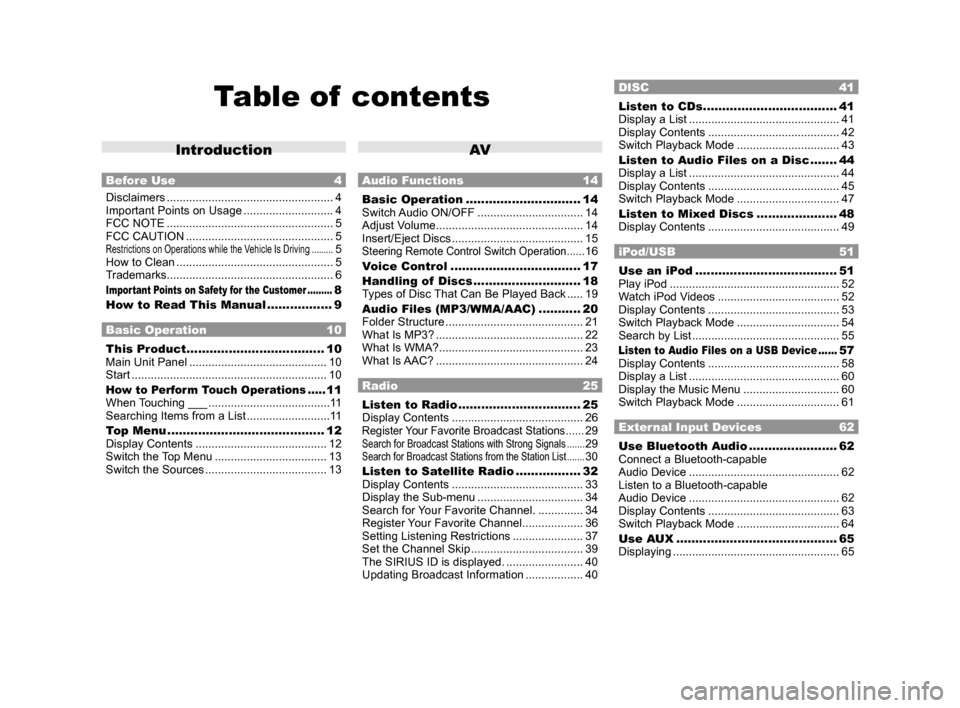
Table of contents
Introduction
Before Use 4
Disclaimers .................................................... 4
Important Points on Usage ............................ 4
FCC NOTE .................................................... 5
FCC CAUTION .............................................. 5
Restrictions on Operations while the Vehicle Is Driving .........5
How to Clean ................................................. 5
Trademarks .................................................... 6
Important Points on Safety for the Customer .........8
How to Read This Manual ................. 9
Basic Operation 10
This Product .................................... 10
Main Unit Panel ........................................... 10
Start ............................................................. 10
How to Perform Touch Operations .....11
When Touching ___ ...................................... 11
Searching Items from a List .......................... 11
Top Menu ......................................... 12
Display Contents ......................................... 12
Switch the Top Menu ................................... 13
Switch the Sources ...................................... 13
AV
Audio Functions 14
Basic Operation .............................. 14
Switch Audio ON/OFF ................................. 14
Adjust Volume .............................................. 14
Insert/Eject Discs ......................................... 15
Steering Remote Control Switch Operation ......16
Voice Control .................................. 17
Handling of Discs ............................ 18
Types of Disc That Can Be Played Back ..... 19
Audio Files (MP3/WMA/AAC) ........... 20
Folder Structure ........................................... 21
What Is MP3? .............................................. 22
What Is WMA? ............................................. 23
What Is AAC? .............................................. 24
Radio 25
Listen to Radio ................................ 25
Display Contents ......................................... 26
Register Your Favorite Broadcast Stations ......29Search for Broadcast Stations with Strong Signals .......29Search for Broadcast Stations from the Station List .......30
Listen to Satellite Radio .................32
Display Contents ......................................... 33
Display the Sub-menu ................................. 34
Search for Your Favorite Channel. ..............34
Register Your Favorite Channel ................... 36
Setting Listening Restrictions ...................... 37
Set the Channel Skip ................................... 39
The SIRIUS ID is displayed. ........................ 40
Updating Broadcast Information .................. 40
DISC 41
Listen to CDs ...................................41
Display a List ............................................... 41
Display Contents ......................................... 42
Switch Playback Mode ................................ 43
Listen to Audio Files on a Disc ....... 44
Display a List ............................................... 44
Display Contents ......................................... 45
Switch Playback Mode ................................ 47
Listen to Mixed Discs ..................... 48
Display Contents ......................................... 49
iPod/USB 51
Use an iPod ..................................... 51
Play iPod ..................................................... 52
Watch iPod Videos ...................................... 52
Display Contents ......................................... 53
Switch Playback Mode ................................ 54
Search by List .............................................. 55
Listen to Audio Files on a USB Device ......57
Display Contents ......................................... 58
Display a List ............................................... 60
Display the Music Menu .............................. 60
Switch Playback Mode ................................ 61
External Input Devices 62
Use Bluetooth Audio .......................62
Connect a Bluetooth-capable
Audio Device ............................................... 62
Listen to a Bluetooth-capable
Audio Device ............................................... 62
Display Contents ......................................... 63
Switch Playback Mode ................................ 64
Use AUX .......................................... 65
Displaying .................................................... 65
13MY_AVC(NAS).indb 22013/02/14 10:57:16
Page 12 of 88
![MITSUBISHI LANCER 2014 8.G Display Audio Manual 12 Top Menu
Top Menu
By pressing the [MENU] key to display the top menu, then selecting a sou\
rce from that menu,
you can use various functions.
Display Contents
TOP
5)6)7)9)8)
1)2) 3)4)
2nd TOP
1 MITSUBISHI LANCER 2014 8.G Display Audio Manual 12 Top Menu
Top Menu
By pressing the [MENU] key to display the top menu, then selecting a sou\
rce from that menu,
you can use various functions.
Display Contents
TOP
5)6)7)9)8)
1)2) 3)4)
2nd TOP
1](/img/19/7457/w960_7457-11.png)
12 Top Menu
Top Menu
By pressing the [MENU] key to display the top menu, then selecting a sou\
rce from that menu,
you can use various functions.
Display Contents
TOP
5)6)7)9)8)
1)2) 3)4)
2nd TOP
10)11)12)13)
1) FM (P25)
Allows you to use the FM radio function.
2)
AM (P25)
Allows you to use the AM radio function.
3)
SIRIUS *7 (P32)
Allows you to use the satellite radio
function.
4) Clock
Displays the current time using 24-hour
time or 12-hour time.
5)
CD
Plays media inserted into this product.
Audio CD
(P41)
Audio files (MP3/WMA/AAC)
(P44)
6) USB/iPod *1
When an iPod is connected to this
product,
iPod is displayed and when you
touch this, the iPod screen is displayed.
(P52)
When a USB device is connected to this
product,
USB is displayed and when you
touch this, the USB screen is displayed.
(P57)
When nothing is connected to this product,
USB/iPod is displayed.
7)
BT Audio *2(P62)
When a Bluetooth-capable audio device
is connected to this product, the Bluetooth
audio function can be used. 8)
Next
Displays the top menu (2nd top).
9)
Voice *3(P17)
Allows you to use the voice control
function.
10)
AUX *1, *4, *5(P65)
When an external input device is connected to this product, the audio from
the external input device is played.
11)
Phone *6(P66)
Allows you to make and receive telephone
calls.
12)
Setting (P73)
Displays the settings screen, on which you
can make various settings for this product.
13)
Back
Displays the top menu (top).
*1) An iPod and external input cable (both available separately) are required.
*2) Requires a separately-purchased Bluetooth-
capable audio device in
Equipment by type (vehicles
with a Bluetooth® 2.0 interface).
*3) Can be used with Equipment by type (vehicles with a
Bluetooth® 2.0 interface).
*4) Equipment by type Even when no external input
cable or AUX device (both available separately)
is connected to this product, [AUX] is displayed,
but touching it does not output any audio.
*5)
Equipment by type Not displayed for vehicles that do
not support AUX devices.
*6) Requires a separately-purchased Bluetooth-
capable mobile phone in
Equipment by type (vehicles
with a Bluetooth® 2.0 interface).
*7) Equipment by type Requires a satellite tuner
connection.
13MY_AVC(NAS).indb 122013/02/14 10:57:23
Page 16 of 88
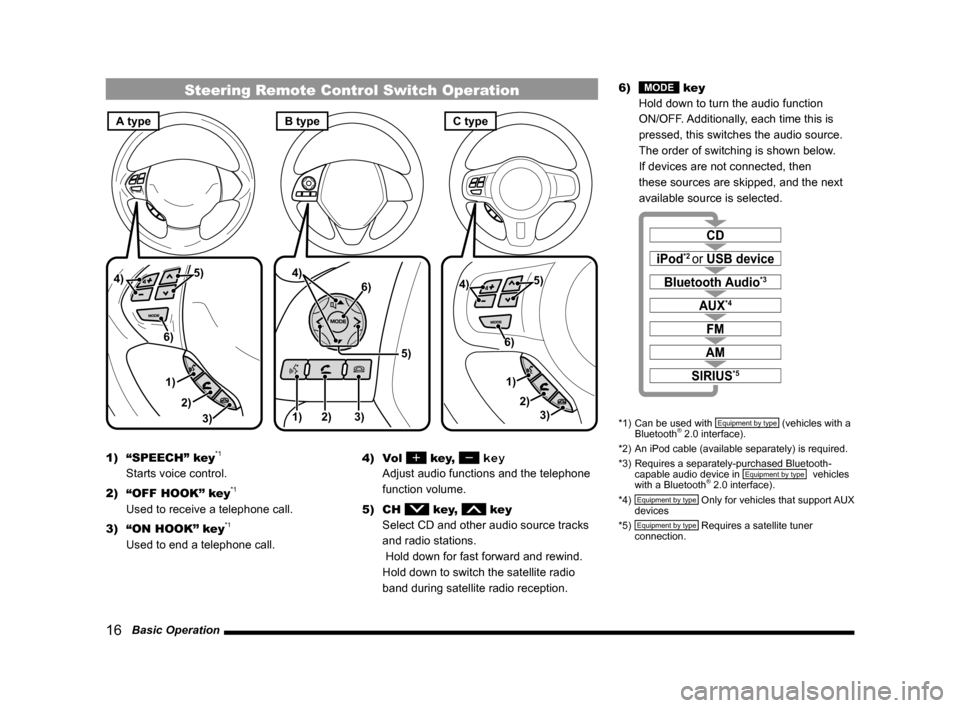
16 Basic Operation
Steering Remote Control Switch Operation
1)3)
2) 5)
4)
6)1) 2) 3)
5)
4)
6)
3)
1) 2)
5)
4)
6)
A typeC typeB type
1) “SPEECH” key*1
Starts voice control.
2) “OFF HOOK” key
*1
Used to receive a telephone call.
3) “ON HOOK” key
*1
Used to end a telephone call. 4) Vol
key, key
Adjust audio functions and the telephone
function volume.
5) CH
key, key
Select CD and other audio source tracks
and radio stations.
Hold down for fast forward and rewind.
Hold down to switch the satellite radio
band during satellite radio reception. 6)
MODE key
Hold down to turn the audio function
ON/OFF. Additionally, each time this is
pressed, this switches the audio source.
The order of switching is shown below.
If devices are not connected, then
these sources are skipped, and the next
available source is selected.
CD
iPod*2 or USB device
Bluetooth Audio*3
FM
AM
AUX*4
SIRIUS*5
*1) Can be used with Equipment by type (vehicles with a
Bluetooth® 2.0 interface).
*2) An iPod cable (available separately) is required.
*3) Requires a separately-purchased Bluetooth-
capable audio device in
Equipment by type (vehicles
with a Bluetooth® 2.0 interface).
*4) Equipment by type Only for vehicles that support AUX
devices
*5)
Equipment by type Requires a satellite tuner
connection.
13MY_AVC(NAS).indb 162013/02/14 10:57:27
Page 21 of 88
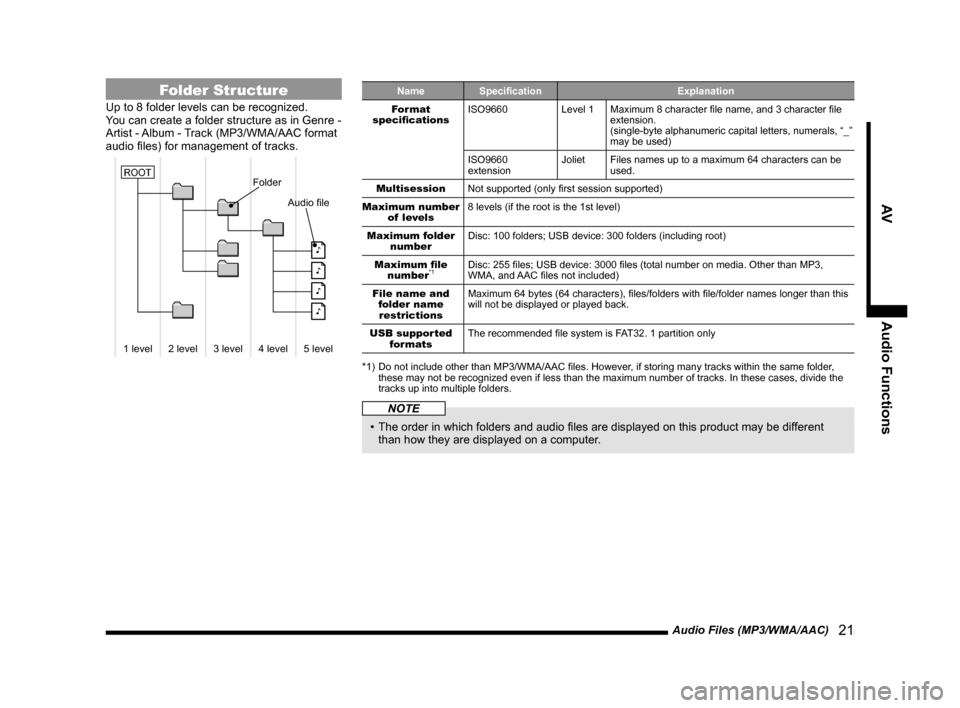
Audio Files (MP3/WMA/AAC) 21
AVAudio Functions
Folder Structure
Up to 8 folder levels can be recognized.
You can create a folder structure as in Genre -
Artist - Album - Track (MP3/WMA/AAC format
audio files) for management of tracks.
Folder
Audio file
�
�
�
�
1 level 2 level 3 level4 level5 level
ROOT
Name Specification Explanation
Format
specifications ISO9660
Level 1Maximum 8 character file name, and 3 character file
extension.
(single-byte alphanumeric capital letters, numerals, “_”
may be used)
ISO9660
extension Joliet
Files names up to a maximum 64 characters can be
used.
Multisession Not supported (only first session supported)
Maximum number of levels 8 levels (if the root is the 1st level)
Maximum folder number Disc: 100 folders; USB device: 300 folders (including root)
Maximum file number
*1Disc: 255 files; USB device: 3000 files (total number on media. Other than MP3,
WMA, and AAC files not included)
File name and folder name restrictions Maximum 64 bytes (64 characters), files/folders with file/folder names longer than this
will not be displayed or played back.
USB supported formats The recommended file system is FAT32. 1 partition only
*1) Do not include other than MP3/WMA/AAC files. However, if storing many tracks within the same folder, these may not be recognized even if less than the maximum number of tracks. In these cases, divide the
tracks up into multiple folders.
NOTE
• The order in which folders and audio files are displayed on this product may be different
than how they are displayed on a computer.
13MY_AVC(NAS).indb 212013/02/14 10:57:29
Page 22 of 88
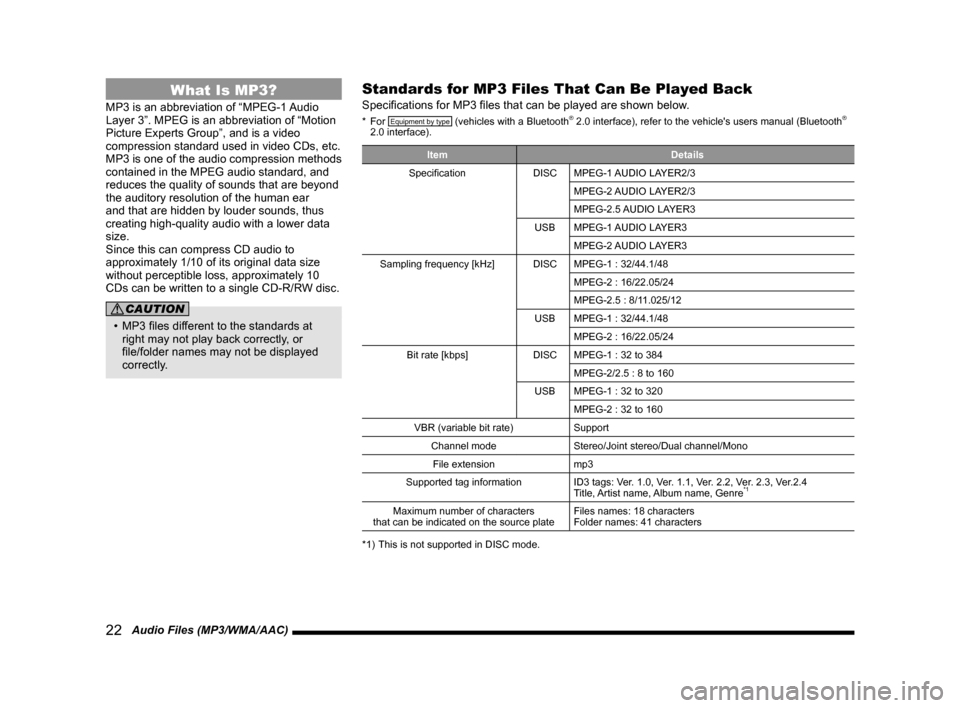
22 Audio Files (MP3/WMA/AAC)
What Is MP3?
MP3 is an abbreviation of “MPEG-1 Audio
Layer 3”. MPEG is an abbreviation of “Motion
Picture Experts Group”, and is a video
compression standard used in video CDs, etc.
MP3 is one of the audio compression methods
contained in the MPEG audio standard, and
reduces the quality of sounds that are beyond
the auditory resolution of the human ear
and that are hidden by louder sounds, thus
creating high-quality audio with a lower data
size.
Since this can compress CD audio to
approximately 1/10 of its original data size
without perceptible loss, approximately 10
CDs can be written to a single CD-R/RW disc.
CAUTION
• MP3 files different to the standards at right may not play back correctly, or
file/folder names may not be displayed
correctly.
Standards for MP3 Files That Can Be Played Back
Specifications for MP3 files that can be played are shown below.
* For Equipment by type (vehicles with a Bluetooth® 2.0 interface), refer to the vehicle's users manual (Bluetooth®
2.0 interface).
Item Details
Specification DISCMPEG-1 AUDIO LAYER2/3
MPEG-2 AUDIO LAYER2/3
MPEG-2.5 AUDIO LAYER3
USB MPEG-1 AUDIO LAYER3
MPEG-2 AUDIO LAYER3
Sampling frequency [kHz] DISCMPEG-1 : 32/44.1/48
MPEG-2 : 16/22.05/24
MPEG-2.5 : 8/11.025/12
USB MPEG-1 : 32/44.1/48
MPEG-2 : 16/22.05/24
Bit rate [kbps] DISCMPEG-1 : 32 to 384
MPEG-2/2.5 : 8 to 160
USB MPEG-1 : 32 to 320
MPEG-2 : 32 to 160
VBR (variable bit rate) Support
Channel mode Stereo/Joint stereo/Dual channel/Mono
File extension mp3
Supported tag information ID3 tags: Ver. 1.0, Ver. 1.1, Ver. 2.2, Ver. 2.3, Ver.2.4
Title, Artist name, Album name, Genre
*1
Maximum number of characters
that can be indicated on the source plate Files names: 18 characters
Folder names: 41 characters
*1) This is not supported in DISC mode.
13MY_AVC(NAS).indb 222013/02/14 10:57:29
Page 23 of 88
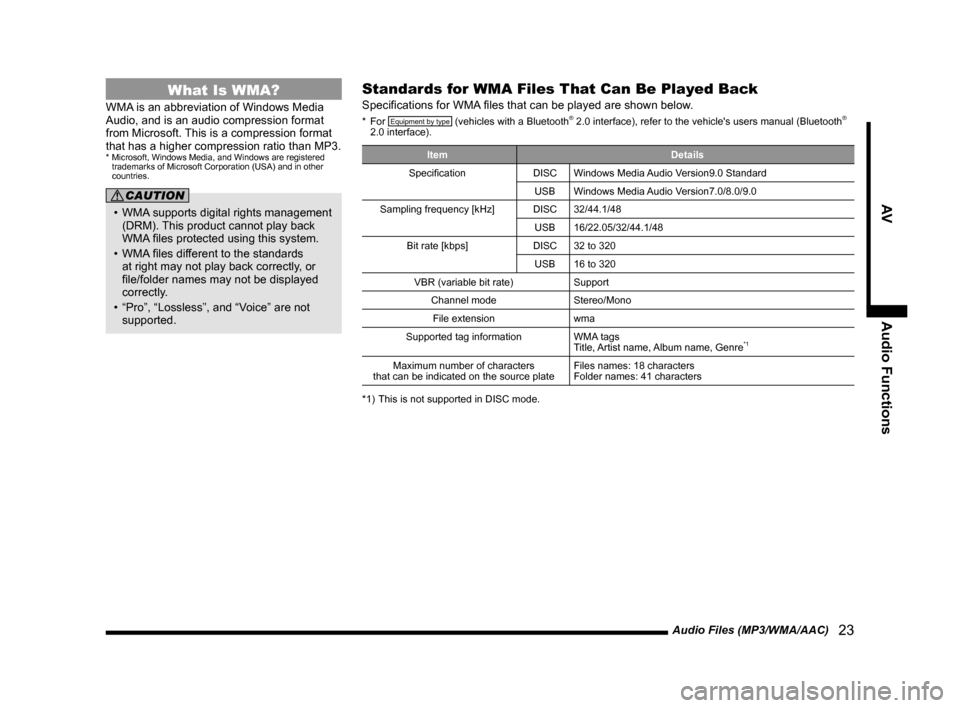
Audio Files (MP3/WMA/AAC) 23
AVAudio Functions
What Is WMA?
WMA is an abbreviation of Windows Media
Audio, and is an audio compression format
from Microsoft. This is a compression format
that has a higher compression ratio than MP3.
* Microsoft, Windows Media, and Windows are registered
trademarks of Microsoft Corporation (USA) and in other
countries.
CAUTION
• WMA supports digital rights management
(DRM). This product cannot play back
WMA files protected using this system.
• WMA files different to the standards
at right may not play back correctly, or
file/folder names may not be displayed
correctly.
• “Pro”, “Lossless”, and “Voice” are not supported.
Standards for WMA Files That Can Be Played Back
Specifications for WMA files that can be played are shown below.
* For Equipment by type (vehicles with a Bluetooth® 2.0 interface), refer to the vehicle's users manual (Bluetooth®
2.0 interface).
Item Details
Specification DISCWindows Media Audio Version9.0 Standard
USB Windows Media Audio Version7.0/8.0/9.0
Sampling frequency [kHz] DISC32/44.1/48
USB 16/22.05/32/44.1/48
Bit rate [kbps] DISC32 to 320
USB 16 to 320
VBR (variable bit rate) Support
Channel mode Stereo/Mono
File extension wma
Supported tag information WMA tags
Title, Artist name, Album name, Genre
*1
Maximum number of characters
that can be indicated on the source plate Files names: 18 characters
Folder names: 41 characters
*1) This is not supported in DISC mode.
13MY_AVC(NAS).indb 232013/02/14 10:57:29
Page 24 of 88
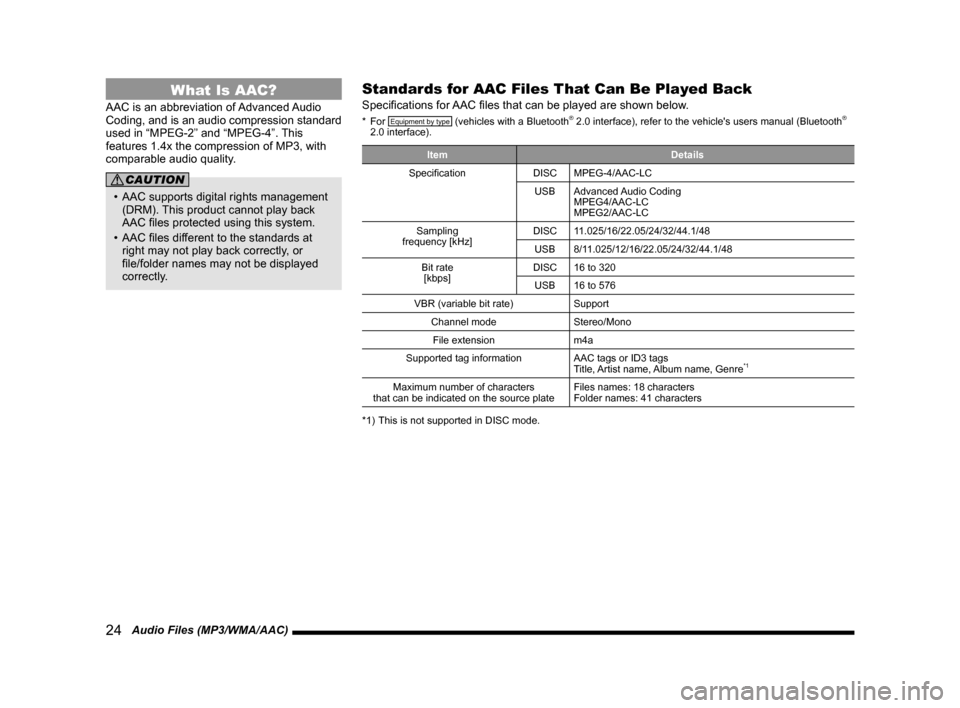
24 Audio Files (MP3/WMA/AAC)
What Is AAC?
AAC is an abbreviation of Advanced Audio
Coding, and is an audio compression standard
used in “MPEG-2” and “MPEG-4”. This
features 1.4x the compression of MP3, with
comparable audio quality.
CAUTION
• AAC supports digital rights management (DRM). This product cannot play back
AAC files protected using this system.
• AAC files different to the standards at right may not play back correctly, or
file/folder names may not be displayed
correctly.
Standards for AAC Files That Can Be Played Back
Specifications for AAC files that can be played are shown below.
* For Equipment by type (vehicles with a Bluetooth® 2.0 interface), refer to the vehicle's users manual (Bluetooth®
2.0 interface).
Item Details
Specification DISCMPEG-4/AAC-LC
USB Advanced Audio Coding
MPEG4/AAC-LC
MPEG2/AAC-LC
Sampling
frequency [kHz] DISC
11.025/16/22.05/24/32/44.1/48
USB 8/11.025/12/16/22.05/24/32/44.1/48
Bit rate [kbps] DISC
16 to 320
USB 16 to 576
VBR (variable bit rate) Support
Channel mode Stereo/Mono
File extension m4a
Supported tag information AAC tags or ID3 tags
Title, Artist name, Album name, Genre
*1
Maximum number of characters
that can be indicated on the source plate Files names: 18 characters
Folder names: 41 characters
*1) This is not supported in DISC mode.
13MY_AVC(NAS).indb 242013/02/14 10:57:29
Page 51 of 88
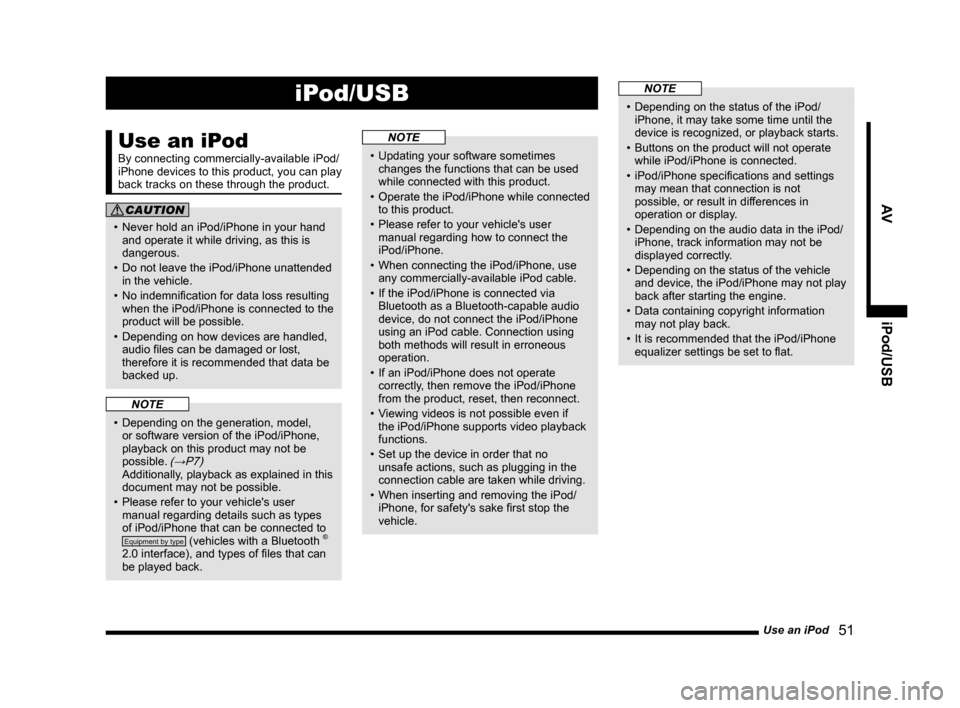
Use an iPod 51
AViPod/USB
iPod/USB
Use an iPod
By connecting commercially-available iPod/
iPhone devices to this product, you can play
back tracks on these through the product.
CAUTION
• Never hold an iPod/iPhone in your hand
and operate it while driving, as this is
dangerous.
• Do not leave the iPod/iPhone unattended in the vehicle.
• No indemnification for data loss resulting when the iPod/iPhone is connected to the
product will be possible.
• Depending on how devices are handled, audio files can be damaged or lost,
therefore it is recommended that data be
backed up.
NOTE
• Depending on the generation, model, or software version of the iPod/iPhone,
playback on this product may not be
possible.
(→P7) Additionally, playback as explained in this document may not be possible.
• Please refer to your vehicle's user manual regarding details such as types
of iPod/iPhone that can be connected to
Equipment by type (vehicles with a Bluetooth ®
2.0 interface), and types of files that can
be played back.
NOTE
• Updating your software sometimes changes the functions that can be used
while connected with this product.
• Operate the iPod/iPhone while connected
to this product.
• Please refer to your vehicle's user manual regarding how to connect the
iPod/iPhone.
• When connecting the iPod/iPhone, use any commercially-available iPod cable.
• If the iPod/iPhone is connected via Bluetooth as a Bluetooth-capable audio
device, do not connect the iPod/iPhone
using an iPod cable. Connection using
both methods will result in erroneous
operation.
• If an iPod/iPhone does not operate correctly, then remove the iPod/iPhone
from the product, reset, then reconnect.
• Viewing videos is not possible even if the iPod/iPhone supports video playback
functions.
• Set up the device in order that no unsafe actions, such as plugging in the
connection cable are taken while driving.
• When inserting and removing the iPod/ iPhone, for safety's sake first stop the
vehicle.
NOTE
• Depending on the status of the iPod/iPhone, it may take some time until the
device is recognized, or playback starts.
• Buttons on the product will not operate while iPod/iPhone is connected.
• iPod/iPhone specifications and settings may mean that connection is not
possible, or result in differences in
operation or display.
• Depending on the audio data in the iPod/ iPhone, track information may not be
displayed correctly.
• Depending on the status of the vehicle and device, the iPod/iPhone may not play
back after starting the engine.
• Data containing copyright information may not play back.
• It is recommended that the iPod/iPhone equalizer settings be set to flat.
13MY_AVC(NAS).indb 512013/02/14 10:57:49
Page 53 of 88
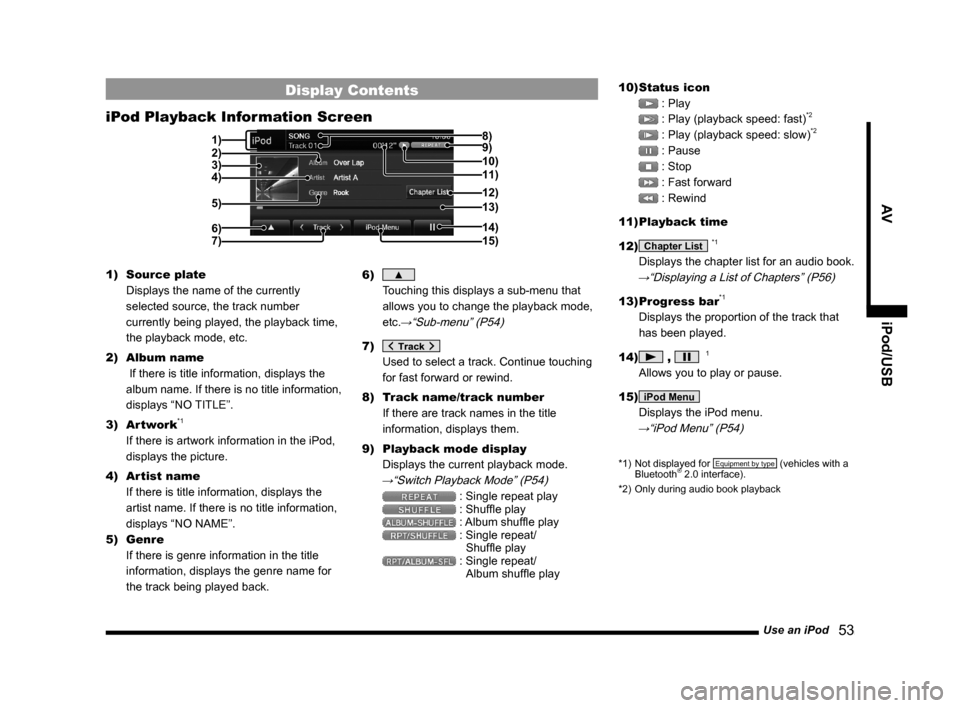
Use an iPod 53
AViPod/USB
Display Contents
iPod Playback Information Screen
8)
3) 2)
4)
6) 1) 9)
14)
7)
12)13)5)
11)10)
15)
1) Source plate
Displays the name of the currently
selected source, the track number
currently being played, the playback time,
the playback mode, etc.
2) Album name
If there is title information, displays the
album name. If there is no title information,
displays “NO TITLE”.
3) Artwork
*1
If there is artwork information in the iPod,
displays the picture.
4) Artist name
If there is title information, displays the
artist name. If there is no title information,
displays “NO NAME”.
5) Genre If there is genre information in the title
information, displays the genre name for
the track being played back. 6)
▲
Touching this displays a sub-menu that
allows you to change the playback mode,
etc.
→“Sub-menu” (P54)
7)
Used to select a track. Continue touching
for fast forward or rewind.
8) Track name/track number
If there are track names in the title
information, displays them.
9) Playback mode display
Displays the current playback mode.
→“Switch Playback Mode” (P54)
: Single repeat play : Shuffle play : Album shuffle play : Single repeat/
Shuffle play
: Single repeat/ Album shuffle play 10) Status icon
: Play
: Play (playback speed: fast)*2
: Play (playback speed: slow)*2
: Pause
: Stop
: Fast forward
: Rewind
11) Playback time
12)
Chapter List *1
Displays the chapter list for an audio book.
→“Displaying a List of Chapters” (P56)
13) Progress bar*1
Displays the proportion of the track that
has been played.
14)
, *1
Allows you to play or pause.
15)
iPod Menu
Displays the iPod menu.
→“iPod Menu” (P54)
*1) Not displayed for Equipment by type (vehicles with a
Bluetooth® 2.0 interface).
*2) Only during audio book playback
13MY_AVC(NAS).indb 532013/02/14 10:57:50
Page 57 of 88
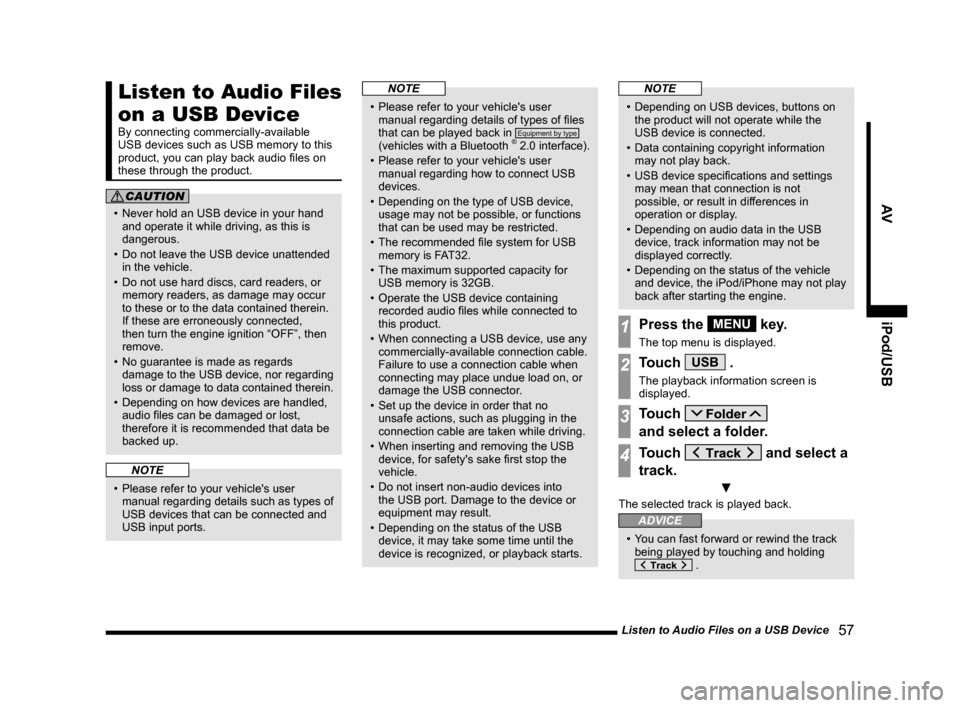
Listen to Audio Files on a USB Device 57
AViPod/USB
Listen to Audio Files
on a USB Device
By connecting commercially-available
USB devices such as USB memory to this
product, you can play back audio files on
these through the product.
CAUTION
• Never hold an USB device in your hand
and operate it while driving, as this is
dangerous.
• Do not leave the USB device unattended in the vehicle.
• Do not use hard discs, card readers, or memory readers, as damage may occur
to these or to the data contained therein.
If these are erroneously connected,
then turn the engine ignition “OFF”, then
remove.
• No guarantee is made as regards damage to the USB device, nor regarding
loss or damage to data contained therein.
• Depending on how devices are handled, audio files can be damaged or lost,
therefore it is recommended that data be
backed up.
NOTE
• Please refer to your vehicle's user manual regarding details such as types of
USB devices that can be connected and
USB input ports.
NOTE
• Please refer to your vehicle's user manual regarding details of types of files
that can be played back in
Equipment by type
(vehicles with a Bluetooth ® 2.0 interface).
• Please refer to your vehicle's user manual regarding how to connect USB
devices.
• Depending on the type of USB device, usage may not be possible, or functions
that can be used may be restricted.
• The recommended file system for USB memory is FAT32.
• The maximum supported capacity for USB memory is 32GB.
• Operate the USB device containing recorded audio files while connected to
this product.
• When connecting a USB device, use any commercially-available connection cable.
Failure to use a connection cable when
connecting may place undue load on, or
damage the USB connector.
• Set up the device in order that no unsafe actions, such as plugging in the
connection cable are taken while driving.
• When inserting and removing the USB device, for safety's sake first stop the
vehicle.
• Do not insert non-audio devices into the USB port. Damage to the device or
equipment may result.
• Depending on the status of the USB device, it may take some time until the
device is recognized, or playback starts.
NOTE
• Depending on USB devices, buttons on the product will not operate while the
USB device is connected.
• Data containing copyright information may not play back.
• USB device specifications and settings may mean that connection is not
possible, or result in differences in
operation or display.
• Depending on audio data in the USB device, track information may not be
displayed correctly.
• Depending on the status of the vehicle and device, the iPod/iPhone may not play
back after starting the engine.
1Press the MENU key.
The top menu is displayed.
2Touch USB .
The playback information screen is
displayed.
3Touch
and select a folder.
4Touch and select a
track.
▼
The selected track is played back.
ADVICE
• You can fast forward or rewind the track being played by touching and holding
.
13MY_AVC(NAS).indb 572013/02/14 10:57:53