display OPEL VIVARO B 2017 Infotainment system
[x] Cancel search | Manufacturer: OPEL, Model Year: 2017, Model line: VIVARO B, Model: OPEL VIVARO B 2017Pages: 129, PDF Size: 1.96 MB
Page 35 of 129
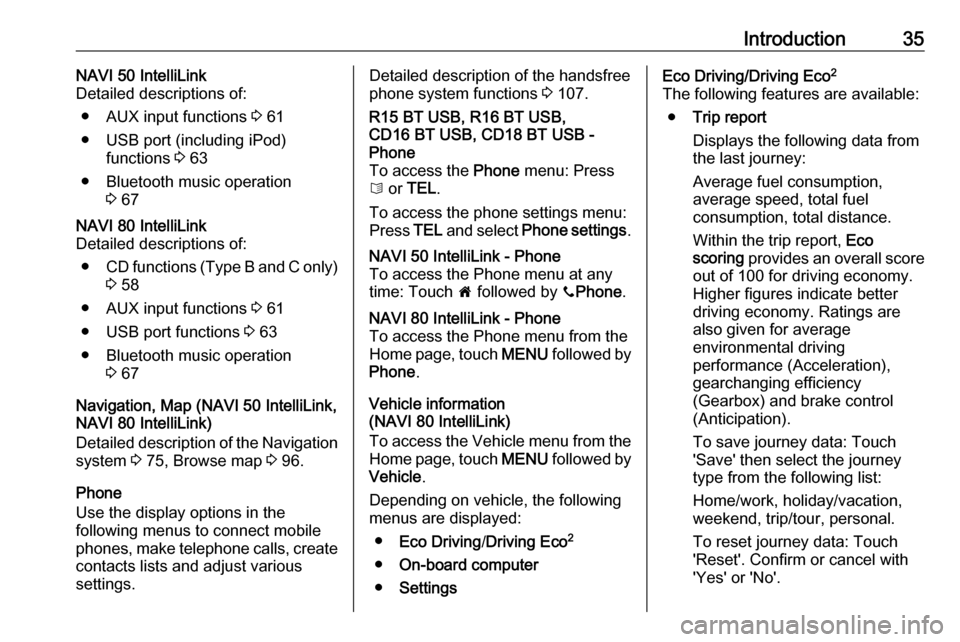
Introduction35NAVI 50 IntelliLink
Detailed descriptions of:
● AUX input functions 3 61
● USB port (including iPod) functions 3 63
● Bluetooth music operation 3 67NAVI 80 IntelliLink
Detailed descriptions of:
● CD functions (Type B and C only)
3 58
● AUX input functions 3 61
● USB port functions 3 63
● Bluetooth music operation 3 67
Navigation, Map (NAVI 50 IntelliLink,
NAVI 80 IntelliLink)
Detailed description of the Navigation system 3 75, Browse map 3 96.
Phone
Use the display options in the
following menus to connect mobile
phones, make telephone calls, create
contacts lists and adjust various
settings.
Detailed description of the handsfree
phone system functions 3 107.R15 BT USB, R16 BT USB,
CD16 BT USB, CD18 BT USB -
Phone
To access the Phone menu: Press
6 or TEL .
To access the phone settings menu: Press TEL and select Phone settings .NAVI 50 IntelliLink - Phone
To access the Phone menu at any
time: Touch 7 followed by yPhone .NAVI 80 IntelliLink - Phone
To access the Phone menu from the
Home page, touch MENU followed by
Phone .
Vehicle information
(NAVI 80 IntelliLink)
To access the Vehicle menu from the Home page, touch MENU followed by
Vehicle .
Depending on vehicle, the following
menus are displayed:
● Eco Driving /Driving Eco 2
● On-board computer
● Settings
Eco Driving/Driving Eco 2
The following features are available: ● Trip report
Displays the following data from the last journey:
Average fuel consumption,
average speed, total fuel
consumption, total distance.
Within the trip report, Eco
scoring provides an overall score
out of 100 for driving economy.
Higher figures indicate better
driving economy. Ratings are
also given for average
environmental driving
performance (Acceleration), gearchanging efficiency
(Gearbox) and brake control
(Anticipation).
To save journey data: Touch
'Save' then select the journey
type from the following list:
Home/work, holiday/vacation,
weekend, trip/tour, personal.
To reset journey data: Touch
'Reset'. Confirm or cancel with
'Yes' or 'No'.
Page 36 of 129
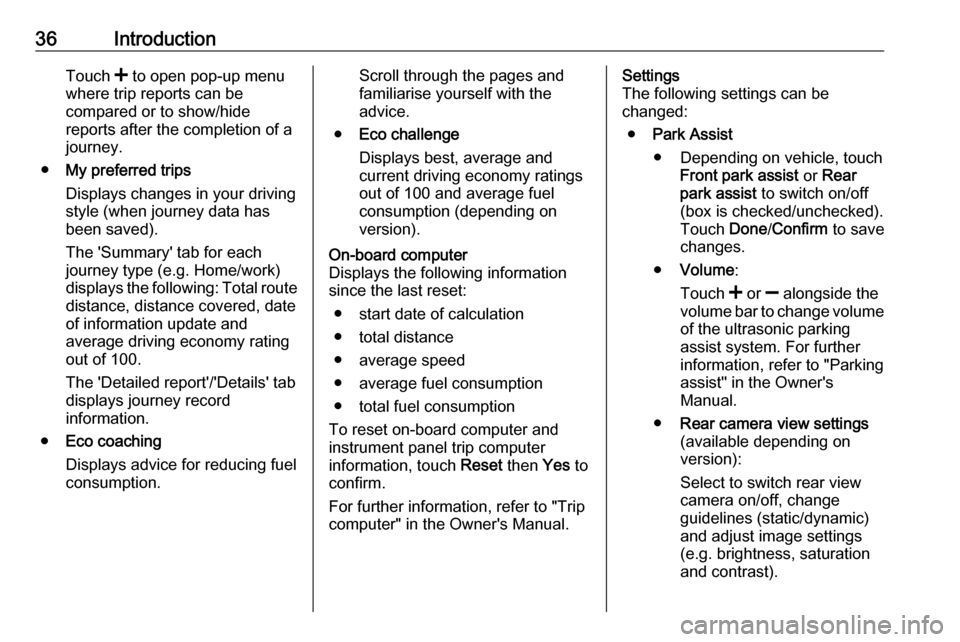
36IntroductionTouch < to open pop-up menu
where trip reports can be
compared or to show/hide
reports after the completion of a
journey.
● My preferred trips
Displays changes in your driving
style (when journey data has
been saved).
The 'Summary' tab for each
journey type (e.g. Home/work)
displays the following: Total route
distance, distance covered, date
of information update and
average driving economy rating
out of 100.
The 'Detailed report'/'Details' tab
displays journey record
information.
● Eco coaching
Displays advice for reducing fuel consumption.Scroll through the pages and
familiarise yourself with the
advice.
● Eco challenge
Displays best, average and
current driving economy ratings
out of 100 and average fuel
consumption (depending on
version).On-board computer
Displays the following information since the last reset:
● start date of calculation
● total distance
● average speed
● average fuel consumption
● total fuel consumption
To reset on-board computer and
instrument panel trip computer
information, touch Reset then Yes to
confirm.
For further information, refer to "Trip
computer" in the Owner's Manual.Settings
The following settings can be
changed:
● Park Assist
● Depending on vehicle, touch Front park assist or Rear
park assist to switch on/off
(box is checked/unchecked).
Touch Done/Confirm to save
changes.
● Volume :
Touch < or ] alongside the
volume bar to change volume of the ultrasonic parking
assist system. For further
information, refer to "Parking
assist" in the Owner's
Manual.
● Rear camera view settings
(available depending on
version):
Select to switch rear view
camera on/off, change
guidelines (static/dynamic)
and adjust image settings
(e.g. brightness, saturation
and contrast).
Page 37 of 129
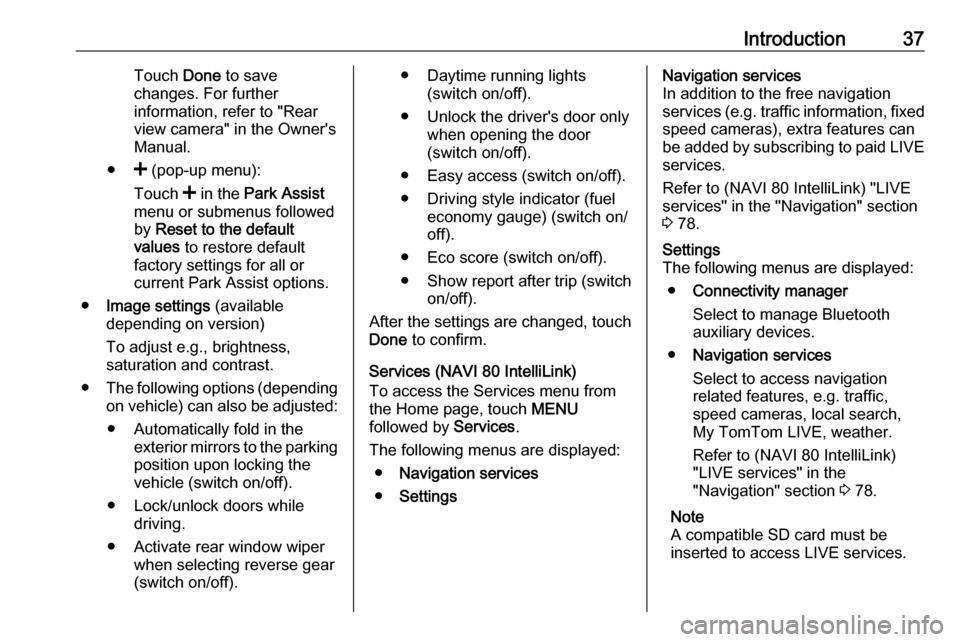
Introduction37Touch Done to save
changes. For further
information, refer to "Rear view camera" in the Owner's
Manual.
● < (pop-up menu):
Touch < in the Park Assist
menu or submenus followed
by Reset to the default
values to restore default
factory settings for all or
current Park Assist options.
● Image settings (available
depending on version)
To adjust e.g., brightness,
saturation and contrast.
● The following options (depending
on vehicle) can also be adjusted:
● Automatically fold in the exterior mirrors to the parking
position upon locking the
vehicle (switch on/off).
● Lock/unlock doors while driving.
● Activate rear window wiper when selecting reverse gear
(switch on/off).● Daytime running lights (switch on/off).
● Unlock the driver's door only when opening the door
(switch on/off).
● Easy access (switch on/off).
● Driving style indicator (fuel economy gauge) (switch on/
off).
● Eco score (switch on/off).
● Show report after trip (switch on/off).
After the settings are changed, touch
Done to confirm.
Services (NAVI 80 IntelliLink)
To access the Services menu from
the Home page, touch MENU
followed by Services.
The following menus are displayed: ● Navigation services
● SettingsNavigation services
In addition to the free navigation
services (e.g. traffic information, fixed speed cameras), extra features can
be added by subscribing to paid LIVE services.
Refer to (NAVI 80 IntelliLink) "LIVE
services" in the "Navigation" section
3 78.Settings
The following menus are displayed:
● Connectivity manager
Select to manage Bluetooth
auxiliary devices.
● Navigation services
Select to access navigation
related features, e.g. traffic,
speed cameras, local search,
My TomTom LIVE, weather.
Refer to (NAVI 80 IntelliLink)
"LIVE services" in the
"Navigation" section 3 78.
Note
A compatible SD card must be
inserted to access LIVE services.
Page 38 of 129
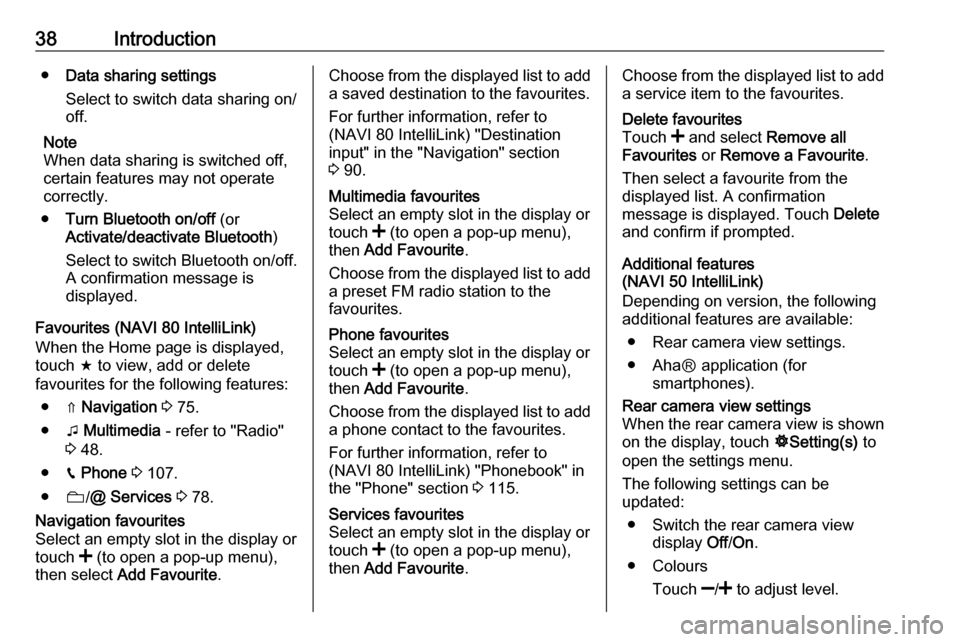
38Introduction●Data sharing settings
Select to switch data sharing on/
off.
Note
When data sharing is switched off, certain features may not operate
correctly.
● Turn Bluetooth on/off (or
Activate/deactivate Bluetooth )
Select to switch Bluetooth on/off.
A confirmation message is
displayed.
Favourites (NAVI 80 IntelliLink) When the Home page is displayed,
touch f to view, add or delete
favourites for the following features:
● ⇑ Navigation 3 75.
● t Multimedia - refer to "Radio"
3 48.
● g Phone 3 107.
● N/@ Services 3 78.Navigation favourites
Select an empty slot in the display or
touch < (to open a pop-up menu),
then select Add Favourite .Choose from the displayed list to add
a saved destination to the favourites.
For further information, refer to
(NAVI 80 IntelliLink) "Destination
input" in the "Navigation" section 3 90.Multimedia favourites
Select an empty slot in the display or
touch < (to open a pop-up menu),
then Add Favourite .
Choose from the displayed list to add
a preset FM radio station to the
favourites.Phone favourites
Select an empty slot in the display or
touch < (to open a pop-up menu),
then Add Favourite .
Choose from the displayed list to add a phone contact to the favourites.
For further information, refer to
(NAVI 80 IntelliLink) "Phonebook" in
the "Phone" section 3 115.Services favourites
Select an empty slot in the display or
touch < (to open a pop-up menu),
then Add Favourite .Choose from the displayed list to add
a service item to the favourites.Delete favourites
Touch < and select Remove all
Favourites or Remove a Favourite .
Then select a favourite from the
displayed list. A confirmation
message is displayed. Touch Delete
and confirm if prompted.
Additional features
(NAVI 50 IntelliLink)
Depending on version, the following
additional features are available:
● Rear camera view settings.
● AhaⓇ application (for smartphones).
Rear camera view settings
When the rear camera view is shown
on the display, touch ÿSetting(s) to
open the settings menu.
The following settings can be
updated:
● Switch the rear camera view display Off/On .
● Colours
Touch ]/< to adjust level.
Page 39 of 129
![OPEL VIVARO B 2017 Infotainment system Introduction39● BrightnessTouch ]/< to adjust level.
● Contrast
Touch ]/< to adjust level.
For further information, refer to "Rear
view camera" section in the vehicle
Owners Manual.Aha Ⓡ ap OPEL VIVARO B 2017 Infotainment system Introduction39● BrightnessTouch ]/< to adjust level.
● Contrast
Touch ]/< to adjust level.
For further information, refer to "Rear
view camera" section in the vehicle
Owners Manual.Aha Ⓡ ap](/img/37/18903/w960_18903-38.png)
Introduction39● BrightnessTouch ]/< to adjust level.
● Contrast
Touch ]/< to adjust level.
For further information, refer to "Rear
view camera" section in the vehicle
Owner's Manual.Aha Ⓡ application
The AhaⓇ app enables you to
organise favourite smartphone
internet content (e.g. podcasts, audio
books, internet radio, social network
sites etc.) and access favourites
instantly. AhaⓇ can also be used
during navigation, to suggest e.g.
hotels and restaurants in the vicinity,
and provide weather information and current GPS position.
AhaⓇ must first be downloaded onto
your smartphone. Launch the app on
your smartphone and create a user
account to enable use via the
Infotainment system.
To connect to AhaⓇ via the
Infotainment system, a bluetooth
connection must be set up between
the smartphone and the Infotainment
system, i.e. the device must be pairedto the vehicle before using it. Refer to
"Bluetooth connection" in the "Phone" section 3 111 for further information.
Note
Data sharing and location services
must be enabled on the smartphone to use the AhaⓇ app. During use,
data transfer may incur additional
costs not included in the contract
with your network provider.
When a bluetooth connection is
active, AhaⓇ can be accessed via
the Infotainment system. From the Home page, touch üMedia . Touch
S in top left corner to display the list
of auxiliary sources, then select aha.
The following menus are displayed: ● Player
● List
● Presets
● Nearby
To access your AhaⓇ favourites,
select Presets .
While using the navigation system
3 75, to find a nearby point of
interest (POI) with AhaⓇ touch
Nearby and select a group (e.g. hotel,restaurant). A range of POIs in the
vicinity are displayed; select the
required POI. The POI can be set as
either a destination or a waypoint by
touching y.
Depending on POI type, contact
details and further information may be displayed. When phone numbers are
provided for POIs, they can also be
dialled using the handsfree phone
system by touching y.
For further information, refer to
"Operation" in the "Phone" section
3 115.
Touch operation overview The Infotainment system display
(NAVI 50, NAVI 80 IntelliLink) has a
touch-sensitive surface that allows
direct interaction with the displayed
menu controls.Caution
Do not use pointed or hard items
like ballpoint pens, pencils or
similar for touchscreen operation.
Page 40 of 129
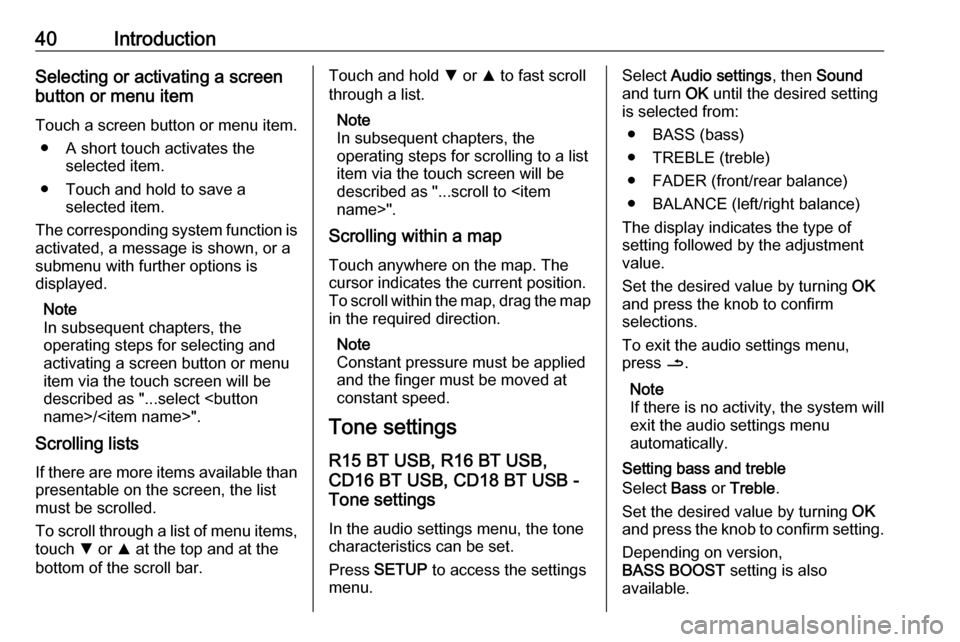
40IntroductionSelecting or activating a screenbutton or menu item
Touch a screen button or menu item. ● A short touch activates the selected item.
● Touch and hold to save a selected item.
The corresponding system function is activated, a message is shown, or a
submenu with further options is
displayed.
Note
In subsequent chapters, the
operating steps for selecting and
activating a screen button or menu
item via the touch screen will be
described as "...select
Scrolling lists
If there are more items available than
presentable on the screen, the list
must be scrolled.
To scroll through a list of menu items, touch S or R at the top and at the
bottom of the scroll bar.Touch and hold S or R to fast scroll
through a list.
Note
In subsequent chapters, the
operating steps for scrolling to a list
item via the touch screen will be described as "...scroll to
Scrolling within a map
Touch anywhere on the map. The
cursor indicates the current position.
To scroll within the map, drag the map
in the required direction.
Note
Constant pressure must be applied
and the finger must be moved at
constant speed.
Tone settings
R15 BT USB, R16 BT USB,
CD16 BT USB, CD18 BT USB -
Tone settings
In the audio settings menu, the tone characteristics can be set.
Press SETUP to access the settings
menu.Select Audio settings , then Sound
and turn OK until the desired setting
is selected from:
● BASS (bass)
● TREBLE (treble)
● FADER (front/rear balance)
● BALANCE (left/right balance)
The display indicates the type of
setting followed by the adjustment
value.
Set the desired value by turning OK
and press the knob to confirm
selections.
To exit the audio settings menu,
press /.
Note
If there is no activity, the system will
exit the audio settings menu
automatically.
Setting bass and treble
Select Bass or Treble .
Set the desired value by turning OK
and press the knob to confirm setting.
Depending on version,
BASS BOOST setting is also
available.
Page 41 of 129
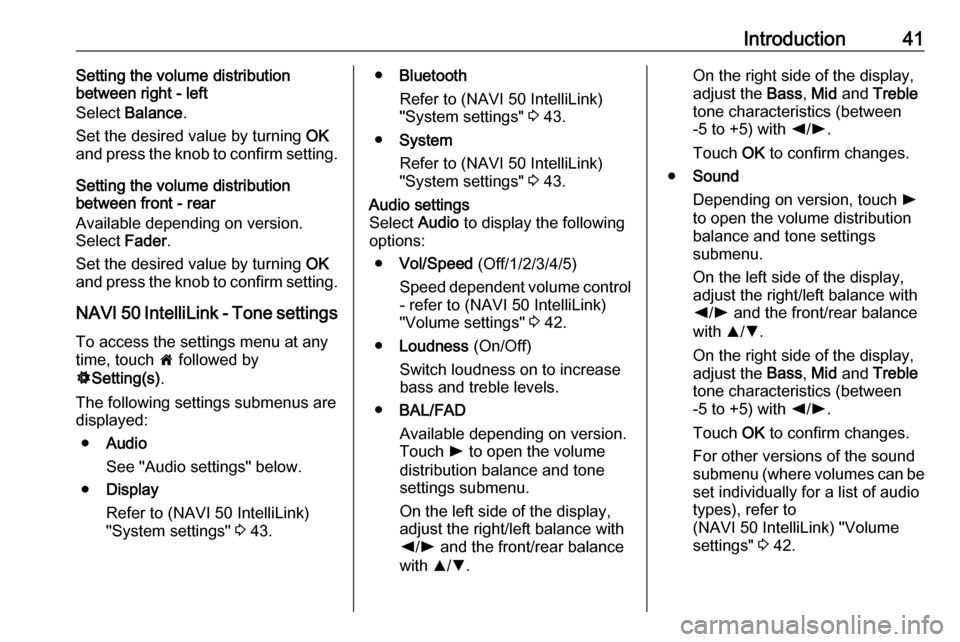
Introduction41Setting the volume distribution
between right - left
Select Balance .
Set the desired value by turning OK
and press the knob to confirm setting.
Setting the volume distribution
between front - rear
Available depending on version.
Select Fader.
Set the desired value by turning OK
and press the knob to confirm setting.
NAVI 50 IntelliLink - Tone settings
To access the settings menu at any
time, touch 7 followed by
ÿ Setting(s) .
The following settings submenus are displayed:
● Audio
See "Audio settings" below.
● Display
Refer to (NAVI 50 IntelliLink)
"System settings" 3 43.● Bluetooth
Refer to (NAVI 50 IntelliLink)
"System settings" 3 43.
● System
Refer to (NAVI 50 IntelliLink)
"System settings" 3 43.Audio settings
Select Audio to display the following
options:
● Vol/Speed (Off/1/2/3/4/5)
Speed dependent volume control
- refer to (NAVI 50 IntelliLink) "Volume settings" 3 42.
● Loudness (On/Off)
Switch loudness on to increase bass and treble levels.
● BAL/FAD
Available depending on version. Touch l to open the volume
distribution balance and tone
settings submenu.
On the left side of the display,
adjust the right/left balance with
k /l and the front/rear balance
with R/S .On the right side of the display,
adjust the Bass, Mid and Treble
tone characteristics (between
-5 to +5) with k/l .
Touch OK to confirm changes.
● Sound
Depending on version, touch l
to open the volume distribution
balance and tone settings
submenu.
On the left side of the display, adjust the right/left balance with
k /l and the front/rear balance
with R/S .
On the right side of the display,
adjust the Bass, Mid and Treble
tone characteristics (between
-5 to +5) with k/l .
Touch OK to confirm changes.
For other versions of the sound
submenu (where volumes can be set individually for a list of audio
types), refer to
(NAVI 50 IntelliLink) "Volume
settings" 3 42.
Page 42 of 129
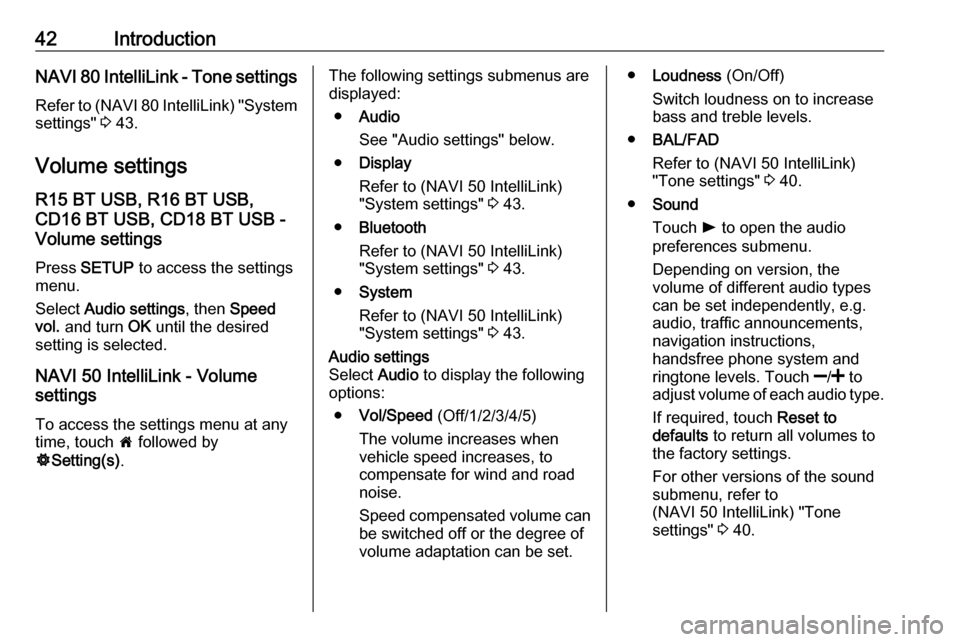
42IntroductionNAVI 80 IntelliLink - Tone settingsRefer to (NAVI 80 IntelliLink) "System
settings" 3 43.
Volume settings
R15 BT USB, R16 BT USB,
CD16 BT USB, CD18 BT USB -
Volume settings
Press SETUP to access the settings
menu.
Select Audio settings , then Speed
vol. and turn OK until the desired
setting is selected.
NAVI 50 IntelliLink - Volume
settings
To access the settings menu at any
time, touch 7 followed by
ÿ Setting(s) .The following settings submenus are
displayed:
● Audio
See "Audio settings" below.
● Display
Refer to (NAVI 50 IntelliLink)
"System settings" 3 43.
● Bluetooth
Refer to (NAVI 50 IntelliLink)
"System settings" 3 43.
● System
Refer to (NAVI 50 IntelliLink)
"System settings" 3 43.Audio settings
Select Audio to display the following
options:
● Vol/Speed (Off/1/2/3/4/5)
The volume increases when
vehicle speed increases, to
compensate for wind and road
noise.
Speed compensated volume can
be switched off or the degree of
volume adaptation can be set.● Loudness (On/Off)
Switch loudness on to increase
bass and treble levels.
● BAL/FAD
Refer to (NAVI 50 IntelliLink)
"Tone settings" 3 40.
● Sound
Touch l to open the audio
preferences submenu.
Depending on version, the
volume of different audio types
can be set independently, e.g.
audio, traffic announcements,
navigation instructions,
handsfree phone system and
ringtone levels. Touch ]/< to
adjust volume of each audio type.
If required, touch Reset to
defaults to return all volumes to
the factory settings.
For other versions of the sound
submenu, refer to
(NAVI 50 IntelliLink) "Tone
settings" 3 40.
Page 43 of 129
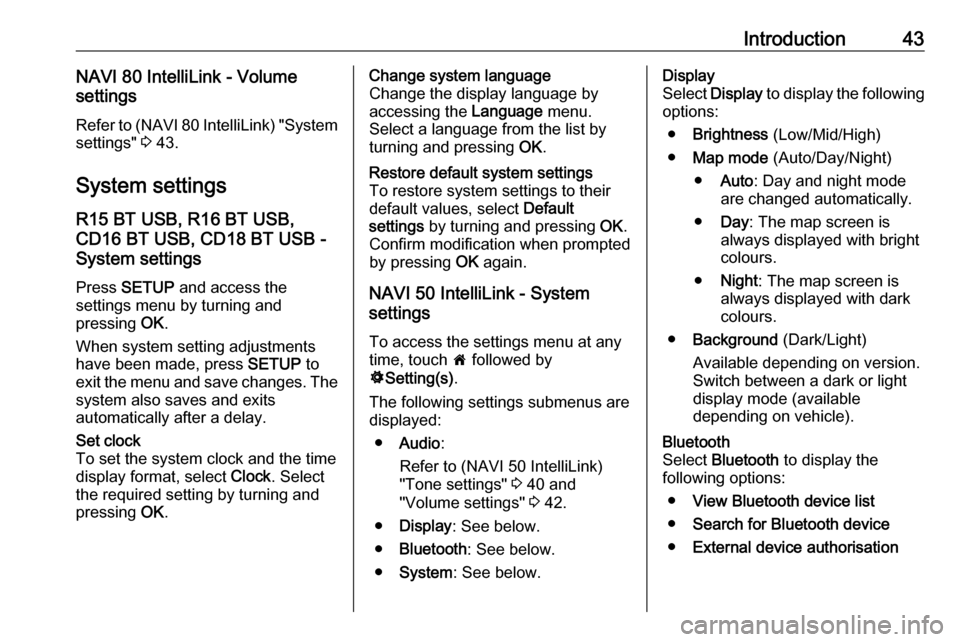
Introduction43NAVI 80 IntelliLink - Volume
settings
Refer to (NAVI 80 IntelliLink) "System settings" 3 43.
System settings R15 BT USB, R16 BT USB,
CD16 BT USB, CD18 BT USB -
System settings
Press SETUP and access the
settings menu by turning and
pressing OK.
When system setting adjustments have been made, press SETUP to
exit the menu and save changes. The system also saves and exits
automatically after a delay.Set clock
To set the system clock and the time
display format, select Clock. Select
the required setting by turning and
pressing OK.Change system language
Change the display language by accessing the Language menu.
Select a language from the list by turning and pressing OK.Restore default system settings
To restore system settings to their
default values, select Default
settings by turning and pressing OK.
Confirm modification when prompted
by pressing OK again.
NAVI 50 IntelliLink - System
settings
To access the settings menu at any time, touch 7 followed by
ÿ Setting(s) .
The following settings submenus are displayed:
● Audio :
Refer to (NAVI 50 IntelliLink) "Tone settings" 3 40 and
"Volume settings" 3 42.
● Display : See below.
● Bluetooth : See below.
● System : See below.
Display
Select Display to display the following
options:
● Brightness (Low/Mid/High)
● Map mode (Auto/Day/Night)
● Auto : Day and night mode
are changed automatically.
● Day : The map screen is
always displayed with bright colours.
● Night : The map screen is
always displayed with dark
colours.
● Background (Dark/Light)
Available depending on version. Switch between a dark or light
display mode (available
depending on vehicle).Bluetooth
Select Bluetooth to display the
following options:
● View Bluetooth device list
● Search for Bluetooth device
● External device authorisation
Page 44 of 129
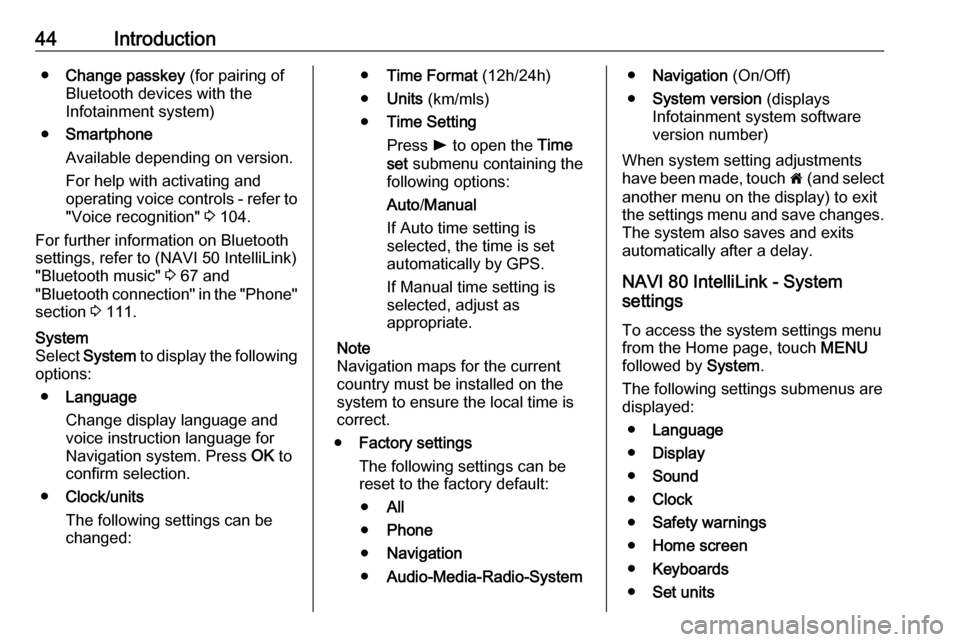
44Introduction●Change passkey (for pairing of
Bluetooth devices with the
Infotainment system)
● Smartphone
Available depending on version.
For help with activating and
operating voice controls - refer to
"Voice recognition" 3 104.
For further information on Bluetooth
settings, refer to (NAVI 50 IntelliLink)
"Bluetooth music" 3 67 and
"Bluetooth connection" in the "Phone" section 3 111.System
Select System to display the following
options:
● Language
Change display language and voice instruction language for
Navigation system. Press OK to
confirm selection.
● Clock/units
The following settings can be
changed:● Time Format (12h/24h)
● Units (km/mls)
● Time Setting
Press l to open the Time
set submenu containing the
following options:
Auto /Manual
If Auto time setting is
selected, the time is set automatically by GPS.
If Manual time setting is
selected, adjust as
appropriate.
Note
Navigation maps for the current
country must be installed on the
system to ensure the local time is
correct.
● Factory settings
The following settings can be
reset to the factory default:
● All
● Phone
● Navigation
● Audio-Media-Radio-System●Navigation (On/Off)
● System version (displays
Infotainment system software
version number)
When system setting adjustments
have been made, touch 7 (and select
another menu on the display) to exit
the settings menu and save changes.
The system also saves and exits
automatically after a delay.
NAVI 80 IntelliLink - System
settings
To access the system settings menu from the Home page, touch MENU
followed by System.
The following settings submenus are
displayed:
● Language
● Display
● Sound
● Clock
● Safety warnings
● Home screen
● Keyboards
● Set units