infotainment Seat Leon 5D 2016 MEDIA SYSTEM TOUCH - COLOUR
[x] Cancel search | Manufacturer: SEAT, Model Year: 2016, Model line: Leon 5D, Model: Seat Leon 5D 2016Pages: 52, PDF Size: 1.5 MB
Page 8 of 52
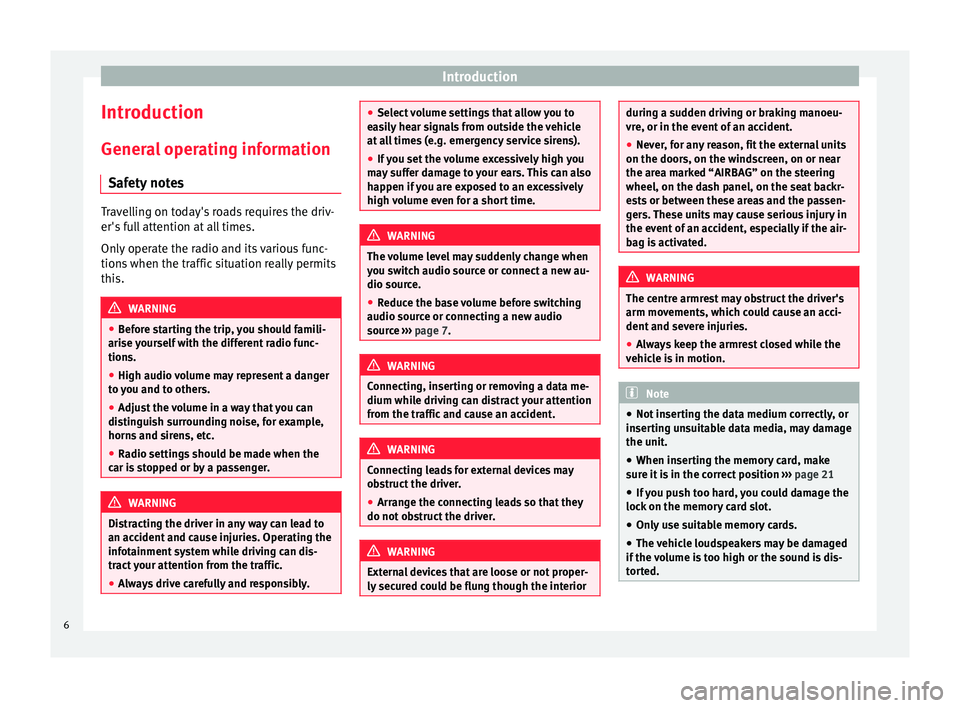
Introduction
Introduction Gener a
l operating information
Safety notes Travelling on today's roads requires the driv-
er's
f
ull attention at all times.
Only operate the radio and its various func-
tions when the traffic situation really permits
this. WARNING
● Bef
ore starting the trip, you should famili-
arise yourself with the different radio func-
tions.
● High audio volume may represent a danger
to
you and to others.
● Adjust the volume in a way that you can
dis
tinguish surrounding noise, for example,
horns and sirens, etc.
● Radio settings should be made when the
car i
s stopped or by a passenger. WARNING
Distracting the driver in any way can lead to
an ac c
ident and cause injuries. Operating the
infotainment system while driving can dis-
tract your attention from the traffic.
● Always drive carefully and responsibly. ●
Sel ect
volume settings that allow you to
easily hear signals from outside the vehicle
at all times (e.g. emergency service sirens).
● If you set the volume excessively high you
ma
y suffer damage to your ears. This can also
happen if you are exposed to an excessively
high volume even for a short time. WARNING
The volume level may suddenly change when
y ou sw
itch audio source or connect a new au-
dio source.
● Reduce the base volume before switching
audio sourc
e or connecting a new audio
source ››› page 7. WARNING
Connecting, inserting or removing a data me-
dium whi l
e driving can distract your attention
from the traffic and cause an accident. WARNING
Connecting leads for external devices may
o b
struct the driver.
● Arrange the connecting leads so that they
do not o
bstruct the driver. WARNING
External devices that are loose or not proper-
ly sec
ured could be flung though the interior during a sudden driving or braking manoeu-
vr
e, or in the ev
ent of an accident.
● Never, for any reason, fit the external units
on the doors, on the w
indscreen, on or near
the area marked “AIRBAG” on the steering
wheel, on the dash panel, on the seat backr-
ests or between these areas and the passen-
gers. These units may cause serious injury in
the event of an accident, especially if the air-
bag is activated. WARNING
The centre armrest may obstruct the driver's
arm mo v
ements, which could cause an acci-
dent and severe injuries.
● Always keep the armrest closed while the
vehic
le is in motion. Note
● Not in
serting the data medium correctly, or
inserting unsuitable data media, may damage
the unit.
● When inserting the memory card, make
sur
e it is in the correct position ››› page 21
● If you push too hard, you could damage the
lock
on the memory card slot.
● Only use suitable memory cards.
● The vehicle loudspeakers may be damaged
if the
volume is too high or the sound is dis-
torted. 6
Page 9 of 52
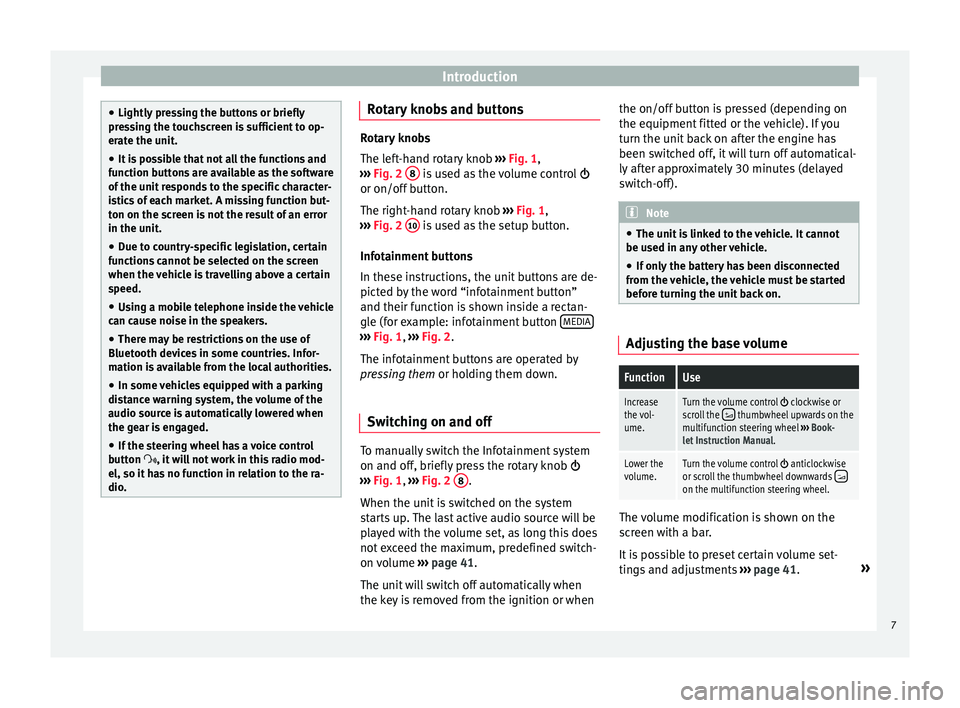
Introduction
●
Lightly pr
essing the buttons or briefly
pressing the touchscreen is sufficient to op-
erate the unit.
● It is possible that not all the functions and
fu
nction buttons are available as the software
of the unit responds to the specific character-
istics of each market. A missing function but-
ton on the screen is not the result of an error
in the unit.
● Due to country-specific legislation, certain
fu
nctions cannot be selected on the screen
when the vehicle is travelling above a certain
speed.
● Using a mobile telephone inside the vehicle
can c
ause noise in the speakers.
● There may be restrictions on the use of
Bluetooth dev
ices in some countries. Infor-
mation is available from the local authorities.
● In some vehicles equipped with a parking
dis
tance warning system, the volume of the
audio source is automatically lowered when
the gear is engaged.
● If the steering wheel has a voice control
butt
on , it will not work in this radio mod-
el, so it has no function in relation to the ra-
dio. Rotary knobs and buttons
Rotary knobs
The l
ef
t-hand rotary knob ››› Fig. 1,
››› Fig. 2 8 is used as the volume control
or on/off b
utton.
The right-hand rotary knob ››› Fig. 1,
››› Fig. 2 10 is used as the setup button.
Inf ot
ainment buttons
In these instructions, the unit buttons are de-
picted by the word “infotainment button”
and their function is shown inside a rectan-
gle (for example: infotainment button MEDIA ›››
Fig. 1, ›
››
Fig. 2
.
The infotainment buttons are operated by
pressing them or holding them down.
Switching on and off To manually switch the Infotainment system
on and off
, briefly
press the rotary knob
››› Fig. 1, ›››
Fig. 2 8 .
When the u nit
is switched on the system
starts up. The last active audio source will be
played with the volume set, as long this does
not exceed the maximum, predefined switch-
on volume ›››
page 41.
The unit will switch off automatically when
the key is removed from the ignition or when the on/off button is pressed (depending on
the equipment fitt
ed or the vehicle). If you
turn the unit back on after the engine has
been switched off, it will turn off automatical-
ly after approximately 30 minutes (delayed
switch-off). Note
● The u nit
is linked to the vehicle. It cannot
be used in any other vehicle.
● If only the battery has been disconnected
from the
vehicle, the vehicle must be started
before turning the unit back on. Adjusting the base volume
FunctionUse
Increase
the vol-
ume.Turn the volume control clockwise or
scroll the thumbwheel upwards on the
multifunction steering wheel ››› Book-
let Instruction Manual.
Lower the
volume.Turn the volume control anticlockwise
or scroll the thumbwheel downwards on the multifunction steering wheel. The volume modification is shown on the
s
c
reen with a bar.
It is possible to preset certain volume set-
tings and adjustments ›››
page 41. »
7
Page 11 of 52
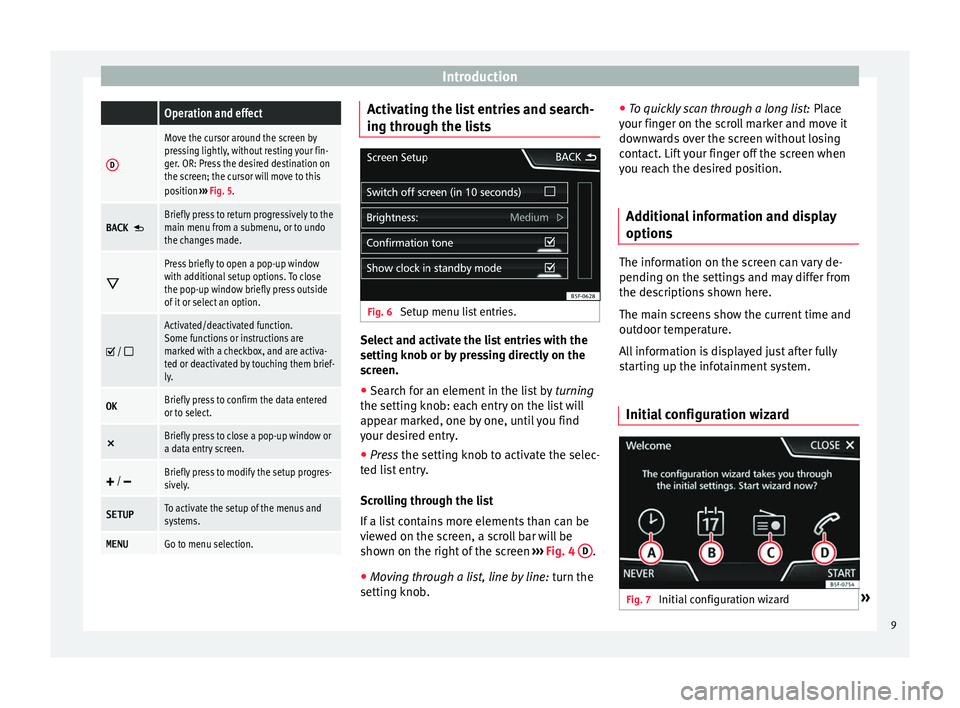
Introduction Operation and effect
D
Move the cursor around the screen by
pressing lightly, without resting your fin-
ger. OR: Press the desired destination on
the screen; the cursor will move to this
position
››› Fig. 5.
BACK Briefly press to return progressively to the
main menu from a submenu, or to undo
the changes made.
Press briefly to open a pop-up window
with additional setup options. To close
the pop-up window briefly press outside
of it or select an option.
/
Activated/deactivated function.
Some functions or instructions are
marked with a checkbox, and are activa-
ted or deactivated by touching them brief-
ly.
OKBriefly press to confirm the data entered
or to select.
×
Briefly press to close a pop-up window or
a data entry screen.
/ Briefly press to modify the setup progres-
sively.
SETUPTo activate the setup of the menus and
systems.
MENUGo to menu selection. Activating the list entries and search-
in
g thr
ough the lists Fig. 6
Setup menu list entries. Select and activate the list entries with the
settin
g kno
b or by pressing directly on the
screen.
● Search for an element in the list by tur
ning
the setting knob: each entry on the list will
appear marked, one by one, until you find
your desired entry.
● Press the setting kno
b to activate the selec-
ted list entry.
Scrolling through the list
If a list contains more elements than can be
viewed on the screen, a scroll bar will be
shown on the right of the screen ›››
Fig. 4 D .
● Moving through a list, line by line: turn the
settin
g knob. ●
To quic
kly scan through a long list: Place
your finger on the scroll marker and move it
downwards over the screen without losing
contact. Lift your finger off the screen when
you reach the desired position.
Additional information and display
options The information on the screen can vary de-
pendin
g on the settin
gs and may differ from
the descriptions shown here.
The main screens show the current time and
outdoor temperature.
All information is displayed just after fully
starting up the infotainment system.
Initial configuration wizard Fig. 7
Initial configuration wizard » 9
Page 12 of 52
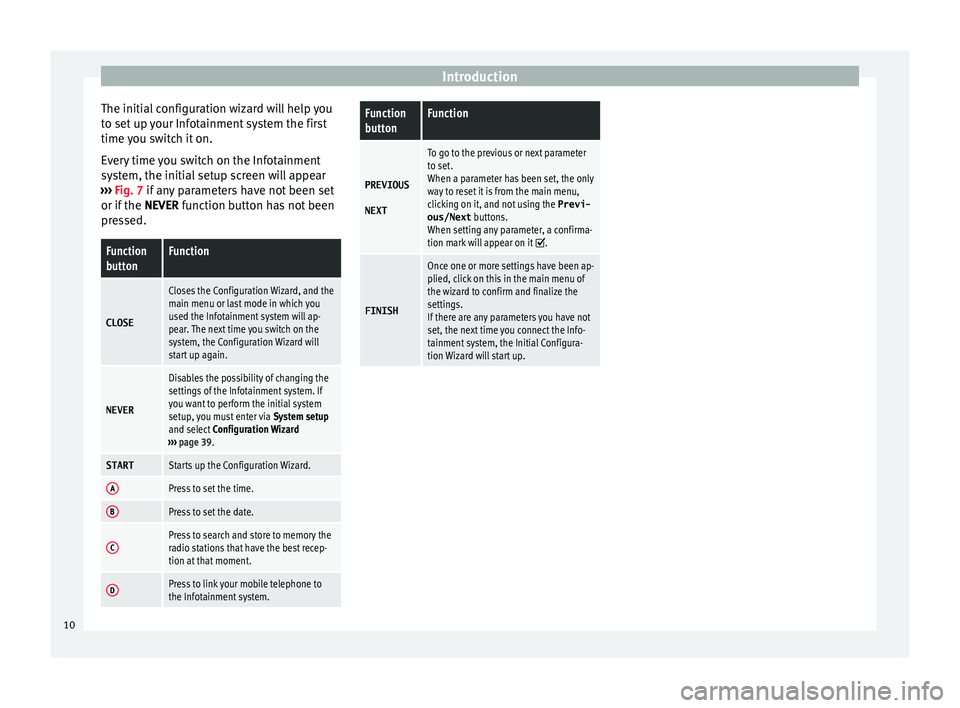
Introduction
The initial configuration wizard will help you
t o set
up your Infotainment system the first
time you switch it on.
Every time you switch on the Infotainment
system, the initial setup screen will appear
››› Fig. 7 if any parameters have not been set
or if the NEVER function button has not been
pressed.
Function
buttonFunction
CLOSE
Closes the Configuration Wizard, and the
main menu or last mode in which you
used the Infotainment system will ap-
pear. The next time you switch on the
system, the Configuration Wizard will
start up again.
NEVER
Disables the possibility of changing the
settings of the Infotainment system. If
you want to perform the initial system
setup, you must enter via System setup
and select Configuration Wizard
››› page 39.
STARTStarts up the Configuration Wizard.
APress to set the time.
BPress to set the date.
CPress to search and store to memory the
radio stations that have the best recep-
tion at that moment.
DPress to link your mobile telephone to
the Infotainment system.
Function
buttonFunction
PREVIOUS
NEXT
To go to the previous or next parameter
to set.
When a parameter has been set, the only
way to reset it is from the main menu,
clicking on it, and not using the Previ-
ous/Next buttons.
When setting any parameter, a confirma-
tion mark will appear on it
.
FINISH
Once one or more settings have been ap-
plied, click on this in the main menu of
the wizard to confirm and finalize the
settings.
If there are any parameters you have not
set, the next time you connect the Info-
tainment system, the Initial Configura-
tion Wizard will start up. 10
Page 13 of 52
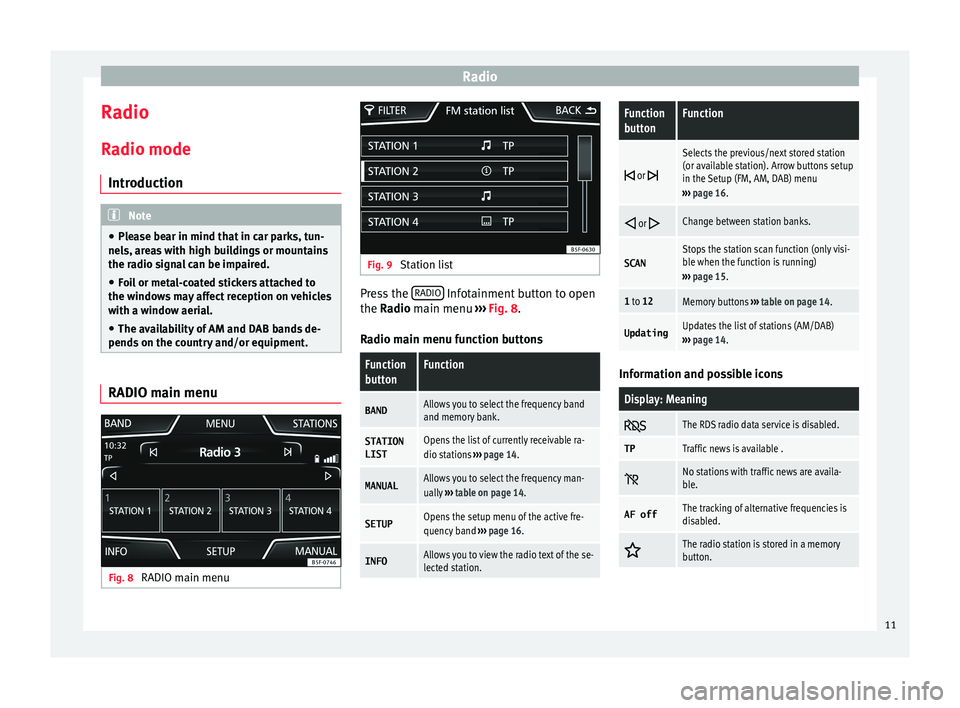
Radio
Radio R a
dio mode
Introduction Note
● Ple
ase bear in mind that in car parks, tun-
nels, areas with high buildings or mountains
the radio signal can be impaired.
● Foil or metal-coated stickers attached to
the windo
ws may affect reception on vehicles
with a window aerial.
● The availability of AM and DAB bands de-
pends
on the country and/or equipment. RADIO main menu
Fig. 8
RADIO main menu Fig. 9
Station list Press the
RADIO Infotainment button to open
the R a
dio main menu ››› Fig. 8.
Radio main menu function buttons
Function
buttonFunction
BANDAllows you to select the frequency band
and memory bank.
STATION
LISTOpens the list of currently receivable ra-
dio stations ››› page 14.
MANUALAllows you to select the frequency man-
ually ››› table on page 14.
SETUPOpens the setup menu of the active fre-
quency band ››› page 16.
INFOAllows you to view the radio text of the se-
lected station.
Function
buttonFunction
or
Selects the previous/next stored station
(or available station). Arrow buttons setup
in the Setup (FM, AM, DAB) menu
››› page 16.
or Change between station banks.
SCANStops the station scan function (only visi-
ble when the function is running)
››› page 15.
1 to 12Memory buttons ››› table on page 14.
UpdatingUpdates the list of stations (AM/DAB)
››› page 14. Information and possible icons
Display: Meaning
The RDS radio data service is disabled.
TPTraffic news is available .
No stations with traffic news are availa-
ble.
AF offThe tracking of alternative frequencies is
disabled.
The radio station is stored in a memory
button.
11
Page 18 of 52
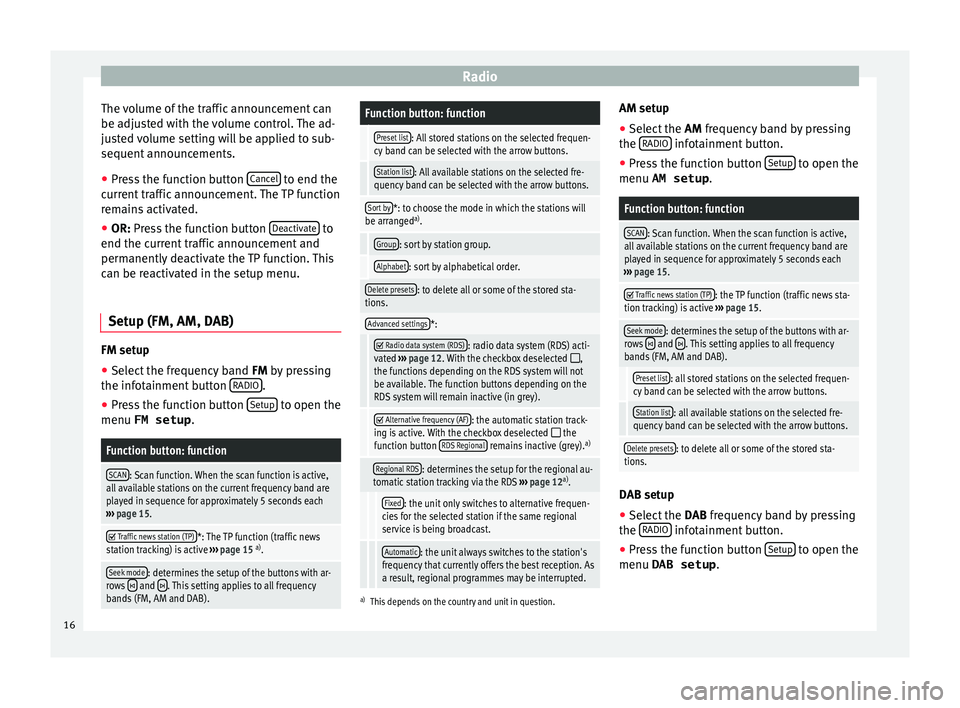
Radio
The volume of the traffic announcement can
be a dju
sted with the volume control. The ad-
justed volume setting will be applied to sub-
sequent announcements.
● Press the function button Canc
el to end the
c urr
ent traffic announcement. The TP function
remains activated.
● OR: Press the function button D
eactivate to
end the c urr
ent traffic announcement and
permanently deactivate the TP function. This
can be reactivated in the setup menu.
Setup (FM, AM, DAB) FM setup
● Select the frequency band FM by
pressing
the infotainment button RADIO .
● Press the function button Set
up to open the
menu FM setup .
Function button: function
SCAN: Scan function. When the scan function is active,
all available stations on the current frequency band are
played in sequence for approximately 5 seconds each
››› page 15.
Traffic news station (TP)*: The TP function (traffic news
station tracking) is active ››› page 15 a)
.
Seek mode: determines the setup of the buttons with ar-
rows and . This setting applies to all frequency
bands (FM, AM and DAB).
Function button: function
Preset list: All stored stations on the selected frequen-
cy band can be selected with the arrow buttons.
Station list: All available stations on the selected fre-
quency band can be selected with the arrow buttons.
Sort by*: to choose the mode in which the stations will
be arranged a)
.
Group: sort by station group.
Alphabet: sort by alphabetical order.
Delete presets: to delete all or some of the stored sta-
tions.
Advanced settings*:
Radio data system (RDS): radio data system (RDS) acti-
vated ››› page 12. With the checkbox deselected ,
the functions depending on the RDS system will not
be available. The function buttons depending on the
RDS system will remain inactive (in grey).
Alternative frequency (AF): the automatic station track-
ing is active. With the checkbox deselected the
function button RDS Regional remains inactive (grey). a)
Regional RDS: determines the setup for the regional au-
tomatic station tracking via the RDS ››› page 12 a)
.
Fixed: the unit only switches to alternative frequen-
cies for the selected station if the same regional
service is being broadcast.
Automatic: the unit always switches to the station's
frequency that currently offers the best reception. As
a result, regional programmes may be interrupted.
a) This depends on the country and unit in question.
AM setup
● Select the AM frequency
band by pressing
the RADIO infotainment button.
● Press the function button Set
up to open the
menu AM setup .
Function button: function
SCAN: Scan function. When the scan function is active,
all available stations on the current frequency band are
played in sequence for approximately 5 seconds each
››› page 15.
Traffic news station (TP): the TP function (traffic news sta-
tion tracking) is active ››› page 15.
Seek mode: determines the setup of the buttons with ar-
rows and . This setting applies to all frequency
bands (FM, AM and DAB).
Preset list: all stored stations on the selected frequen-
cy band can be selected with the arrow buttons.
Station list: all available stations on the selected fre-
quency band can be selected with the arrow buttons.
Delete presets: to delete all or some of the stored sta-
tions. DAB setup
● Select the DAB
frequency band by pressing
the RADIO infotainment button.
● Press the function button Set
up to open the
menu DAB setup .
16
Page 20 of 52
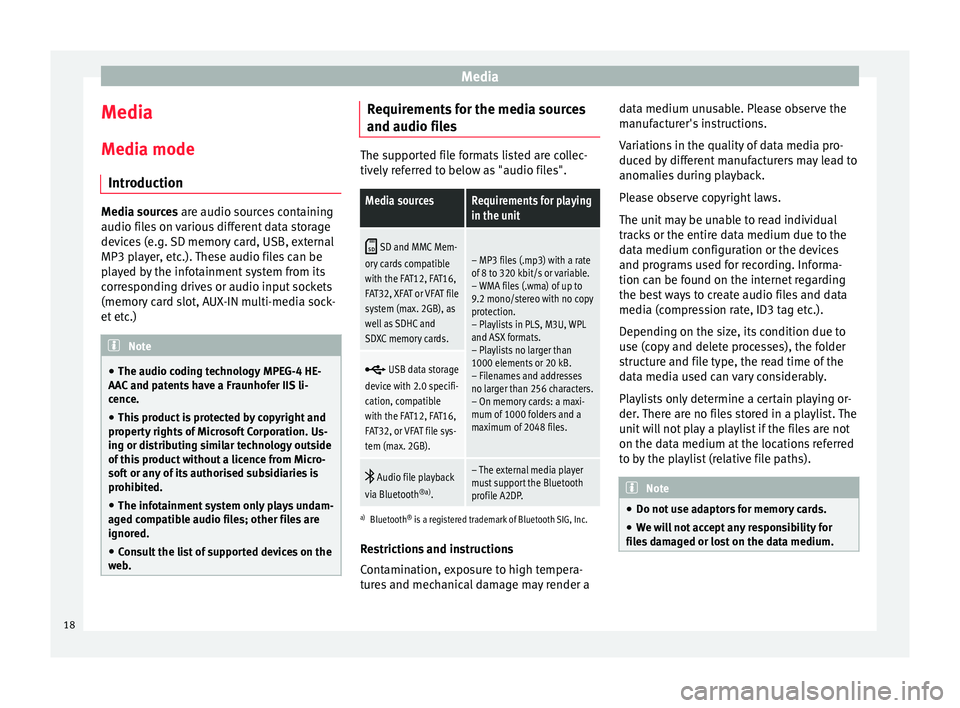
Media
Media
M edi
a mode
Introduction Media sources ar
e audio sour
ces containing
audio files on various different data storage
devices (e.g. SD memory card, USB, external
MP3 player, etc.). These audio files can be
played by the infotainment system from its
corresponding drives or audio input sockets
(memory card slot, AUX-IN multi-media sock-
et etc.) Note
● The audio coding technology MPEG-4 HE-
AA C
and patents have a Fraunhofer IIS li-
cence.
● This product is protected by copyright and
proper
ty rights of Microsoft Corporation. Us-
ing or distributing similar technology outside
of this product without a licence from Micro-
soft or any of its authorised subsidiaries is
prohibited.
● The infotainment system only plays undam-
aged c
ompatible audio files; other files are
ignored.
● Consult the list of supported devices on the
we
b. Requirements for the media sources
and audio fi
l
es The supported file formats listed are collec-
tiv
ely
referred to below as "audio files".
Media sourcesRequirements for playing
in the unit
SD and MMC Mem-
ory cards compatible
with the FAT12, FAT16,
FAT32, XFAT or VFAT file
system (max. 2GB), as
well as SDHC and
SDXC memory cards.– MP3 files (.mp3) with a rate
of 8 to 320 kbit/s or variable.
– WMA files (.wma) of up to
9.2 mono/stereo with no copy
protection.
– Playlists in PLS, M3U, WPL
and ASX formats.
– Playlists no larger than
1000 elements or 20 kB.
– Filenames and addresses
no larger than 256 characters.
– On memory cards: a maxi-
mum of 1000 folders and a
maximum of 2048 files.
USB data storage
device with 2.0 specifi-
cation, compatible
with the FAT12, FAT16,
FAT32, or VFAT file sys-
tem (max. 2GB).
Audio file playback
via Bluetooth ®a)
.– The external media player
must support the Bluetooth
profile A2DP.
a)Bluetooth ®
is a registered trademark of Bluetooth SIG, Inc.
Restrictions and instructions
Contamination, exposure to high tempera-
tures and mechanical damage may render a data medium unusable. Please observe the
manuf
acturer's instructions.
Variations in the quality of data media pro-
duced by different manufacturers may lead to
anomalies during playback.
Please observe copyright laws.
The unit may be unable to read individual
tracks or the entire data medium due to the
data medium configuration or the devices
and programs used for recording. Informa-
tion can be found on the internet regarding
the best ways to create audio files and data
media (compression rate, ID3 tag etc.).
Depending on the size, its condition due to
use (copy and delete processes), the folder
structure and file type, the read time of the
data media used can vary considerably.
Playlists only determine a certain playing or-
der. There are no files stored in a playlist. The
unit will not play a playlist if the files are not
on the data medium at the locations referred
to by the playlist (relative file paths). Note
● Do not u
se adaptors for memory cards.
● We will not accept any responsibility for
fil
es damaged or lost on the data medium. 18
Page 21 of 52
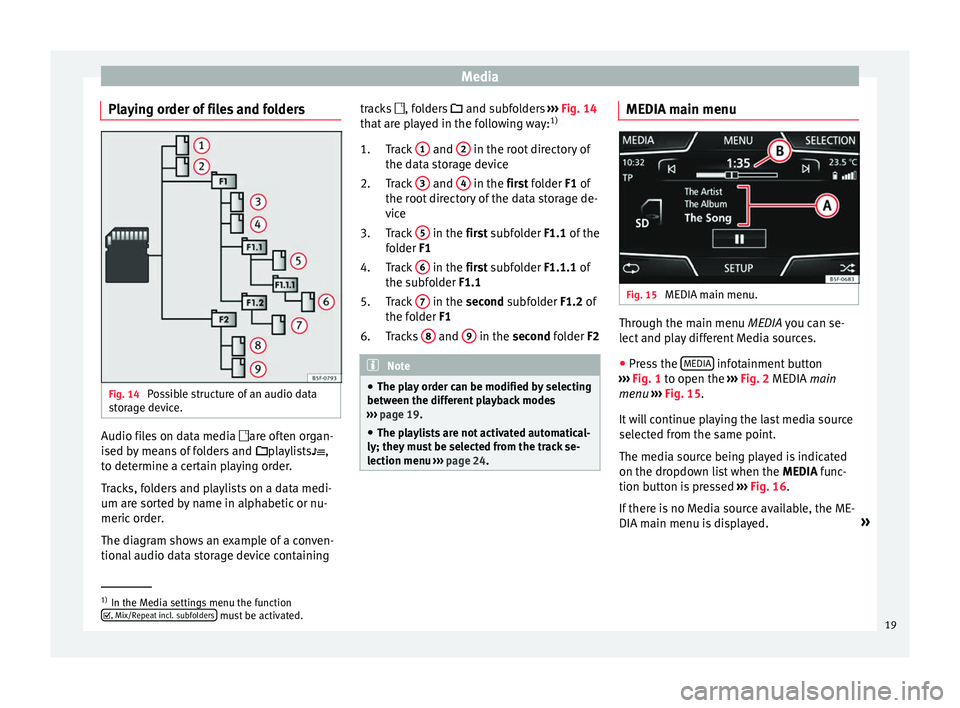
Media
Playing order of files and folders Fig. 14
Possible structure of an audio data
s t
orage device. Audio files on data media
are of
ten organ-
ised by means of folders and playlists ,
to determine a certain playing order.
Tracks, folders and playlists on a data medi-
um are sorted by name in alphabetic or nu-
meric order.
The diagram shows an example of a conven-
tional audio data storage device containing tracks
, folders
and subfolders ››› Fig. 14
that are played in the following way: 1)
Track 1 and
2 in the root directory of
the d at
a storage device
Track 3 and
4 in the fir
st folder F1 of
the r
oot directory of the data storage de-
vice
Track 5 in the fir
st subfolder F1.1 of the
f
older F1
Track 6 in the fir
st subfolder F1.1.1 of
the s
ubfolder F1.1
Track 7 in the sec
ond subfolder F1.2 of
the f
older F1
Tracks 8 and
9 in the sec
ond folder F2 Note
● The p l
ay order can be modified by selecting
between the different playback modes
››› page 19.
● The playlists are not activated automatical-
ly; they mu
st be selected from the track se-
lection menu ››› page 24. 1.
2.
3.
4.
5.
6.
MEDIA main menu Fig. 15
MEDIA main menu. Through the main menu MEDIA y
ou c
an se-
lect and play different Media sources.
● Press the MEDIA infotainment button
› ›
› Fig. 1 to open the ››› Fig. 2 MEDIA main
menu ››› Fig. 15.
It will continue playing the last media source
selected from the same point.
The media source being played is indicated
on the dropdown list when the MEDIA func-
tion button is pressed ››› Fig. 16.
If there is no Media source available, the ME-
DIA main menu is displayed. »1)
In the Media settings menu the function
, Mi x/R
epeat incl. subfolders must be activated.
19
Page 24 of 52
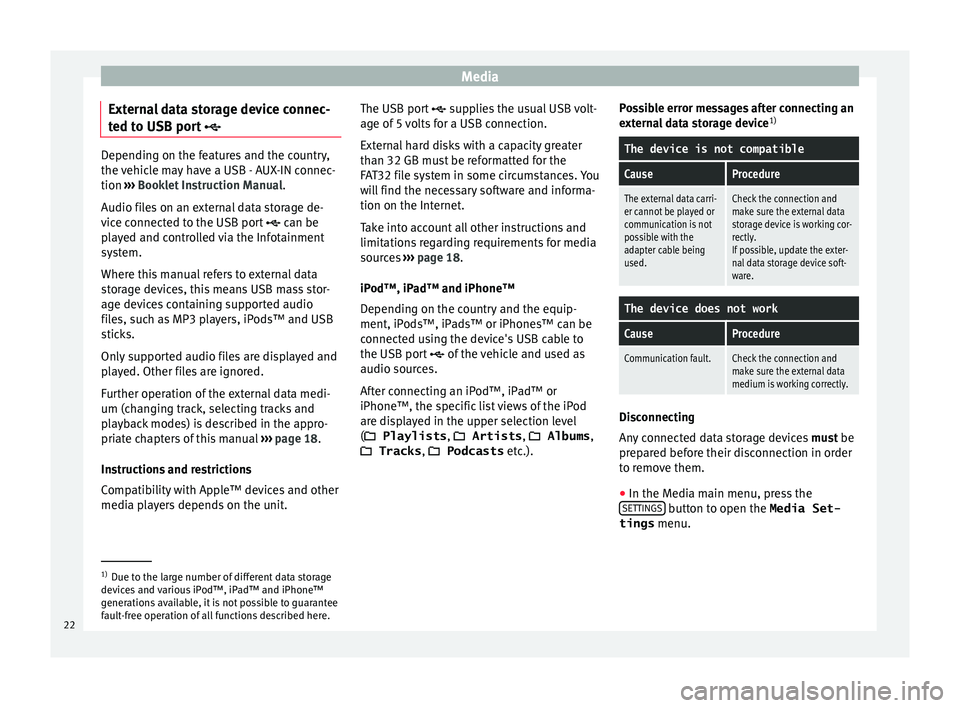
Media
External data storage device connec-
t ed t
o USB port Depending on the features and the country,
the
v
ehicle may have a USB - AUX-IN connec-
tion ››› Booklet Instruction Manual.
Audio files on an external data storage de-
vice connected to the USB port can be
played and controlled via the Infotainment
system.
Where this manual refers to external data
storage devices, this means USB mass stor-
age devices containing supported audio
files, such as MP3 players, iPods™ and USB
sticks.
Only supported audio files are displayed and
played. Other files are ignored.
Further operation of the external data medi-
um (changing track, selecting tracks and
playback modes) is described in the appro-
priate chapters of this manual ›››
page 18.
Instructions and restrictions
Compatibility with Apple™ devices and other
media players depends on the unit. The USB port
sup
plies the usual USB volt-
age of 5 volts for a USB connection.
External hard disks with a capacity greater
than 32 GB must be reformatted for the
FAT32 file system in some circumstances. You
will find the necessary software and informa-
tion on the Internet.
Take into account all other instructions and
limitations regarding requirements for media
sources ››› page 18.
iPod™, iPad™ and iPhone™
Depending on the country and the equip-
ment, iPods™, iPads™ or iPhones™ can be
connected using the device's USB cable to
the USB port of the vehicle and used as
audio sources.
After connecting an iPod™, iPad™ or
iPhone™, the specific list views of the iPod
are displayed in the upper selection level
( Playlists , Artists , Albums,
Tracks , Podcasts etc.). Possible error messages after connecting an
ext
ernal data storage device 1)
The device is not compatible
CauseProcedure
The external data carri-
er cannot be played or
communication is not
possible with the
adapter cable being
used.Check the connection and
make sure the external data
storage device is working cor-
rectly.
If possible, update the exter-
nal data storage device soft-
ware.
The device does not work
CauseProcedure
Communication fault.Check the connection and
make sure the external data
medium is working correctly. Disconnecting
An
y
connected data storage devices must be
prepared before their disconnection in order
to remove them.
● In the Media main menu, press the
SET
TINGS button to open the Media Set-
tings menu. 1)
Due to the large number of different data storage
dev ic
es and various iPod™, iPad™ and iPhone™
generations available, it is not possible to guarantee
fault-free operation of all functions described here.
22
Page 25 of 52
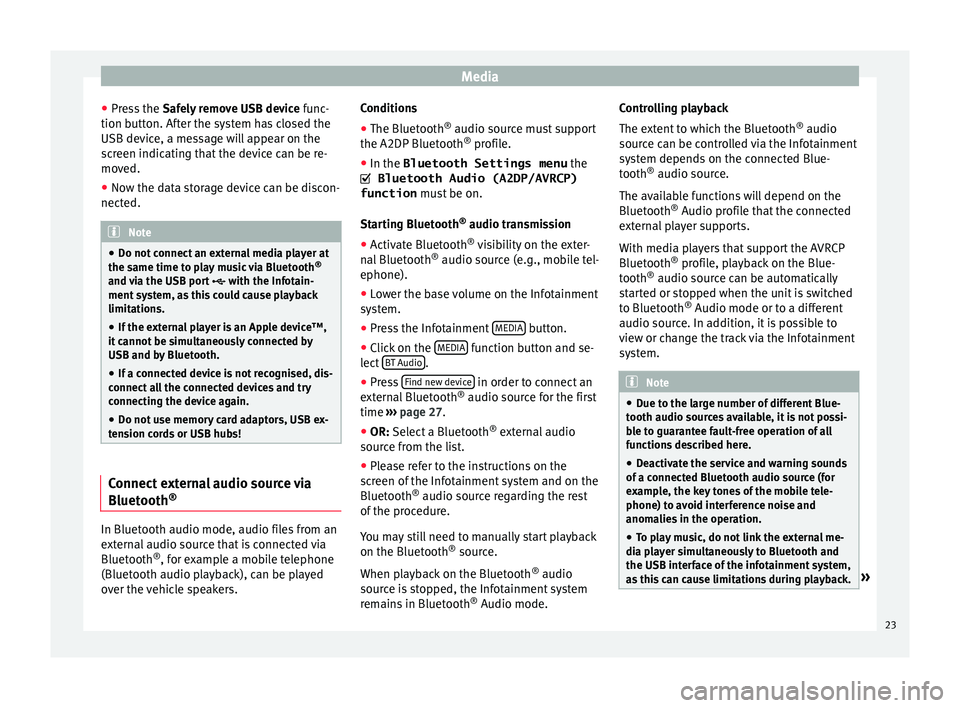
Media
● Pr e
ss the Safely remove USB device func-
tion button. After the system has closed the
USB device, a message will appear on the
screen indicating that the device can be re-
moved.
● Now the data storage device can be discon-
nected. Note
● Do not c
onnect an external media player at
the same time to play music via Bluetooth ®
and via the USB port with the Infotain-
ment system, as this could cause playback
limitations.
● If the external player is an Apple device™,
it c
annot be simultaneously connected by
USB and by Bluetooth.
● If a connected device is not recognised, dis-
connect
all the connected devices and try
connecting the device again.
● Do not use memory card adaptors, USB ex-
ten
sion cords or USB hubs! Connect external audio source via
Bluet
ooth® In Bluetooth audio mode, audio files from an
e
xt
ernal audio source that is connected via
Bluetooth ®
, for example a mobile telephone
(Bluetooth audio playback), can be played
over the vehicle speakers. Conditions
● The Bluetooth ®
audio sourc
e must support
the A2DP Bluetooth ®
profile.
● In the Bluetooth Settings menu the
Bluetooth Audio (A2DP/AVRCP)
function mus
t be on.
Starting Bluetooth ®
audio transmission
● Activate Bluetooth ®
vi
sibility on the exter-
nal Bluetooth ®
audio source (e.g., mobile tel-
ephone).
● Lower the base volume on the Infotainment
sys
tem.
● Press the Infotainment MEDIA button.
● Click on the MEDIA function button and se-
l ect
BT Audio .
● Press Find new dev
ic
e in order to connect an
e xt
ernal Bluetooth ®
audio source for the first
time ››› page 27.
● OR: Select a Bluetooth ®
e
xternal audio
source from the list.
● Please refer to the instructions on the
sc
reen of the Infotainment system and on the
Bluetooth ®
audio source regarding the rest
of the procedure.
You may still need to manually start playback
on the Bluetooth ®
source.
When playback on the Bluetooth ®
audio
source is stopped, the Infotainment system
remains in Bluetooth ®
Audio mode. Controlling playback
The ext
ent to which the Bluetooth ®
audio
source can be controlled via the Infotainment
system depends on the connected Blue-
tooth ®
audio source.
The available functions will depend on the
Bluetooth ®
Audio profile that the connected
external player supports.
With media players that support the AVRCP
Bluetooth ®
profile, playback on the Blue-
tooth ®
audio source can be automatically
started or stopped when the unit is switched
to Bluetooth ®
Audio mode or to a different
audio source. In addition, it is possible to
view or change the track via the Infotainment
system. Note
● Due t
o the large number of different Blue-
tooth audio sources available, it is not possi-
ble to guarantee fault-free operation of all
functions described here.
● Deactivate the service and warning sounds
of a c
onnected Bluetooth audio source (for
example, the key tones of the mobile tele-
phone) to avoid interference noise and
anomalies in the operation.
● To play music, do not link the external me-
dia p
layer simultaneously to Bluetooth and
the USB interface of the infotainment system,
as this can cause limitations during playback. » 23