window SKODA OCTAVIA 2014 3.G / (5E) Amundsen Infotainment Navigation System Manual
[x] Cancel search | Manufacturer: SKODA, Model Year: 2014, Model line: OCTAVIA, Model: SKODA OCTAVIA 2014 3.G / (5E)Pages: 77, PDF Size: 4.64 MB
Page 4 of 77
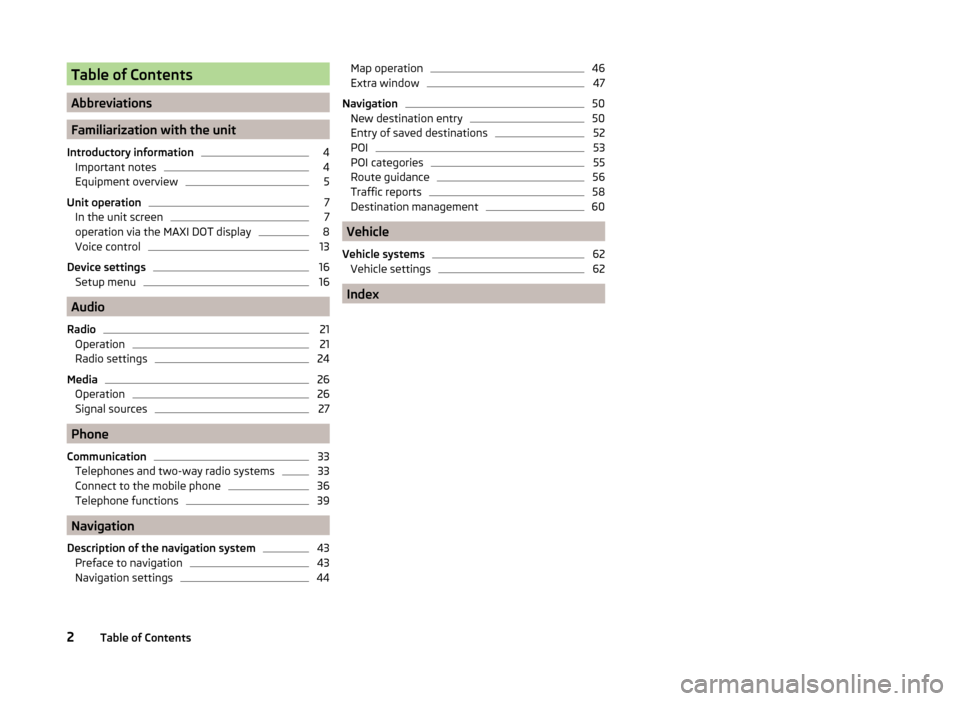
Table of Contents
Abbreviations
Familiarization with the unit
Introductory information
4
Important notes
4
Equipment overview
5
Unit operation
7
In the unit screen
7
operation via the MAXI DOT display
8
Voice control
13
Device settings
16
Setup menu
16
Audio
Radio
21
Operation
21
Radio settings
24
Media
26
Operation
26
Signal sources
27
Phone
Communication
33
Telephones and two-way radio systems
33
Connect to the mobile phone
36
Telephone functions
39
Navigation
Description of the navigation system
43
Preface to navigation
43
Navigation settings
44Map operation46Extra window47
Navigation
50
New destination entry
50
Entry of saved destinations
52
POI
53
POI categories
55
Route guidance
56
Traffic reports
58
Destination management
60
Vehicle
Vehicle systems
62
Vehicle settings
62
Index
2Table of Contents
Page 9 of 77
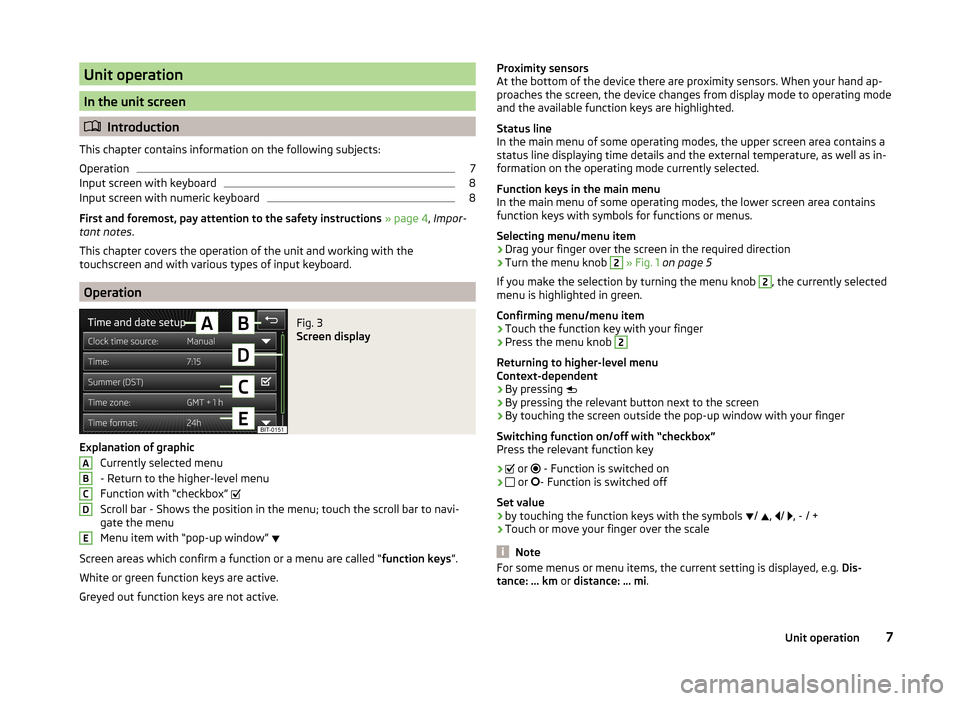
Unit operation
In the unit screen
Introduction
This chapter contains information on the following subjects:
Operation
7
Input screen with keyboard
8
Input screen with numeric keyboard
8
First and foremost, pay attention to the safety instructions » page 4 , Impor-
tant notes .
This chapter covers the operation of the unit and working with the
touchscreen and with various types of input keyboard.
Operation
Fig. 3
Screen display
Explanation of graphic
Currently selected menu
- Return to the higher-level menu
Function with “checkbox”
Scroll bar - Shows the position in the menu; touch the scroll bar to navi-
gate the menu
Menu item with “pop-up window”
Screen areas which confirm a function or a menu are called “ function keys”.
White or green function keys are active.
Greyed out function keys are not active.
ABCDEProximity sensors
At the bottom of the device there are proximity sensors. When your hand ap-
proaches the screen, the device changes from display mode to operating mode
and the available function keys are highlighted.
Status line
In the main menu of some operating modes, the upper screen area contains a
status line displaying time details and the external temperature, as well as in-
formation on the operating mode currently selected.
Function keys in the main menu
In the main menu of some operating modes, the lower screen area contains
function keys with symbols for functions or menus.
Selecting menu/menu item
› Drag your finger over the screen in the required direction
› Turn the menu knob 2
» Fig. 1 on page 5
If you make the selection by turning the menu knob
2
, the currently selected
menu is highlighted in green.
Confirming menu/menu item
› Touch the function key with your finger
› Press the menu knob
2
Returning to higher-level menu
Context-dependent
› By pressing
› By pressing the relevant button next to the screen
› By touching the screen outside the pop-up window with your finger
Switching function on/off with “checkbox” Press the relevant function key
›
or
- Function is switched on
›
or
- Function is switched off
Set value › by touching the function keys with the symbols
/
,
/
, - / +
› Touch or move your finger over the scale
Note
For some menus or menu items, the current setting is displayed, e.g.
Dis-
tance: ... km or distance: ... mi .7Unit operation
Page 15 of 77
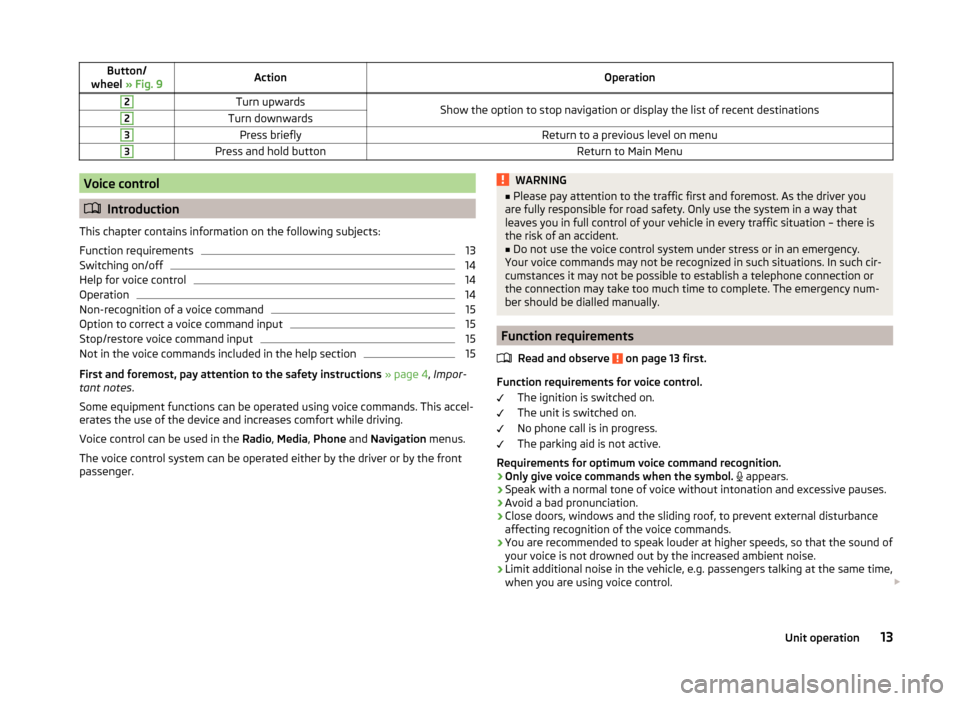
Button/
wheel » Fig. 9ActionOperation2Turn upwardsShow the option to stop navigation or display the list of recent destinations2Turn downwards3Press brieflyReturn to a previous level on menu3Press and hold buttonReturn to Main MenuVoice control
Introduction
This chapter contains information on the following subjects:
Function requirements
13
Switching on/off
14
Help for voice control
14
Operation
14
Non-recognition of a voice command
15
Option to correct a voice command input
15
Stop/restore voice command input
15
Not in the voice commands included in the help section
15
First and foremost, pay attention to the safety instructions » page 4 , Impor-
tant notes .
Some equipment functions can be operated using voice commands. This accel-
erates the use of the device and increases comfort while driving.
Voice control can be used in the Radio, Media , Phone and Navigation menus.
The voice control system can be operated either by the driver or by the front
passenger.
WARNING■ Please pay attention to the traffic first and foremost. As the driver you
are fully responsible for road safety. Only use the system in a way that
leaves you in full control of your vehicle in every traffic situation – there is
the risk of an accident.■
Do not use the voice control system under stress or in an emergency.
Your voice commands may not be recognized in such situations. In such cir-
cumstances it may not be possible to establish a telephone connection or
the connection may take too much time to complete. The emergency num-
ber should be dialled manually.
Function requirements
Read and observe
on page 13 first.
Function requirements for voice control. The ignition is switched on.
The unit is switched on.
No phone call is in progress.
The parking aid is not active.
Requirements for optimum voice command recognition.
› Only give voice commands when the symbol.
appears.
› Speak with a normal tone of voice without intonation and excessive pauses.
› Avoid a bad pronunciation.
› Close doors, windows and the sliding roof, to prevent external disturbance
affecting recognition of the voice commands.
› You are recommended to speak louder at higher speeds, so that the sound of
your voice is not drowned out by the increased ambient noise.
› Limit additional noise in the vehicle, e.g. passengers talking at the same time,
when you are using voice control.
13Unit operation
Page 30 of 77
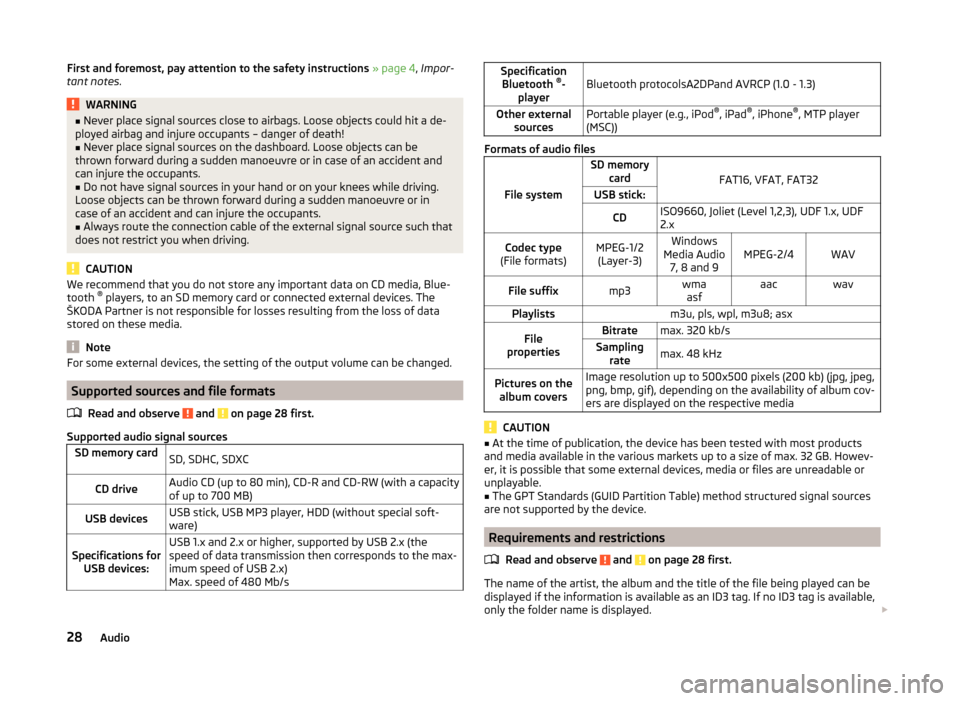
First and foremost, pay attention to the safety instructions » page 4 , Impor-
tant notes .WARNING■
Never place signal sources close to airbags. Loose objects could hit a de-
ployed airbag and injure occupants – danger of death!■
Never place signal sources on the dashboard. Loose objects can be
thrown forward during a sudden manoeuvre or in case of an accident and
can injure the occupants.
■
Do not have signal sources in your hand or on your knees while driving.
Loose objects can be thrown forward during a sudden manoeuvre or in
case of an accident and can injure the occupants.
■
Always route the connection cable of the external signal source such that
does not restrict you when driving.
CAUTION
We recommend that you do not store any important data on CD media, Blue-
tooth ®
players, to an SD memory card or connected external devices. The
ŠKODA Partner is not responsible for losses resulting from the loss of data
stored on these media.
Note
For some external devices, the setting of the output volume can be changed.
Supported sources and file formats
Read and observe
and on page 28 first.
Supported audio signal sources
SD memory cardSD, SDHC, SDXCCD driveAudio CD (up to 80 min), CD-R and CD-RW (with a capacity
of up to 700 MB)USB devicesUSB stick, USB MP3 player, HDD (without special soft-
ware)Specifications for USB devices:USB 1.x and 2.x or higher, supported by USB 2.x (the
speed of data transmission then corresponds to the max-
imum speed of USB 2.x)
Max. speed of 480 Mb/sSpecification Bluetooth ®
-
playerBluetooth protocolsA2DPand AVRCP (1.0 - 1.3)Other external sourcesPortable player (e.g., iPod ®
, iPad ®
, iPhone ®
, MTP player
(MSC))
Formats of audio files
File system
SD memory card
FAT16, VFAT, FAT32
USB stick:CDISO9660, Joliet (Level 1,2,3), UDF 1.x, UDF
2.xCodec type
(File formats)MPEG-1/2 (Layer-3)Windows
Media Audio 7, 8 and 9MPEG-2/4WAVFile suffixmp3wmaasfaacwavPlaylistsm3u, pls, wpl, m3u8; asxFile
propertiesBitratemax. 320 kb/sSampling ratemax. 48 kHzPictures on thealbum coversImage resolution up to 500x500 pixels (200 kb) (jpg, jpeg,
png, bmp, gif), depending on the availability of album cov-
ers are displayed on the respective media
CAUTION
■ At the time of publication, the device has been tested with most products
and media available in the various markets up to a size of max. 32 GB. Howev-
er, it is possible that some external devices, media or files are unreadable or
unplayable.■
The GPT Standards (GUID Partition Table) method structured signal sources
are not supported by the device.
Requirements and restrictions
Read and observe
and on page 28 first.
The name of the artist, the album and the title of the file being played can be
displayed if the information is available as an ID3 tag. If no ID3 tag is available,
only the folder name is displayed.
28Audio
Page 45 of 77
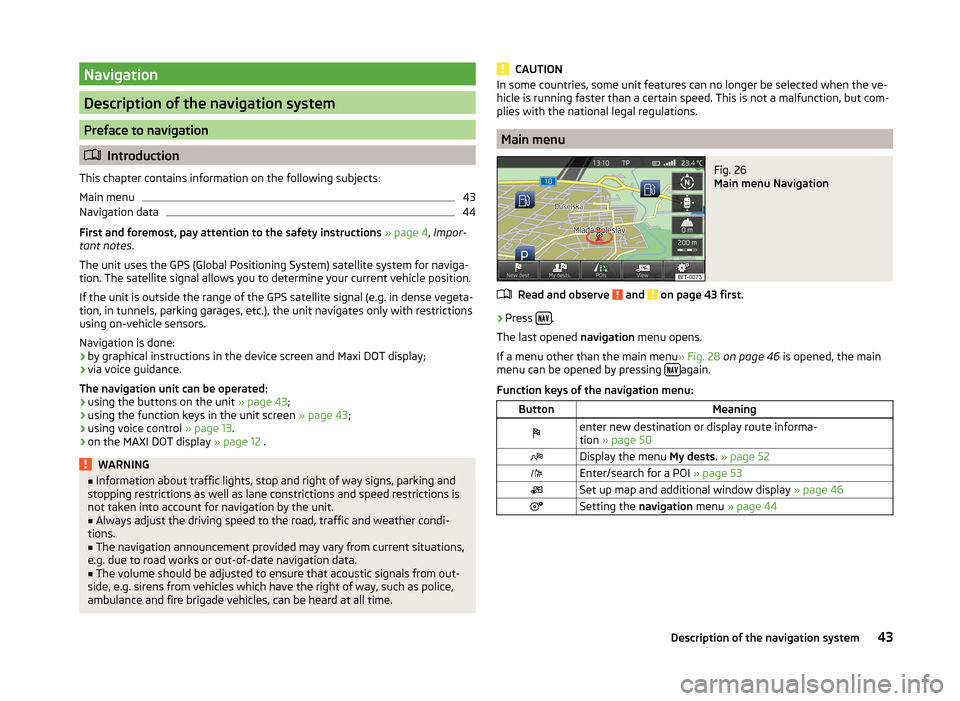
Navigation
Description of the navigation system
Preface to navigation
Introduction
This chapter contains information on the following subjects:
Main menu
43
Navigation data
44
First and foremost, pay attention to the safety instructions » page 4 , Impor-
tant notes .
The unit uses the GPS (Global Positioning System) satellite system for naviga-
tion. The satellite signal allows you to determine your current vehicle position.
If the unit is outside the range of the GPS satellite signal (e.g. in dense vegeta-
tion, in tunnels, parking garages, etc.), the unit navigates only with restrictions
using on-vehicle sensors.
Navigation is done:
› by graphical instructions in the device screen and Maxi DOT display;
› via voice guidance.
The navigation unit can be operated: › using the buttons on the unit
» page 43;
› using the function keys in the unit screen
» page 43;
› using voice control
» page 13.
› on the MAXI DOT display
» page 12 .
WARNING■
Information about traffic lights, stop and right of way signs, parking and
stopping restrictions as well as lane constrictions and speed restrictions is
not taken into account for navigation by the unit.■
Always adjust the driving speed to the road, traffic and weather condi-
tions.
■
The navigation announcement provided may vary from current situations,
e.g. due to road works or out-of-date navigation data.
■
The volume should be adjusted to ensure that acoustic signals from out-
side, e.g. sirens from vehicles which have the right of way, such as police,
ambulance and fire brigade vehicles, can be heard at all time.
CAUTIONIn some countries, some unit features can no longer be selected when the ve-
hicle is running faster than a certain speed. This is not a malfunction, but com-
plies with the national legal regulations.
Main menu
Fig. 26
Main menu Navigation
Read and observe and on page 43 first.
›
Press .
The last opened navigation menu opens.
If a menu other than the main menu » Fig. 28 on page 46 is opened, the main
menu can be opened by pressing
again.
Function keys of the navigation menu:
ButtonMeaningenter new destination or display route informa-
tion » page 50Display the menu My dests. » page 52Enter/search for a POI » page 53Set up map and additional window display » page 46Setting the navigation menu » page 4443Description of the navigation system
Page 47 of 77
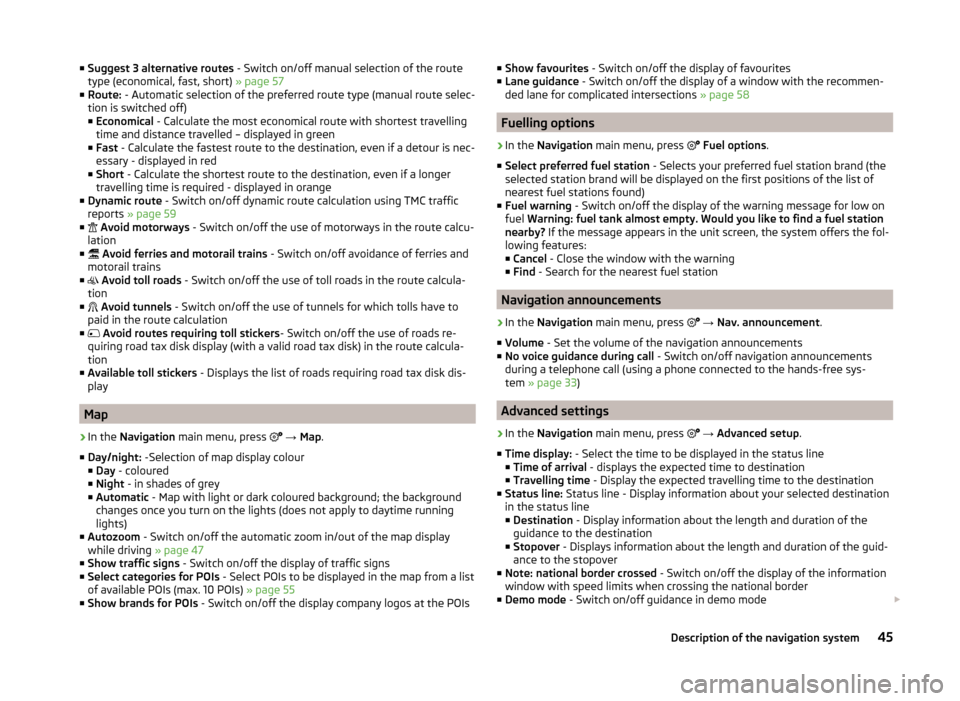
■Suggest 3 alternative routes - Switch on/off manual selection of the route
type (economical, fast, short) » page 57
■ Route: - Automatic selection of the preferred route type (manual route selec-
tion is switched off)
■ Economical - Calculate the most economical route with shortest travelling
time and distance travelled – displayed in green
■ Fast - Calculate the fastest route to the destination, even if a detour is nec-
essary - displayed in red
■ Short - Calculate the shortest route to the destination, even if a longer
travelling time is required - displayed in orange
■ Dynamic route - Switch on/off dynamic route calculation using TMC traffic
reports » page 59
■
Avoid motorways - Switch on/off the use of motorways in the route calcu-
lation
■
Avoid ferries and motorail trains - Switch on/off avoidance of ferries and
motorail trains
■
Avoid toll roads - Switch on/off the use of toll roads in the route calcula-
tion
■
Avoid tunnels - Switch on/off the use of tunnels for which tolls have to
paid in the route calculation
■
Avoid routes requiring toll stickers - Switch on/off the use of roads re-
quiring road tax disk display (with a valid road tax disk) in the route calcula-
tion
■ Available toll stickers - Displays the list of roads requiring road tax disk dis-
play
Map
›
In the Navigation main menu, press
→ Map .
■ Day/night: -Selection of map display colour
■ Day - coloured
■ Night - in shades of grey
■ Automatic - Map with light or dark coloured background; the background
changes once you turn on the lights (does not apply to daytime running
lights)
■ Autozoom - Switch on/off the automatic zoom in/out of the map display
while driving » page 47
■ Show traffic signs - Switch on/off the display of traffic signs
■ Select categories for POIs - Select POIs to be displayed in the map from a list
of available POIs (max. 10 POIs) » page 55
■ Show brands for POIs - Switch on/off the display company logos at the POIs
■
Show favourites - Switch on/off the display of favourites
■ Lane guidance - Switch on/off the display of a window with the recommen-
ded lane for complicated intersections » page 58
Fuelling options
›
In the Navigation main menu, press
Fuel options .
■ Select preferred fuel station - Selects your preferred fuel station brand (the
selected station brand will be displayed on the first positions of the list of
nearest fuel stations found)
■ Fuel warning - Switch on/off the display of the warning message for low on
fuel Warning: fuel tank almost empty. Would you like to find a fuel station
nearby? If the message appears in the unit screen, the system offers the fol-
lowing features: ■ Cancel - Close the window with the warning
■ Find - Search for the nearest fuel station
Navigation announcements
›
In the Navigation main menu, press
→ Nav. announcement .
■ Volume - Set the volume of the navigation announcements
■ No voice guidance during call - Switch on/off navigation announcements
during a telephone call (using a phone connected to the hands-free sys-
tem » page 33 )
Advanced settings
›
In the Navigation main menu, press
→ Advanced setup .
■ Time display: - Select the time to be displayed in the status line
■ Time of arrival - displays the expected time to destination
■ Travelling time - Display the expected travelling time to the destination
■ Status line: Status line - Display information about your selected destination
in the status line ■ Destination - Display information about the length and duration of the
guidance to the destination
■ Stopover - Displays information about the length and duration of the guid-
ance to the stopover
■ Note: national border crossed - Switch on/off the display of the information
window with speed limits when crossing the national border
■ Demo mode - Switch on/off guidance in demo mode
45Description of the navigation system
Page 49 of 77
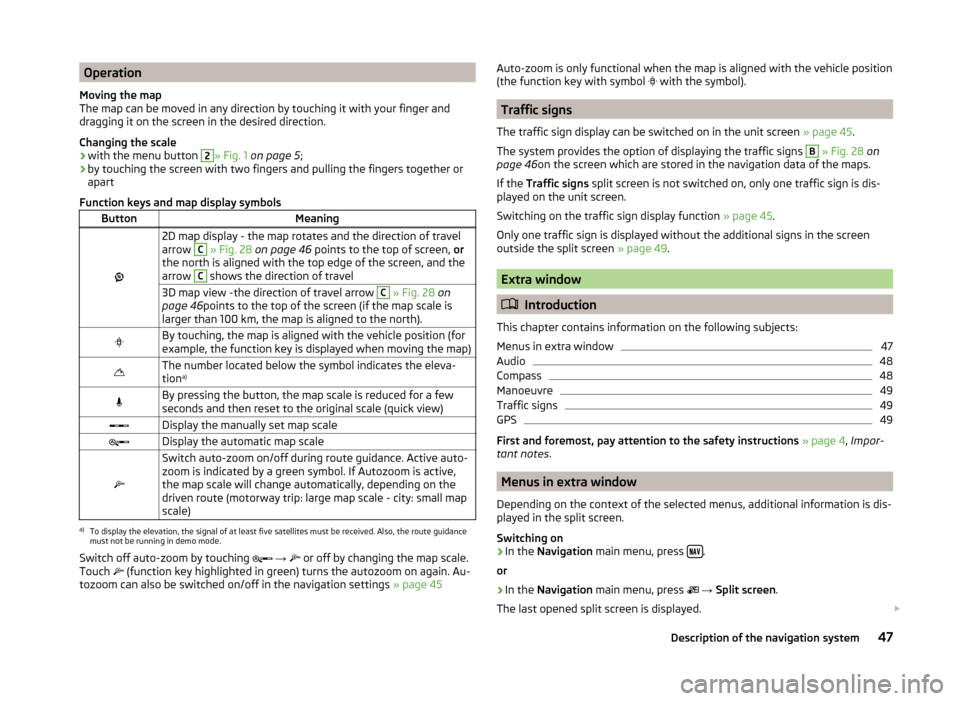
Operation
Moving the map
The map can be moved in any direction by touching it with your finger and
dragging it on the screen in the desired direction.
Changing the scale
› with the menu button 2
» Fig. 1
on page 5 ;
› by touching the screen with two fingers and pulling the fingers together or
apart
Function keys and map display symbols
ButtonMeaning
2D map display - the map rotates and the direction of travel
arrow C
» Fig. 28 on page 46 points to the top of screen, or
the north is aligned with the top edge of the screen, and the
arrow
C
shows the direction of travel
3D map view -the direction of travel arrow C » Fig. 28 on
page 46 points to the top of the screen (if the map scale is
larger than 100 km, the map is aligned to the north).By touching, the map is aligned with the vehicle position (for
example, the function key is displayed when moving the map)The number located below the symbol indicates the eleva-
tion a)By pressing the button, the map scale is reduced for a few
seconds and then reset to the original scale (quick view)Display the manually set map scaleDisplay the automatic map scale
Switch auto-zoom on/off during route guidance. Active auto-
zoom is indicated by a green symbol. If Autozoom is active,
the map scale will change automatically, depending on the
driven route (motorway trip: large map scale - city: small map
scale)a)
To display the elevation, the signal of at least five satellites must be received. Also, the route guidance
must not be running in demo mode.
Switch off auto-zoom by touching
→
or off by changing the map scale.
Touch
(function key highlighted in green) turns the autozoom on again. Au-
tozoom can also be switched on/off in the navigation settings » page 45
Auto-zoom is only functional when the map is aligned with the vehicle position
(the function key with symbol with the symbol).
Traffic signs
The traffic sign display can be switched on in the unit screen » page 45.
The system provides the option of displaying the traffic signs
B
» Fig. 28 on
page 46 on the screen which are stored in the navigation data of the maps.
If the Traffic signs split screen is not switched on, only one traffic sign is dis-
played on the unit screen.
Switching on the traffic sign display function » page 45.
Only one traffic sign is displayed without the additional signs in the screen
outside the split screen » page 49.
Extra window
Introduction
This chapter contains information on the following subjects:
Menus in extra window
47
Audio
48
Compass
48
Manoeuvre
49
Traffic signs
49
GPS
49
First and foremost, pay attention to the safety instructions » page 4 , Impor-
tant notes .
Menus in extra window
Depending on the context of the selected menus, additional information is dis-
played in the split screen.
Switching on
›
In the Navigation main menu, press .
or
›
In the Navigation main menu, press
→ Split screen .
The last opened split screen is displayed.
47Description of the navigation system
Page 54 of 77
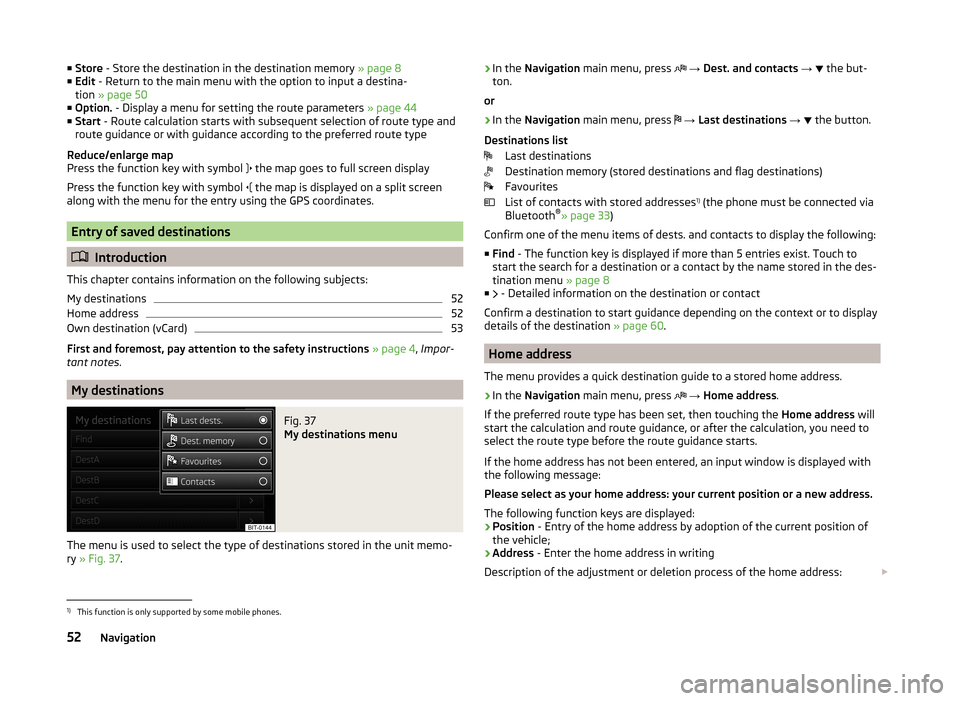
■Store - Store the destination in the destination memory » page 8
■ Edit - Return to the main menu with the option to input a destina-
tion » page 50
■ Option. - Display a menu for setting the route parameters » page 44
■ Start - Route calculation starts with subsequent selection of route type and
route guidance or with guidance according to the preferred route type
Reduce/enlarge map
Press the function key with symbol
the map goes to full screen display
Press the function key with symbol
the map is displayed on a split screen
along with the menu for the entry using the GPS coordinates.
Entry of saved destinations
Introduction
This chapter contains information on the following subjects:
My destinations
52
Home address
52
Own destination (vCard)
53
First and foremost, pay attention to the safety instructions » page 4 , Impor-
tant notes .
My destinations
Fig. 37
My destinations menu
The menu is used to select the type of destinations stored in the unit memo-
ry » Fig. 37 .
›In the
Navigation main menu, press → Dest. and contacts → the but-
ton.
or›
In the Navigation main menu, press
→ Last destinations →
the button.
Destinations list Last destinations
Destination memory (stored destinations and flag destinations)
Favourites
List of contacts with stored addresses 1)
(the phone must be connected via
Bluetooth ®
» page 33 )
Confirm one of the menu items of dests. and contacts to display the following: ■ Find - The function key is displayed if more than 5 entries exist. Touch to
start the search for a destination or a contact by the name stored in the des-
tination menu » page 8
■ - Detailed information on the destination or contact
Confirm a destination to start guidance depending on the context or to display
details of the destination » page 60.
Home address
The menu provides a quick destination guide to a stored home address.
›
In the Navigation main menu, press
→ Home address .
If the preferred route type has been set, then touching the Home address will
start the calculation and route guidance, or after the calculation, you need to
select the route type before the route guidance starts.
If the home address has not been entered, an input window is displayed with
the following message:
Please select as your home address: your current position or a new address.
The following function keys are displayed:
› Position
- Entry of the home address by adoption of the current position of
the vehicle;
› Address
- Enter the home address in writing
Description of the adjustment or deletion process of the home address:
1)
This function is only supported by some mobile phones.
52Navigation
Page 61 of 77
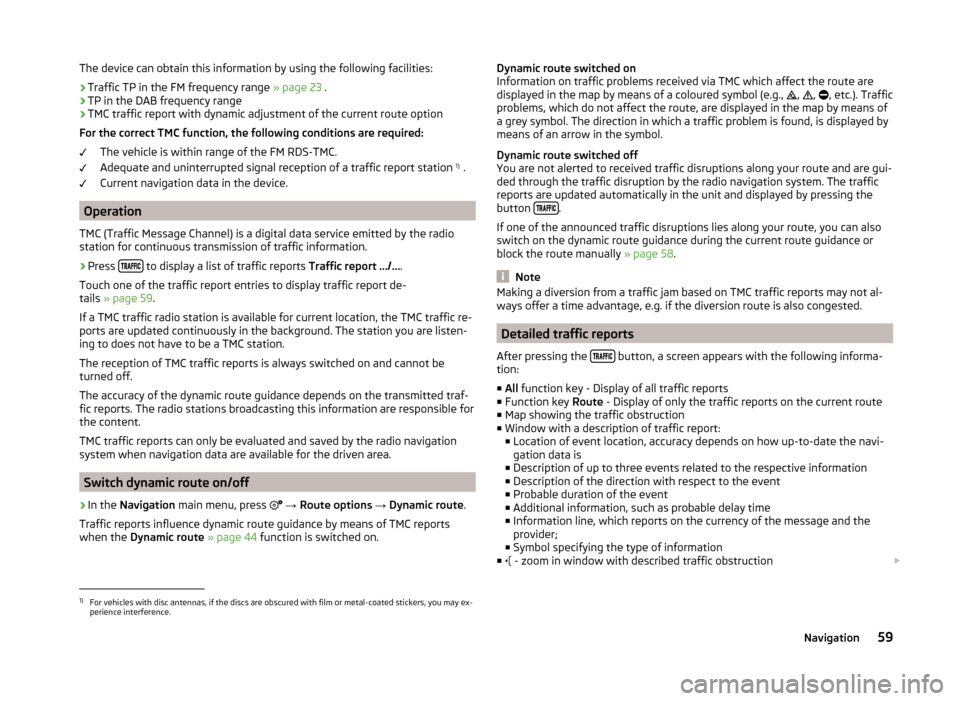
The device can obtain this information by using the following facilities:
› Traffic TP in the FM frequency range
» page 23 .
› TP in the DAB frequency range
› TMC traffic report with dynamic adjustment of the current route option
For the correct TMC function, the following conditions are required: The vehicle is within range of the FM RDS-TMC.
Adequate and uninterrupted signal reception of a traffic report station 1)
.
Current navigation data in the device.
Operation
TMC (Traffic Message Channel) is a digital data service emitted by the radio
station for continuous transmission of traffic information.
›
Press to display a list of traffic reports
Traffic report …/….
Touch one of the traffic report entries to display traffic report de-
tails » page 59 .
If a TMC traffic radio station is available for current location, the TMC traffic re-
ports are updated continuously in the background. The station you are listen-
ing to does not have to be a TMC station.
The reception of TMC traffic reports is always switched on and cannot be
turned off.
The accuracy of the dynamic route guidance depends on the transmitted traf-
fic reports. The radio stations broadcasting this information are responsible for
the content.
TMC traffic reports can only be evaluated and saved by the radio navigation
system when navigation data are available for the driven area.
Switch dynamic route on/off
›
In the Navigation main menu, press
→ Route options → Dynamic route .
Traffic reports influence dynamic route guidance by means of TMC reports
when the Dynamic route » page 44 function is switched on.
Dynamic route switched on
Information on traffic problems received via TMC which affect the route are
displayed in the map by means of a coloured symbol (e.g.,
,
,
, etc.). Traffic
problems, which do not affect the route, are displayed in the map by means of
a grey symbol. The direction in which a traffic problem is found, is displayed by
means of an arrow in the symbol.
Dynamic route switched off
You are not alerted to received traffic disruptions along your route and are gui-
ded through the traffic disruption by the radio navigation system. The traffic
reports are updated automatically in the unit and displayed by pressing the
button
.
If one of the announced traffic disruptions lies along your route, you can also
switch on the dynamic route guidance during the current route guidance or
block the route manually » page 58.
Note
Making a diversion from a traffic jam based on TMC traffic reports may not al-
ways offer a time advantage, e.g. if the diversion route is also congested.
Detailed traffic reports
After pressing the
button, a screen appears with the following informa-
tion:
■ All function key - Display of all traffic reports
■ Function key Route - Display of only the traffic reports on the current route
■ Map showing the traffic obstruction
■ Window with a description of traffic report:
■ Location of event location, accuracy depends on how up-to-date the navi-
gation data is
■ Description of up to three events related to the respective information
■ Description of the direction with respect to the event
■ Probable duration of the event
■ Additional information, such as probable delay time
■ Information line, which reports on the currency of the message and the
provider;
■ Symbol specifying the type of information
■ - zoom in window with described traffic obstruction
1)
For vehicles with disc antennas, if the discs are obscured with film or metal-coated stickers, you may ex-
perience interference.
59Navigation
Page 62 of 77
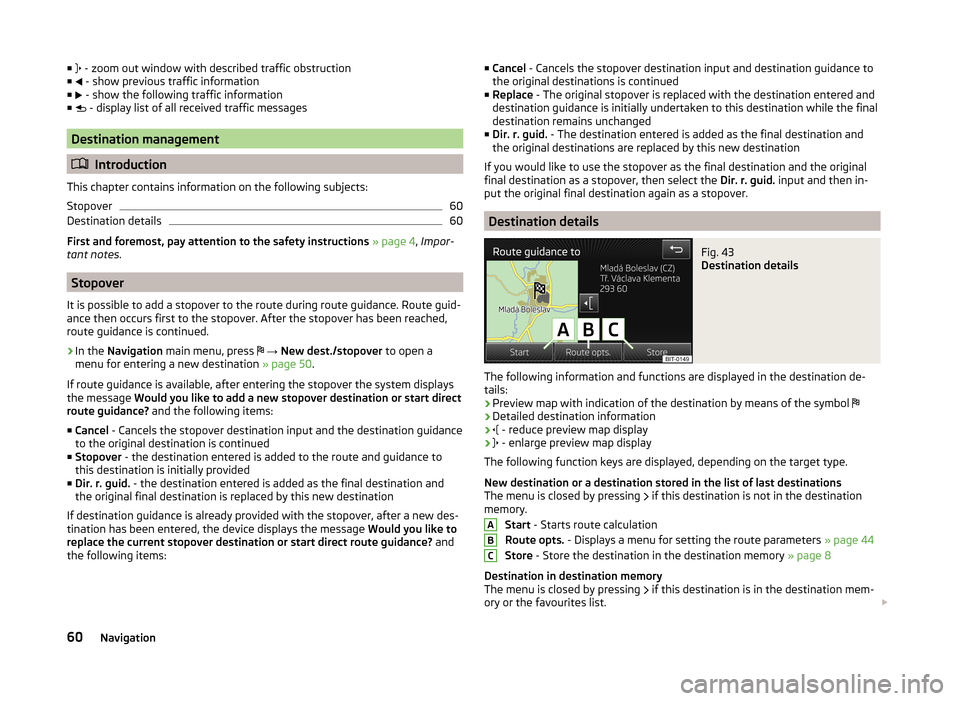
■ - zoom out window with described traffic obstruction
■ - show previous traffic information
■ - show the following traffic information
■ - display list of all received traffic messages
Destination management
Introduction
This chapter contains information on the following subjects:
Stopover
60
Destination details
60
First and foremost, pay attention to the safety instructions » page 4 , Impor-
tant notes .
Stopover
It is possible to add a stopover to the route during route guidance. Route guid-
ance then occurs first to the stopover. After the stopover has been reached,
route guidance is continued.
›
In the Navigation main menu, press
→ New dest./stopover to open a
menu for entering a new destination » page 50.
If route guidance is available, after entering the stopover the system displays
the message Would you like to add a new stopover destination or start direct
route guidance? and the following items:
■ Cancel - Cancels the stopover destination input and the destination guidance
to the original destination is continued
■ Stopover - the destination entered is added to the route and guidance to
this destination is initially provided
■ Dir. r. guid. - the destination entered is added as the final destination and
the original final destination is replaced by this new destination
If destination guidance is already provided with the stopover, after a new des-
tination has been entered, the device displays the message Would you like to
replace the current stopover destination or start direct route guidance? and
the following items:
■ Cancel - Cancels the stopover destination input and destination guidance to
the original destinations is continued
■ Replace - The original stopover is replaced with the destination entered and
destination guidance is initially undertaken to this destination while the final
destination remains unchanged
■ Dir. r. guid. - The destination entered is added as the final destination and
the original destinations are replaced by this new destination
If you would like to use the stopover as the final destination and the original final destination as a stopover, then select the Dir. r. guid. input and then in-
put the original final destination again as a stopover.
Destination details
Fig. 43
Destination details
The following information and functions are displayed in the destination de- tails:
› Preview map with indication of the destination by means of the symbol
› Detailed destination information
›
- reduce preview map display
›
- enlarge preview map display
The following function keys are displayed, depending on the target type.
New destination or a destination stored in the list of last destinations
The menu is closed by pressing if this destination is not in the destination
memory.
Start - Starts route calculation
Route opts. - Displays a menu for setting the route parameters » page 44
Store - Store the destination in the destination memory » page 8
Destination in destination memory
The menu is closed by pressing if this destination is in the destination mem-
ory or the favourites list.
ABC60Navigation