display TESLA MODEL 3 2020 s Owner's Guide
[x] Cancel search | Manufacturer: TESLA, Model Year: 2020, Model line: MODEL 3, Model: TESLA MODEL 3 2020Pages: 220, PDF Size: 9.65 MB
Page 95 of 220
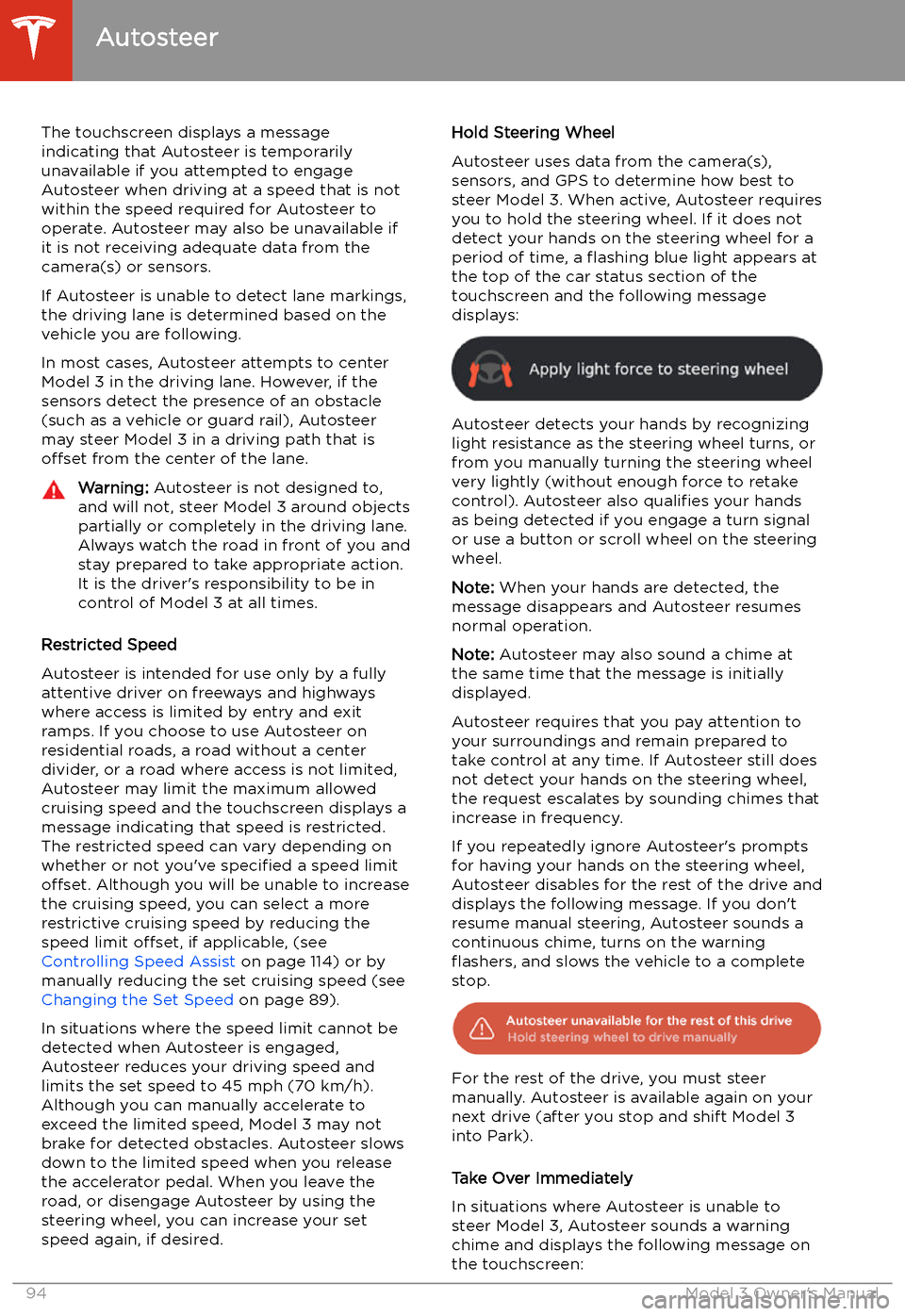
The touchscreen displays a message
indicating that Autosteer is temporarily unavailable if you attempted to engage
Autosteer when driving at a speed that is not
within the speed required for Autosteer to operate. Autosteer may also be unavailable if
it is not receiving adequate data from the
camera(s) or sensors.
If Autosteer is unable to detect lane markings,
the driving lane is determined based on the
vehicle you are following.
In most cases, Autosteer attempts to center Model 3 in the driving lane. However, if the
sensors detect the presence of an obstacle (such as a vehicle or guard rail), Autosteer
may steer Model 3 in a driving path that is
offset from the center of the lane.Warning: Autosteer is not designed to,
and will not, steer Model 3 around objects
partially or completely in the driving lane.
Always watch the road in front of you and
stay prepared to take appropriate action. It is the driver
Page 100 of 220
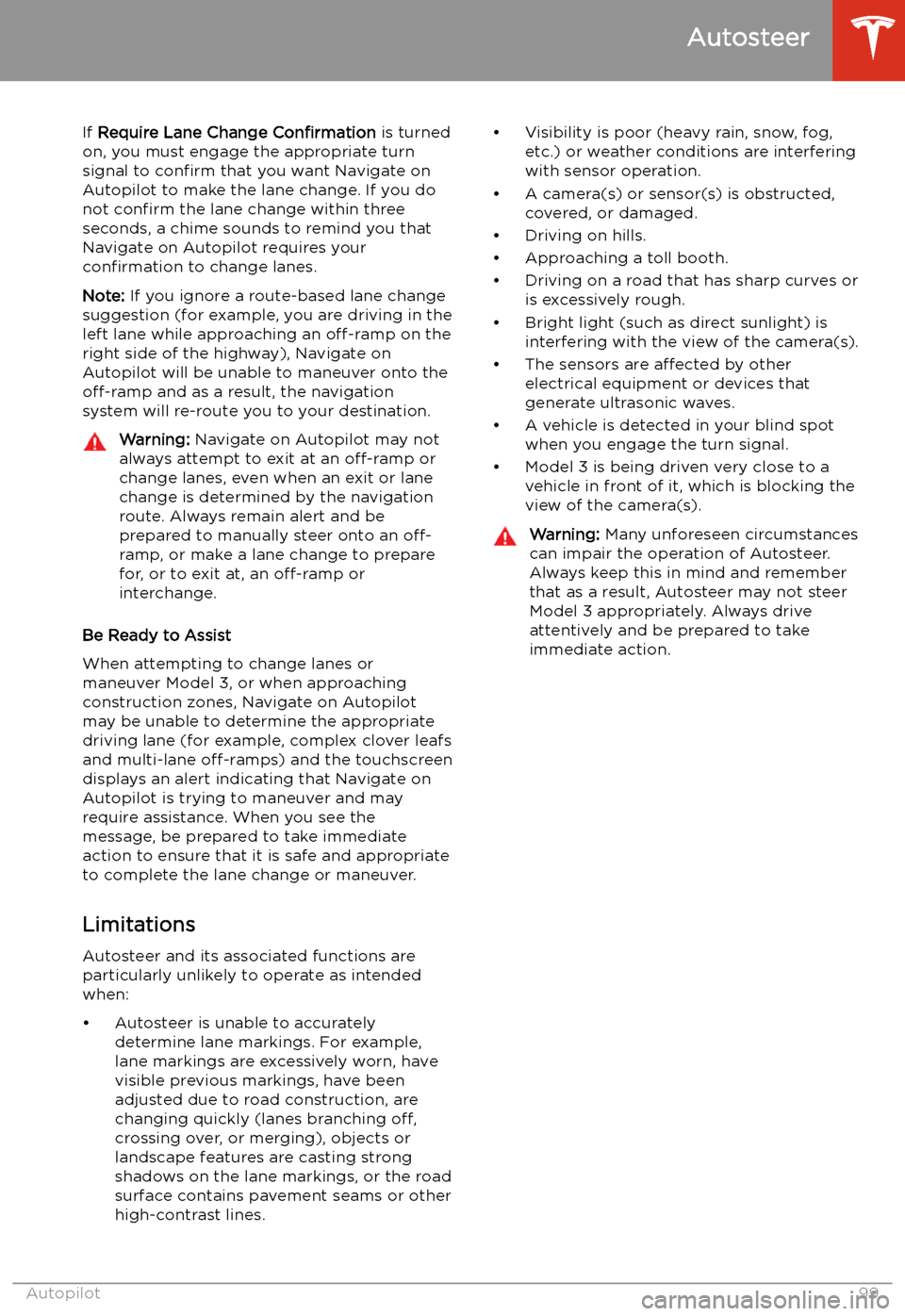
If Require Lane Change Confirmation is turned
on, you must engage the appropriate turn signal to confirm that you want Navigate on
Autopilot to make the lane change. If you do
not confirm the lane change within three
seconds, a chime sounds to remind you that
Navigate on Autopilot requires your
confirmation to change lanes.
Note: If you ignore a route-based lane change
suggestion (for example, you are driving in the
left lane while approaching an off-ramp on the
right side of the highway), Navigate on
Autopilot will be unable to maneuver onto the off-ramp and as a result, the navigation
system will re-route you to your destination.Warning: Navigate on Autopilot may not
always attempt to exit at an off-ramp or
change lanes, even when an exit or lane
change is determined by the navigation
route. Always remain alert and be prepared to manually steer onto an off-
ramp, or make a lane change to prepare
for, or to exit at, an off-ramp or
interchange.
Be Ready to Assist
When attempting to change lanes or
maneuver Model 3, or when approaching
construction zones, Navigate on Autopilot
may be unable to determine the appropriate
driving lane (for example, complex clover leafs
and multi-lane off-ramps) and the touchscreen
displays an alert indicating that Navigate on
Autopilot is trying to maneuver and may
require assistance. When you see the
message, be prepared to take immediate
action to ensure that it is safe and appropriate
to complete the lane change or maneuver.
Limitations
Autosteer and its associated functions are
particularly unlikely to operate as intended
when:
Page 115 of 220
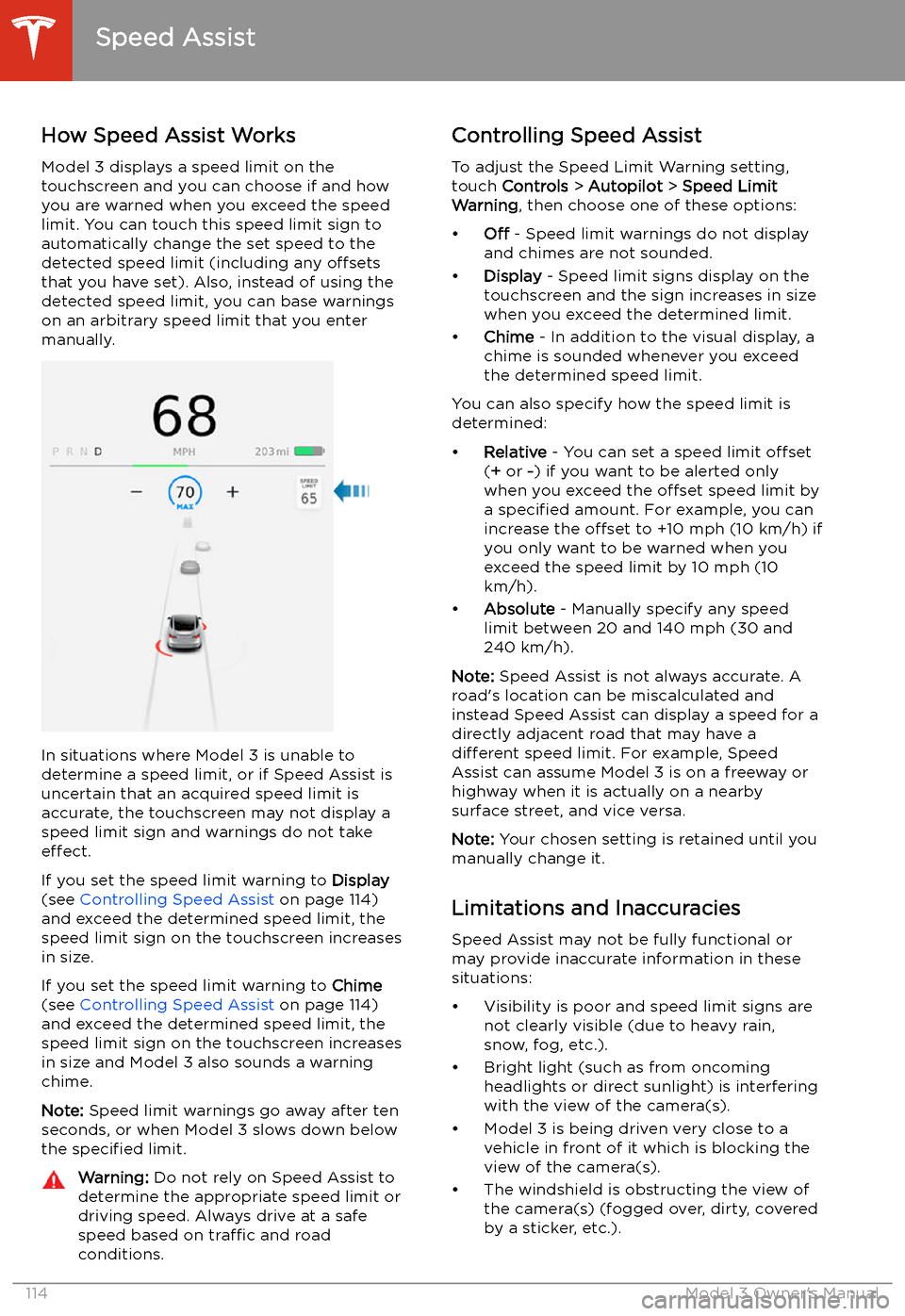
Speed Assist
How Speed Assist Works
Model 3 displays a speed limit on the
touchscreen and you can choose if and how
you are warned when you exceed the speed
limit. You can touch this speed limit sign to automatically change the set speed to thedetected speed limit (including any offsets
that you have set). Also, instead of using the detected speed limit, you can base warnings
on an arbitrary speed limit that you enter manually.
In situations where Model 3 is unable to
determine a speed limit, or if Speed Assist is
uncertain that an acquired speed limit is
accurate, the touchscreen may not display a
speed limit sign and warnings do not take effect.
If you set the speed limit warning to Display
(see Controlling Speed Assist on page 114)
and exceed the determined speed limit, the
speed limit sign on the touchscreen increases
in size.
If you set the speed limit warning to Chime
(see Controlling Speed Assist on page 114)
and exceed the determined speed limit, the
speed limit sign on the touchscreen increases
in size and Model 3 also sounds a warning
chime.
Note: Speed limit warnings go away after ten
seconds, or when Model 3 slows down below
the specified limit.
Warning:
Do not rely on Speed Assist to
determine the appropriate speed limit or driving speed. Always drive at a safe
speed based on traffic and road
conditions.Controlling Speed Assist
To adjust the Speed Limit Warning setting,
touch Controls > Autopilot > Speed Limit
Warning , then choose one of these options:
Page 117 of 220
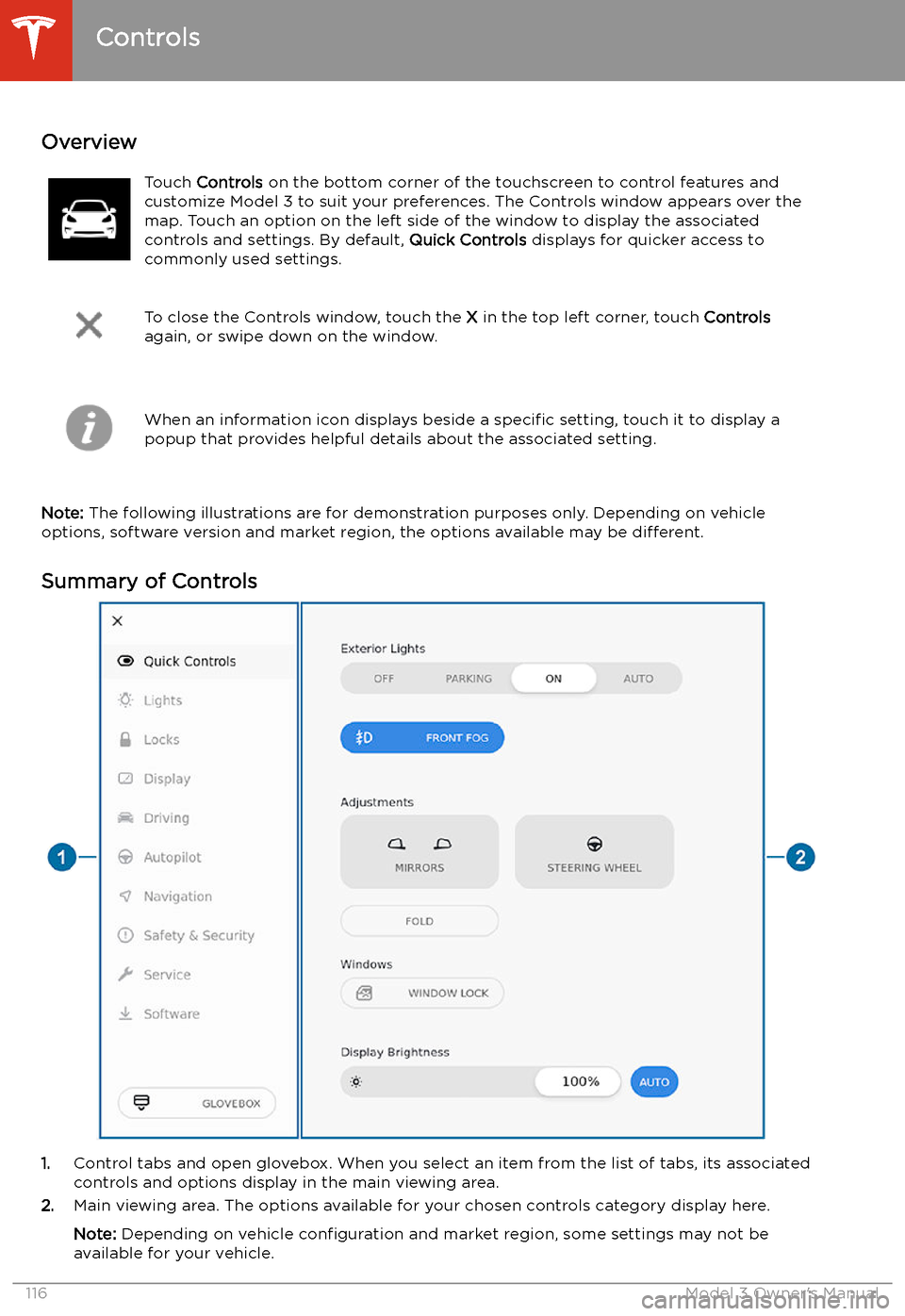
Using the Touchscreen
Controls
Overview
Touch Controls on the bottom corner of the touchscreen to control features and
customize Model 3 to suit your preferences. The Controls window appears over the map. Touch an option on the left side of the window to display the associated
controls and settings. By default, Quick Controls displays for quicker access to
commonly used settings.
To close the Controls window, touch the X in the top left corner, touch Controls
again, or swipe down on the window.When an information icon displays beside a specific setting, touch it to display a
popup that provides helpful details about the associated setting.
Note: The following illustrations are for demonstration purposes only. Depending on vehicle
options, software version and market region, the options available may be different.
Summary of Controls
1. Control tabs and open glovebox. When you select an item from the list of tabs, its associated
controls and options display in the main viewing area.
2. Main viewing area. The options available for your chosen controls category display here.
Note: Depending on vehicle configuration and market region, some settings may not be
available for your vehicle.
Controls
116Model 3 Owner
Page 127 of 220
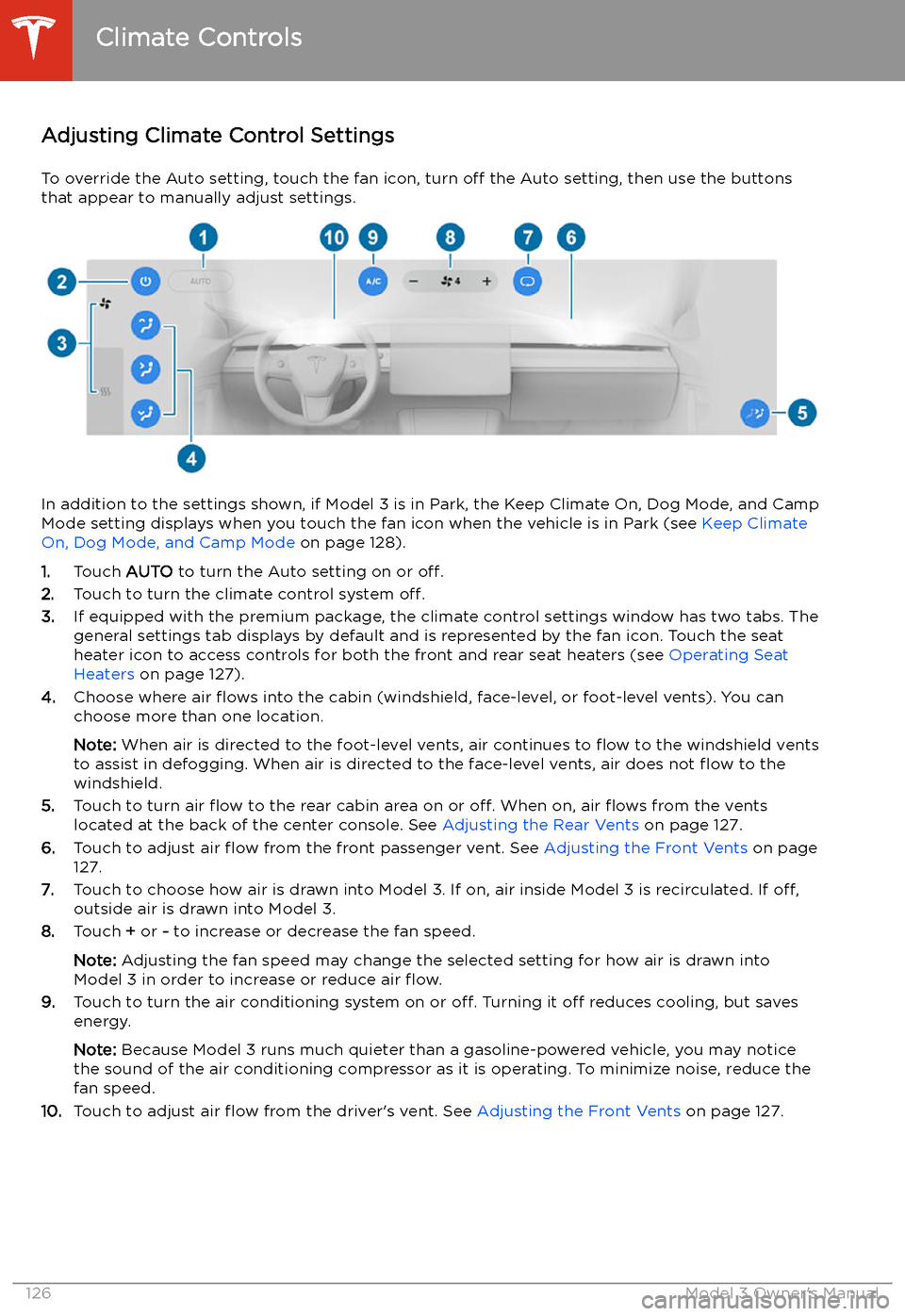
Adjusting Climate Control Settings
To override the Auto setting, touch the fan icon, turn off the Auto setting, then use the buttons
that appear to manually adjust settings.
In addition to the settings shown, if Model 3 is in Park, the Keep Climate On, Dog Mode, and Camp
Mode setting displays when you touch the fan icon when the vehicle is in Park (see Keep Climate
On, Dog Mode, and Camp Mode on page 128).
1. Touch AUTO to turn the Auto setting on or off.
2. Touch to turn the climate control system off.
3. If equipped with the premium package, the climate control settings window has two tabs. The
general settings tab displays by default and is represented by the fan icon. Touch the seat
heater icon to access controls for both the front and rear seat heaters (see Operating Seat
Heaters on page 127).
4. Choose where air
Page 128 of 220
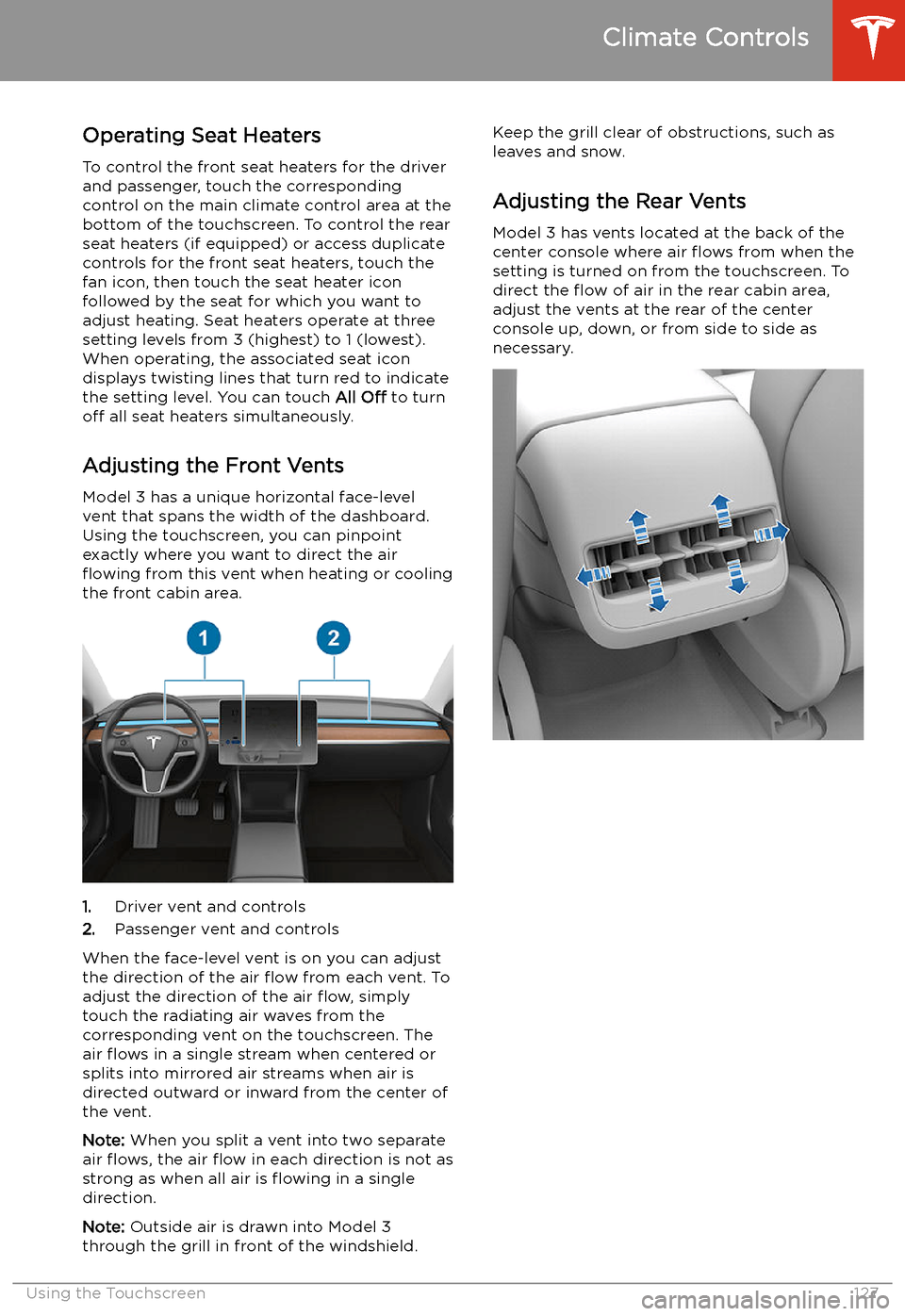
Operating Seat Heaters
To control the front seat heaters for the driver
and passenger, touch the corresponding
control on the main climate control area at the
bottom of the touchscreen. To control the rear
seat heaters (if equipped) or access duplicate
controls for the front seat heaters, touch the
fan icon, then touch the seat heater icon
followed by the seat for which you want to
adjust heating. Seat heaters operate at three
setting levels from 3 (highest) to 1 (lowest).
When operating, the associated seat icon displays twisting lines that turn red to indicatethe setting level. You can touch All Off to turn
off all seat heaters simultaneously.
Adjusting the Front Vents Model 3 has a unique horizontal face-level
vent that spans the width of the dashboard.
Using the touchscreen, you can pinpoint
exactly where you want to direct the air
Page 131 of 220
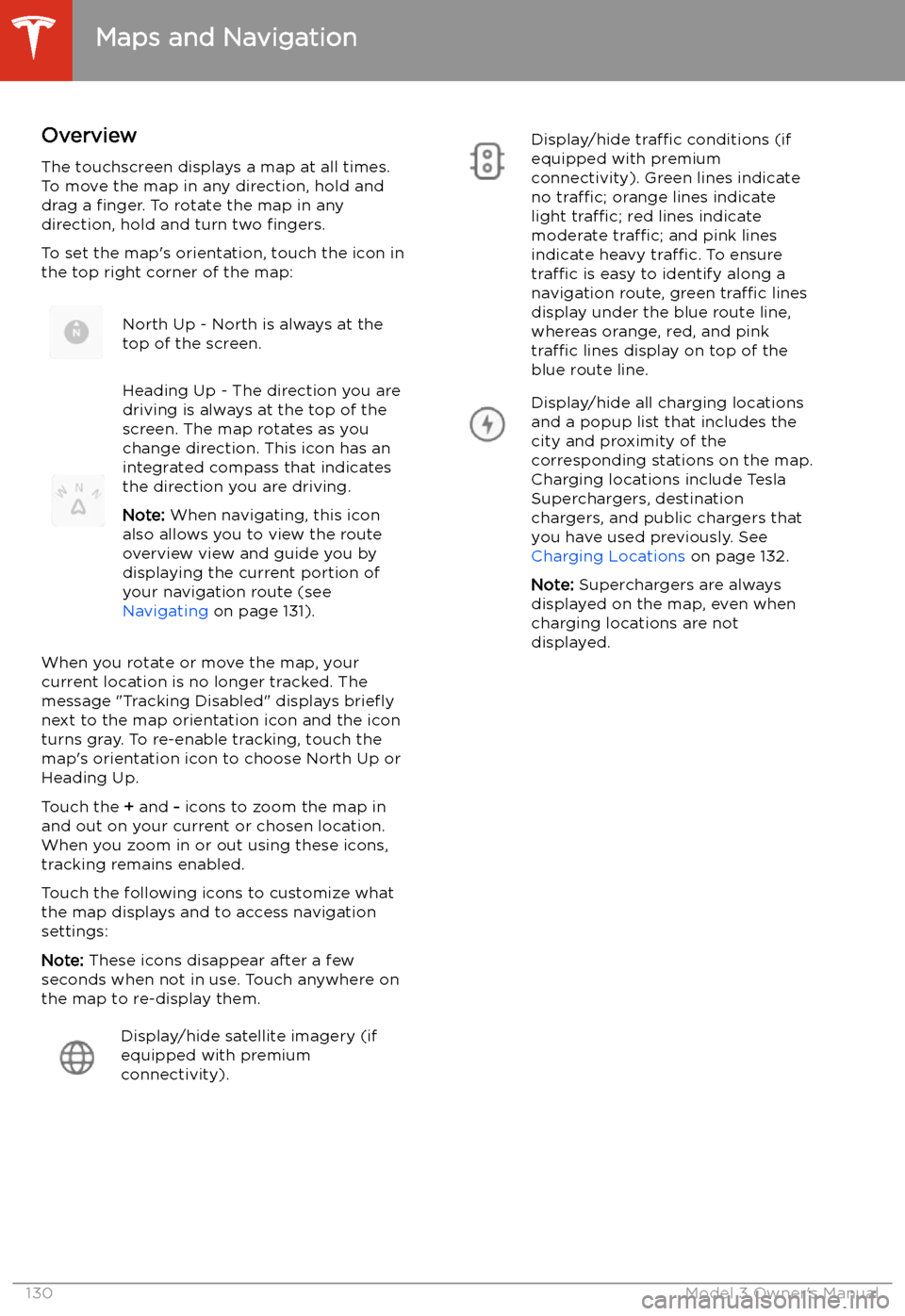
Maps and Navigation
Overview
The touchscreen displays a map at all times.
To move the map in any direction, hold and
drag a finger. To rotate the map in any
direction, hold and turn two fingers.
To set the map
Page 133 of 220
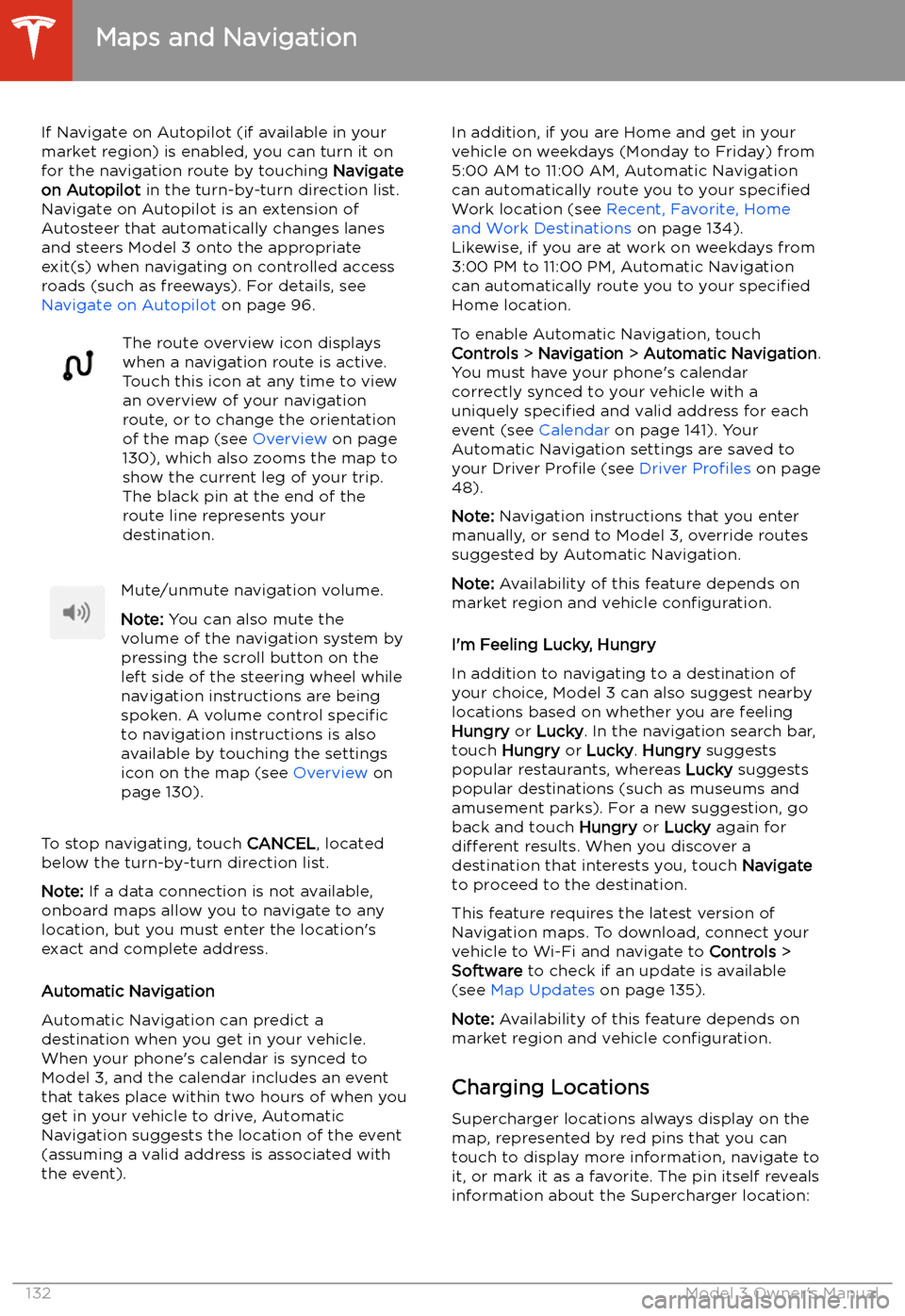
If Navigate on Autopilot (if available in your
market region) is enabled, you can turn it on
for the navigation route by touching Navigate
on Autopilot in the turn-by-turn direction list.
Navigate on Autopilot is an extension of Autosteer that automatically changes lanesand steers Model 3 onto the appropriate
exit(s) when navigating on controlled access
roads (such as freeways). For details, see
Navigate on Autopilot on page 96.The route overview icon displays
when a navigation route is active.
Touch this icon at any time to view
an overview of your navigation
route, or to change the orientation
of the map (see Overview on page
130), which also zooms the map to
show the current leg of your trip.
The black pin at the end of the
route line represents your
destination.Mute/unmute navigation volume.
Note: You can also mute the
volume of the navigation system by
pressing the scroll button on the
left side of the steering wheel while
navigation instructions are being
spoken. A volume control specific
to navigation instructions is also
available by touching the settings
icon on the map (see Overview on
page 130).
To stop navigating, touch CANCEL, located
below the turn-by-turn direction list.
Note: If a data connection is not available,
onboard maps allow you to navigate to any location, but you must enter the location
Page 134 of 220
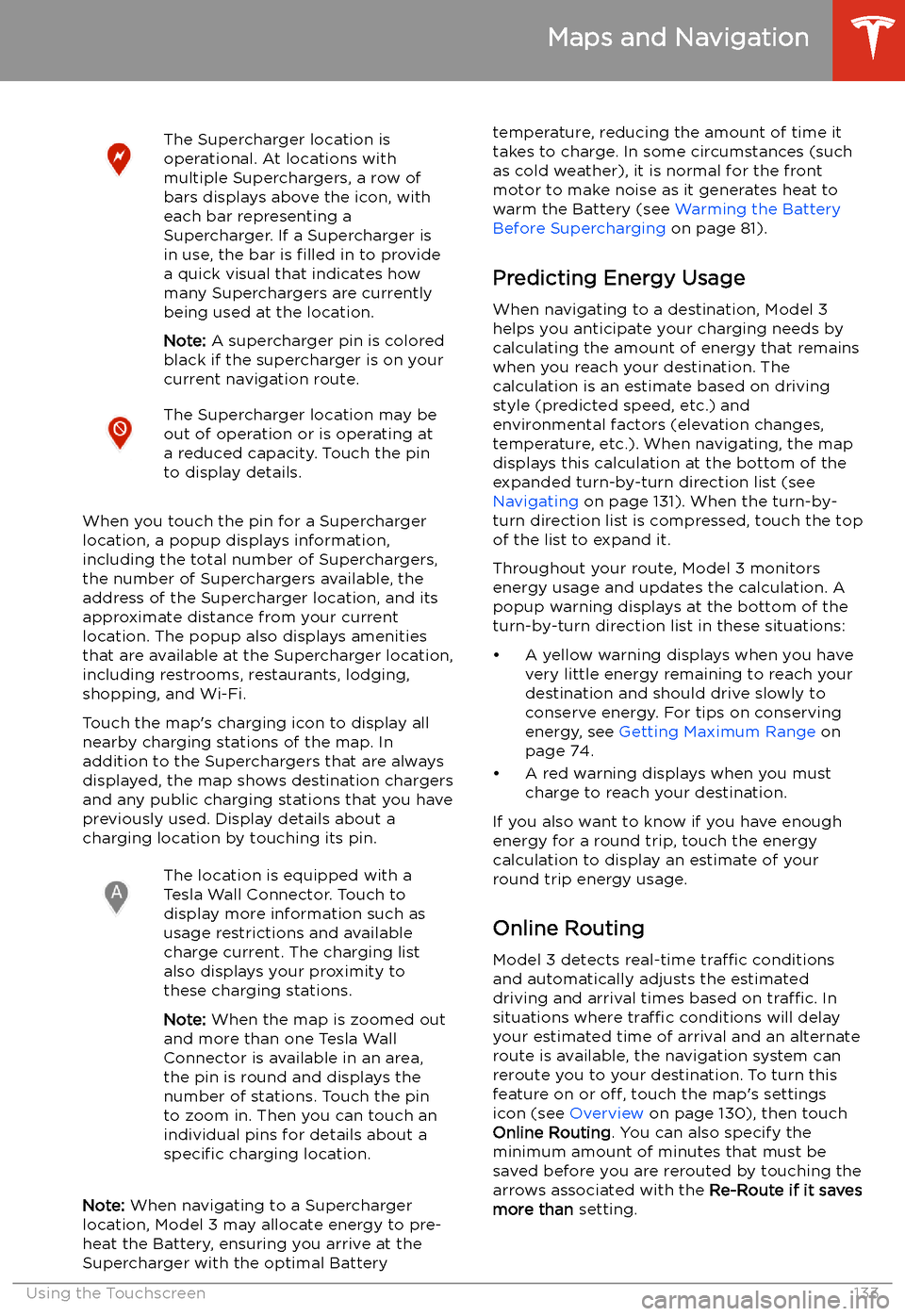
The Supercharger location is
operational. At locations with
multiple Superchargers, a row of
bars displays above the icon, with
each bar representing a
Supercharger. If a Supercharger is
in use, the bar is filled in to provide
a quick visual that indicates how
many Superchargers are currently
being used at the location.
Note: A supercharger pin is colored
black if the supercharger is on your
current navigation route.The Supercharger location may be
out of operation or is operating at
a reduced capacity. Touch the pin
to display details.
When you touch the pin for a Supercharger
location, a popup displays information,
including the total number of Superchargers, the number of Superchargers available, the
address of the Supercharger location, and its
approximate distance from your current
location. The popup also displays amenities
that are available at the Supercharger location,
including restrooms, restaurants, lodging, shopping, and Wi-Fi.
Touch the map
Page 136 of 220
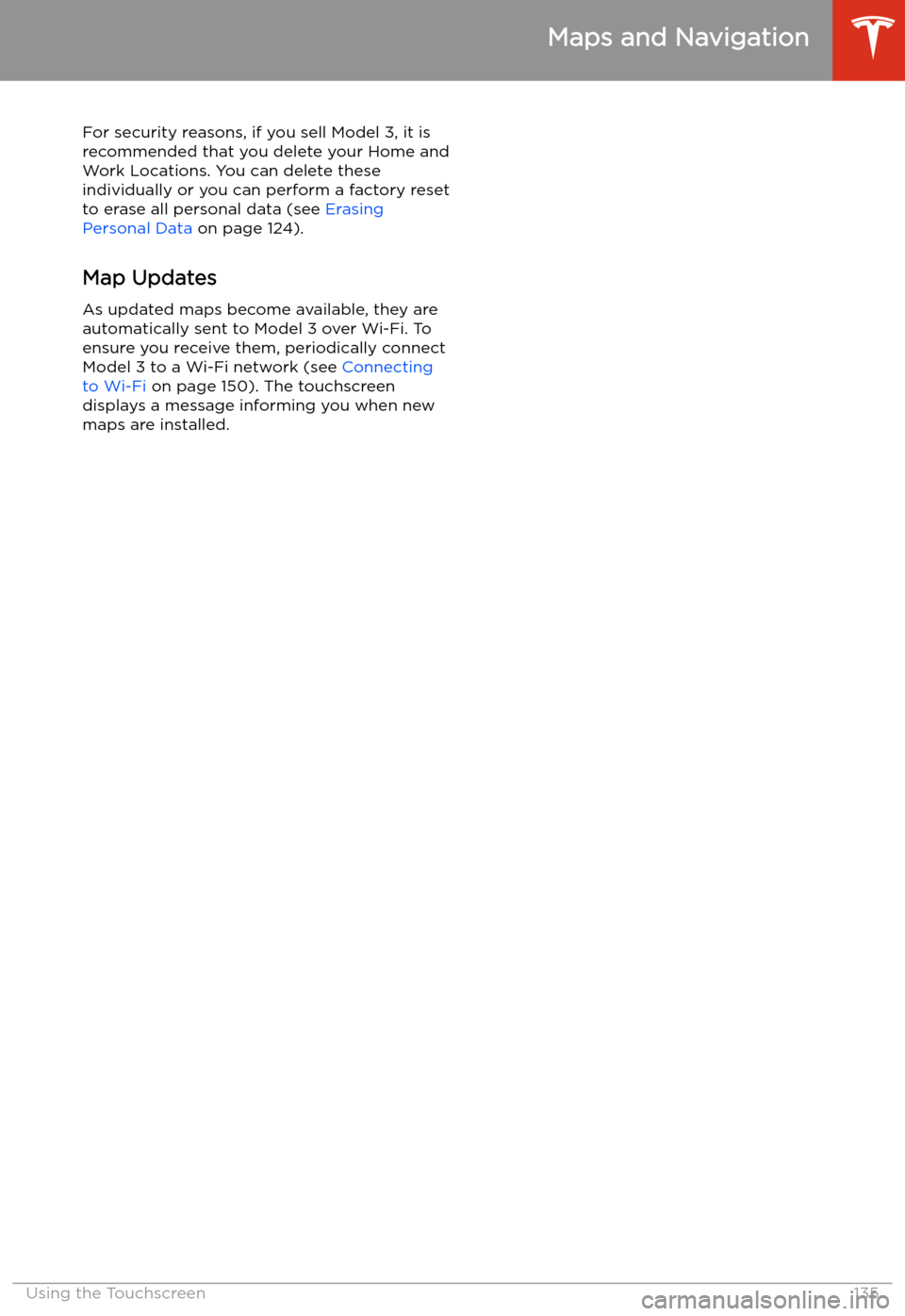
For security reasons, if you sell Model 3, it is
recommended that you delete your Home and
Work Locations. You can delete these
individually or you can perform a factory reset to erase all personal data (see Erasing
Personal Data on page 124).
Map Updates
As updated maps become available, they are
automatically sent to Model 3 over Wi-Fi. To
ensure you receive them, periodically connect Model 3 to a Wi-Fi network (see Connecting
to Wi-Fi on page 150). The touchscreen
displays a message informing you when new
maps are installed.
Maps and Navigation
Using the Touchscreen135