display TOYOTA AVALON 2020 Accessories, Audio & Navigation (in English)
[x] Cancel search | Manufacturer: TOYOTA, Model Year: 2020, Model line: AVALON, Model: TOYOTA AVALON 2020Pages: 326, PDF Size: 7.79 MB
Page 265 of 326
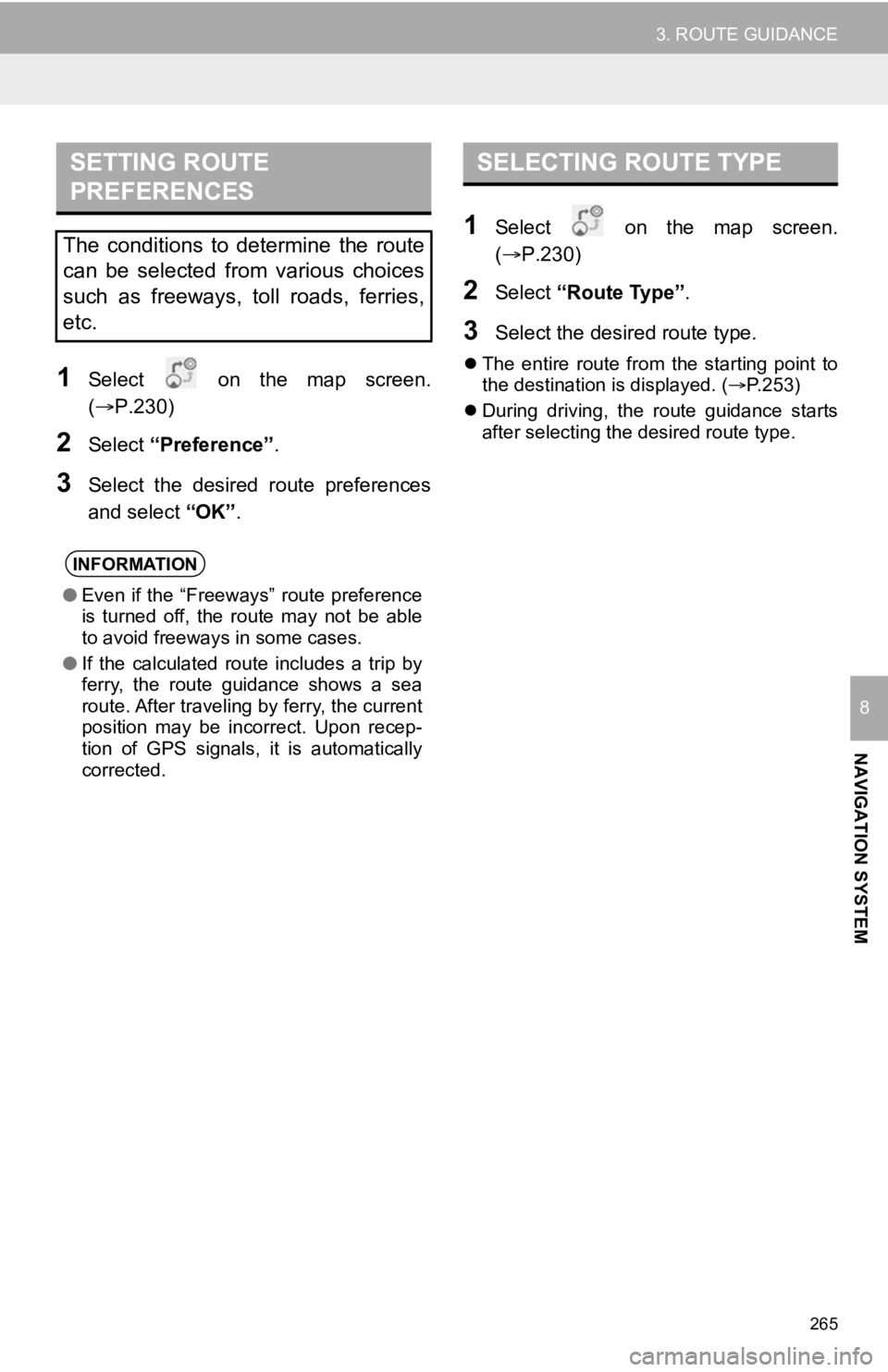
265
3. ROUTE GUIDANCE
NAVIGATION SYSTEM
8
1Select on the map screen.
(P.230)
2Select “Preference” .
3Select the desired route preferences
and select “OK”.
1Select on the map screen.
(P.230)
2Select “Route Type”.
3Select the desired route type.
The entire route from the starting point to
the destination is displayed. ( P.253)
During driving, the route guidance starts
after selecting the desired route type.
SETTING ROUTE
PREFERENCES
The conditions to determine the route
can be selected from various choices
such as freeways, toll roads, ferries,
etc.
INFORMATION
● Even if the “Freeways” route preference
is turned off, the route may not be able
to avoid freeways in some cases.
● If the calculated route includes a trip by
ferry, the route guidance shows a sea
route. After traveling by ferry, the current
position may be incorrect. Upon recep-
tion of GPS signals, it is automatically
corrected.
SELECTING ROUTE TYPE
Page 267 of 326
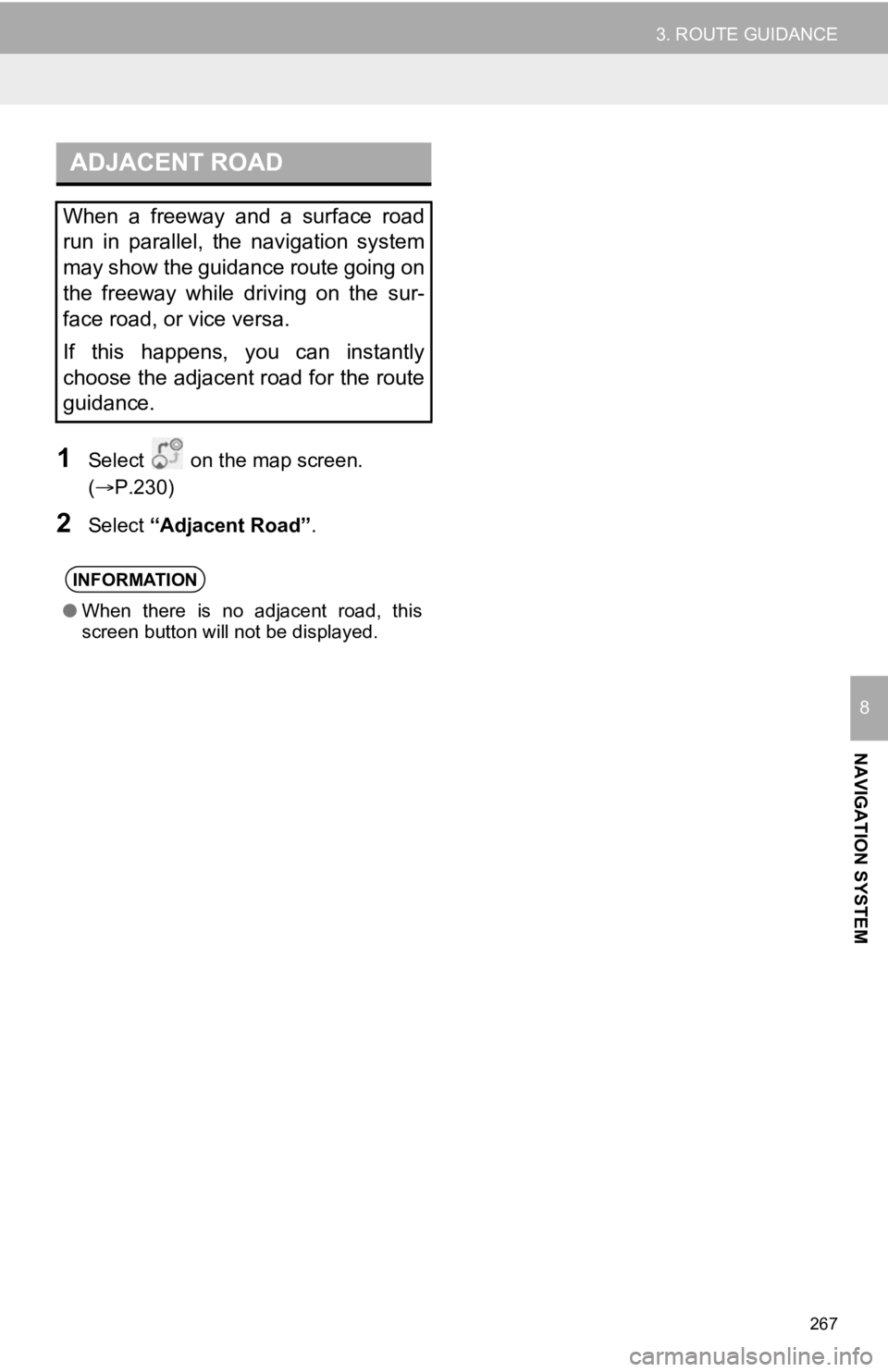
267
3. ROUTE GUIDANCE
NAVIGATION SYSTEM
8
1Select on the map screen.
(P.230)
2Select “Adjacent Road” .
ADJACENT ROAD
When a freeway and a surface road
run in parallel, the navigation system
may show the guidance route going on
the freeway while driving on the sur-
face road, or vice versa.
If this happens, you can instantly
choose the adjacent road for the route
guidance.
INFORMATION
●When there is no adjacent road, this
screen button will not be displayed.
Page 268 of 326
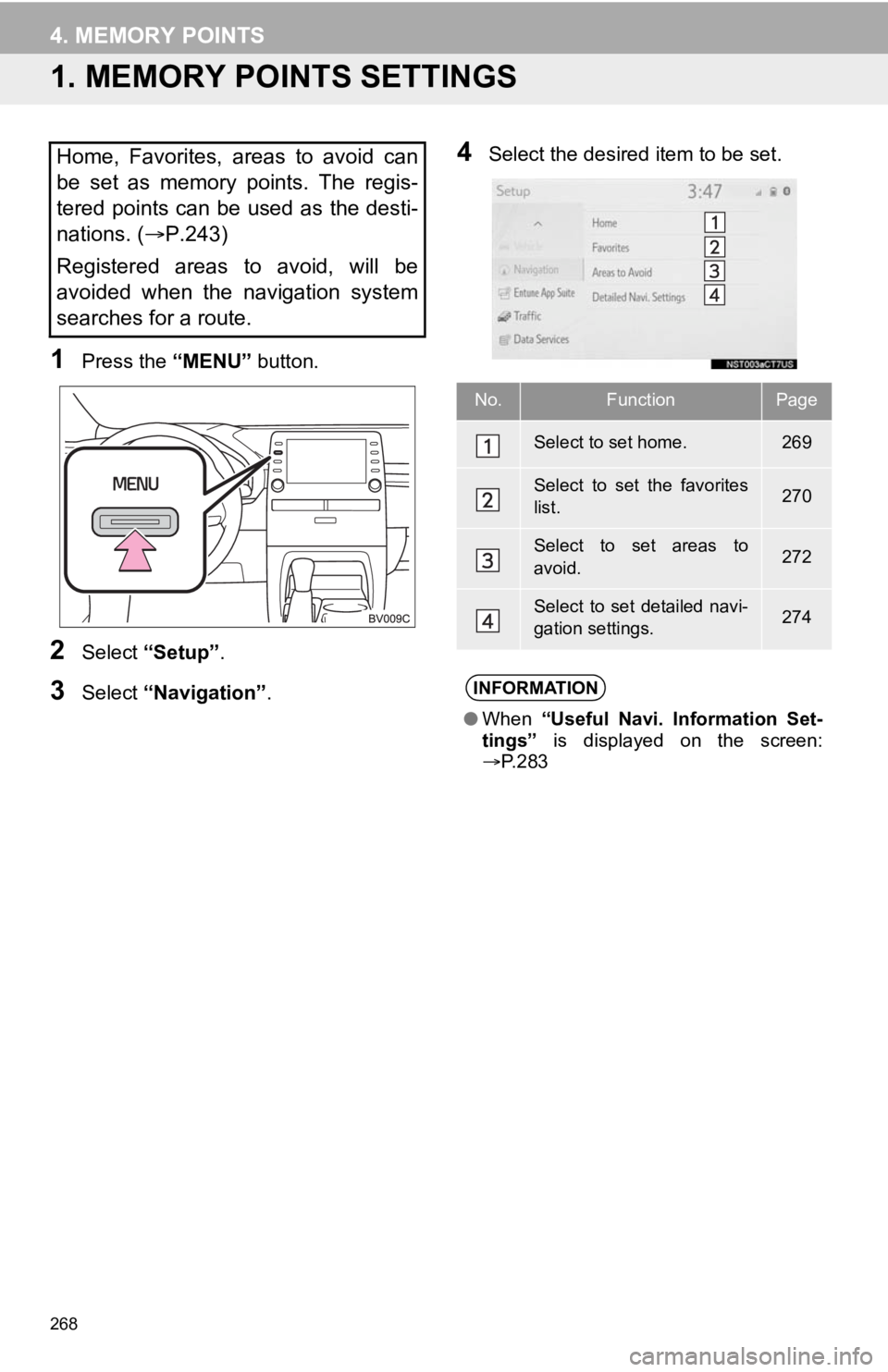
268
4. MEMORY POINTS
1. MEMORY POINTS SETTINGS
1Press the “MENU” button.
2Select “Setup” .
3Select “Navigation” .
4Select the desired item to be set.Home, Favorites, areas to avoid can
be set as memory points. The regis-
tered points can be used as the desti-
nations. (P.243)
Registered areas to avoid, will be
avoided when the navigation system
searches for a route.
No.FunctionPage
Select to set home.269
Select to set the favorites
list.270
Select to set areas to
avoid.272
Select to set detailed navi-
gation settings.274
INFORMATION
● When “Useful Navi. Information Set-
tings” is displayed on the screen:
P. 2 8 3
Page 269 of 326
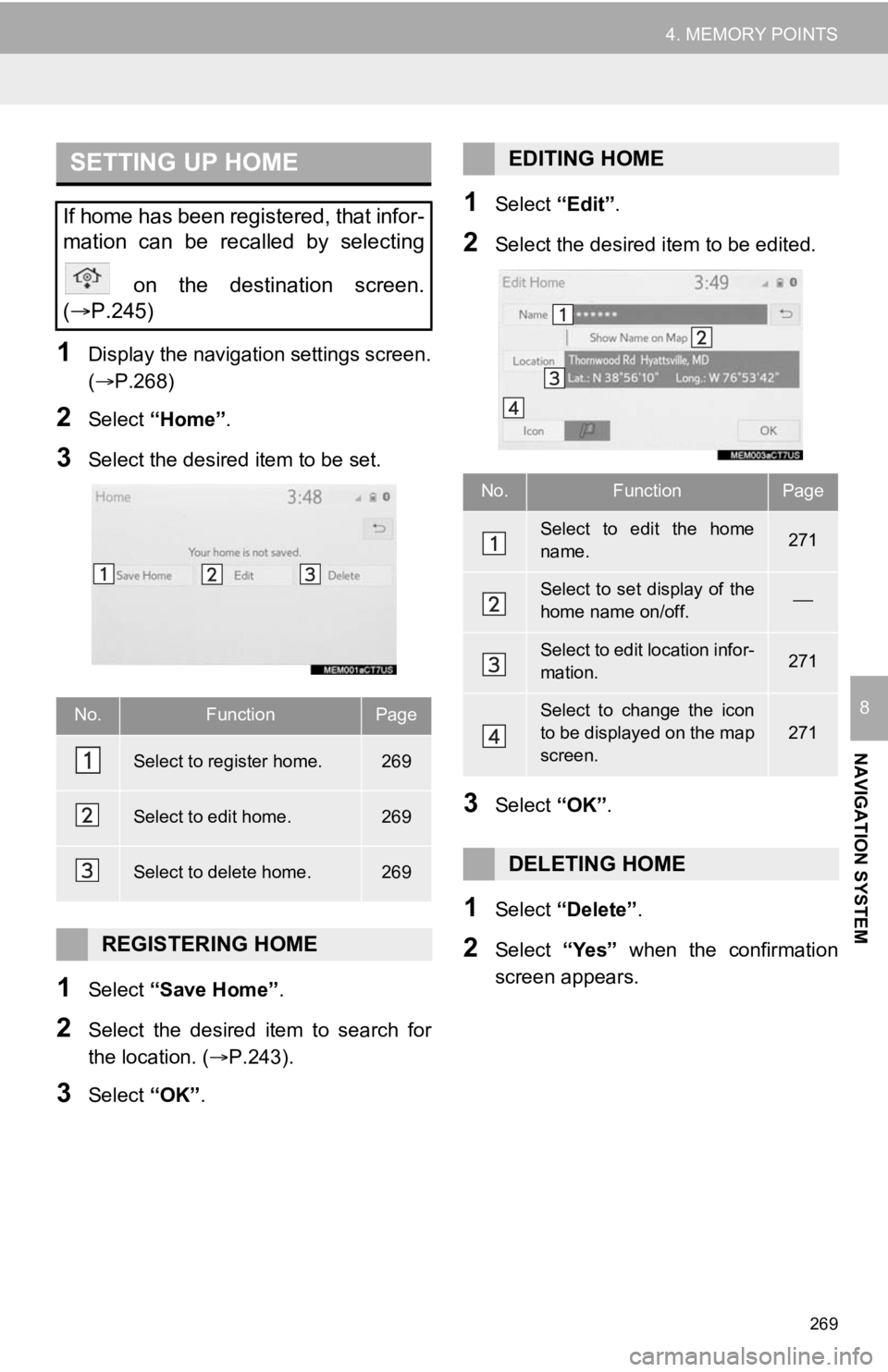
269
4. MEMORY POINTS
NAVIGATION SYSTEM
8
1Display the navigation settings screen.
(P.268)
2Select “Home” .
3Select the desired item to be set.
1Select “Save Home” .
2Select the desired item to search for
the location. (P.243).
3Select “OK”.
1Select “Edit”.
2Select the desired item to be edited.
3Select “OK”.
1Select “Delete” .
2Select “Yes” when the confirmation
screen appears.
SETTING UP HOME
If home has been registered, that infor-
mation can be recalled by selecting
on the destination screen.
( P.245)
No.FunctionPage
Select to register home.269
Select to edit home.269
Select to delete home.269
REGISTERING HOME
EDITING HOME
No.FunctionPage
Select to edit the home
name.271
Select to set display of the
home name on/off.
Select to edit location infor-
mation.271
Select to change the icon
to be displayed on the map
screen.
271
DELETING HOME
Page 270 of 326
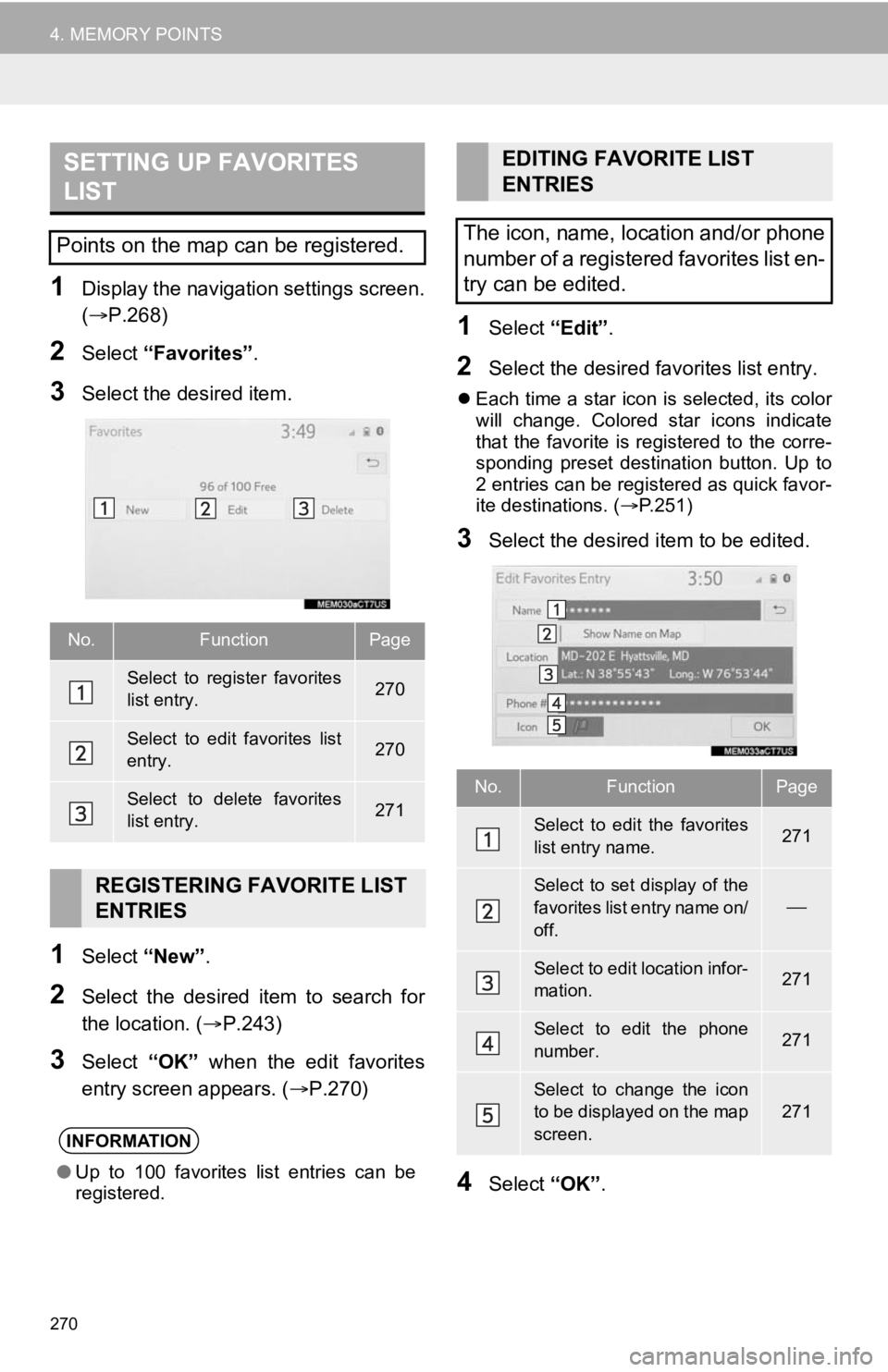
270
4. MEMORY POINTS
1Display the navigation settings screen.
(P.268)
2Select “Favorites” .
3Select the desired item.
1Select “New”.
2Select the desired item to search for
the location. ( P.243)
3Select “OK” when the edit favorites
entry screen appears. ( P.270)
1Select “Edit”.
2Select the desired favorites list entry.
Each time a star icon is selected, its color
will change. Colored star icons indicate
that the favorite is registered to the corre-
sponding preset destination button. Up to
2 entries can be registered as quick favor-
ite destinations. ( P.251)
3Select the desired item to be edited.
4Select “OK”.
SETTING UP FAVORITES
LIST
Points on the map can be registered.
No.FunctionPage
Select to register favorites
list entry.270
Select to edit favorites list
entry.270
Select to delete favorites
list entry.271
REGISTERING FAVORITE LIST
ENTRIES
INFORMATION
●Up to 100 favorites list entries can be
registered.
EDITING FAVORITE LIST
ENTRIES
The icon, name, location and/or phone
number of a registered favorites list en-
try can be edited.
No.FunctionPage
Select to edit the favorites
list entry name.271
Select to set display of the
favorites list entry name on/
off.
Select to edit location infor-
mation.271
Select to edit the phone
number.271
Select to change the icon
to be displayed on the map
screen.
271
Page 272 of 326
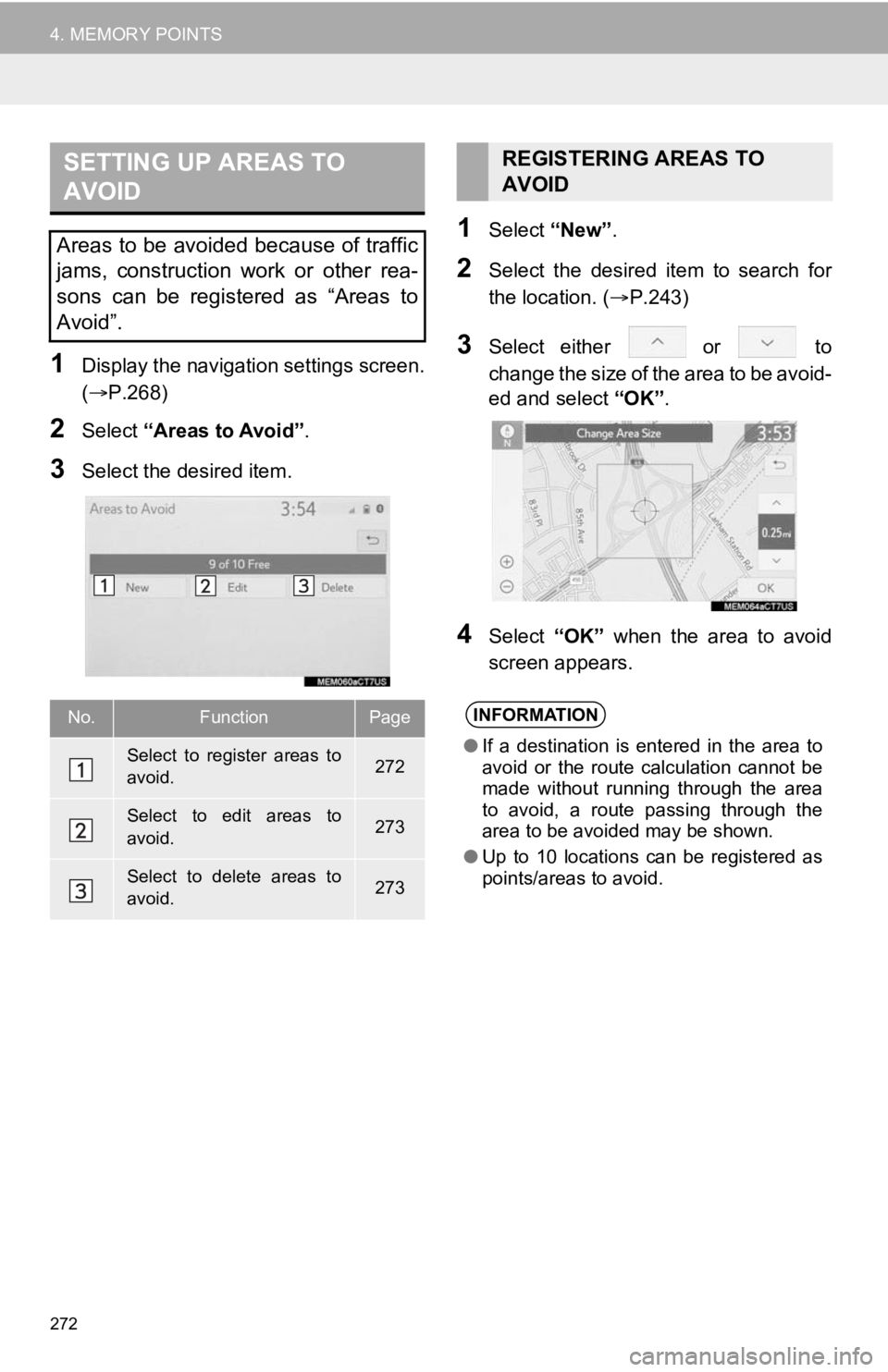
272
4. MEMORY POINTS
1Display the navigation settings screen.
(P.268)
2Select “Areas to Avoid” .
3Select the desired item.
1Select “New”.
2Select the desired item to search for
the location. ( P.243)
3Select either or to
change the size of the area to be avoid-
ed and select “OK”.
4Select “OK” when the area to avoid
screen appears.
SETTING UP AREAS TO
AVOID
Areas to be avoided because of traffic
jams, construction work or other rea-
sons can be registered as “Areas to
Avoid”.
No.FunctionPage
Select to register areas to
avoid.272
Select to edit areas to
avoid.273
Select to delete areas to
avoid.273
REGISTERING AREAS TO
AVOID
INFORMATION
● If a destination is entered in the area to
avoid or the route calculation cannot be
made without running through the area
to avoid, a route passing through the
area to be avoided may be shown.
● Up to 10 locations can be registered as
points/areas to avoid.
Page 273 of 326
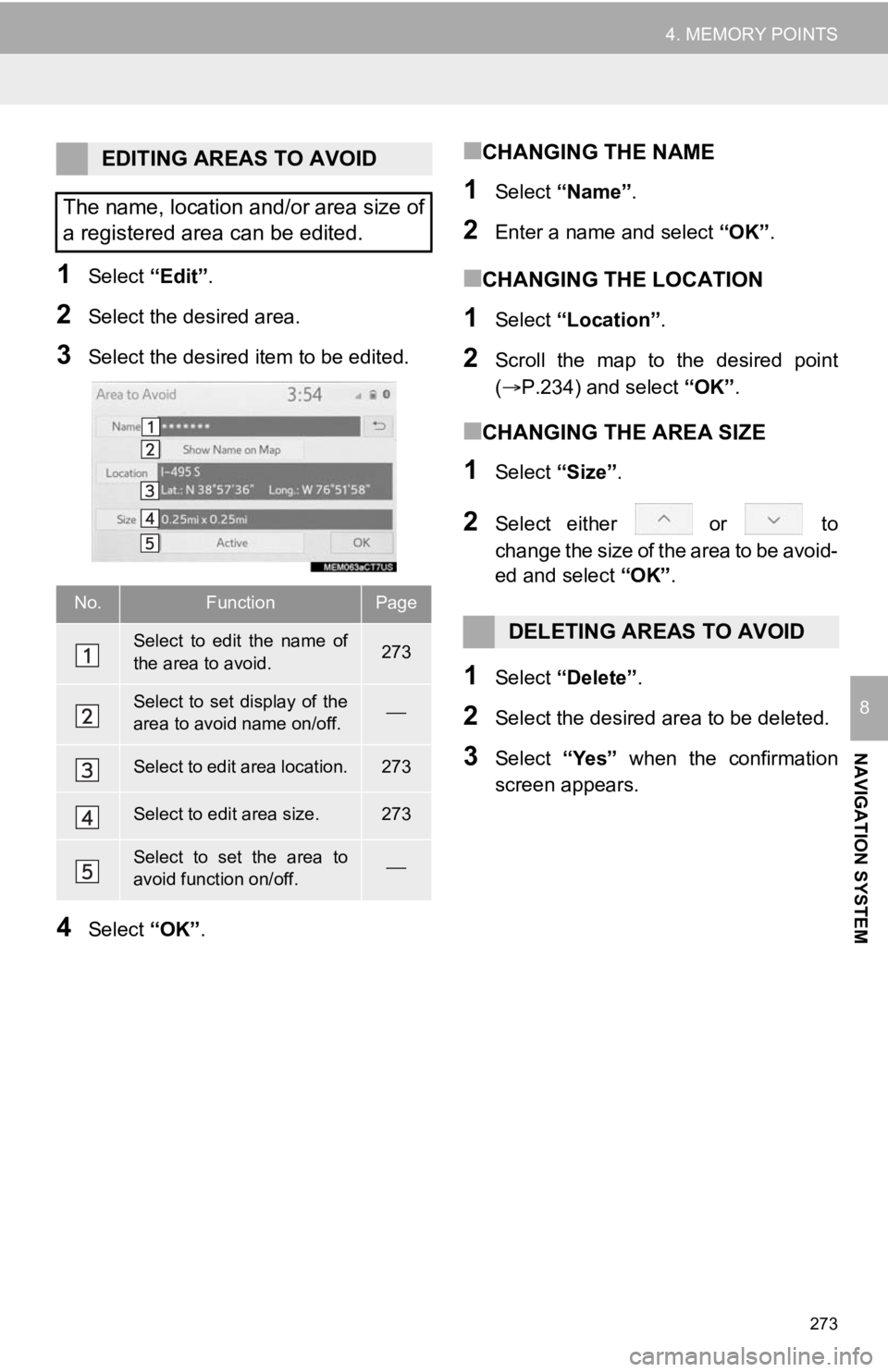
273
4. MEMORY POINTS
NAVIGATION SYSTEM
8
1Select “Edit”.
2Select the desired area.
3Select the desired item to be edited.
4Select “OK”.
■CHANGING THE NAME
1Select “Name” .
2Enter a name and select “OK”.
■CHANGING THE LOCATION
1Select “Location” .
2Scroll the map to the desired point
(P.234) and select “OK”.
■CHANGING THE AREA SIZE
1Select “Size”.
2Select either or to
change the size of the area to be avoid-
ed and select “OK”.
1Select “Delete” .
2Select the desired area to be deleted.
3Select “Yes” when the confirmation
screen appears.
EDITING AREAS TO AVOID
The name, location and/or area size of
a registered area can be edited.
No.FunctionPage
Select to edit the name of
the area to avoid.273
Select to set display of the
area to avoid name on/off.
Select to edit area location.273
Select to edit area size.273
Select to set the area to
avoid function on/off.
DELETING AREAS TO AVOID
Page 275 of 326
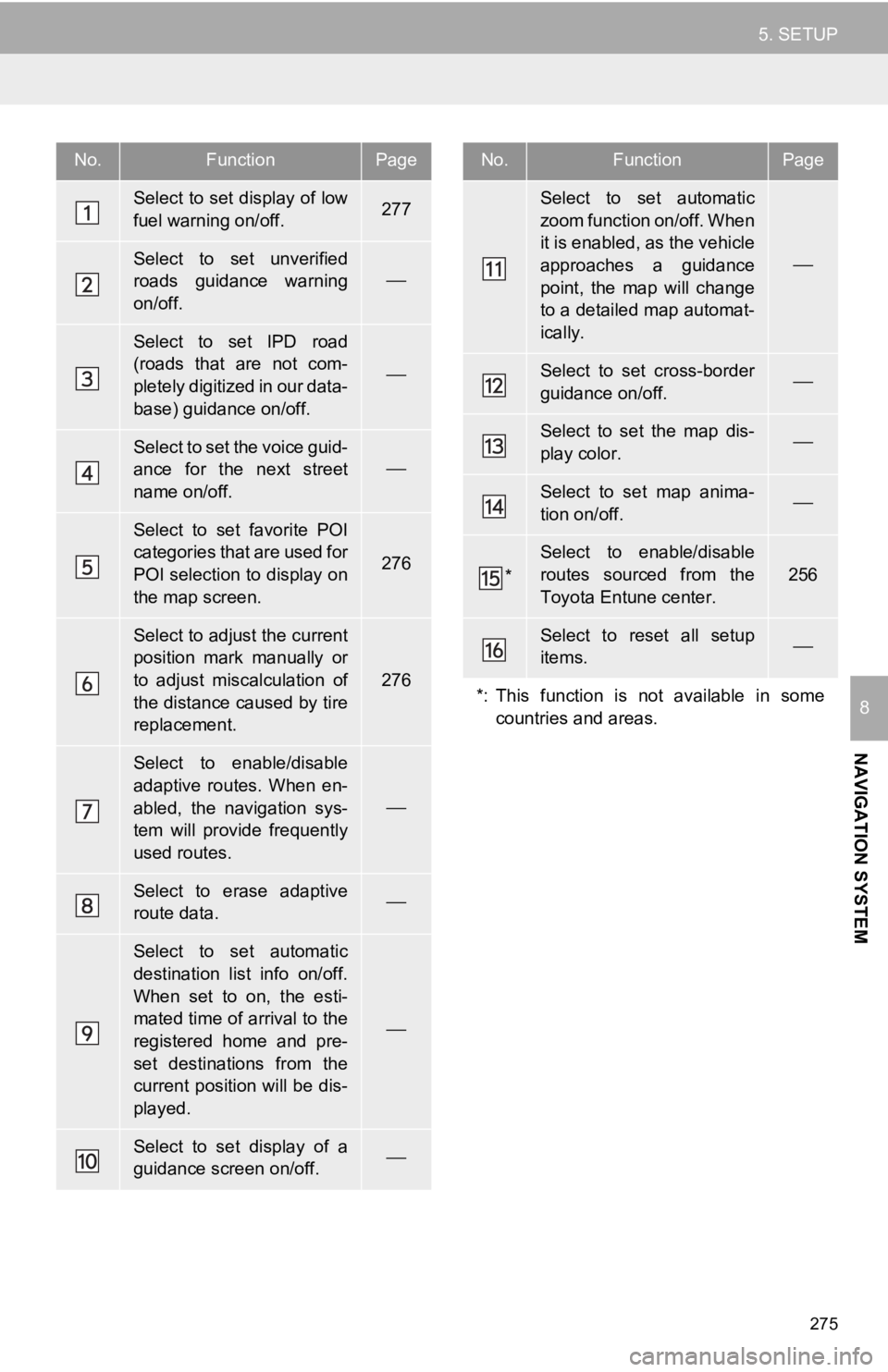
275
5. SETUP
NAVIGATION SYSTEM
8
No.FunctionPage
Select to set display of low
fuel warning on/off.277
Select to set unverified
roads guidance warning
on/off.
Select to set IPD road
(roads that are not com-
pletely digitized in our data-
base) guidance on/off.
Select to set the voice guid-
ance for the next street
name on/off.
Select to set favorite POI
categories that are used for
POI selection to display on
the map screen.
276
Select to adjust the current
position mark manually or
to adjust miscalculation of
the distance caused by tire
replacement.
276
Select to enable/disable
adaptive routes. When en-
abled, the navigation sys-
tem will provide frequently
used routes.
Select to erase adaptive
route data.
Select to set automatic
destination list info on/off.
When set to on, the esti-
mated time of arrival to the
registered home and pre-
set destinations from the
current position will be dis-
played.
Select to set display of a
guidance screen on/off.
Select to set automatic
zoom function on/off. When
it is enabled, as the vehicle
approaches a guidance
point, the map will change
to a detailed map automat-
ically.
Select to set cross-border
guidance on/off.
Select to set the map dis-
play color.
Select to set map anima-
tion on/off.
*
Select to enable/disable
routes sourced from the
Toyota Entune center.
256
Select to reset all setup
items.
*: This function is not available in some countries and areas.
No.FunctionPage
Page 276 of 326
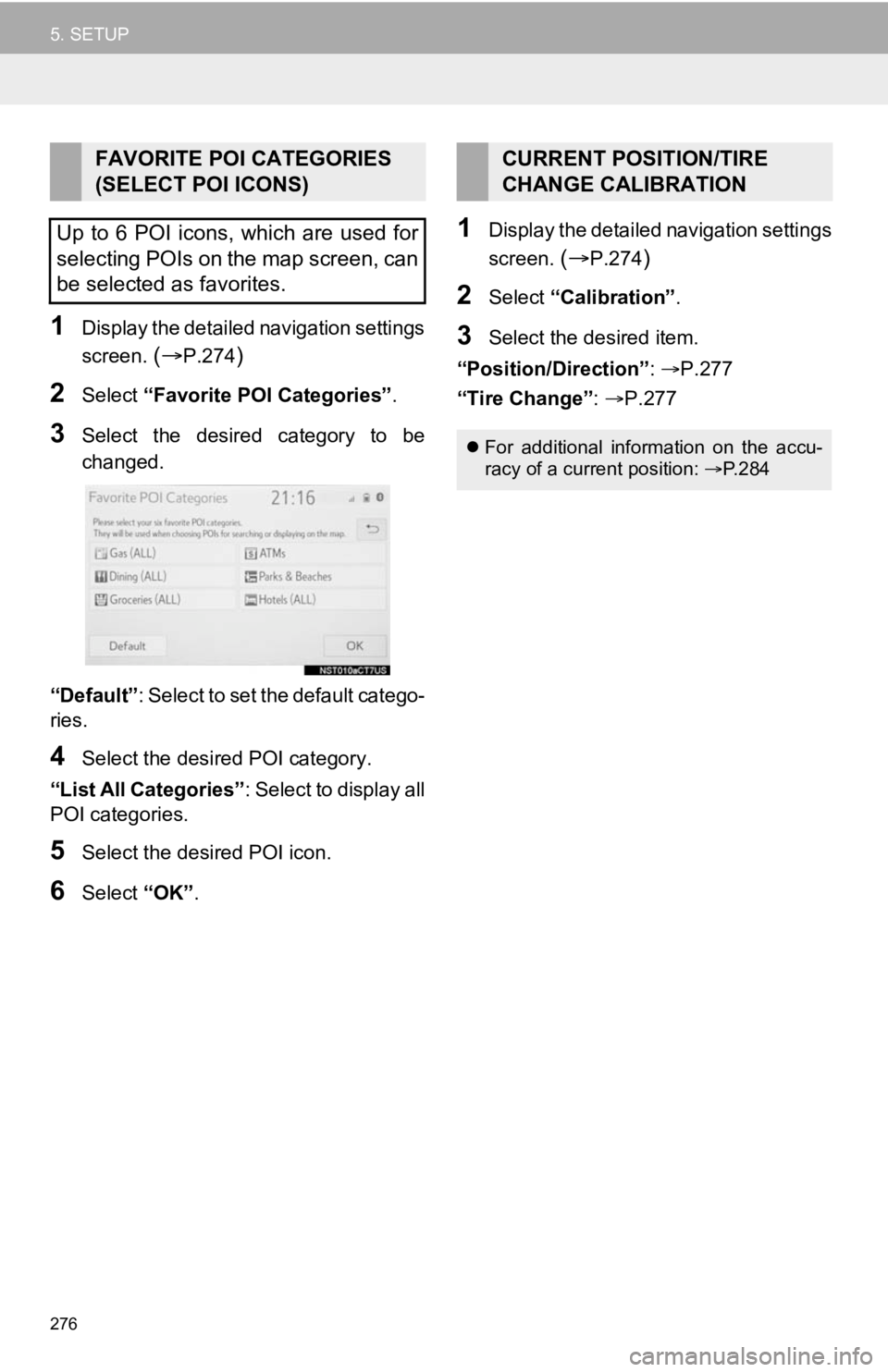
276
5. SETUP
1Display the detailed navigation settings
screen.
(P.274)
2Select “Favorite POI Categories” .
3Select the desired category to be
changed.
“Default” : Select to set the default catego-
ries.
4Select the desired POI category.
“List All Categories”: Select to display all
POI categories.
5Select the desired POI icon.
6Select “OK”.
1Display the detailed navigation settings
screen.
(P.274)
2Select “Calibration”.
3Select the desired item.
“Position/Direction” : P.277
“Tire Change”: P.277
FAVORITE POI CATEGORIES
(SELECT POI ICONS)
Up to 6 POI icons, which are used for
selecting POIs on the map screen, can
be selected as favorites.CURRENT POSITION/TIRE
CHANGE CALIBRATION
For additional information on the accu-
racy of a current position: P.284
Page 277 of 326
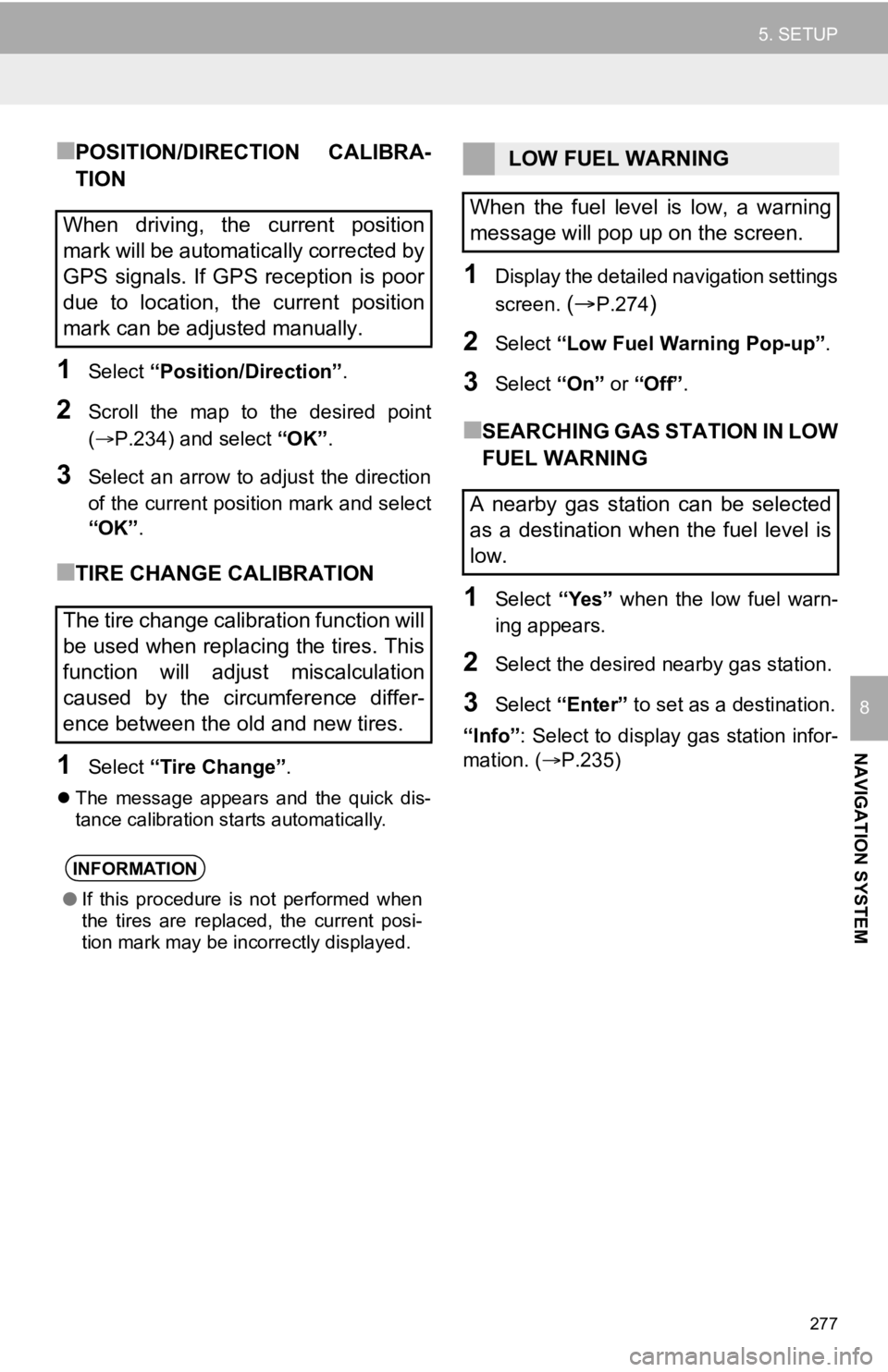
277
5. SETUP
NAVIGATION SYSTEM
8
■POSITION/DIRECTION CALIBRA-
TION
1Select “Position/Direction” .
2Scroll the map to the desired point
(P.234) and select “OK”.
3Select an arrow to adjust the direction
of the current position mark and select
“OK”.
■TIRE CHANGE CALIBRATION
1Select “Tire Change”.
The message appears and the quick dis-
tance calibration starts automatically.
1Display the detailed navigation settings
screen.
(P.274)
2Select “Low Fuel Warning Pop-up” .
3Select “On” or “Off” .
■SEARCHING GAS STATION IN LOW
FUEL WARNING
1Select “Yes” when the low fuel warn-
ing appears.
2Select the desired nearby gas station.
3Select “Enter” to set as a destination.
“Info” : Select to display gas station infor-
mation. ( P.235)
When driving, the current position
mark will be automatically corrected by
GPS signals. If GPS reception is poor
due to location, the current position
mark can be adjusted manually.
The tire change calibration function will
be used when replacing the tires. This
function will adjust miscalculation
caused by the circumference differ-
ence between the old and new tires.
INFORMATION
●If this procedure is not performed when
the tires are replaced, the current posi-
tion mark may be incorrectly displayed.
LOW FUEL WARNING
When the fuel level is low, a warning
message will pop up on the screen.
A nearby gas station can be selected
as a destination when the fuel level is
low.