light VOLVO XC60 2019 Sensus Navigation Manual
[x] Cancel search | Manufacturer: VOLVO, Model Year: 2019, Model line: XC60, Model: VOLVO XC60 2019Pages: 43, PDF Size: 0.53 MB
Page 8 of 43
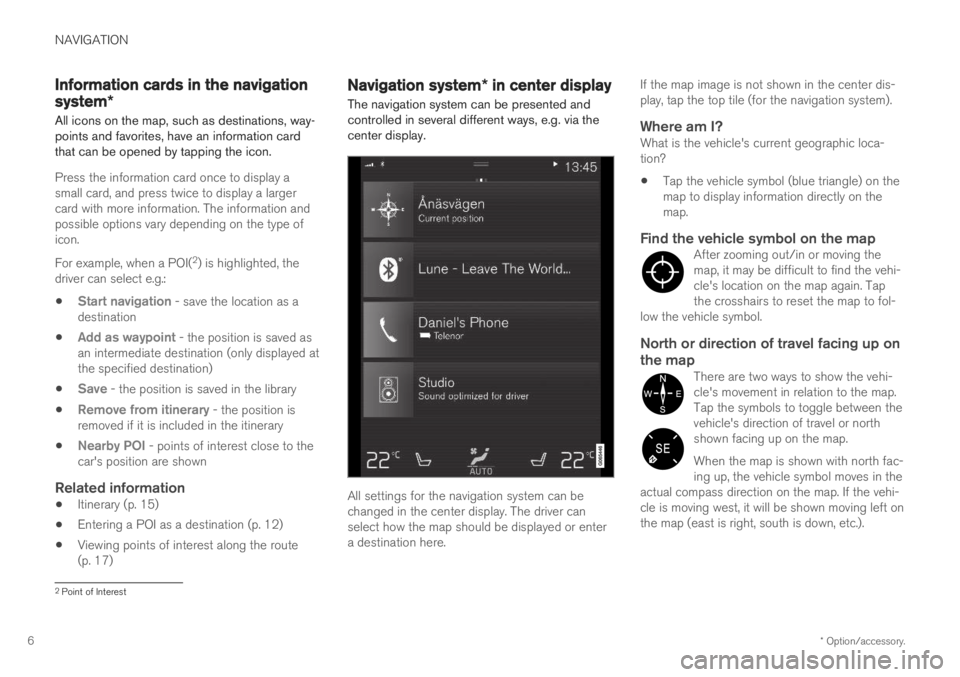
NAVIGATION
* Option/accessory.
6
Information cards in the navigation
system *
All icons on the map, such as destinations, way- points and favorites, have an information cardthat can be opened by tapping the icon.
Press the information card once to display a small card, and press twice to display a largercard with more information. The information andpossible options vary depending on the type oficon. For example, when a POI( 2
) is highlighted, the
driver can select e.g.:
Start navigation - save the location as a
destination
Add as waypoint - the position is saved as
an intermediate destination (only displayed at the specified destination)
Save - the position is saved in the library
Remove from itinerary - the position is
removed if it is included in the itinerary
Nearby POI - points of interest close to the
car's position are shown
Related information
Itinerary (p. 15)
Entering a POI as a destination (p. 12)
Viewing points of interest along the route (p. 17)
Navigation system
* in center display
The navigation system can be presented and controlled in several different ways, e.g. via thecenter display.
All settings for the navigation system can be changed in the center display. The driver canselect how the map should be displayed or entera destination here. If the map image is not shown in the center dis-play, tap the top tile (for the navigation system).
Where am I?What is the vehicle's current geographic loca-tion?
Tap the vehicle symbol (blue triangle) on themap to display information directly on themap.
Find the vehicle symbol on the mapAfter zooming out/in or moving themap, it may be difficult to find the vehi-cle's location on the map again. Tapthe crosshairs to reset the map to fol-
low the vehicle symbol.
North or direction of travel facing up on the map
There are two ways to show the vehi- cle's movement in relation to the map.Tap the symbols to toggle between thevehicle's direction of travel or northshown facing up on the map. When the map is shown with north fac- ing up, the vehicle symbol moves in the
actual compass direction on the map. If the vehi-cle is moving west, it will be shown moving left onthe map (east is right, south is down, etc.).
2 Point of Interest
Page 24 of 43
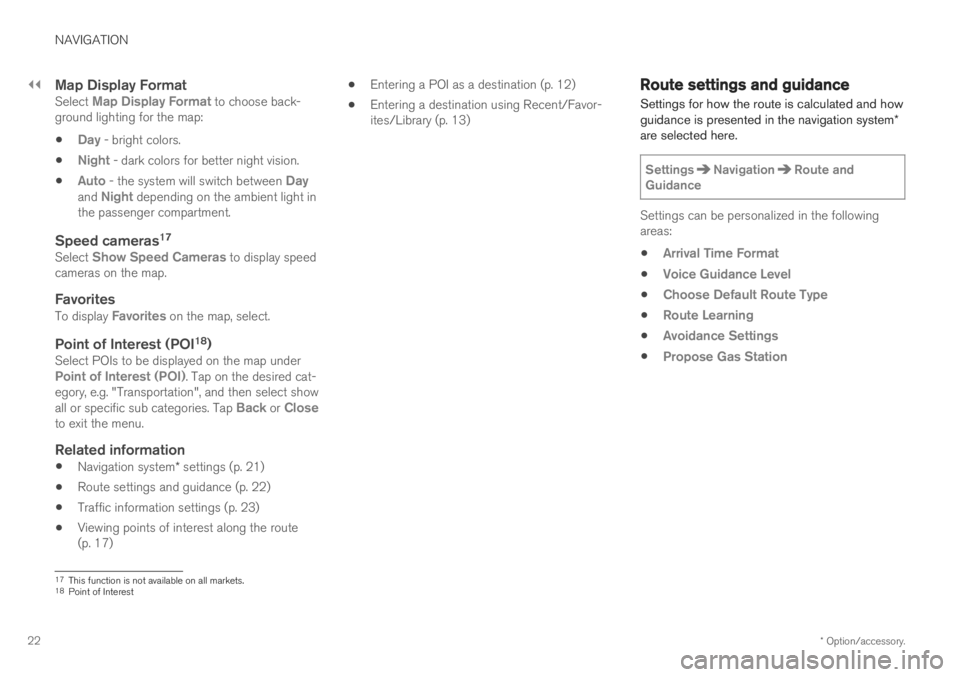
||
NAVIGATION
* Option/accessory.
22
Map Display FormatSelect Map Display Format to choose back-
ground lighting for the map:
Day - bright colors.
Night - dark colors for better night vision.
Auto - the system will switch between Dayand Night depending on the ambient light in
the passenger compartment.
Speed cameras 17Select Show Speed Cameras to display speed
cameras on the map.
FavoritesTo display Favorites on the map, select.
Point of Interest (POI 18
)Select POIs to be displayed on the map underPoint of Interest (POI). Tap on the desired cat-
egory, e.g. "Transportation", and then select show all or specific sub categories. Tap
Back or Closeto exit the menu.
Related information
Navigation system
* settings (p. 21)
Route settings and guidance (p. 22)
Traffic information settings (p. 23)
Viewing points of interest along the route (p. 17)
Entering a POI as a destination (p. 12)
Entering a destination using Recent/Favor-ites/Library (p. 13)
Route settings and guidance Settings for how the route is calculated and how guidance is presented in the navigation system
*
are selected here.
SettingsNavigationRoute and
Guidance
Settings can be personalized in the following areas:
Arrival Time Format
Voice Guidance Level
Choose Default Route Type
Route Learning
Avoidance Settings
Propose Gas Station
17 This function is not available on all markets.
18 Point of Interest
Page 30 of 43
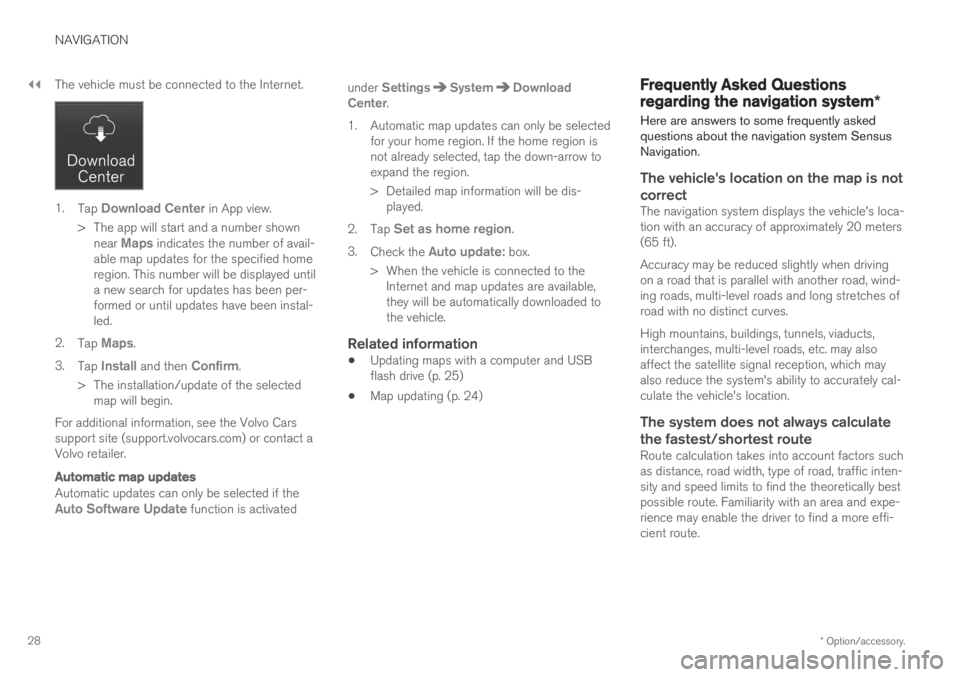
||
NAVIGATION
* Option/accessory.
28 The vehicle must be connected to the Internet.
1.
Tap Download Center in App view.
> The app will start and a number shown near
Maps indicates the number of avail-
able map updates for the specified home region. This number will be displayed untila new search for updates has been per-formed or until updates have been instal-led.
2. Tap
Maps.
3. Tap
Install and then Confirm.
> The installation/update of the selected map will begin.
For additional information, see the Volvo Cars support site (support.volvocars.com) or contact aVolvo retailer.
Automatic map updates
Automatic updates can only be selected if theAuto Software Update function is activated under
SettingsSystemDownload
Center.
1. Automatic map updates can only be selected for your home region. If the home region is not already selected, tap the down-arrow toexpand the region.
> Detailed map information will be dis-played.
2. Tap
Set as home region.
3. Check the
Auto update: box.
> When the vehicle is connected to the Internet and map updates are available, they will be automatically downloaded tothe vehicle.
Related information
Updating maps with a computer and USBflash drive (p. 25)
Map updating (p. 24)
Frequently Asked Questions
regarding the navigation system
*
Here are answers to some frequently asked questions about the navigation system SensusNavigation.
The vehicle's location on the map is not correct
The navigation system displays the vehicle's loca- tion with an accuracy of approximately 20 meters(65 ft). Accuracy may be reduced slightly when driving on a road that is parallel with another road, wind-ing roads, multi-level roads and long stretches ofroad with no distinct curves. High mountains, buildings, tunnels, viaducts, interchanges, multi-level roads, etc. may alsoaffect the satellite signal reception, which mayalso reduce the system's ability to accurately cal-culate the vehicle's location.
The system does not always calculate
the fastest/shortest route
Route calculation takes into account factors suchas distance, road width, type of road, traffic inten-sity and speed limits to find the theoretically bestpossible route. Familiarity with an area and expe-rience may enable the driver to find a more effi-cient route.