Abarth 124 Spider 2018 Instructieboek (in Dutch)
Manufacturer: ABARTH, Model Year: 2018, Model line: 124 Spider, Model: Abarth 124 Spider 2018Pages: 232, PDF Size: 3.54 MB
Page 211 of 232
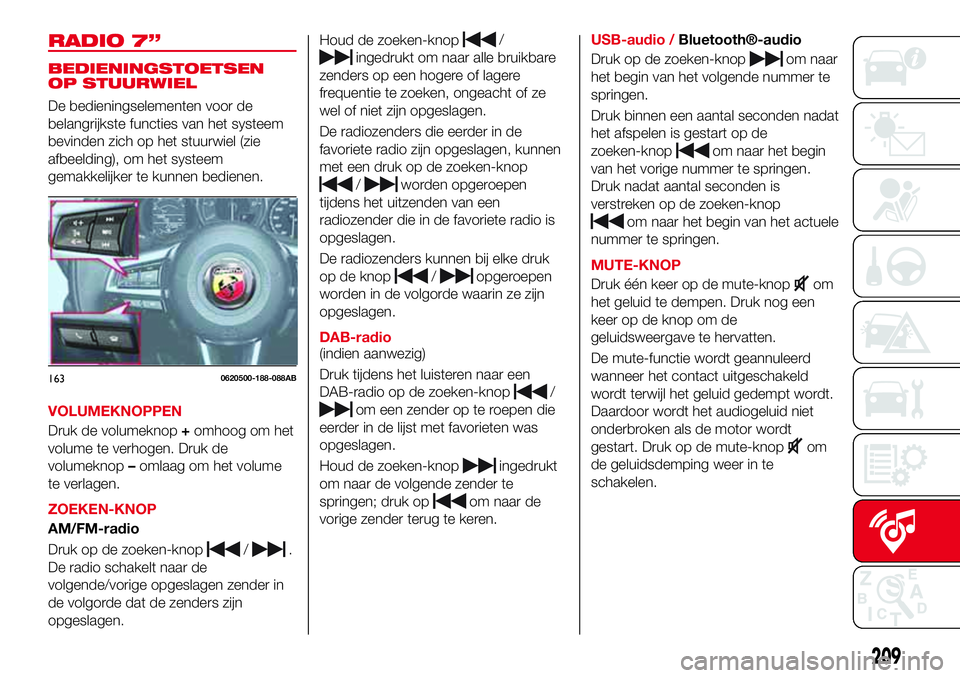
RADIO 7”
BEDIENINGSTOETSEN
OP STUURWIEL
De bedieningselementen voor de
belangrijkste functies van het systeem
bevinden zich op het stuurwiel (zie
afbeelding), om het systeem
gemakkelijker te kunnen bedienen.
VOLUMEKNOPPEN
Druk de volumeknop+omhoog om het
volume te verhogen. Druk de
volumeknop–omlaag om het volume
te verlagen.
ZOEKEN-KNOP
AM/FM-radio
Druk op de zoeken-knop
/.
De radio schakelt naar de
volgende/vorige opgeslagen zender in
de volgorde dat de zenders zijn
opgeslagen.Houd de zoeken-knop
/
ingedrukt om naar alle bruikbare
zenders op een hogere of lagere
frequentie te zoeken, ongeacht of ze
wel of niet zijn opgeslagen.
De radiozenders die eerder in de
favoriete radio zijn opgeslagen, kunnen
met een druk op de zoeken-knop
/worden opgeroepen
tijdens het uitzenden van een
radiozender die in de favoriete radio is
opgeslagen.
De radiozenders kunnen bij elke druk
op de knop
/opgeroepen
worden in de volgorde waarin ze zijn
opgeslagen.
DAB-radio
(indien aanwezig)
Druk tijdens het luisteren naar een
DAB-radio op de zoeken-knop
/
om een zender op te roepen die
eerder in de lijst met favorieten was
opgeslagen.
Houd de zoeken-knop
ingedrukt
om naar de volgende zender te
springen; druk op
om naar de
vorige zender terug te keren.USB-audio /
Bluetooth®-audio
Druk op de zoeken-knop
om naar
het begin van het volgende nummer te
springen.
Druk binnen een aantal seconden nadat
het afspelen is gestart op de
zoeken-knop
om naar het begin
van het vorige nummer te springen.
Druk nadat aantal seconden is
verstreken op de zoeken-knop
om naar het begin van het actuele
nummer te springen.
MUTE-KNOP
Druk één keer op de mute-knop
om
het geluid te dempen. Druk nog een
keer op de knop om de
geluidsweergave te hervatten.
De mute-functie wordt geannuleerd
wanneer het contact uitgeschakeld
wordt terwijl het geluid gedempt wordt.
Daardoor wordt het audiogeluid niet
onderbroken als de motor wordt
gestart. Druk op de mute-knop
om
de geluidsdemping weer in te
schakelen.
1630620500-188-088AB
209
Page 212 of 232

AUTORADIO
Gebruik van de
bedieningsschakelaar
OPMERKING Om veiligheidsredenen
zijn bepaalde functies tijdens het rijden
van het voertuig gedeactiveerd.
De volgende handelingen zijn mogelijk
door op de schakelaars rondom de
bedieningsknop te drukken fig. 164:
geeft het startscherm weer.
geeft het scherm "Entertainment"
weer.
NAVgeeft het scherm "Navigatie" weer
(uitsluitend op voertuigen uitgerust
met een navigatiesysteem). Als de
SD-kaart van het navigatiesysteem
niet is ingevoerd, zal het kompas
dat de richting waarin het voertuig
rijdt aanduidt worden
weergegeven.
geeft het scherm "Favorieten"
weer. Lang ingedrukt houden
om bepaalde items in
"Favorieten" op te slaan (de
radio, het telefoonboek en de
bestemming van het
navigatiesysteem kunnen
geprogrammeerd worden).
voert terug naar het vorige
scherm.
Gebruik van de volumeknop
Druk op deVOL-knop om de MUTE in
en uit te schakelen.
Regel het volume door aan de
volumeknop te draaien. Door de
volumeknop rechtsom te draaien neemt
het volume toe; door de volumeknop
linksom te draaien neemt het volume af.
Selectie van iconen op het
beeldscherm
Kantel of draai aan de bedieningsknop
en verplaats de cursor naar de
gewenste icoon. Druk op de
bedieningsknop en selecteer de icoon.
OPMERKING Voor bepaalde functies is
het ook mogelijk om de bedieningsknop
lang ingedrukt te houden.
Gebruik van het touchscreen
Aanraken en aantippen: raak of tip
het item op het beeldscherm aan. Dehandeling wordt gestart en het
volgende item wordt weergegeven.
Schuiven: raak het in te stellen item
aan door een schuifbalk weer te geven.
Raak de schuifbalk met uw vinger aan
en verplaats de schuifbalk tot het
gewenste niveau is bereikt.
Vegen: raak het beeldscherm met uw
vinger aan en beweeg uw vinger
omhoog of omlaag. De items die niet
weergegeven werden, kunnen nu
weergegeven worden.
BELANGRIJK Druk niet te hard of met
een scherp en puntig voorwerp op het
beeldscherm. Anders kan het
beeldscherm beschadigd raken.
OPMERKING Om veiligheidsredenen is
het gebruik van het touchscreen tijdens
het rijden van het voertuig
gedeactiveerd.
AUDIO AFSTELLEN
Selecteer de icoonop het
startscherm om het scherm
"Instellingen" weer te geven.
SelecteerGeluidom het item dat u wilt
wijzigen te selecteren:
Bas(Lage tonen): + Verhoging lage
tonen /– Verlaging lage tonen;
Treble(Hoge tonen): + Verhoging
hoge tonen /– Verlaging hoge tonen;
Fade(Volumebalans voor/achter):
Voor (verbetering volumebalans
16406020400-122-002
210
MULTIMEDIA
Page 213 of 232
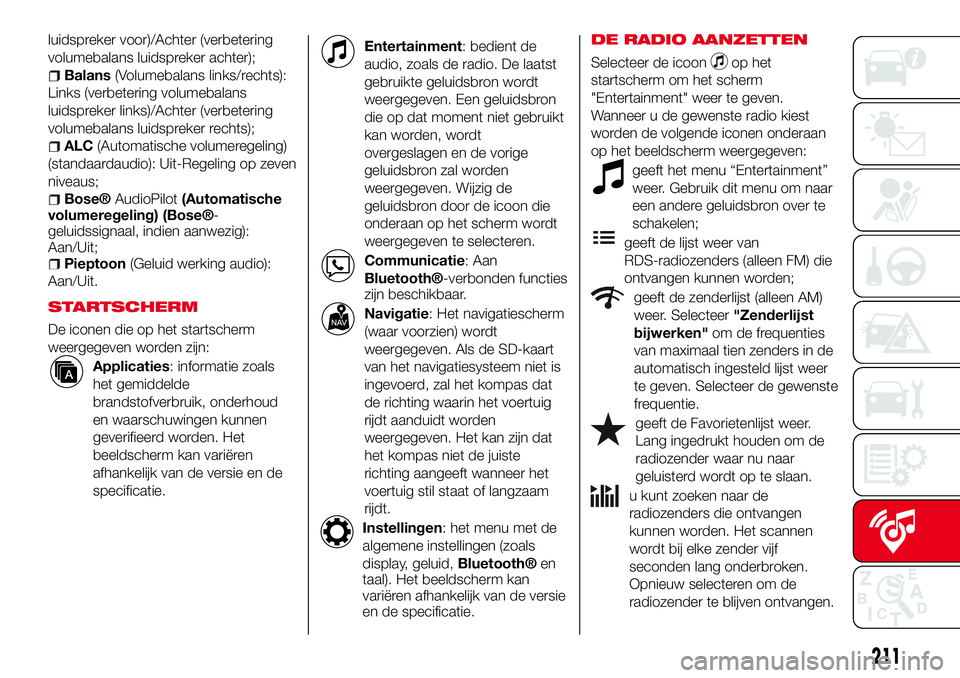
luidspreker voor)/Achter (verbetering
volumebalans luidspreker achter);
Balans(Volumebalans links/rechts):
Links (verbetering volumebalans
luidspreker links)/Achter (verbetering
volumebalans luidspreker rechts);
ALC(Automatische volumeregeling)
(standaardaudio): Uit-Regeling op zeven
niveaus;
Bose®AudioPilot(Automatische
volumeregeling) (Bose®-
geluidssignaal, indien aanwezig):
Aan/Uit;
Pieptoon(Geluid werking audio):
Aan/Uit.
STARTSCHERM
De iconen die op het startscherm
weergegeven worden zijn:
Applicaties: informatie zoals
het gemiddelde
brandstofverbruik, onderhoud
en waarschuwingen kunnen
geverifieerd worden. Het
beeldscherm kan variëren
afhankelijk van de versie en de
specificatie.
Entertainment: bedient de
audio, zoals de radio. De laatst
gebruikte geluidsbron wordt
weergegeven. Een geluidsbron
die op dat moment niet gebruikt
kan worden, wordt
overgeslagen en de vorige
geluidsbron zal worden
weergegeven. Wijzig de
geluidsbron door de icoon die
onderaan op het scherm wordt
weergegeven te selecteren.
Communicatie: Aan
Bluetooth®-verbonden functies
zijn beschikbaar.
Navigatie: Het navigatiescherm
(waar voorzien) wordt
weergegeven. Als de SD-kaart
van het navigatiesysteem niet is
ingevoerd, zal het kompas dat
de richting waarin het voertuig
rijdt aanduidt worden
weergegeven. Het kan zijn dat
het kompas niet de juiste
richting aangeeft wanneer het
voertuig stil staat of langzaam
rijdt.
Instellingen: het menu met de
algemene instellingen (zoals
display, geluid,Bluetooth®en
taal). Het beeldscherm kan
variëren afhankelijk van de versie
en de specificatie.DE RADIO AANZETTEN
Selecteer de icoonop het
startscherm om het scherm
"Entertainment" weer te geven.
Wanneer u de gewenste radio kiest
worden de volgende iconen onderaan
op het beeldscherm weergegeven:
geeft het menu “Entertainment”
weer. Gebruik dit menu om naar
een andere geluidsbron over te
schakelen;
geeft de lijst weer van
RDS-radiozenders (alleen FM) die
ontvangen kunnen worden;
geeft de zenderlijst (alleen AM)
weer. Selecteer"Zenderlijst
bijwerken"om de frequenties
van maximaal tien zenders in de
automatisch ingesteld lijst weer
te geven. Selecteer de gewenste
frequentie.
geeft de Favorietenlijst weer.
Lang ingedrukt houden om de
radiozender waar nu naar
geluisterd wordt op te slaan.
u kunt zoeken naar de
radiozenders die ontvangen
kunnen worden. Het scannen
wordt bij elke zender vijf
seconden lang onderbroken.
Opnieuw selecteren om de
radiozender te blijven ontvangen.
211
Page 214 of 232
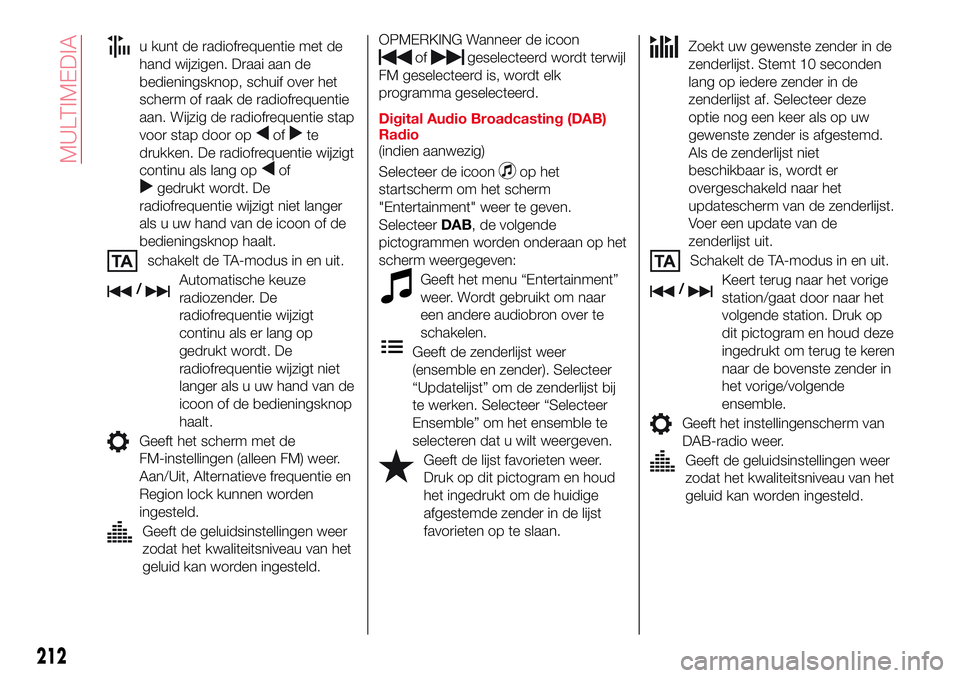
u kunt de radiofrequentie met de
hand wijzigen. Draai aan de
bedieningsknop, schuif over het
scherm of raak de radiofrequentie
aan. Wijzig de radiofrequentie stap
voor stap door op
ofte
drukken. De radiofrequentie wijzigt
continu als lang op
of
gedrukt wordt. De
radiofrequentie wijzigt niet langer
als u uw hand van de icoon of de
bedieningsknop haalt.
schakelt de TA-modus in en uit.
/Automatische keuze
radiozender. De
radiofrequentie wijzigt
continu als er lang op
gedrukt wordt. De
radiofrequentie wijzigt niet
langer als u uw hand van de
icoon of de bedieningsknop
haalt.
Geeft het scherm met de
FM-instellingen (alleen FM) weer.
Aan/Uit, Alternatieve frequentie en
Region lock kunnen worden
ingesteld.
Geeft de geluidsinstellingen weer
zodat het kwaliteitsniveau van het
geluid kan worden ingesteld.
OPMERKING Wanneer de icoon
ofgeselecteerd wordt terwijl
FM geselecteerd is, wordt elk
programma geselecteerd.
Digital Audio Broadcasting (DAB)
Radio
(indien aanwezig)
Selecteer de icoon
op het
startscherm om het scherm
"Entertainment" weer te geven.
SelecteerDAB, de volgende
pictogrammen worden onderaan op het
scherm weergegeven:
Geeft het menu “Entertainment”
weer. Wordt gebruikt om naar
een andere audiobron over te
schakelen.
Geeft de zenderlijst weer
(ensemble en zender). Selecteer
“Updatelijst” om de zenderlijst bij
te werken. Selecteer “Selecteer
Ensemble” om het ensemble te
selecteren dat u wilt weergeven.
Geeft de lijst favorieten weer.
Druk op dit pictogram en houd
het ingedrukt om de huidige
afgestemde zender in de lijst
favorieten op te slaan.
Zoekt uw gewenste zender in de
zenderlijst. Stemt 10 seconden
lang op iedere zender in de
zenderlijst af. Selecteer deze
optie nog een keer als op uw
gewenste zender is afgestemd.
Als de zenderlijst niet
beschikbaar is, wordt er
overgeschakeld naar het
updatescherm van de zenderlijst.
Voer een update van de
zenderlijst uit.
Schakelt de TA-modus in en uit.
/Keert terug naar het vorige
station/gaat door naar het
volgende station. Druk op
dit pictogram en houd deze
ingedrukt om terug te keren
naar de bovenste zender in
het vorige/volgende
ensemble.
Geeft het instellingenscherm van
DAB-radio weer.
Geeft de geluidsinstellingen weer
zodat het kwaliteitsniveau van het
geluid kan worden ingesteld.
212
MULTIMEDIA
Page 215 of 232
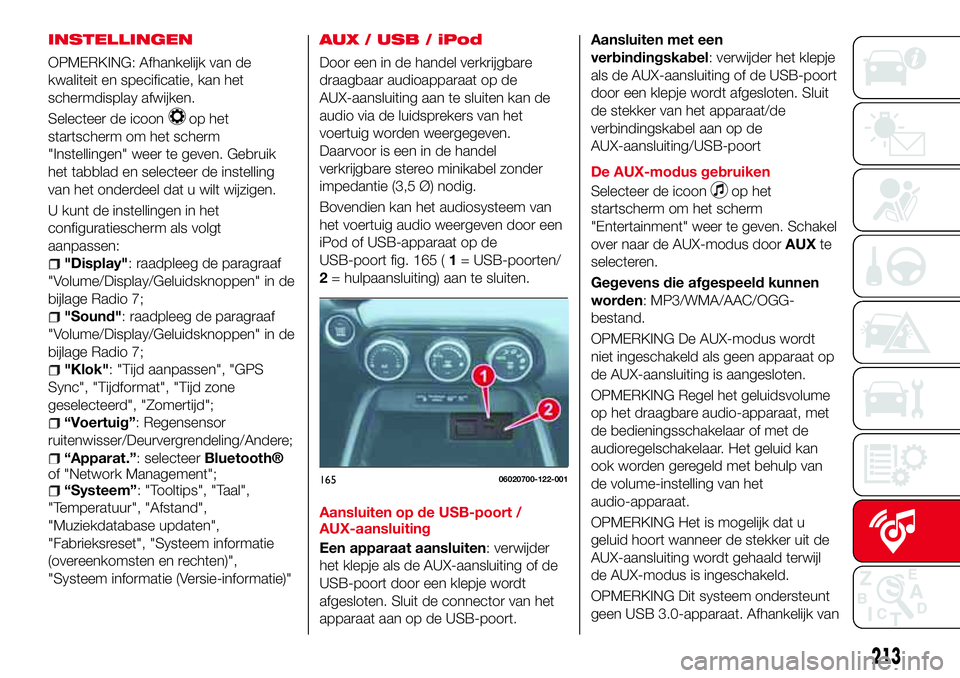
INSTELLINGEN
OPMERKING: Afhankelijk van de
kwaliteit en specificatie, kan het
schermdisplay afwijken.
Selecteer de icoon
op het
startscherm om het scherm
"Instellingen" weer te geven. Gebruik
het tabblad en selecteer de instelling
van het onderdeel dat u wilt wijzigen.
U kunt de instellingen in het
configuratiescherm als volgt
aanpassen:
"Display": raadpleeg de paragraaf
"Volume/Display/Geluidsknoppen" in de
bijlage Radio 7;
"Sound": raadpleeg de paragraaf
"Volume/Display/Geluidsknoppen" in de
bijlage Radio 7;
"Klok": "Tijd aanpassen", "GPS
Sync", "Tijdformat", "Tijd zone
geselecteerd", "Zomertijd";
“Voertuig”: Regensensor
ruitenwisser/Deurvergrendeling/Andere;
“Apparat.”: selecteerBluetooth®
of "Network Management";
“Systeem”: "Tooltips", "Taal",
"Temperatuur", "Afstand",
"Muziekdatabase updaten",
"Fabrieksreset", "Systeem informatie
(overeenkomsten en rechten)",
"Systeem informatie (Versie-informatie)"
AUX / USB / iPod
Door een in de handel verkrijgbare
draagbaar audioapparaat op de
AUX-aansluiting aan te sluiten kan de
audio via de luidsprekers van het
voertuig worden weergegeven.
Daarvoor is een in de handel
verkrijgbare stereo minikabel zonder
impedantie (3,5 Ø) nodig.
Bovendien kan het audiosysteem van
het voertuig audio weergeven door een
iPod of USB-apparaat op de
USB-poort fig. 165 (1= USB-poorten/
2= hulpaansluiting) aan te sluiten.
Aansluiten op de USB-poort /
AUX-aansluiting
Een apparaat aansluiten: verwijder
het klepje als de AUX-aansluiting of de
USB-poort door een klepje wordt
afgesloten. Sluit de connector van het
apparaat aan op de USB-poort.Aansluiten met een
verbindingskabel: verwijder het klepje
als de AUX-aansluiting of de USB-poort
door een klepje wordt afgesloten. Sluit
de stekker van het apparaat/de
verbindingskabel aan op de
AUX-aansluiting/USB-poort
De AUX-modus gebruiken
Selecteer de icoon
op het
startscherm om het scherm
"Entertainment" weer te geven. Schakel
over naar de AUX-modus doorAUXte
selecteren.
Gegevens die afgespeeld kunnen
worden: MP3/WMA/AAC/OGG-
bestand.
OPMERKING De AUX-modus wordt
niet ingeschakeld als geen apparaat op
de AUX-aansluiting is aangesloten.
OPMERKING Regel het geluidsvolume
op het draagbare audio-apparaat, met
de bedieningsschakelaar of met de
audioregelschakelaar. Het geluid kan
ook worden geregeld met behulp van
de volume-instelling van het
audio-apparaat.
OPMERKING Het is mogelijk dat u
geluid hoort wanneer de stekker uit de
AUX-aansluiting wordt gehaald terwijl
de AUX-modus is ingeschakeld.
OPMERKING Dit systeem ondersteunt
geen USB 3.0-apparaat. Afhankelijk van
16506020700-122-001
213
Page 216 of 232
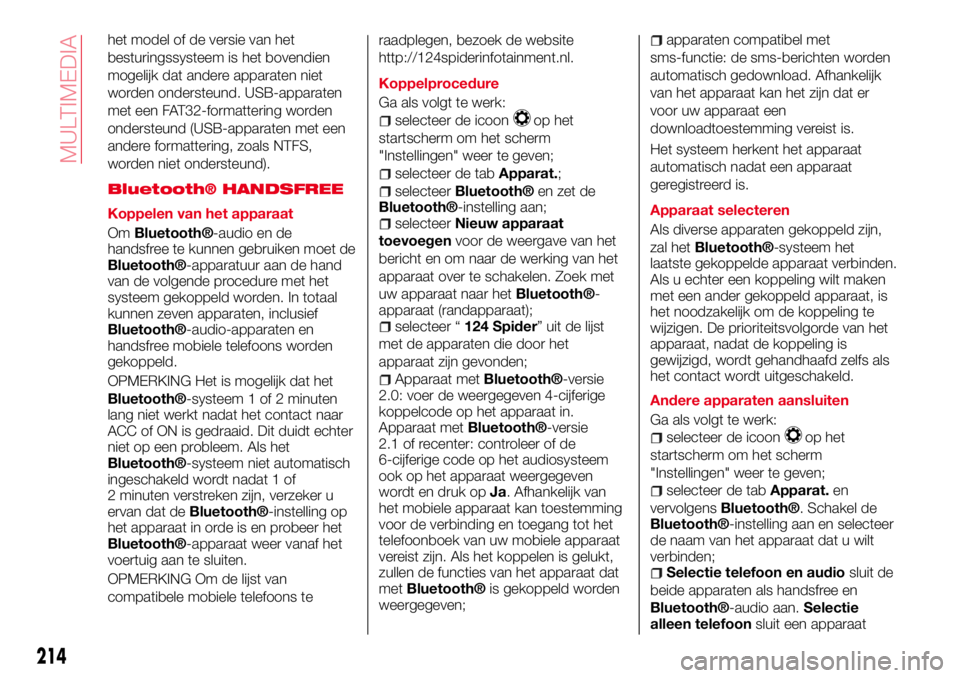
het model of de versie van het
besturingssysteem is het bovendien
mogelijk dat andere apparaten niet
worden ondersteund. USB-apparaten
met een FAT32-formattering worden
ondersteund (USB-apparaten met een
andere formattering, zoals NTFS,
worden niet ondersteund).
Bluetooth® HANDSFREE
Koppelen van het apparaat
Om
Bluetooth®-audio en de
handsfree te kunnen gebruiken moet de
Bluetooth®-apparatuur aan de hand
van de volgende procedure met het
systeem gekoppeld worden. In totaal
kunnen zeven apparaten, inclusief
Bluetooth®-audio-apparaten en
handsfree mobiele telefoons worden
gekoppeld.
OPMERKING Het is mogelijk dat het
Bluetooth®-systeem 1 of 2 minuten
lang niet werkt nadat het contact naar
ACC of ON is gedraaid. Dit duidt echter
niet op een probleem. Als het
Bluetooth®-systeem niet automatisch
ingeschakeld wordt nadat 1 of
2 minuten verstreken zijn, verzeker u
ervan dat de
Bluetooth®-instelling op
het apparaat in orde is en probeer het
Bluetooth®-apparaat weer vanaf het
voertuig aan te sluiten.
OPMERKING Om de lijst van
compatibele mobiele telefoons teraadplegen, bezoek de website
http://124spiderinfotainment.nl.
Koppelprocedure
Ga als volgt te werk:
selecteer de icoonop het
startscherm om het scherm
"Instellingen" weer te geven;
selecteer de tabApparat.;
selecteerBluetooth®en zet deBluetooth®-instelling aan;selecteerNieuw apparaat
toevoegenvoor de weergave van het
bericht en om naar de werking van het
apparaat over te schakelen. Zoek met
uw apparaat naar het
Bluetooth®-
apparaat (randapparaat);
selecteer “124 Spider” uit de lijst
met de apparaten die door het
apparaat zijn gevonden;
Apparaat metBluetooth®-versie
2.0: voer de weergegeven 4-cijferige
koppelcode op het apparaat in.
Apparaat met
Bluetooth®-versie
2.1 of recenter: controleer of de
6-cijferige code op het audiosysteem
ook op het apparaat weergegeven
wordt en druk opJa. Afhankelijk van
het mobiele apparaat kan toestemming
voor de verbinding en toegang tot het
telefoonboek van uw mobiele apparaat
vereist zijn. Als het koppelen is gelukt,
zullen de functies van het apparaat dat
met
Bluetooth®is gekoppeld worden
weergegeven;
apparaten compatibel met
sms-functie: de sms-berichten worden
automatisch gedownload. Afhankelijk
van het apparaat kan het zijn dat er
voor uw apparaat een
downloadtoestemming vereist is.
Het systeem herkent het apparaat
automatisch nadat een apparaat
geregistreerd is.
Apparaat selecteren
Als diverse apparaten gekoppeld zijn,
zal het
Bluetooth®-systeem het
laatste gekoppelde apparaat verbinden.
Als u echter een koppeling wilt maken
met een ander gekoppeld apparaat, is
het noodzakelijk om de koppeling te
wijzigen. De prioriteitsvolgorde van het
apparaat, nadat de koppeling is
gewijzigd, wordt gehandhaafd zelfs als
het contact wordt uitgeschakeld.
Andere apparaten aansluiten
Ga als volgt te werk:
selecteer de icoonop het
startscherm om het scherm
"Instellingen" weer te geven;
selecteer de tabApparat.en
vervolgens
Bluetooth®. Schakel deBluetooth®-instelling aan en selecteer
de naam van het apparaat dat u wilt
verbinden;
Selectie telefoon en audiosluit de
beide apparaten als handsfree en
Bluetooth®-audio aan.Selectie
alleen telefoonsluit een apparaat
214
MULTIMEDIA
Page 217 of 232

alleen als hand-free aan.Selectie
alleen audiosluit een apparaat als
Bluetooth®-audio aan.
Een nummer bellen
Door de naam van het contact in het
gedownloade telefoonboek of de naam
van een persoon wiens nummer in de
Bluetooth®-handsfree is opgeslagen
uit te spreken, kan een nummer worden
gebeld. Druk op de spreekknop en
wacht tot u de pieptoon hoort. Zeg
vervolgens: "Bel XXXXX... (bijv. "Jan")
mobiel" en volg de spraakbegeleiding
om een nummer te bellen.
Een contact importeren
(gedownload telefoonboek)
De gegevens van het telefoonboek van
uw apparaat (mobiele telefoon) kan via
Bluetooth®naar uwBluetooth®-
handsfree telefoonboek worden
gezonden en erin worden opgeslagen.
Automatisch downloaden:de
instelling "Autom. download
contactpersonen" moet zijn aangezet.
Als handsfree met het apparaat is
verbonden, wordt het telefoonboek
automatisch gedownload.
Handmatig downloaden: als "Autom.
download contactpersonen" niet is
aangezet, kan het telefoonboek met de
volgende procedure worden
gedownload:
selecteer de icoonop het
startscherm om het scherm"Communicatie" weer te geven;
selecteerContactpersonenom de
lijst met contacten weer te geven;
selecteerContactpersonen
Bewerken;
selecteerAlle Contactpersonen
ImporterenofGeselecteerde
Contact Importerenom de werking
van het apparaat te bepalen. Selecteer
DownloadalsAlle Contactpersonen
Importerenis geselecteerd. Het
downloaden van de mobiele telefoon
wordt gestart.
OPMERKING In het telefoonboek
kunnen maximaal 1000 contacten
worden opgeslagen.
Een inkomend gesprek ontvangen
Als een inkomende oproep wordt
ontvangen, wordt het scherm
Binnenkomende gespreksinformatie
weergegeven. De instelling
"Binnenkomende gespreksinformatie"
moet ingeschakeld zijn.
Accepteer het gesprekdoor op de
audioregelschakelaar op het stuurwiel
te drukken of selecteerBeantwoorden
op het scherm.Negeer het gesprek
door op de verbreekknop op het
stuurwiel te drukken of selecteer
Negerenop het scherm.
NAVIGATIE
SD-KAART
Om het navigatiesysteem te gebruiken,
moet de SD-kaart met de
kaartgegevens in het SD-kaartslot
worden gestoken fig. 166.
Zet de schuif aan de zijkant van de
SD-kaart nooit in de stand LOCK
(VERGRENDELD), als u de SD-kaart
erin steekt. Als de schuif op LOCK is
gezet, kan de SD-kaart niet worden
gelezen en werkt het navigatiesysteem
niet.
Deze SD-kaart is alleen geldig voor
gebruik in één voertuig. Gebruik de
SD-kaart nooit in een ander voertuig.
Als de SD-kaart eerst in een voertuig
wordt gebruikt en dan in een ander
voertuig, kan het navigatiesysteem voor
beide voertuigen onbruikbaar worden.
16606020777-177-077AB
215
Page 218 of 232
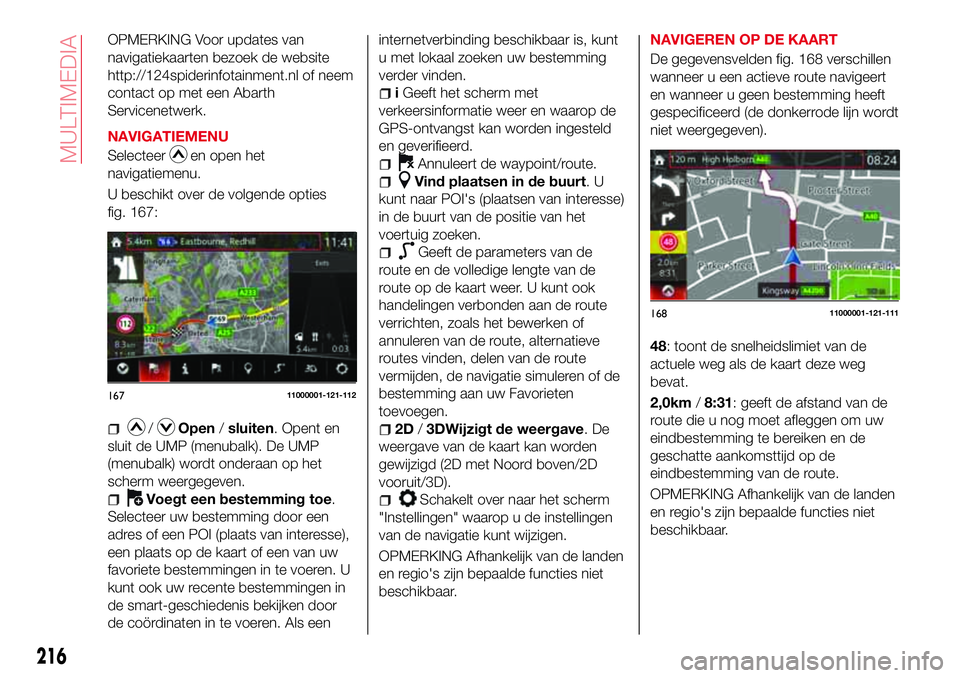
OPMERKING Voor updates van
navigatiekaarten bezoek de website
http://124spiderinfotainment.nl of neem
contact op met een Abarth
Servicenetwerk.
NAVIGATIEMENU
Selecteer
en open het
navigatiemenu.
U beschikt over de volgende opties
fig. 167:
/Open/sluiten. Opent en
sluit de UMP (menubalk). De UMP
(menubalk) wordt onderaan op het
scherm weergegeven.
Voegt een bestemming toe.
Selecteer uw bestemming door een
adres of een POI (plaats van interesse),
een plaats op de kaart of een van uw
favoriete bestemmingen in te voeren. U
kunt ook uw recente bestemmingen in
de smart-geschiedenis bekijken door
de coördinaten in te voeren. Als eeninternetverbinding beschikbaar is, kunt
u met lokaal zoeken uw bestemming
verder vinden.
iGeeft het scherm met
verkeersinformatie weer en waarop de
GPS-ontvangst kan worden ingesteld
en geverifieerd.
Annuleert de waypoint/route.
Vind plaatsen in de buurt.U
kunt naar POI's (plaatsen van interesse)
in de buurt van de positie van het
voertuig zoeken.
Geeft de parameters van de
route en de volledige lengte van de
route op de kaart weer. U kunt ook
handelingen verbonden aan de route
verrichten, zoals het bewerken of
annuleren van de route, alternatieve
routes vinden, delen van de route
vermijden, de navigatie simuleren of de
bestemming aan uw Favorieten
toevoegen.
2D/3DWijzigt de weergave.De
weergave van de kaart kan worden
gewijzigd (2D met Noord boven/2D
vooruit/3D).
Schakelt over naar het scherm
"Instellingen" waarop u de instellingen
van de navigatie kunt wijzigen.
OPMERKING Afhankelijk van de landen
en regio's zijn bepaalde functies niet
beschikbaar.NAVIGEREN OP DE KAART
De gegevensvelden fig. 168 verschillen
wanneer u een actieve route navigeert
en wanneer u geen bestemming heeft
gespecificeerd (de donkerrode lijn wordt
niet weergegeven).
48: toont de snelheidslimiet van de
actuele weg als de kaart deze weg
bevat.
2,0km/8:31: geeft de afstand van de
route die u nog moet afleggen om uw
eindbestemming te bereiken en de
geschatte aankomsttijd op de
eindbestemming van de route.
OPMERKING Afhankelijk van de landen
en regio's zijn bepaalde functies niet
beschikbaar.
16711000001-121-112
16811000001-121-111
216
MULTIMEDIA
Page 219 of 232
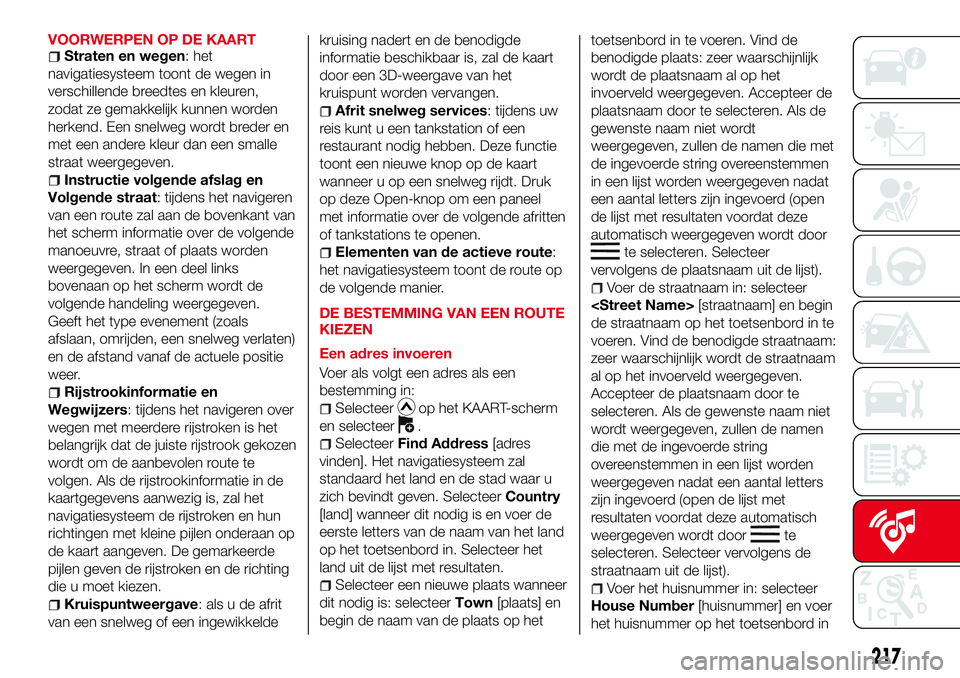
VOORWERPEN OP DE KAARTStraten en wegen: het
navigatiesysteem toont de wegen in
verschillende breedtes en kleuren,
zodat ze gemakkelijk kunnen worden
herkend. Een snelweg wordt breder en
met een andere kleur dan een smalle
straat weergegeven.
Instructie volgende afslag en
Volgende straat: tijdens het navigeren
van een route zal aan de bovenkant van
het scherm informatie over de volgende
manoeuvre, straat of plaats worden
weergegeven. In een deel links
bovenaan op het scherm wordt de
volgende handeling weergegeven.
Geeft het type evenement (zoals
afslaan, omrijden, een snelweg verlaten)
en de afstand vanaf de actuele positie
weer.
Rijstrookinformatie en
Wegwijzers: tijdens het navigeren over
wegen met meerdere rijstroken is het
belangrijk dat de juiste rijstrook gekozen
wordt om de aanbevolen route te
volgen. Als de rijstrookinformatie in de
kaartgegevens aanwezig is, zal het
navigatiesysteem de rijstroken en hun
richtingen met kleine pijlen onderaan op
de kaart aangeven. De gemarkeerde
pijlen geven de rijstroken en de richting
die u moet kiezen.
Kruispuntweergave: als u de afrit
van een snelweg of een ingewikkeldekruising nadert en de benodigde
informatie beschikbaar is, zal de kaart
door een 3D-weergave van het
kruispunt worden vervangen.
Afrit snelweg services: tijdens uw
reis kunt u een tankstation of een
restaurant nodig hebben. Deze functie
toont een nieuwe knop op de kaart
wanneer u op een snelweg rijdt. Druk
op deze Open-knop om een paneel
met informatie over de volgende afritten
of tankstations te openen.
Elementen van de actieve route:
het navigatiesysteem toont de route op
de volgende manier.
DE BESTEMMING VAN EEN ROUTE
KIEZEN
Een adres invoeren
Voer als volgt een adres als een
bestemming in:
Selecteerop het KAART-scherm
en selecteer
.
SelecteerFind Address[adres
vinden]. Het navigatiesysteem zal
standaard het land en de stad waar u
zich bevindt geven. SelecteerCountry
[land] wanneer dit nodig is en voer de
eerste letters van de naam van het land
op het toetsenbord in. Selecteer het
land uit de lijst met resultaten.
Selecteer een nieuwe plaats wanneer
dit nodig is: selecteerTown[plaats] en
begin de naam van de plaats op hettoetsenbord in te voeren. Vind de
benodigde plaats: zeer waarschijnlijk
wordt de plaatsnaam al op het
invoerveld weergegeven. Accepteer de
plaatsnaam door te selecteren. Als de
gewenste naam niet wordt
weergegeven, zullen de namen die met
de ingevoerde string overeenstemmen
in een lijst worden weergegeven nadat
een aantal letters zijn ingevoerd (open
de lijst met resultaten voordat deze
automatisch weergegeven wordt door
te selecteren. Selecteer
vervolgens de plaatsnaam uit de lijst).
Voer de straatnaam in: selecteer
de straatnaam op het toetsenbord in te
voeren. Vind de benodigde straatnaam:
zeer waarschijnlijk wordt de straatnaam
al op het invoerveld weergegeven.
Accepteer de plaatsnaam door te
selecteren. Als de gewenste naam niet
wordt weergegeven, zullen de namen
die met de ingevoerde string
overeenstemmen in een lijst worden
weergegeven nadat een aantal letters
zijn ingevoerd (open de lijst met
resultaten voordat deze automatisch
weergegeven wordt door
te
selecteren. Selecteer vervolgens de
straatnaam uit de lijst).
Voer het huisnummer in: selecteer
House Number[huisnummer] en voer
het huisnummer op het toetsenbord in
217
Page 220 of 232
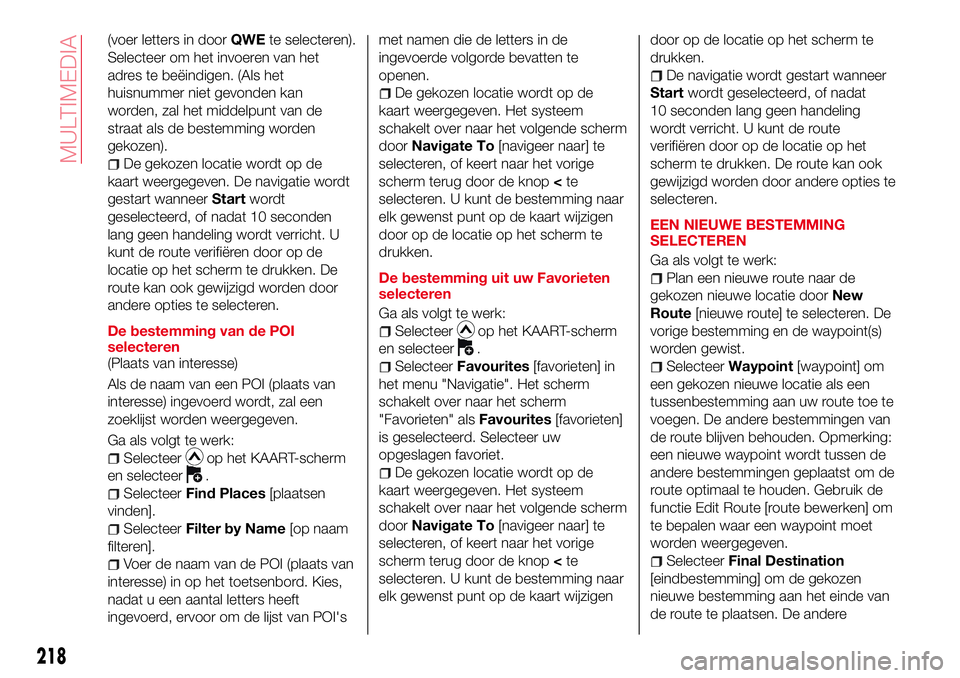
(voer letters in doorQWEte selecteren).
Selecteer om het invoeren van het
adres te beëindigen. (Als het
huisnummer niet gevonden kan
worden, zal het middelpunt van de
straat als de bestemming worden
gekozen).
De gekozen locatie wordt op de
kaart weergegeven. De navigatie wordt
gestart wanneerStartwordt
geselecteerd, of nadat 10 seconden
lang geen handeling wordt verricht. U
kunt de route verifiëren door op de
locatie op het scherm te drukken. De
route kan ook gewijzigd worden door
andere opties te selecteren.
De bestemming van de POI
selecteren
(Plaats van interesse)
Als de naam van een POI (plaats van
interesse) ingevoerd wordt, zal een
zoeklijst worden weergegeven.
Ga als volgt te werk:
Selecteerop het KAART-scherm
en selecteer
.
SelecteerFind Places[plaatsen
vinden].
SelecteerFilter by Name[op naam
filteren].
Voer de naam van de POI (plaats van
interesse) in op het toetsenbord. Kies,
nadat u een aantal letters heeft
ingevoerd, ervoor om de lijst van POI'smet namen die de letters in de
ingevoerde volgorde bevatten te
openen.
De gekozen locatie wordt op de
kaart weergegeven. Het systeem
schakelt over naar het volgende scherm
doorNavigate To[navigeer naar] te
selecteren, of keert naar het vorige
scherm terug door de knop
elk gewenst punt op de kaart wijzigen
door op de locatie op het scherm te
drukken.
De bestemming uit uw Favorieten
selecteren
Ga als volgt te werk:
Selecteerop het KAART-scherm
en selecteer
.
SelecteerFavourites[favorieten] in
het menu "Navigatie". Het scherm
schakelt over naar het scherm
"Favorieten" alsFavourites[favorieten]
is geselecteerd. Selecteer uw
opgeslagen favoriet.
De gekozen locatie wordt op de
kaart weergegeven. Het systeem
schakelt over naar het volgende scherm
doorNavigate To[navigeer naar] te
selecteren, of keert naar het vorige
scherm terug door de knop
elk gewenst punt op de kaart wijzigendoor op de locatie op het scherm te
drukken.
De navigatie wordt gestart wanneer
Startwordt geselecteerd, of nadat
10 seconden lang geen handeling
wordt verricht. U kunt de route
verifiëren door op de locatie op het
scherm te drukken. De route kan ook
gewijzigd worden door andere opties te
selecteren.
EEN NIEUWE BESTEMMING
SELECTEREN
Ga als volgt te werk:
Plan een nieuwe route naar de
gekozen nieuwe locatie doorNew
Route[nieuwe route] te selecteren. De
vorige bestemming en de waypoint(s)
worden gewist.
SelecteerWaypoint[waypoint] om
een gekozen nieuwe locatie als een
tussenbestemming aan uw route toe te
voegen. De andere bestemmingen van
de route blijven behouden. Opmerking:
een nieuwe waypoint wordt tussen de
andere bestemmingen geplaatst om de
route optimaal te houden. Gebruik de
functie Edit Route [route bewerken] om
te bepalen waar een waypoint moet
worden weergegeven.
SelecteerFinal Destination
[eindbestemming] om de gekozen
nieuwe bestemming aan het einde van
de route te plaatsen. De andere
218
MULTIMEDIA