change time Acura CSX 2011 Navigation Manual
[x] Cancel search | Manufacturer: ACURA, Model Year: 2011, Model line: CSX, Model: Acura CSX 2011Pages: 145, PDF Size: 4.11 MB
Page 73 of 145
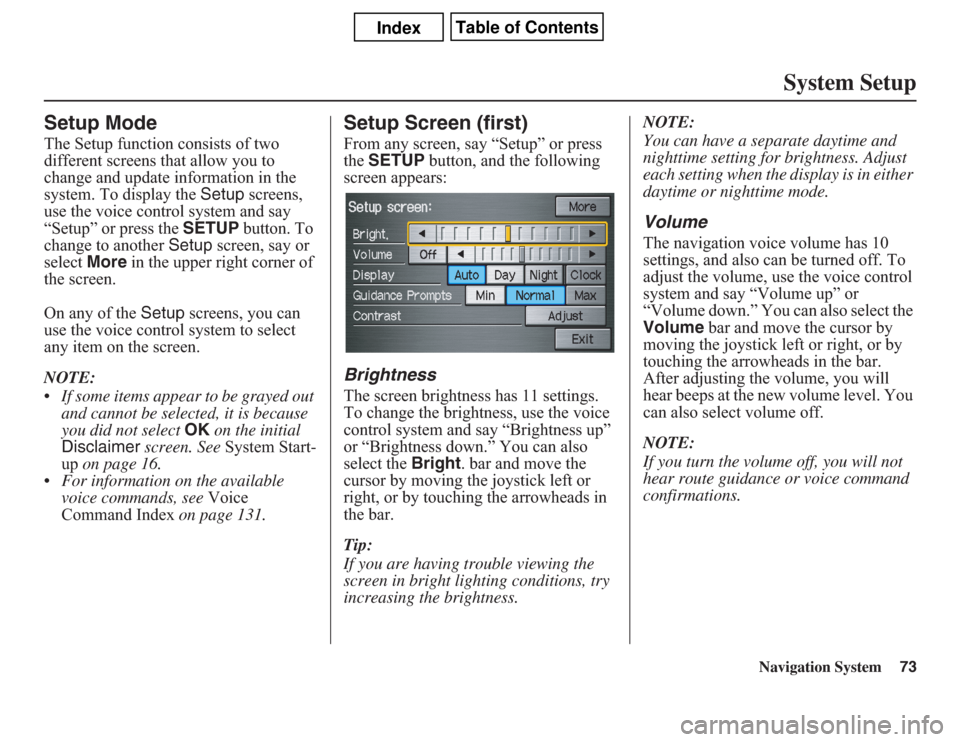
Navigation System73
System Setup
Setup ModeThe Setup function consists of two
different screens that allow you to
change and update information in the
system. To display the Setup screens,
use the voice control system and say
“Setup” or press the SETUP button. To
change to another Setup screen, say or
select More in the upper right corner of
the screen.
On any of the Setup screens, you can
use the voice control system to select
any item on the screen.
NOTE:
• If some items appear to be grayed out
and cannot be selected, it is because
you did not select OK on the initial
Disclaimer screen. See System Start-
up on page 16.
• For information on the available
voice commands, see Voice
Command Index on page 131.
Setup Screen (first)From any screen, say “Setup” or press
the SETUP button, and the following
screen appears:BrightnessThe screen brightness has 11 settings.
To change the brightness, use the voice
control system and say “Brightness up”
or “Brightness down.” You can also
select the Bright. bar and move the
cursor by moving the joystick left or
right, or by touching the arrowheads in
the bar.
Tip:
If you are having trouble viewing the
screen in bright lighting conditions, try
increasing the brightness.NOTE:
You can have a separate daytime and
nighttime setting for brightness. Adjust
each setting when the display is in either
daytime or nighttime mode.
VolumeThe navigation voice volume has 10
settings, and also can be turned off. To
adjust the volume, use the voice control
system and say “Volume up” or
“Volume down.” You can also select the
Volume bar and move the cursor by
moving the joystick left or right, or by
touching the arrowheads in the bar.
After adjusting the volume, you will
hear beeps at the new volume level. You
can also select volume off.
NOTE:
If you turn the volume off, you will not
hear route guidance or voice command
confirmations.
Page 75 of 145
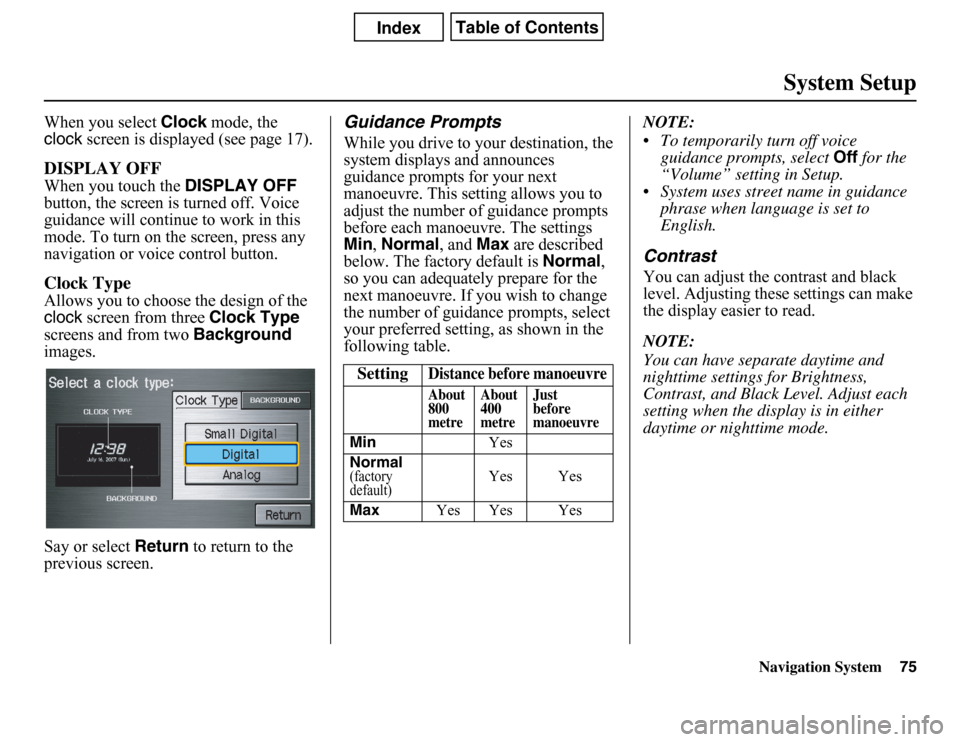
Navigation System
System Setup
When you select Clock mode, the
clock screen is displayed (see page 17).DISPLAY OFFWhen you touch the DISPLAY OFF
button, the screen is turned off. Voice
guidance will continue to work in this
mode. To turn on the screen, press any
navigation or voice control button.Clock TypeAllows you to choose the design of the
clock screen from three Clock Type
screens and from two Background
images.
Say or select Return to return to the
previous screen.
Guidance PromptsWhile you drive to your destination, the
system displays and announces
guidance prompts for your next
manoeuvre. This setting allows you to
adjust the number of guidance prompts
before each manoeuvre. The settings
Min,Normal, and Max are described
below. The factory default is Normal,
so you can adequately prepare for the
next manoeuvre. If you wish to change
the number of guidance prompts, select
your preferred setting, as shown in the
following table.NOTE:
• To temporarily turn off voice
guidance prompts, select Off for the
“Volume” setting in Setup.
• System uses street name in guidance
phrase when language is set to
English.
ContrastYou can adjust the contrast and black
level. Adjusting these settings can make
the display easier to read.
NOTE:
You can have separate daytime and
nighttime settings for Brightness,
Contrast, and Black Level. Adjust each
setting when the display is in either
daytime or nighttime mode.
Setting
Distance before manoeuvreAbout
800
metreAbout
400
metreJust
before
manoeuvre
MinYes
Normal(factory
default)
Yes Yes
MaxYes Yes Yes
75
Page 78 of 145
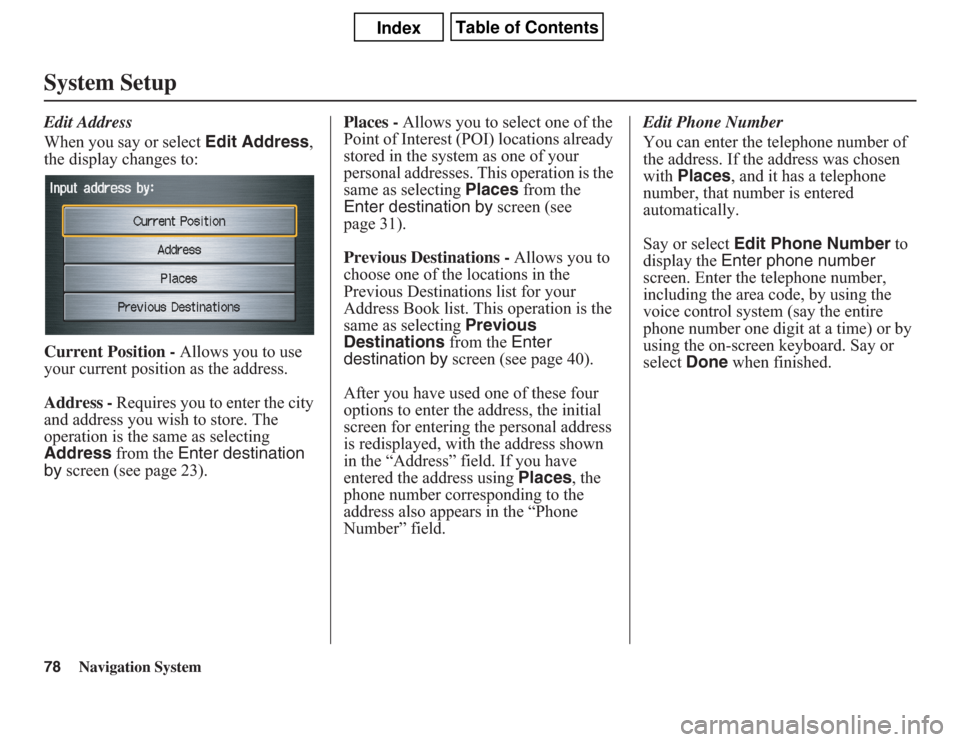
78
Navigation System
System SetupEdit Address
When you say or select Edit Address,
the display changes to:
Current Position - Allows you to use
your current position as the address.
Address - Requires you to enter the city
and address you wish to store. The
operation is the same as selecting
Address from the Enter destination
by screen (see page 23).Places - Allows you to select one of the
Point of Interest (POI) locations already
stored in the system as one of your
personal addresses. This operation is the
same as selecting Places from the
Enter destination by screen (see
page 31).
Previous Destinations - Allows you to
choose one of the locations in the
Previous Destinations list for your
Address Book list. This operation is the
same as selecting Previous
Destinations from the Enter
destination by screen (see page 40).
After you have used one of these four
options to enter the address, the initial
screen for entering the personal address
is redisplayed, with the address shown
in the “Address” field. If you have
entered the address using Places, the
phone number corresponding to the
address also appears in the “Phone
Number” field.Edit Phone Number
You can enter the telephone number of
the address. If the address was chosen
with Places, and it has a telephone
number, that number is entered
automatically.
Say or select Edit Phone Number to
display the Enter phone number
screen. Enter the telephone number,
including the area code, by using the
voice control system (say the entire
phone number one digit at a time) or by
using the on-screen keyboard. Say or
select Done when finished.
Page 80 of 145
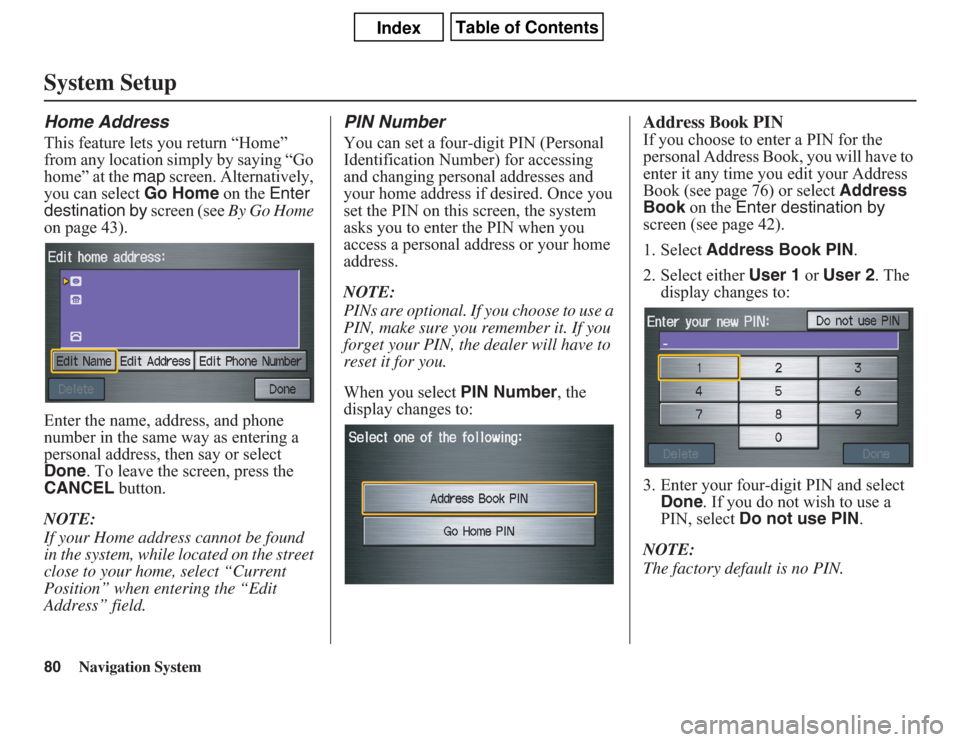
80
Navigation System
System SetupHome AddressThis feature lets you return “Home”
from any location simply by saying “Go
home” at the map screen. Alternatively,
you can select Go Home on the Enter
destination by screen (see By Go Home
on page 43).
Enter the name, address, and phone
number in the same way as entering a
personal address, then say or select
Done. To leave the screen, press the
CANCEL button.
NOTE:
If your Home address cannot be found
in the system, while located on the street
close to your home, select “Current
Position” when entering the “Edit
Address” field.
PIN NumberYou can set a four-digit PIN (Personal
Identification Number) for accessing
and changing personal addresses and
your home address if desired. Once you
set the PIN on this screen, the system
asks you to enter the PIN when you
access a personal address or your home
address.
NOTE:
PINs are optional. If you choose to use a
PIN, make sure you remember it. If you
forget your PIN, the dealer will have to
reset it for you.
When you select PIN Number, the
display changes to:
Address Book PINIf you choose to enter a PIN for the
personal Address Book, you will have to
enter it any time you edit your Address
Book (see page 76) or select Address
Book on the Enter destination by
screen (see page 42).
1. Select Address Book PIN.
2. Select either User 1 or User 2. The
display changes to:
3. Enter your four-digit PIN and select
Done. If you do not wish to use a
PIN, select Do not use PIN.
NOTE:
The factory default is no PIN.
Page 81 of 145
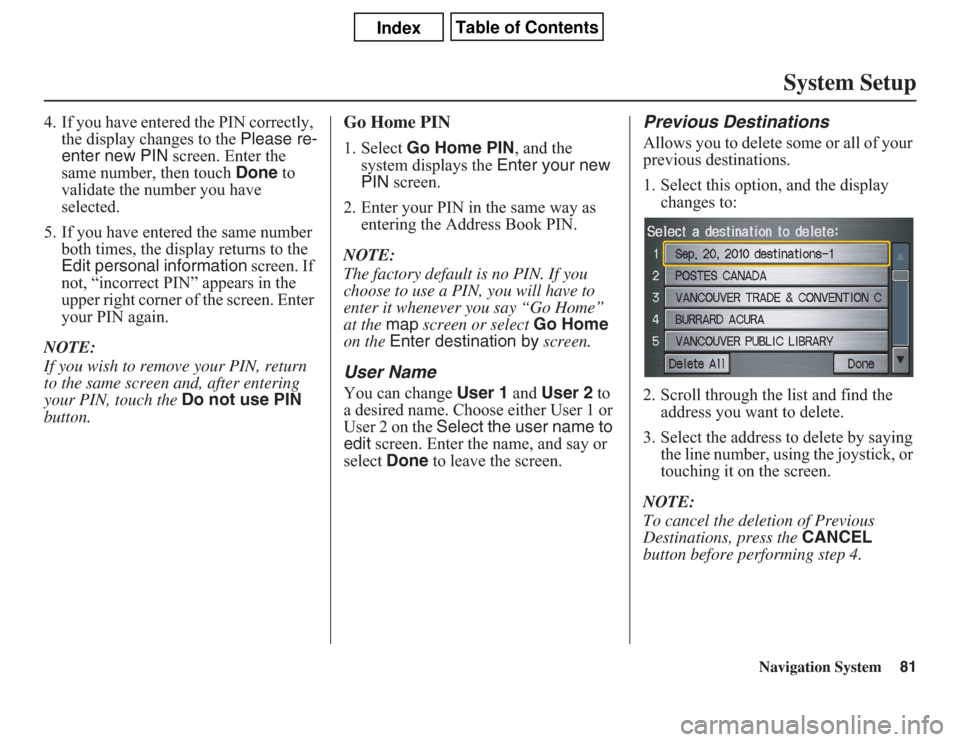
Navigation System81
System Setup
4. If you have entered the PIN correctly,
the display changes to the Please re-
enter new PIN screen. Enter the
same number, then touch Done to
validate the number you have
selected.
5. If you have entered the same number
both times, the display returns to the
Edit personal information screen. If
not, “incorrect PIN” appears in the
upper right corner of the screen. Enter
your PIN again.
NOTE:
If you wish to remove your PIN, return
to the same screen and, after entering
your PIN, touch the Do not use PIN
button.
Go Home PIN1. Select Go Home PIN, and the
system displays the Enter your new
PIN screen.
2. Enter your PIN in the same way as
entering the Address Book PIN.
NOTE:
The factory default is no PIN. If you
choose to use a PIN, you will have to
enter it whenever you say “Go Home”
at the map screen or select Go Home
on the Enter destination by screen.User NameYou can change User 1 and User 2 to
a desired name. Choose either User 1 or
User 2 on the Select the user name to
edit screen. Enter the name, and say or
select Done to leave the screen.
Previous DestinationsAllows you to delete some or all of your
previous destinations.
1. Select this option, and the display
changes to:
2. Scroll through the list and find the
address you want to delete.
3. Select the address to delete by saying
the line number, using the joystick, or
touching it on the screen.
NOTE:
To cancel the deletion of Previous
Destinations, press the CANCEL
button before performing step 4.
Page 91 of 145
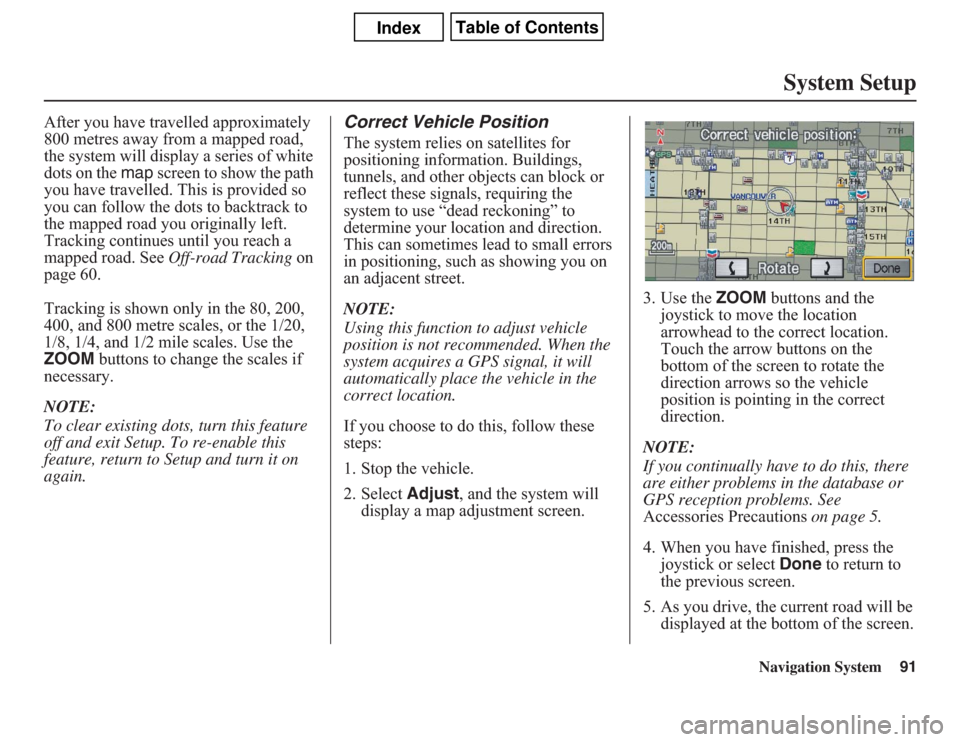
Navigation System91
System Setup
After you have travelled approximately
800 metres away from a mapped road,
the system will display a series of white
dots on the map screen to show the path
you have travelled. This is provided so
you can follow the dots to backtrack to
the mapped road you originally left.
Tracking continues until you reach a
mapped road. See Off-road Tracking on
page 60.
Tracking is shown only in the 80, 200,
400, and 800 metre scales, or the 1/20,
1/8, 1/4, and 1/2 mile scales. Use the
ZOOM buttons to change the scales if
necessary.
NOTE:
To clear existing dots, turn this feature
off and exit Setup. To re-enable this
feature, return to Setup and turn it on
again.
Correct Vehicle PositionThe system relies on satellites for
positioning information. Buildings,
tunnels, and other objects can block or
reflect these signals, requiring the
system to use “dead reckoning” to
determine your location and direction.
This can sometimes lead to small errors
in positioning, such as showing you on
an adjacent street.
NOTE:
Using this function to adjust vehicle
position is not recommended. When the
system acquires a GPS signal, it will
automatically place the vehicle in the
correct location.
If you choose to do this, follow these
steps:
1. Stop the vehicle.
2. Select Adjust, and the system will
display a map adjustment screen.3. Use the ZOOM buttons and the
joystick to move the location
arrowhead to the correct location.
Touch the arrow buttons on the
bottom of the screen to rotate the
direction arrows so the vehicle
position is pointing in the correct
direction.
NOTE:
If you continually have to do this, there
are either problems in the database or
GPS reception problems. See
Accessories Precautions on page 5.
4. When you have finished, press the
joystick or select Done to return to
the previous screen.
5. As you drive, the current road will be
displayed at the bottom of the screen.
Page 93 of 145
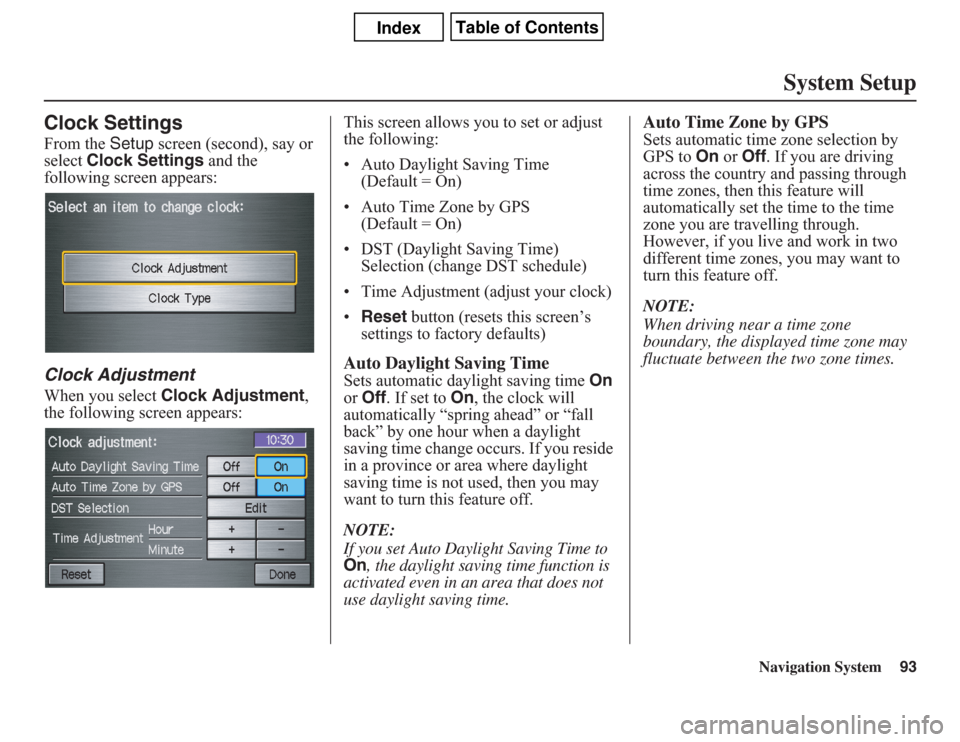
Navigation System93
System Setup
Clock SettingsFrom the Setup screen (second), say or
select Clock Settings and the
following screen appears:Clock AdjustmentWhen you select Clock Adjustment,
the following screen appears:This screen allows you to set or adjust
the following:
• Auto Daylight Saving Time
(Default = On)
• Auto Time Zone by GPS
(Default = On)
• DST (Daylight Saving Time)
Selection (change DST schedule)
• Time Adjustment (adjust your clock)
•Reset button (resets this screen’s
settings to factory defaults)
Auto Daylight Saving TimeSets automatic daylight saving time On
or Off. If set to On, the clock will
automatically “spring ahead” or “fall
back” by one hour when a daylight
saving time change occurs. If you reside
in a province or area where daylight
saving time is not used, then you may
want to turn this feature off.
NOTE:If you set Auto Daylight Saving Time to On
, the daylight saving time function is
activated even in an area that does not
use daylight saving time.
Auto Time Zone by GPSSets automatic time zone selection by
GPS to On or Off. If you are driving
across the country and passing through
time zones, then this feature will
automatically set the time to the time
zone you are travelling through.
However, if you live and work in two
different time zones, you may want to
turn this feature off.
NOTE:
When driving near a time zone
boundary, the displayed time zone may
fluctuate between the two zone times.
Page 94 of 145
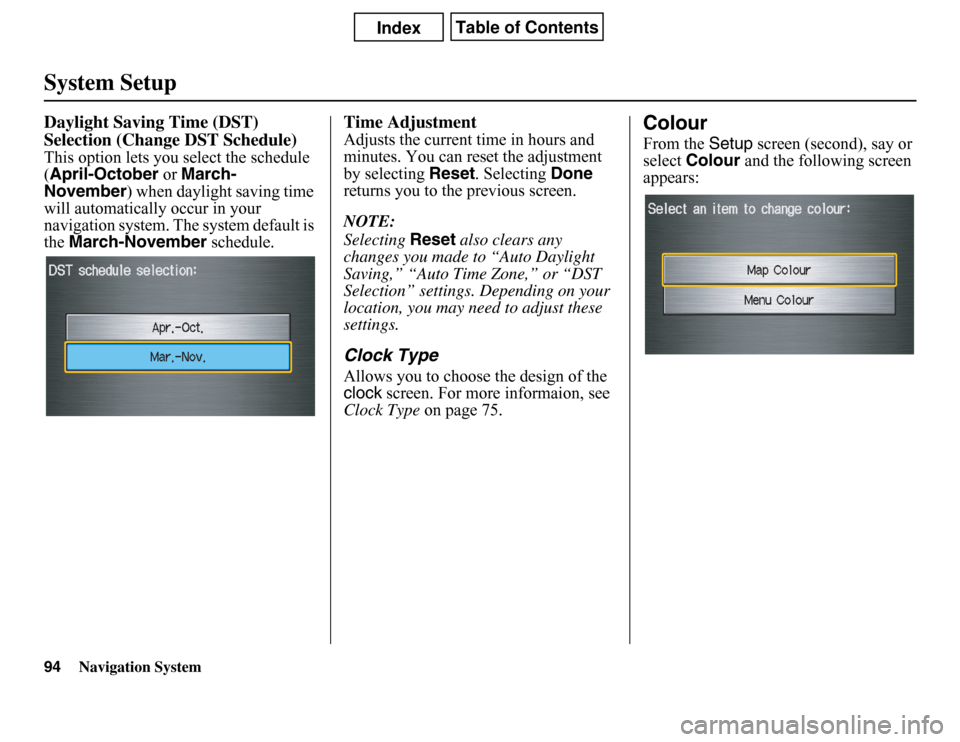
Navigation System
System SetupDaylight Saving Time (DST)
Selection (Change DST Schedule)This option lets you select the schedule
(April-October or March-
November) when daylight saving time
will automatically occur in your
navigation system. The system default is
theMarch-November schedule.
Time AdjustmentAdjusts the current time in hours and
minutes. You can reset the adjustment
by selecting Reset. Selecting Done
returns you to the previous screen.
NOTE:
SelectingReset also clears any
changes you made to “Auto Daylight
Saving,” “Auto Time Zone,” or “DST
Selection” settings. Depending on your
location, you may need to adjust these
settings.Clock TypeAllows you to choose the design of the
clock screen. For more informaion, see
Clock Type on page 75.
ColourFrom the Setup screen (second), say or
selectColour and the following screen
appears:
94
Page 95 of 145
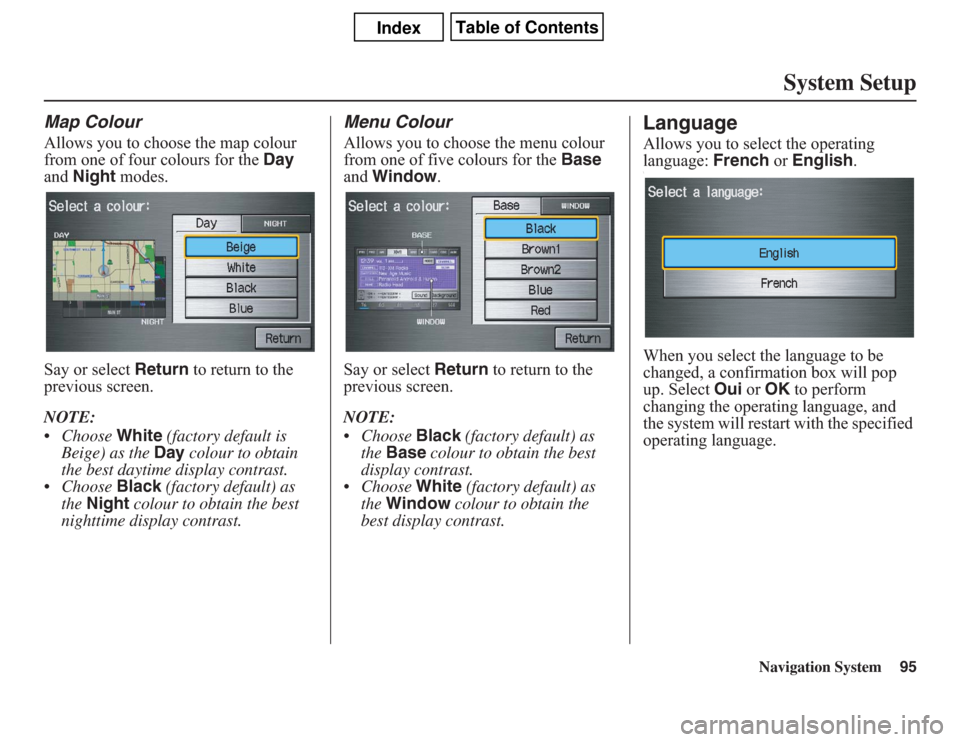
Navigation System95
System Setup
Map ColourAllows you to choose the map colour
from one of four colours for the Day
and Night modes.
Say or select Return to return to the
previous screen.
NOTE:
• Choose White (factory default is
Beige) as the Day colour to obtain
the best daytime display contrast.
• Choose Black (factory default) as
the Night colour to obtain the best
nighttime display contrast.
Menu ColourAllows you to choose the menu colour
from one of five colours for the Base
and Window.
Say or select Return to return to the
previous screen.
NOTE:
• Choose Black (factory default) as
the Base colour to obtain the best
display contrast.
• Choose White (factory default) as
the Window colour to obtain the
best display contrast.
LanguageAllows you to select the operating
language: French or English.\When you select the language to be
changed, a confirmation box will pop
up. Select Oui or OK to perform
changing the operating language, and
the system will restart with the specified
operating language.
Page 96 of 145
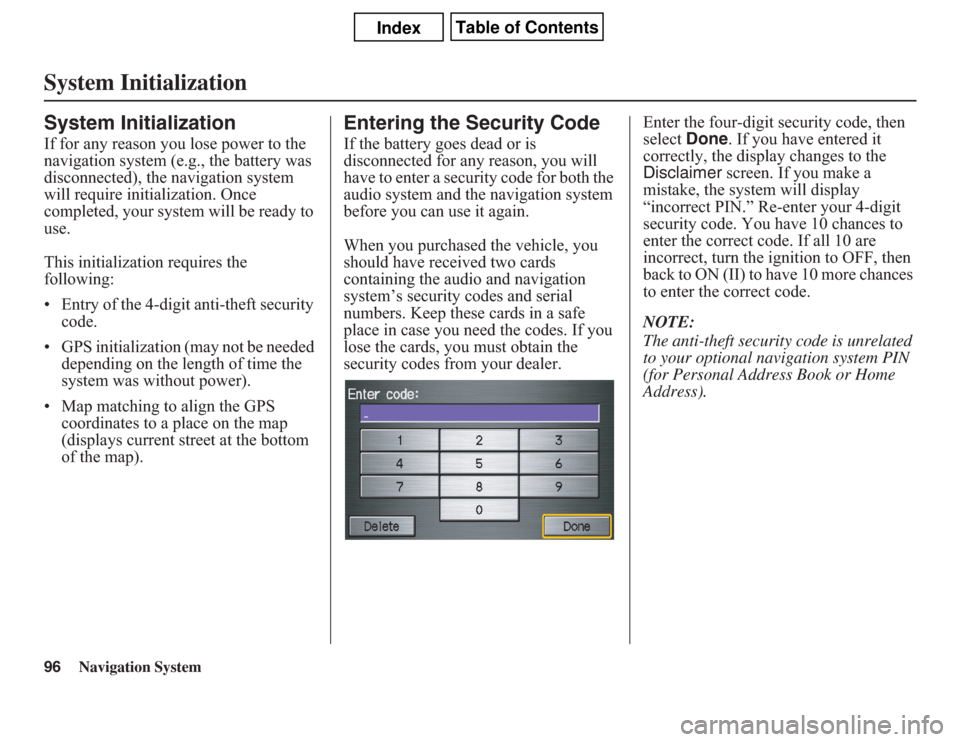
96
Navigation System
System InitializationSystem InitializationIf for any reason you lose power to the
navigation system (e.g., the battery was
disconnected), the navigation system
will require initialization. Once
completed, your system will be ready to
use.
This initialization requires the
following:
• Entry of the 4-digit anti-theft security
code.
• GPS initialization (may not be needed
depending on the length of time the
system was without power).
• Map matching to align the GPS
coordinates to a place on the map
(displays current street at the bottom
of the map).
Entering the Security CodeIf the battery goes dead or is
disconnected for any reason, you will
have to enter a security code for both the
audio system and the navigation system
before you can use it again.
When you purchased the vehicle, you
should have received two cards
containing the audio and navigation
system’s security codes and serial
numbers. Keep these cards in a safe
place in case you need the codes. If you
lose the cards, you must obtain the
security codes from your dealer.Enter the four-digit security code, then
select Done. If you have entered it
correctly, the display changes to the
Disclaimer screen. If you make a
mistake, the system will display
“incorrect PIN.” Re-enter your 4-digit
security code. You have 10 chances to
enter the correct code. If all 10 are
incorrect, turn the ignition to OFF, then
back to ON (II) to have 10 more chances
to enter the correct code.
NOTE:
The anti-theft security code is unrelated
to your optional navigation system PIN
(for Personal Address Book or Home
Address).