diagram Acura CSX 2011 Navigation Manual
[x] Cancel search | Manufacturer: ACURA, Model Year: 2011, Model line: CSX, Model: Acura CSX 2011Pages: 145, PDF Size: 4.11 MB
Page 1 of 145
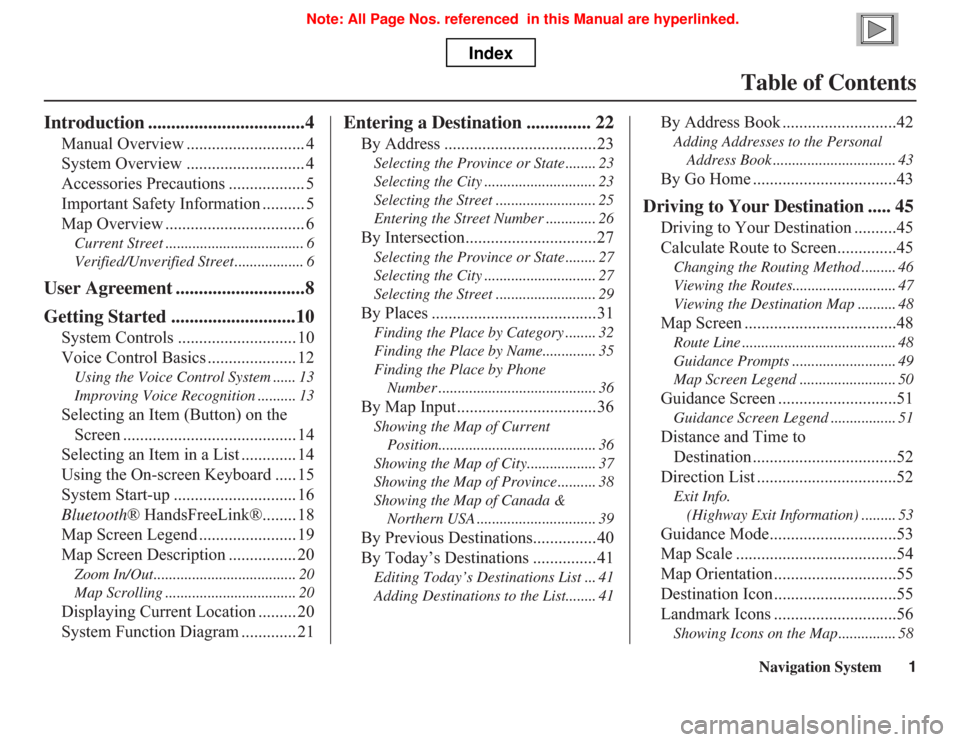
Navigation System1
Table of Contents
Introduction ..................................4
Manual Overview ............................ 4
System Overview ............................ 4
Accessories Precautions .................. 5
Important Safety Information .......... 5
Map Overview ................................. 6
Current Street .................................... 6
Verified/Unverified Street .................. 6
User Agreement ............................8
Getting Started ...........................10
System Controls ............................ 10
Voice Control Basics ..................... 12
Using the Voice Control System ...... 13
Improving Voice Recognition .......... 13
Selecting an Item (Button) on the
Screen ......................................... 14
Selecting an Item in a List ............. 14
Using the On-screen Keyboard ..... 15
System Start-up ............................. 16
Bluetooth® HandsFreeLink®........ 18
Map Screen Legend ....................... 19
Map Screen Description ................ 20
Zoom In/Out..................................... 20
Map Scrolling .................................. 20
Displaying Current Location ......... 20
System Function Diagram ............. 21
Entering a Destination .............. 22
By Address ....................................23
Selecting the Province or State ........ 23
Selecting the City ............................. 23
Selecting the Street .......................... 25
Entering the Street Number ............. 26
By Intersection...............................27
Selecting the Province or State ........ 27
Selecting the City ............................. 27
Selecting the Street .......................... 29
By Places .......................................31
Finding the Place by Category ........ 32
Finding the Place by Name.............. 35
Finding the Place by Phone
Number ......................................... 36
By Map Input .................................36
Showing the Map of Current
Position......................................... 36
Showing the Map of City.................. 37
Showing the Map of Province .......... 38
Showing the Map of Canada &
Northern USA ............................... 39
By Previous Destinations...............40
By Today’s Destinations ...............41
Editing Today’s Destinations List ... 41
Adding Destinations to the List........ 41
By Address Book ...........................42
Adding Addresses to the Personal
Address Book ................................ 43
By Go Home ..................................43
Driving to Your Destination ..... 45
Driving to Your Destination ..........45
Calculate Route to Screen..............45
Changing the Routing Method ......... 46
Viewing the Routes........................... 47
Viewing the Destination Map .......... 48
Map Screen ....................................48
Route Line ........................................ 48
Guidance Prompts ........................... 49
Map Screen Legend ......................... 50
Guidance Screen ............................51
Guidance Screen Legend ................. 51
Distance and Time to
Destination ..................................52
Direction List .................................52
Exit Info.
(Highway Exit Information) ......... 53
Guidance Mode..............................53
Map Scale ......................................54
Map Orientation .............................55
Destination Icon .............................55
Landmark Icons .............................56
Showing Icons on the Map ............... 58
Page 17 of 145
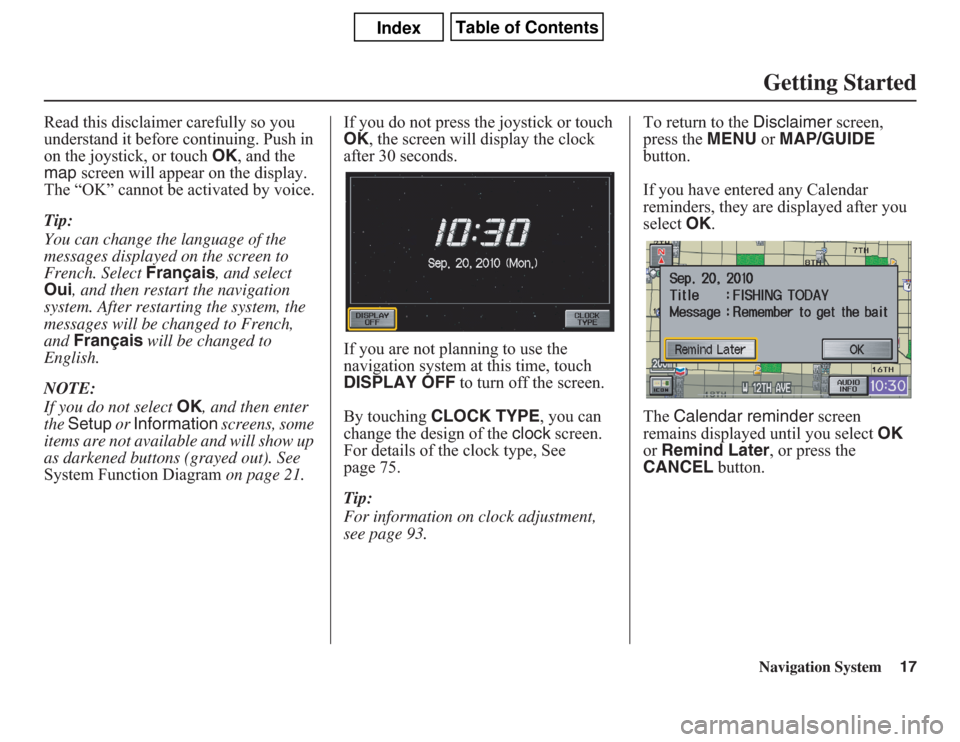
Navigation System17Getting Started
Read this disclaimer carefully so you
understand it before continuing. Push in
on the joystick, or touch OK, and the
map screen will appear on the display.
The “OK” cannot be activated by voice.
Tip:
You can change the language of the
messages displayed on the screen to
French. Select Français, and select
Oui, and then restart the navigation
system. After restarting the system, the
messages will be changed to French,
and Français will be changed to
English.
NOTE:
If you do not select OK, and then enter
the Setup or Information screens, some
items are not available and will show up
as darkened buttons (grayed out). See
System Function Diagram on page 21.If you do not press the joystick or touch
OK, the screen will display the clock
after 30 seconds.
If you are not planning to use the
navigation system at this time, touch
DISPLAY OFF to turn off the screen.
By touching CLOCK TYPE, you can
change the design of the clock screen.
For details of the clock type, See
page 75.
Tip:
For information on clock adjustment,
see page 93.To return to the Disclaimer screen,
press the MENU or MAP/GUIDE
button.
If you have entered any Calendar
reminders, they are displayed after you
select OK.
The Calendar reminder screen
remains displayed until you select OK
or Remind Later, or press the
CANCEL button.
Page 21 of 145
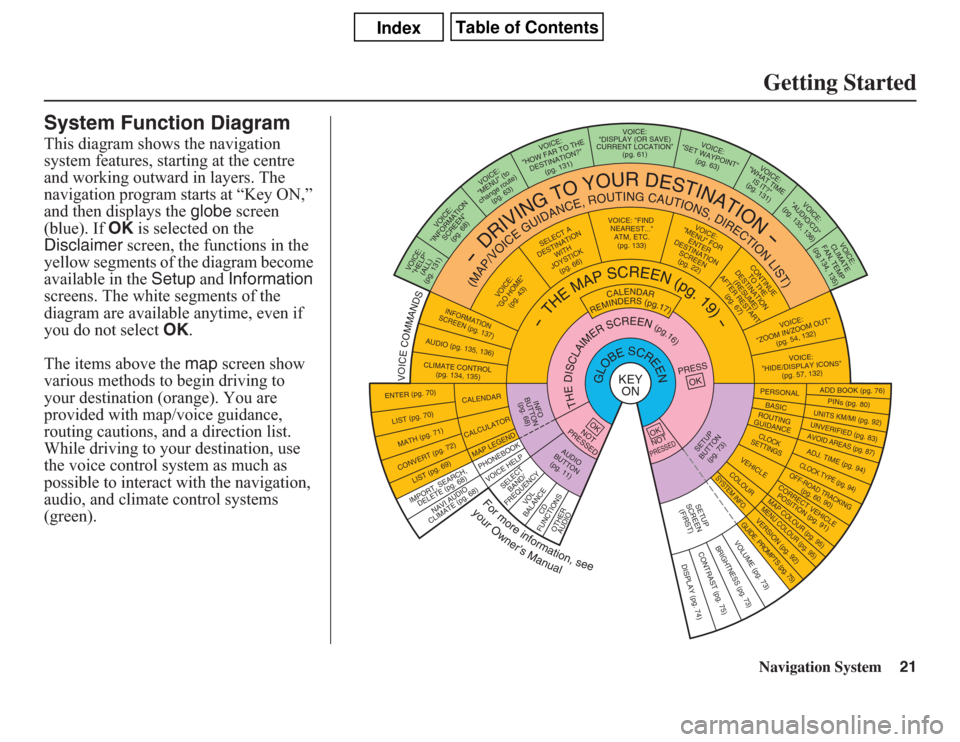
Navigation System21Getting Started
System Function DiagramThis diagram shows the navigation
system features, starting at the centre
and working outward in layers. The
navigation program starts at “Key ON,”
and then displays the globe screen
(blue). If OK is selected on the
Disclaimer screen, the functions in the
yellow segments of the diagram become
available in the Setup and Information
screens. The white segments of the
diagram are available anytime, even if
you do not select OK.
The items above the map screen show
various methods to begin driving to
your destination (orange). You are
provided with map/voice guidance,
routing cautions, and a direction list.
While driving to your destination, use
the voice control system as much as
possible to interact with the navigation,
audio, and climate control systems
(green).
VOICE: "FIND
NEARES
T..."
ATM, E
TC.
(pg. 133)
SELECT A
DESTINATION
WITH
JOYSTICK
(pg. 66)
VOICE:
"GO HOME"
(pg. 43)
VOICE:
(ALL)
(pg. 131)
VOICE:
SCREEN"
(pg. 68)
VOICE:
"MENU" (to
change route)
(pg. 63)
VOICE:
"HOW FAR TO THE
DESTINATION?"
(pg. 131)
VOICE:
"DISPLAY (OR SAVE)
CURRENT LOCATION"
(pg. 61)
VOICE:
"WHAT TIME
IS IT?"
(pg. 131)
VO
ICE:
"AUDIO/C
D"
(pg. 135, 136)
VOICE:
CLIMATE
FAN, TEMP
(pg.134, 135)
VOICE:
"ZOOM IN/ZOO
M OUT"
(pg. 54, 132)VOICE:
"HIDE/DISPLAY ICONS"
(pg. 57, 132
)
PERSO
NALBASIC
ADD B
OOK (pg. 76
)PINs (pg. 80)
UNITS KM/MI (pg. 9
2)UNVERIFIED (pg. 83)AVOID AREAS (pg. 87)ADJ. TIME (p
g. 94)CLOCK TYPE (pg. 94)OFF-ROAD TRACKING(pg. 60,
90)
CORRECT VEHICLE
POSITION (pg. 91)MAP COLOUR (pg. 95)MENU COLOUR (pg. 95)
GUIDE. PROMPTS (pg. 75)
VERSION (pg. 9
2)
BRIGHTNESS (pg. 73)
VO
LUM
E (pg. 73)
ROUTING
GUIDANCECLOCK
SETTINGS
VEHICLECOLOUR
SYSTEM INFO.
SETUP
SCREEN
(FIRST)
DISPLAY (pg. 74)
CONTRAST (pg. 75)SETUP
BUTTON
(pg. 73)
AUDIO
BUTTON
(pg. 11)
INFO
BUTTON
(pg. 68)
ENTER (pg. 70)LIST (pg. 70) MATH (pg. 71)CONVERT (pg. 72)
LIST (pg. 69)
NAVI AUDIO
CLIMATE (pg. 68)
CALENDARCALCULATORMAP LEGEND
VOICE HELP
SELECT
BAND/
FREQUE
NCY
VOL
BALANCE
CD
FUNCTIONS
OTHER
AUDIO
VOICE:
"MENU" FOR
ENTER
DESTINATION
SCREEN
(pg. 22)
CONTINUE
TO THE
DESTINATION
(RESUME)
AFTER RESTART
(pg. 67)
KEY
ON
PRESS
OK
Formoreinformation,see
yourOwner’sManual
VOICECOMMANDS
NOT
PRESSEDOK
OKNOTPRESSED
INFORMATION
SCREEN (pg. 137)
AUDIO (pg. 135, 136)CLIMATE CONTROL
(pg. 134, 135)"INFORMATION
"HELP"
-
DRIVING
TO
Y
O
U
R
D
E
S
TIN
ATION
-
(MAP/VOICEGUIDANCE,ROUTING
CAUTIONS,DIRECTIONLIST)
-THEMAP
SCREEN
(pg.19)-
CALENDAR
REMINDERS(pg.17)
THEDISCLAIMERSCREEN(pg.16)
GLOBESCREEN
VOICE:
"SET W
AYPOINT"
(pg. 63
)
IMPORT, SEARCH,
DELETE (pg. 68)
PHONEBOOK
Page 89 of 145
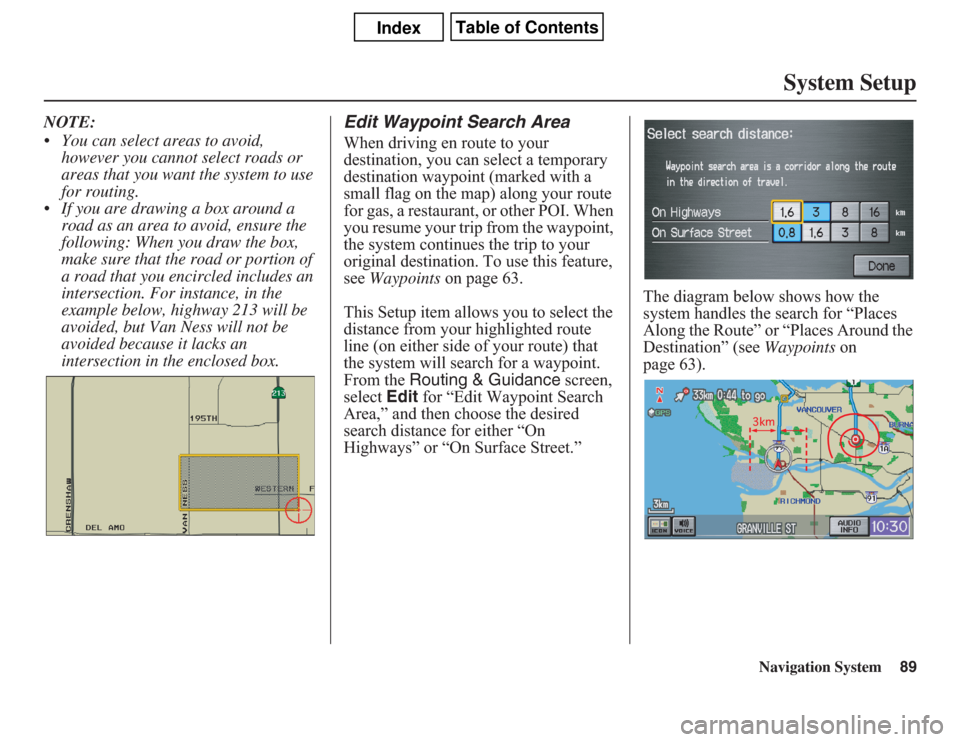
Navigation System89
System Setup
NOTE:
• You can select areas to avoid,
however you cannot select roads or
areas that you want the system to use
for routing.
• If you are drawing a box around a
road as an area to avoid, ensure the
following: When you draw the box,
make sure that the road or portion of
a road that you encircled includes an
intersection. For instance, in the
example below, highway 213 will be
avoided, but Van Ness will not be
avoided because it lacks an
intersection in the enclosed box.
Edit Waypoint Search AreaWhen driving en route to your
destination, you can select a temporary
destination waypoint (marked with a
small flag on the map) along your route
for gas, a restaurant, or other POI. When
you resume your trip from the waypoint,
the system continues the trip to your
original destination. To use this feature,
see Waypoints on page 63.
This Setup item allows you to select the
distance from your highlighted route
line (on either side of your route) that
the system will search for a waypoint.
From the Routing & Guidance screen,
select Edit for “Edit Waypoint Search
Area,” and then choose the desired
search distance for either “On
Highways” or “On Surface Street.”The diagram below shows how the
system handles the search for “Places
Along the Route” or “Places Around the
Destination” (see Waypoints on
page 63).
Page 117 of 145
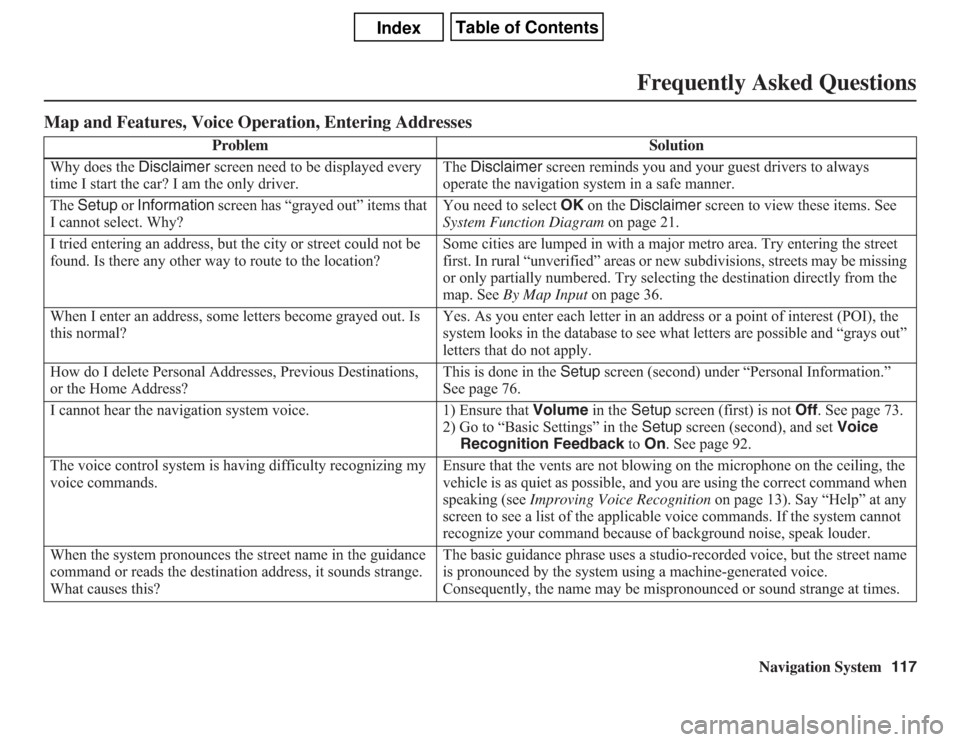
Navigation System117
Frequently Asked Questions
Map and Features, Voice Operation, Entering Addresses
Problem Solution
Why does the Disclaimer screen need to be displayed every
time I start the car? I am the only driver.The Disclaimer screen reminds you and your guest drivers to always
operate the navigation system in a safe manner.
The Setup or Information screen has “grayed out” items that
I cannot select. Why?You need to select OK on the Disclaimer screen to view these items. See
System Function Diagram on page 21.
I tried entering an address, but the city or street could not be
found. Is there any other way to route to the location?Some cities are lumped in with a major metro area. Try entering the street
first. In rural “unverified” areas or new subdivisions, streets may be missing
or only partially numbered. Try selecting the destination directly from the
map. See By Map Input on page 36.
When I enter an address, some letters become grayed out. Is
this normal?Yes. As you enter each letter in an address or a point of interest (POI), the
system looks in the database to see what letters are possible and “grays out”
letters that do not apply.
How do I delete Personal Addresses, Previous Destinations,
or the Home Address?This is done in the Setup screen (second) under “Personal Information.”
See page 76.
I cannot hear the navigation system voice. 1) Ensure that Volume in the Setup screen (first) is not Off. See page 73.
2) Go to “Basic Settings” in the Setup screen (second), and set Voice
Recognition Feedback to On. See page 92.
The voice control system is having difficulty recognizing my
voice commands.Ensure that the vents are not blowing on the microphone on the ceiling, the
vehicle is as quiet as possible, and you are using the correct command when
speaking (see Improving Voice Recognition on page 13). Say “Help” at any
screen to see a list of the applicable voice commands. If the system cannot
recognize your command because of background noise, speak louder.
When the system pronounces the street name in the guidance
command or reads the destination address, it sounds strange.
What causes this?The basic guidance phrase uses a studio-recorded voice, but the street name
is pronounced by the system using a machine-generated voice.
Consequently, the name may be mispronounced or sound strange at times.
Page 142 of 145
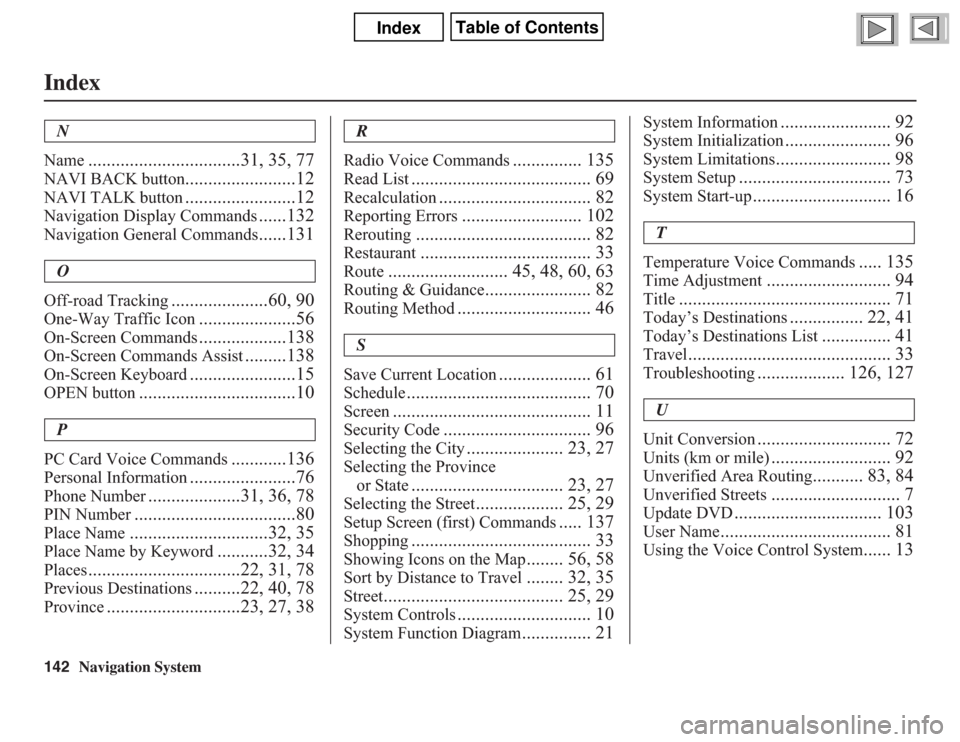
142
Navigation System
Index
N
Name
.................................31, 35, 77
NAVI BACK button
........................12
NAVI TALK button
........................12
Navigation Display Commands
......132
Navigation General Commands
......131
O
Off-road Tracking
.....................60, 90
One-Way Traffic Icon
.....................56
On-Screen Commands
...................138
On-Screen Commands Assist
.........138
On-Screen Keyboard
.......................15
OPEN button
..................................10
P
PC Card Voice Commands
............136
Personal Information
.......................76
Phone Number
....................31, 36, 78
PIN Number
...................................80
Place Name
..............................32, 35
Place Name by Keyword
...........32, 34
Places
.................................22, 31, 78
Previous Destinations
..........22, 40, 78
Province
.............................23, 27, 38
R
Radio Voice Commands
............... 135
Read List
....................................... 69
Recalculation
................................. 82
Reporting Errors
.......................... 102
Rerouting
...................................... 82
Restaurant
..................................... 33
Route
.......................... 45, 48, 60, 63
Routing & Guidance
....................... 82
Routing Method
............................. 46
S
Save Current Location
.................... 61
Schedule
........................................ 70
Screen
........................................... 11
Security Code
................................ 96
Selecting the City
..................... 23, 27
Selecting the Province
or State
................................. 23, 27
Selecting the Street
................... 25, 29
Setup Screen (first) Commands
..... 137
Shopping
....................................... 33
Showing Icons on the Map
........ 56, 58
Sort by Distance to Travel
........ 32, 35
Street
....................................... 25, 29
System Controls
............................. 10
System Function Diagram
............... 21
System Information
........................ 92
System Initialization
....................... 96
System Limitations
......................... 98
System Setup
................................. 73
System Start-up
.............................. 16
T
Temperature Voice Commands
..... 135
Time Adjustment
........................... 94
Title
.............................................. 71
Today’s Destinations
................ 22, 41
Today’s Destinations List
............... 41
Travel
............................................ 33
Troubleshooting
................... 126, 127
U
Unit Conversion
............................. 72
Units (km or mile)
.......................... 92
Unverified Area Routing
........... 83, 84
Unverified Streets
............................ 7
Update DVD
................................ 103
User Name
..................................... 81
Using the Voice Control System
...... 13