turn signal Acura CSX 2011 Navigation Manual
[x] Cancel search | Manufacturer: ACURA, Model Year: 2011, Model line: CSX, Model: Acura CSX 2011Pages: 145, PDF Size: 4.11 MB
Page 5 of 145
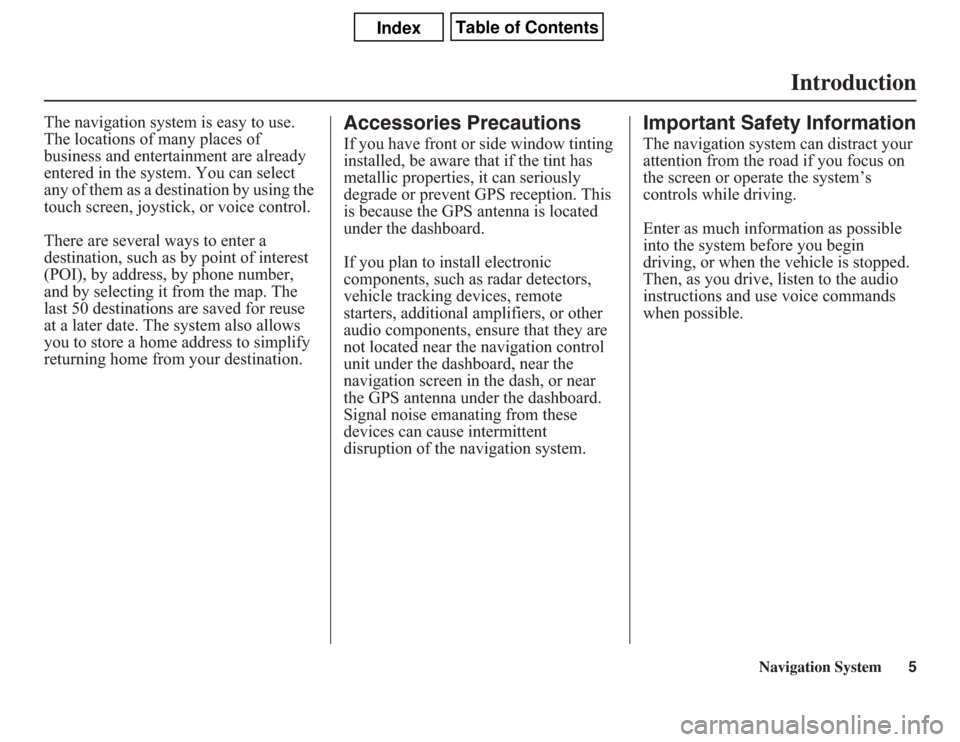
Navigation System5
Introduction
The navigation system is easy to use.
The locations of many places of
business and entertainment are already
entered in the system. You can select
any of them as a destination by using the
touch screen, joystick, or voice control.
There are several ways to enter a
destination, such as by point of interest
(POI), by address, by phone number,
and by selecting it from the map. The
last 50 destinations are saved for reuse
at a later date. The system also allows
you to store a home address to simplify
returning home from your destination.
Accessories PrecautionsIf you have front or side window tinting
installed, be aware that if the tint has
metallic properties, it can seriously
degrade or prevent GPS reception. This
is because the GPS antenna is located
under the dashboard.
If you plan to install electronic
components, such as radar detectors,
vehicle tracking devices, remote
starters, additional amplifiers, or other
audio components, ensure that they are
not located near the navigation control
unit under the dashboard, near the
navigation screen in the dash, or near
the GPS antenna under the dashboard.
Signal noise emanating from these
devices can cause intermittent
disruption of the navigation system.
Important Safety InformationThe navigation system can distract your
attention from the road if you focus on
the screen or operate the system’s
controls while driving.
Enter as much information as possible
into the system before you begin
driving, or when the vehicle is stopped.
Then, as you drive, listen to the audio
instructions and use voice commands
when possible.
Page 86 of 145
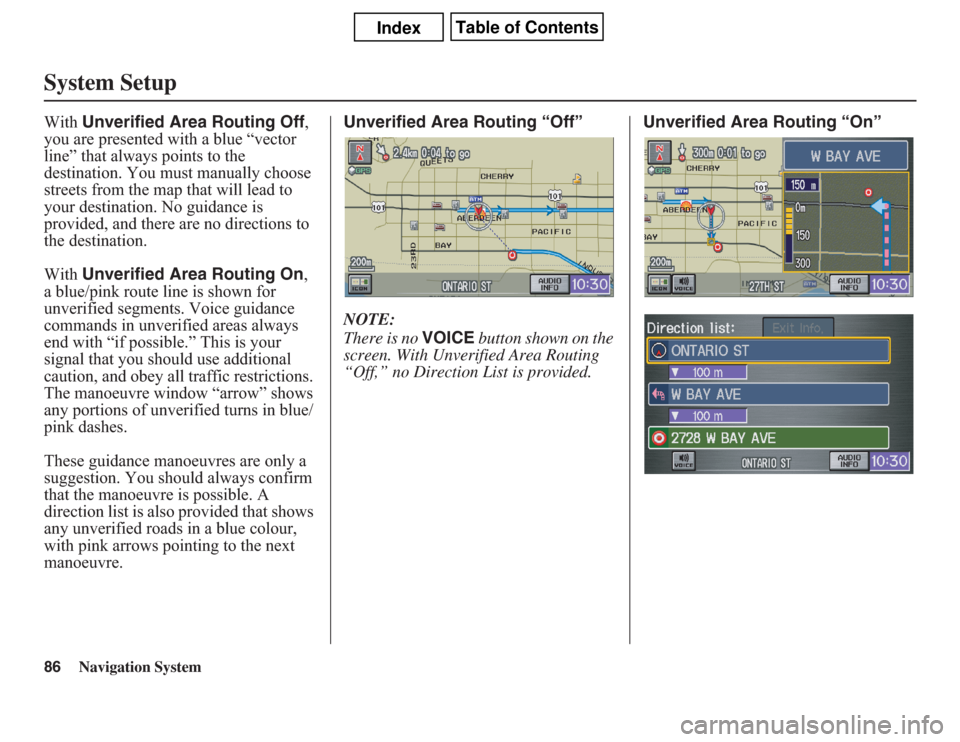
86
Navigation System
System SetupWith Unverified Area Routing Off,
you are presented with a blue “vector
line” that always points to the
destination. You must manually choose
streets from the map that will lead to
your destination. No guidance is
provided, and there are no directions to
the destination.
With Unverified Area Routing On,
a blue/pink route line is shown for
unverified segments. Voice guidance
commands in unverified areas always
end with “if possible.” This is your
signal that you should use additional
caution, and obey all traffic restrictions.
The manoeuvre window “arrow” shows
any portions of unverified turns in blue/
pink dashes.
These guidance manoeuvres are only a
suggestion. You should always confirm
that the manoeuvre is possible. A
direction list is also provided that shows
any unverified roads in a blue colour,
with pink arrows pointing to the next
manoeuvre.Unverified Area Routing “Off”
NOTE:
There is no VOICE button shown on the
screen. With Unverified Area Routing
“Off,” no Direction List is provided.Unverified Area Routing “On”
Page 91 of 145
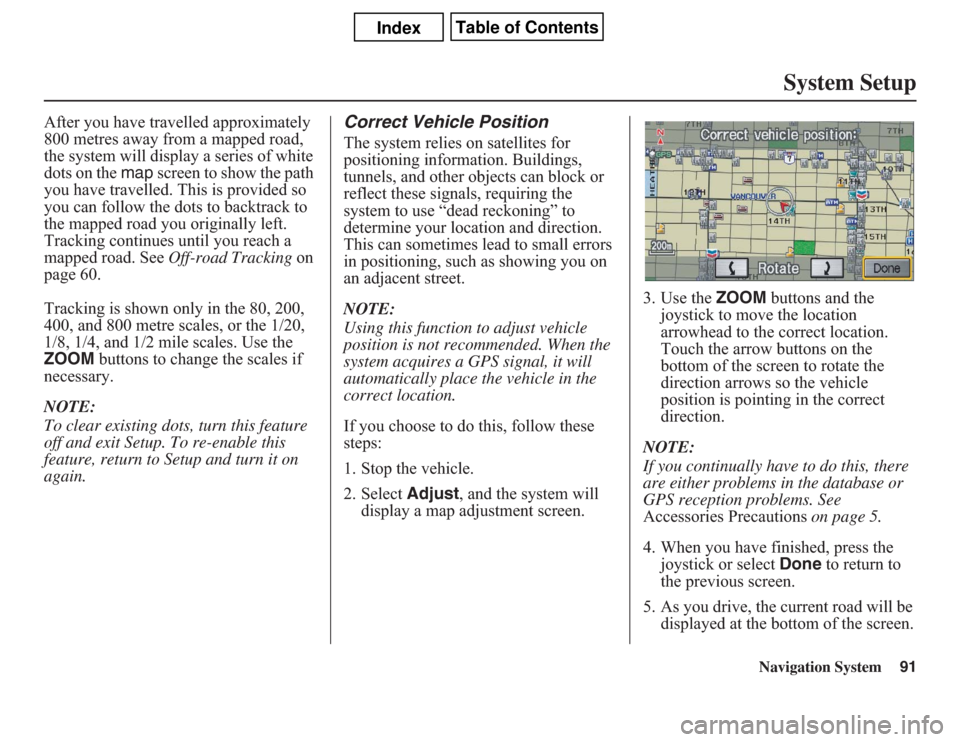
Navigation System91
System Setup
After you have travelled approximately
800 metres away from a mapped road,
the system will display a series of white
dots on the map screen to show the path
you have travelled. This is provided so
you can follow the dots to backtrack to
the mapped road you originally left.
Tracking continues until you reach a
mapped road. See Off-road Tracking on
page 60.
Tracking is shown only in the 80, 200,
400, and 800 metre scales, or the 1/20,
1/8, 1/4, and 1/2 mile scales. Use the
ZOOM buttons to change the scales if
necessary.
NOTE:
To clear existing dots, turn this feature
off and exit Setup. To re-enable this
feature, return to Setup and turn it on
again.
Correct Vehicle PositionThe system relies on satellites for
positioning information. Buildings,
tunnels, and other objects can block or
reflect these signals, requiring the
system to use “dead reckoning” to
determine your location and direction.
This can sometimes lead to small errors
in positioning, such as showing you on
an adjacent street.
NOTE:
Using this function to adjust vehicle
position is not recommended. When the
system acquires a GPS signal, it will
automatically place the vehicle in the
correct location.
If you choose to do this, follow these
steps:
1. Stop the vehicle.
2. Select Adjust, and the system will
display a map adjustment screen.3. Use the ZOOM buttons and the
joystick to move the location
arrowhead to the correct location.
Touch the arrow buttons on the
bottom of the screen to rotate the
direction arrows so the vehicle
position is pointing in the correct
direction.
NOTE:
If you continually have to do this, there
are either problems in the database or
GPS reception problems. See
Accessories Precautions on page 5.
4. When you have finished, press the
joystick or select Done to return to
the previous screen.
5. As you drive, the current road will be
displayed at the bottom of the screen.
Page 119 of 145
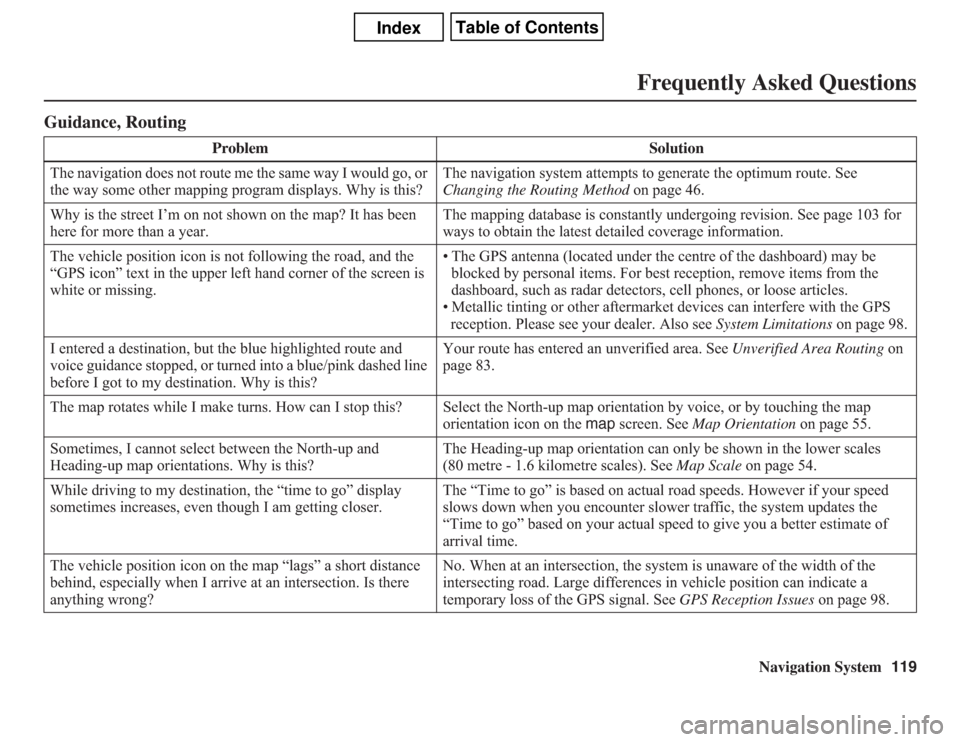
Navigation System119
Frequently Asked Questions
Guidance, Routing
Problem Solution
The navigation does not route me the same way I would go, or
the way some other mapping program displays. Why is this?The navigation system attempts to generate the optimum route. See
Changing the Routing Method on page 46.
Why is the street I’m on not shown on the map? It has been
here for more than a year.The mapping database is constantly undergoing revision. See page 103 for
ways to obtain the latest detailed coverage information.
The vehicle position icon is not following the road, and the
“GPS icon” text in the upper left hand corner of the screen is
white or missing.• The GPS antenna (located under the centre of the dashboard) may be
blocked by personal items. For best reception, remove items from the
dashboard, such as radar detectors, cell phones, or loose articles.
• Metallic tinting or other aftermarket devices can interfere with the GPS
reception. Please see your dealer. Also see System Limitations on page 98.
I entered a destination, but the blue highlighted route and
voice guidance stopped, or turned into a blue/pink dashed line
before I got to my destination. Why is this?Your route has entered an unverified area. See Unverified Area Routing on
page 83.
The map rotates while I make turns. How can I stop this? Select the North-up map orientation by voice, or by touching the map
orientation icon on the map screen. See Map Orientation on page 55.
Sometimes, I cannot select between the North-up and
Heading-up map orientations. Why is this?The Heading-up map orientation can only be shown in the lower scales
(80 metre - 1.6 kilometre scales). See Map Scale on page 54.
While driving to my destination, the “time to go” display
sometimes increases, even though I am getting closer.The “Time to go” is based on actual road speeds. However if your speed
slows down when you encounter slower traffic, the system updates the
“Time to go” based on your actual speed to give you a better estimate of
arrival time.
The vehicle position icon on the map “lags” a short distance
behind, especially when I arrive at an intersection. Is there
anything wrong?No. When at an intersection, the system is unaware of the width of the
intersecting road. Large differences in vehicle position can indicate a
temporary loss of the GPS signal. See GPS Reception Issues on page 98.
Page 126 of 145
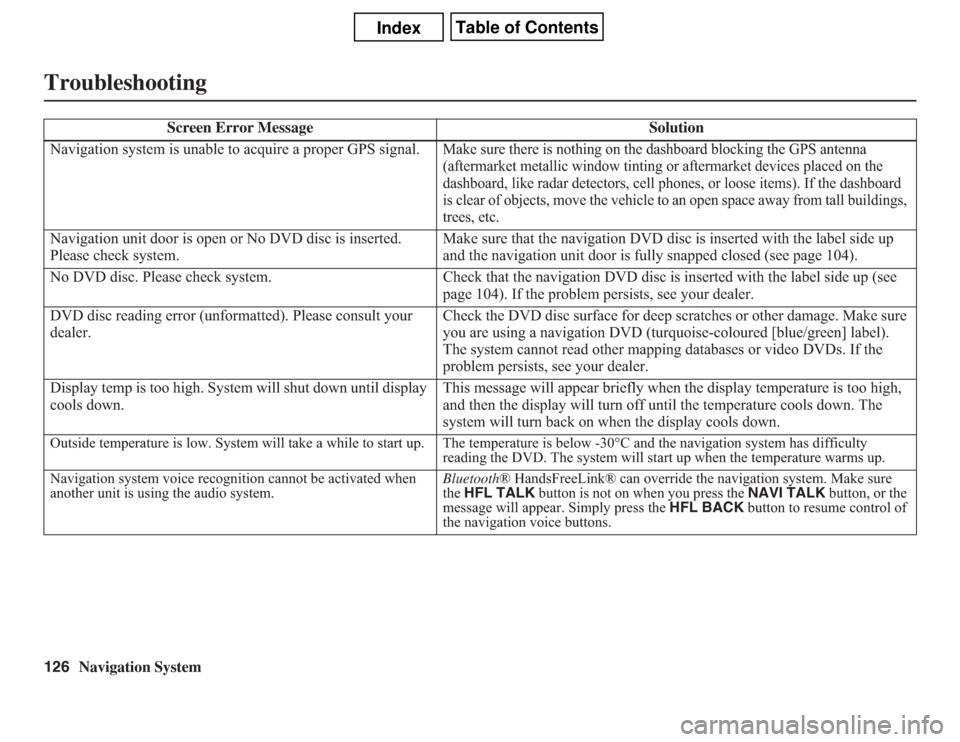
126
Navigation System
Troubleshooting
Screen Error Message Solution
Navigation system is unable to acquire a proper GPS signal.
Make sure there is nothing on the dashboard blocking the GPS antenna
(aftermarket metallic window tinting or aftermarket devices placed on the
dashboard, like radar detectors, cell phones, or loose items). If the dashboard
is clear of objects, move the vehicle to an open space away from tall buildings,
trees, etc.
Navigation unit door is open or No DVD disc is inserted.
Please check system.Make sure that the navigation DVD disc is inserted with the label side up
and the navigation unit door is fully snapped closed (see page 104).
No DVD disc. Please check system. Check that the navigation DVD disc is inserted with the label side up (see
page 104). If the problem persists, see your dealer.
DVD disc reading error (unformatted). Please consult your
dealer.Check the DVD disc surface for deep scratches or other damage. Make sure
you are using a navigation DVD (turquoise-coloured [blue/green] label).
The system cannot read other mapping databases or video DVDs. If the
problem persists, see your dealer.
Display temp is too high. System will shut down until display
cools down.This message will appear briefly when the display temperature is too high,
and then the display will turn off until the temperature cools down. The
system will turn back on when the display cools down.Outside temperature is low. System will take a while to start up. The temperature is below -30°C and the navigation system has difficulty
reading the DVD. The system will start up when the temperature warms up.
Navigation system voice recognition cannot be activated when
another unit is using the audio system.Bluetooth® HandsFreeLink® can override the navigation system. Make sure
the HFL TALK button is not on when you press the NAVI TALK button, or the
message will appear. Simply press the HFL BACK button to resume control of
the navigation voice buttons.
Page 128 of 145
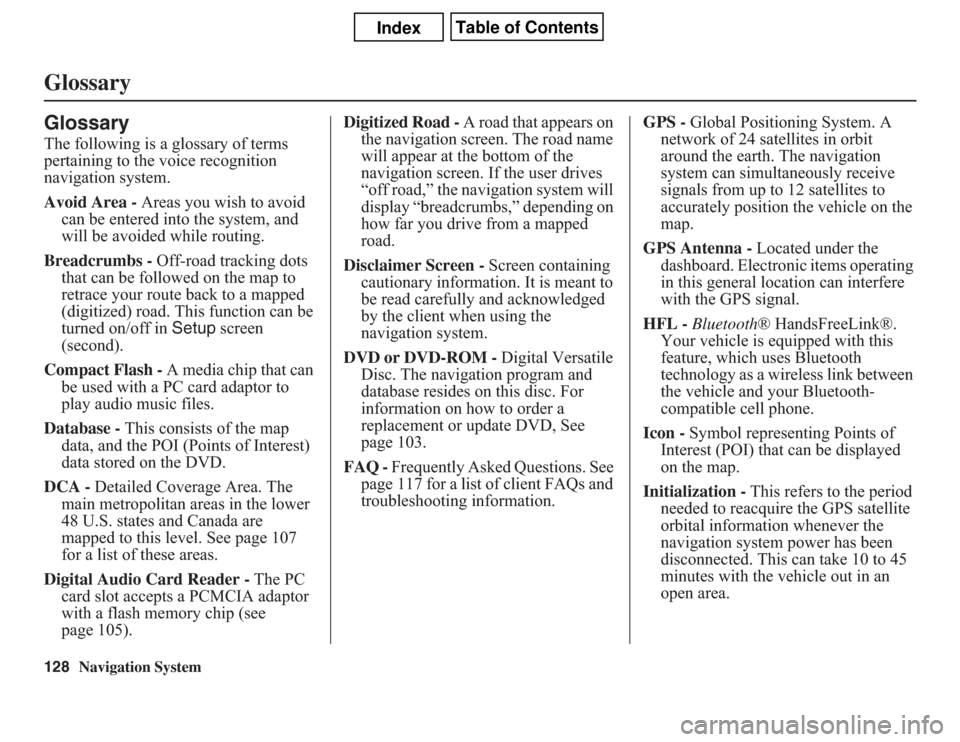
128
Navigation System
GlossaryGlossaryThe following is a glossary of terms
pertaining to the voice recognition
navigation system.
Avoid Area - Areas you wish to avoid
can be entered into the system, and
will be avoided while routing.
Breadcrumbs - Off-road tracking dots
that can be followed on the map to
retrace your route back to a mapped
(digitized) road. This function can be
turned on/off in Setup screen
(second).
Compact Flash - A media chip that can
be used with a PC card adaptor to
play audio music files.
Database - This consists of the map
data, and the POI (Points of Interest)
data stored on the DVD.
DCA - Detailed Coverage Area. The
main metropolitan areas in the lower
48 U.S. states and Canada are
mapped to this level. See page 107
for a list of these areas.
Digital Audio Card Reader - The PC
card slot accepts a PCMCIA adaptor
with a flash memory chip (see
page 105).Digitized Road - A road that appears on
the navigation screen. The road name
will appear at the bottom of the
navigation screen. If the user drives
“off road,” the navigation system will
display “breadcrumbs,” depending on
how far you drive from a mapped
road.
Disclaimer Screen - Screen containing
cautionary information. It is meant to
be read carefully and acknowledged
by the client when using the
navigation system.
DVD or DVD-ROM - Digital Versatile
Disc. The navigation program and
database resides on this disc. For
information on how to order a
replacement or update DVD, See
page 103.
FAQ - Frequently Asked Questions. See
page 117 for a list of client FAQs and
troubleshooting information.GPS - Global Positioning System. A
network of 24 satellites in orbit
around the earth. The navigation
system can simultaneously receive
signals from up to 12 satellites to
accurately position the vehicle on the
map.
GPS Antenna - Located under the
dashboard. Electronic items operating
in this general location can interfere
with the GPS signal.
HFL - Bluetooth® HandsFreeLink®.
Your vehicle is equipped with this
feature, which uses Bluetooth
technology as a wireless link between
the vehicle and your Bluetooth-
compatible cell phone.
Icon - Symbol representing Points of
Interest (POI) that can be displayed
on the map.
Initialization - This refers to the period
needed to reacquire the GPS satellite
orbital information whenever the
navigation system power has been
disconnected. This can take 10 to 45
minutes with the vehicle out in an
open area.
Page 130 of 145
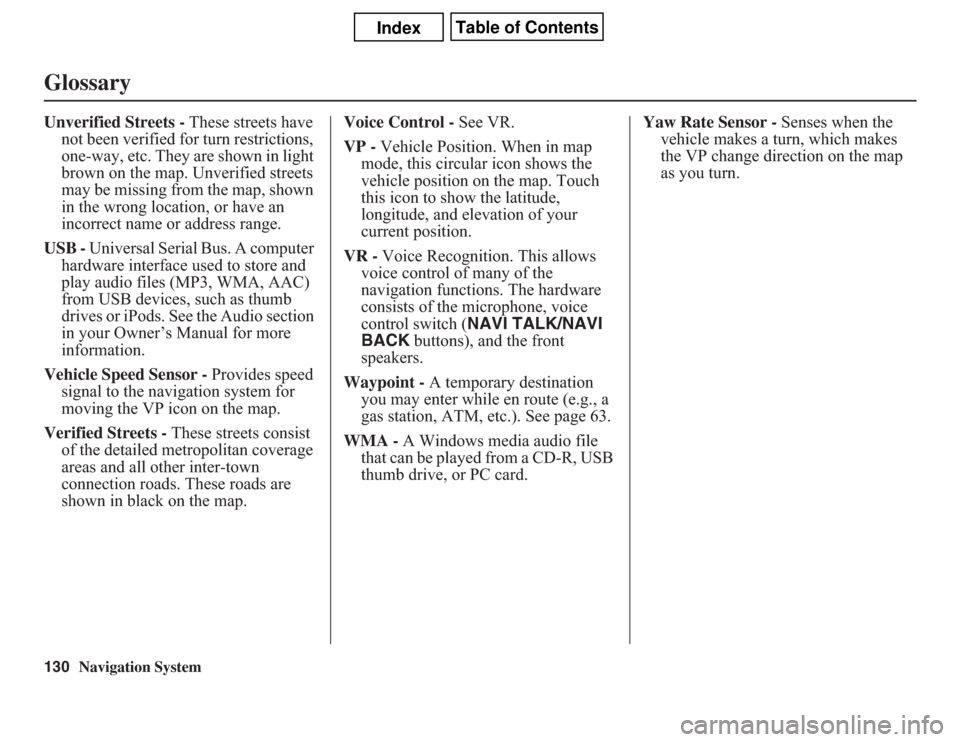
130
Navigation System
GlossaryUnverified Streets - These streets have
not been verified for turn restrictions,
one-way, etc. They are shown in light
brown on the map. Unverified streets
may be missing from the map, shown
in the wrong location, or have an
incorrect name or address range.
USB - Universal Serial Bus. A computer
hardware interface used to store and
play audio files (MP3, WMA, AAC)
from USB devices, such as thumb
drives or iPods. See the Audio section
in your Owner’s Manual for more
information.
Vehicle Speed Sensor - Provides speed
signal to the navigation system for
moving the VP icon on the map.
Verified Streets - These streets consist
of the detailed metropolitan coverage
areas and all other inter-town
connection roads. These roads are
shown in black on the map.Voice Control - See VR.
VP - Vehicle Position. When in map
mode, this circular icon shows the
vehicle position on the map. Touch
this icon to show the latitude,
longitude, and elevation of your
current position.
VR - Voice Recognition. This allows
voice control of many of the
navigation functions. The hardware
consists of the microphone, voice
control switch (NAVI TALK/NAVI
BACK buttons), and the front
speakers.
Waypoint - A temporary destination
you may enter while en route (e.g., a
gas station, ATM, etc.). See page 63.
WMA - A Windows media audio file
that can be played from a CD-R, USB
thumb drive, or PC card.Yaw Rate Sensor - Senses when the
vehicle makes a turn, which makes
the VP change direction on the map
as you turn.