radio Acura ILX 2014 Navigation Manual
[x] Cancel search | Manufacturer: ACURA, Model Year: 2014, Model line: ILX, Model: Acura ILX 2014Pages: 234, PDF Size: 8.8 MB
Page 2 of 234
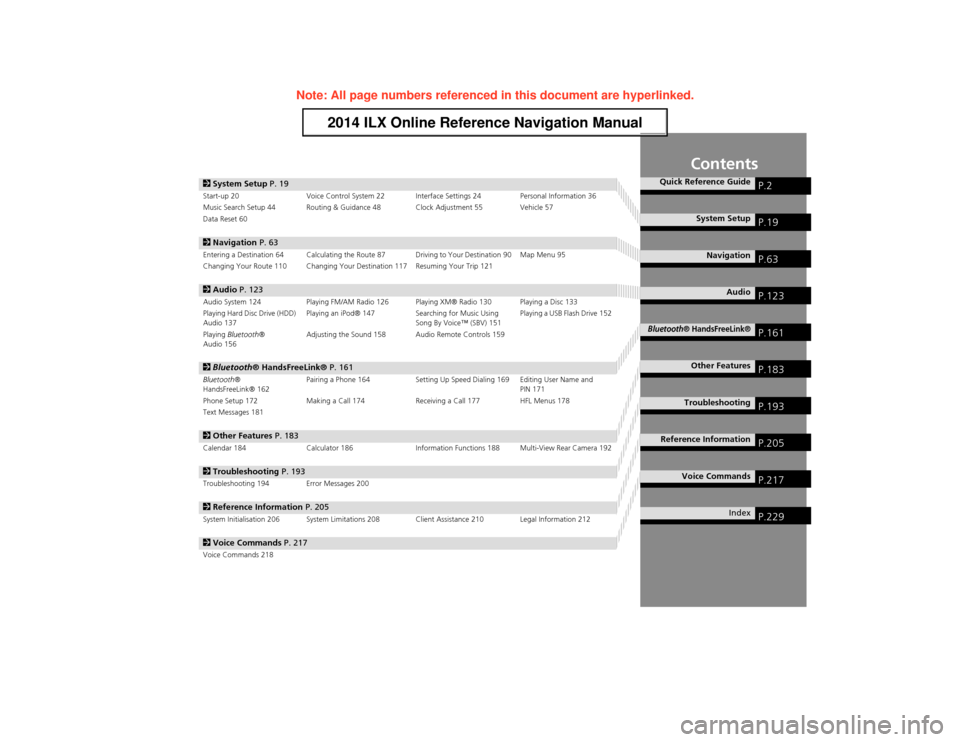
Contents
2System Setup P. 19Start-up 20 Voice Control System 22 Interface Settings 24 Personal Information 36
Music Search Setup 44 Routing & Guidance 48 Clock Adjustment 55 Vehicle 57
Data Reset 60
2 Navigation P. 63Entering a Destination 64 Calculating the Route 87 Driving to Your Destination 90 Map Menu 95
Changing Your Route 110 Changing Your Destination 117 Resuming Your Trip 121
2Audio P. 123Audio System 124 Playing FM/AM Radio 126 Playing XM® Radio 130 Playing a Disc 133
Playing Hard Disc Drive (HDD)
Audio 137 Playing an iPod® 147
Searching for Music Using
Song By Voice™ (SBV) 151 Playing a USB Flash Drive 152
Playing Bluetooth ®
Audio 156 Adjusting the Sound 158 Audio Remote Controls 159
2
Bluetooth ® HandsFreeLink® P. 161Bluetooth®
HandsFreeLink® 162 Pairing a Phone 164 Setting Up Speed Dialing 169 Editing User Name and
PIN 171
Phone Setup 172 Making a Call 174 Receiving a Call 177 HFL Menus 178
Text Messages 181
2 Other Features P. 183Calendar 184 Calculator 186 Information Functions 188 Multi-View Rear Camera 192
2Troubleshooting P. 193Troubleshooting 194 Error Messages 200
2Reference Information P. 205System Initialisation 206 System Limitations 208 Client Assistance 210 Legal Information 212
2Voice Commands P. 217Voice Commands 218
Quick Reference GuideP.2
System SetupP.19
NavigationP.63
AudioP.123
Bluetooth® HandsFreeLink®P.161
Other FeaturesP.183
TroubleshootingP.193
Reference InformationP.205
Voice CommandsP.217
IndexP.229
Page 4 of 234
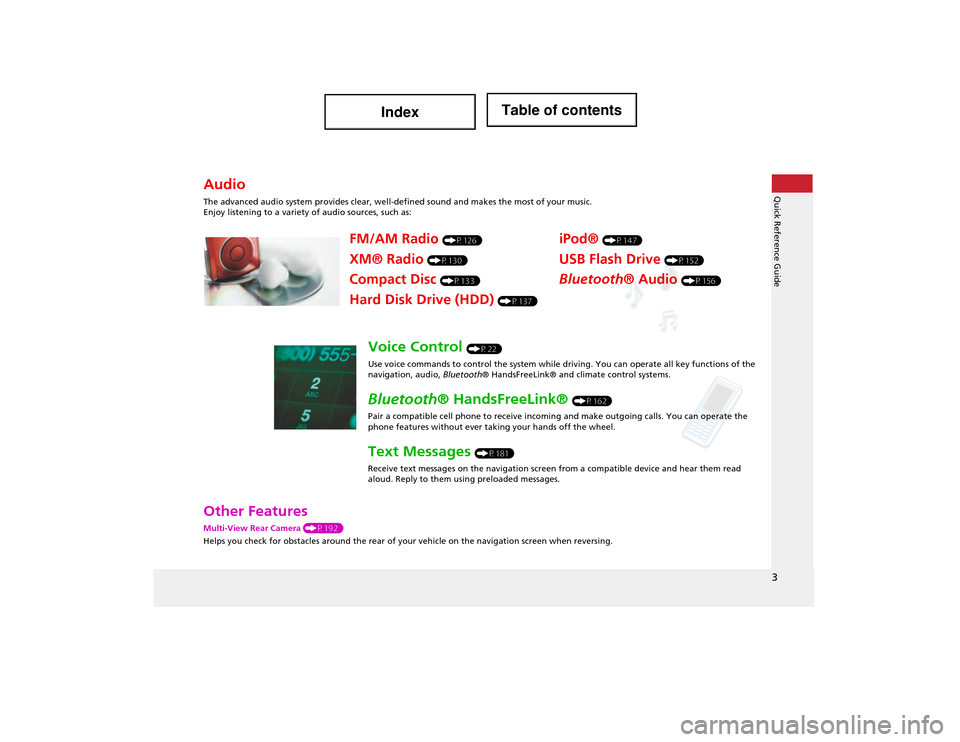
3
Quick Reference Guide
Other Features
Multi-View Rear Camera (P192)
Helps you check for obstacles around the rear of your vehicle on the navigation screen when reversing.
Audio
The advanced audio system provides clear, well-defined sound and makes th e most of your music.
Enjoy listening to a variety of audio sources, such as:
FM/AM Radio (P126)
XM® Radio (P130)
Compact Disc (P133)
Hard Disk Drive (HDD) (P137)
iPod® (P147)
USB Flash Drive (P152)
Bluetooth® Audio (P156)
Voice Control (P22)
Use voice commands to control th e system while driving. You can operate all key functions of the
navigation, audio, Bluetooth® HandsFreeLink® and cl imate control systems.
Bluetooth® HandsFreeLink® (P162)
Pair a compatible cell phone to receive incoming and make outgoing calls. You can operate the
phone features without ever taking your hands off the wheel.
Text Messages (P181)
Receive text messages on the na vigation screen from a compatible device and hear them read
aloud. Reply to them using preloaded messages.
Page 8 of 234
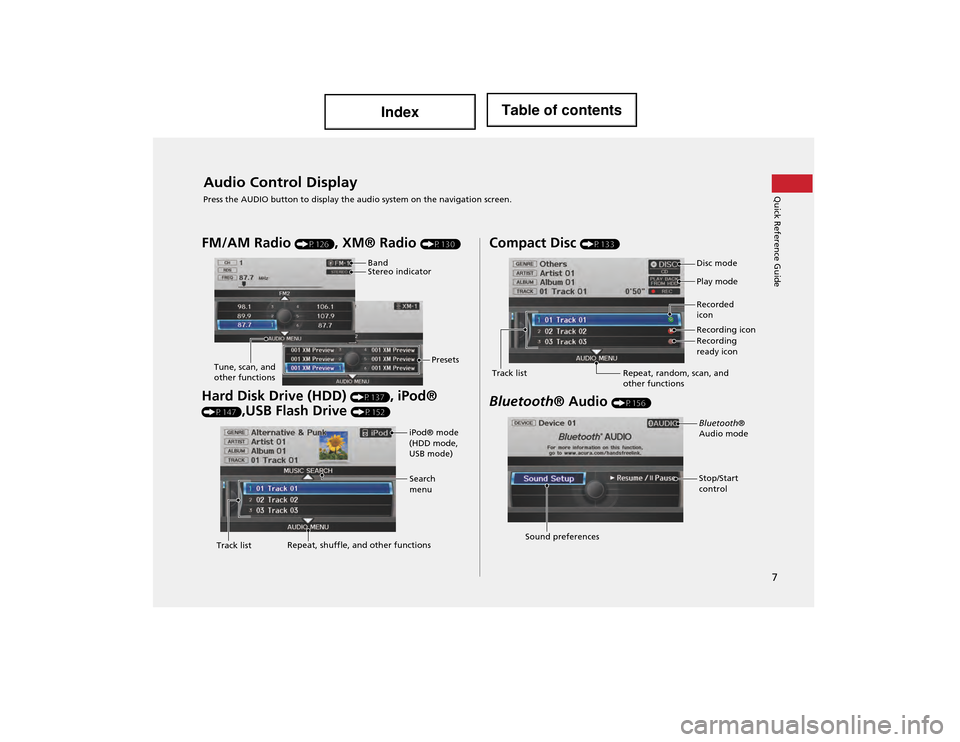
7
Quick Reference GuideAudio Control Display
Press the AUDIO button to display the audio system on the navigation screen.
FM/AM Radio (P126), XM® Radio (P130)
Hard Disk Drive (HDD) (P137), iPod®
(P147),USB Flash Drive (P152)
Band
Stereo indicatorPresets
Tune, scan, and
other functions
iPod® mode
(HDD mode,
USB mode)
Search
menu
Track list Repeat, shuffle, and other functions
Compact Disc (P133)
Bluetooth
® Audio (P156)
Disc mode
Play mode
Recorded
icon
Recording icon
Recording
ready icon
Repeat, random, scan, and
other functions
Track list
Bluetooth
®
Audio mode
Stop/Start
control
Sound preferences
Page 124 of 234
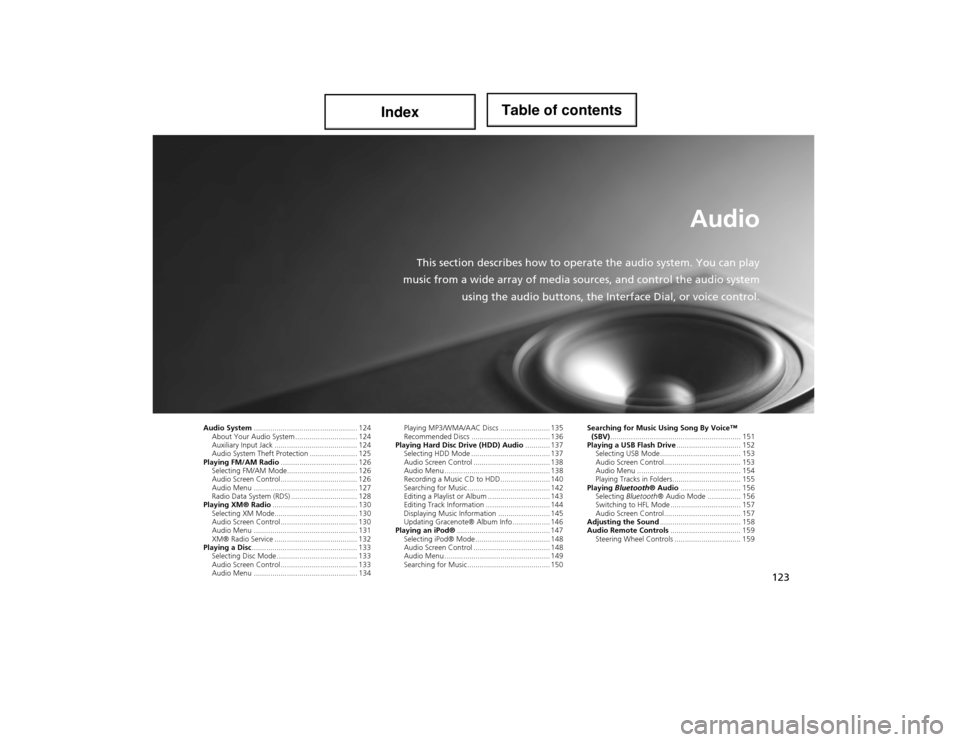
123
Audio
This section describes how to operate the audio system. You can play
music from a wide array of media so urces, and control the audio system
using the audio buttons, the Inte rface Dial, or voice control.
Audio System.................................................. 124
About Your Audio System .............................. 124
Auxiliary Input Jack ........................................ 124
Audio System Theft Protection ....................... 125
Playing FM/AM Radio ..................................... 126
Selecting FM/AM Mode.................................. 126
Audio Screen Control ..................................... 126
Audio Menu .................................................. 127
Radio Data System (RDS) ................................ 128
Playing XM® Radio ......................................... 130
Selecting XM Mode........................................ 130
Audio Screen Control ..................................... 130
Audio Menu .................................................. 131
XM® Radio Service ........................................ 132
Playing a Disc ................................................... 133
Selecting Disc Mode ....................................... 133
Audio Screen Control ..................................... 133
Audio Menu .................................................. 134 Playing MP3/WMA/AAC Discs ........................ 135
Recommended Discs ...................................... 136
Playing Hard Disc Drive (HDD) Audio ............ 137
Selecting HDD Mode ...................................... 137
Audio Screen Control ..................................... 138
Audio Menu ................................................... 138
Recording a Music CD to HDD........................ 140
Searching for Music........................................ 142
Editing a Playlist or Album .............................. 143
Editing Track Information ............................... 144
Displaying Music Information ......................... 145
Updating Gracenote® Album Info .................. 146
Playing an iPod® ............................................. 147
Selecting iPod® Mode .................................... 148
Audio Screen Control ..................................... 148
Audio Menu ................................................... 149
Searching for Music........................................ 150 Searching for Music Using Song By Voice™
(SBV) ............................................................... 151
Playing a USB Flash Drive ............................... 152
Selecting USB Mode....................................... 153
Audio Screen Control..................................... 153
Audio Menu .................................................. 154
Playing Tracks in Folders................................. 155
Playing Bluetooth ® Audio............................. 156
Selecting Bluetooth ® Audio Mode ................ 156
Switching to HFL Mode .................................. 157
Audio Screen Control..................................... 157
Adjusting the Sound ....................................... 158
Audio Remote Controls .................................. 159
Steering Wheel Controls ................................ 159
Page 125 of 234
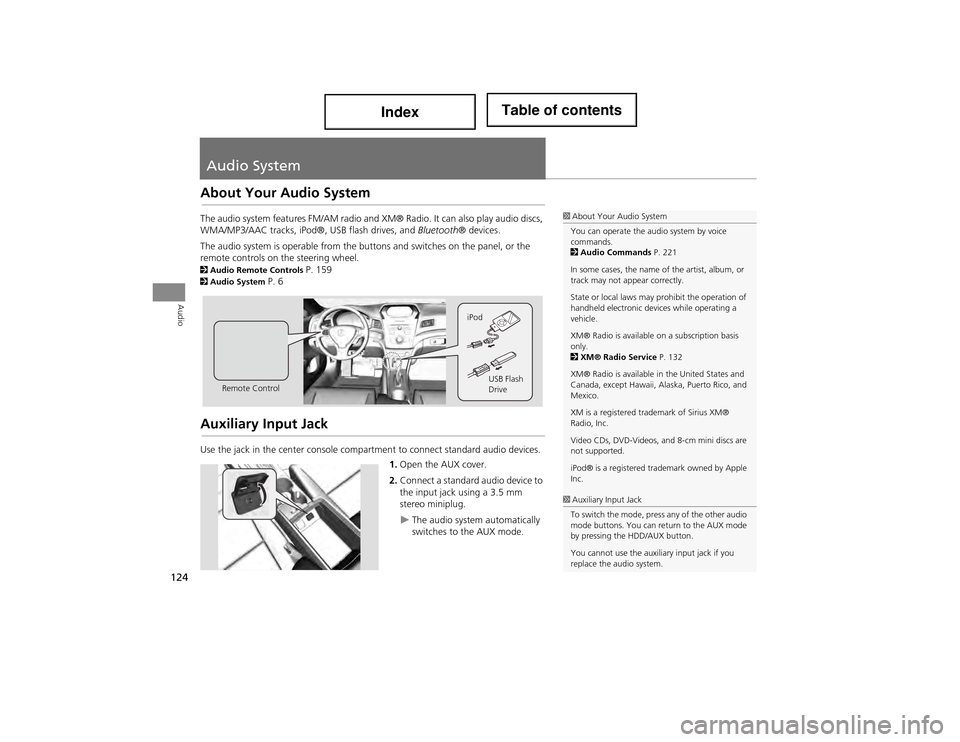
124
Audio
Audio System
About Your Audio System
The audio system features FM/AM radio and XM® Radio. It can also play audio discs,
WMA/MP3/AAC tracks, iPod®, USB flash drives, and Bluetooth® devices.
The audio system is operable from the butt ons and switches on the panel, or the
remote controls on the steering wheel.
2 Audio Remote Controls P. 1592Audio System P. 6
Auxiliary Input Jack
Use the jack in the center console compartment to connect standard audio devices.
1.Open the AUX cover.
2. Connect a standard audio device to
the input jack using a 3.5 mm
stereo miniplug.
The audio system automatically
switches to the AUX mode.
1About Your Audio System
You can operate the audio system by voice
commands.
2 Audio Commands P. 221
In some cases, the name of the artist, album, or
track may not appear correctly.
State or local laws may prohibit the operation of
handheld electronic de vices while operating a
vehicle.
XM® Radio is available on a subscription basis
only.
2 XM® Radio Service P. 132
XM® Radio is available in the United States and
Canada, except Hawaii, Al aska, Puerto Rico, and
Mexico.
XM is a registered trademark of Sirius XM®
Radio, Inc.
Video CDs, DVD-Videos, and 8-cm mini discs are
not supported.
iPod® is a registered trademark owned by Apple
Inc.
Remote Control iPod
USB Flash
Drive
1Auxiliary Input Jack
To switch the mode, press any of the other audio
mode buttons. You can return to the AUX mode
by pressing the HDD/AUX button.
You cannot use the auxiliary input jack if you
replace the audio system.
Page 127 of 234
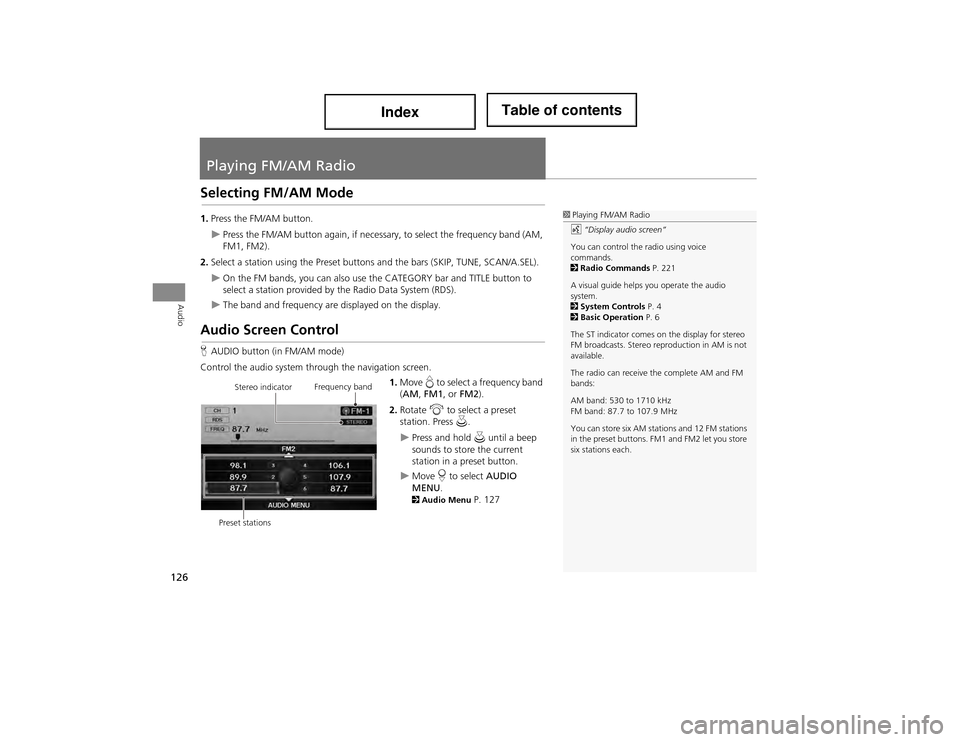
126
Audio
Playing FM/AM Radio
Selecting FM/AM Mode
1.Press the FM/AM button.
Press the FM/AM button again, if necessar y, to select the frequency band (AM,
FM1, FM2).
2. Select a station using the Preset buttons and the bars (SKIP, TUNE, SCAN/A.SEL).
On the FM bands, you can also use the CATEGORY bar and TITLE button to
select a station provided by the Radio Data System (RDS).
The band and frequency are displayed on the display.
Audio Screen Control
H AUDIO button (in FM/AM mode)
Control the audio system through the navigation screen. 1.Move e to select a frequency band
( AM , FM1 , or FM2 ).
2. Rotate i to select a preset
station. Press u.
Press and hold u until a beep
sounds to store the current
station in a preset button.
Move r to select AUDIO
MENU .
2Audio Menu P. 127
1Playing FM/AM Radio
d “Display audio screen”
You can control the radio using voice
commands.
2 Radio Commands P. 221
A visual guide helps you operate the audio
system.
2 System Controls P. 4
2 Basic Operation P. 6
The ST indicator comes on the display for stereo
FM broadcasts. Stereo reproduction in AM is not
available.
The radio can receive the complete AM and FM
bands:
AM band: 530 to 1710 kHz
FM band: 87.7 to 107.9 MHz
You can store six AM statio ns and 12 FM stations
in the preset buttons. FM1 and FM2 let you store
six stations each.
Stereo indicator Frequency band
Preset stations
Page 128 of 234
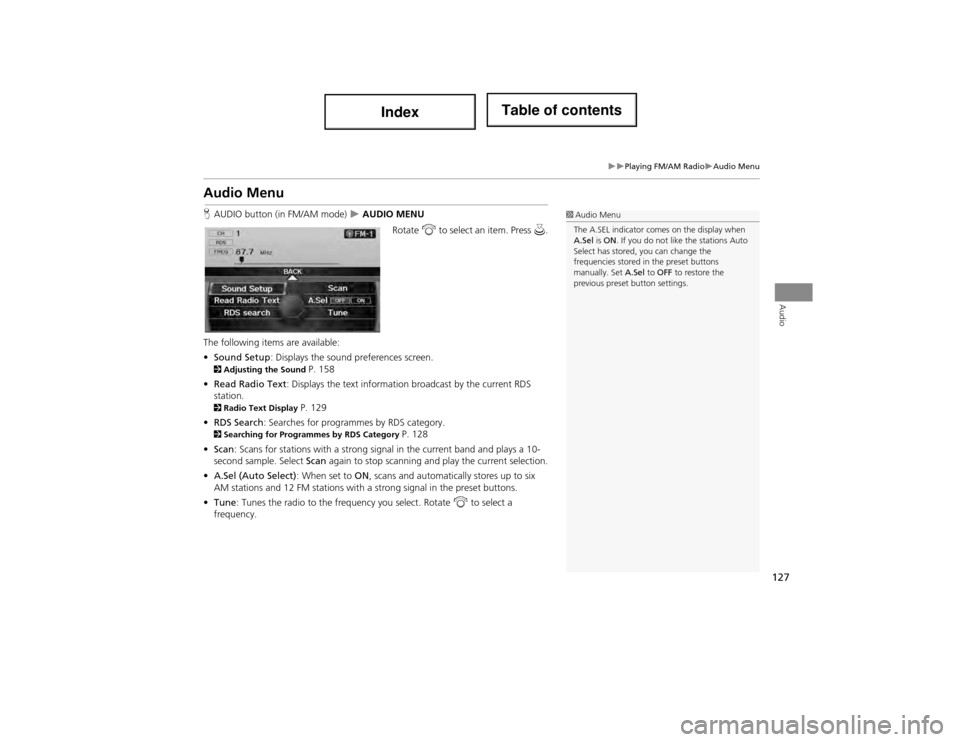
127
Playing FM/AM RadioAudio Menu
Audio
Audio Menu
HAUDIO button (in FM/AM mode) AUDIO MENU
Rotate i to select an item. Press u.
The following items are available:
• Sound Setup : Displays the sound preferences screen.
2Adjusting the Sound P. 158
• Read Radio Text : Displays the text information broadcast by the current RDS
station.
2 Radio Text Display P. 129
• RDS Search : Searches for programmes by RDS category.
2Searching for Programm es by RDS Category P. 128
• Scan : Scans for stations with a strong signal in the current band and plays a 10-
second sample. Select Scan again to stop scanning and play the current selection.
• A.Sel (Auto Select) : When set to ON, scans and automaticall y stores up to six
AM stations and 12 FM stations with a strong signal in the preset buttons.
• Tune : Tunes the radio to the frequency you select. Rotate i to select a
frequency.
1 Audio Menu
The A.SEL indicator comes on the display when
A.Sel is ON . If you do not like the stations Auto
Select has stored, you can change the
frequencies stored in the preset buttons
manually. Set A.Sel to OFF to restore the
previous preset button settings.
Page 129 of 234
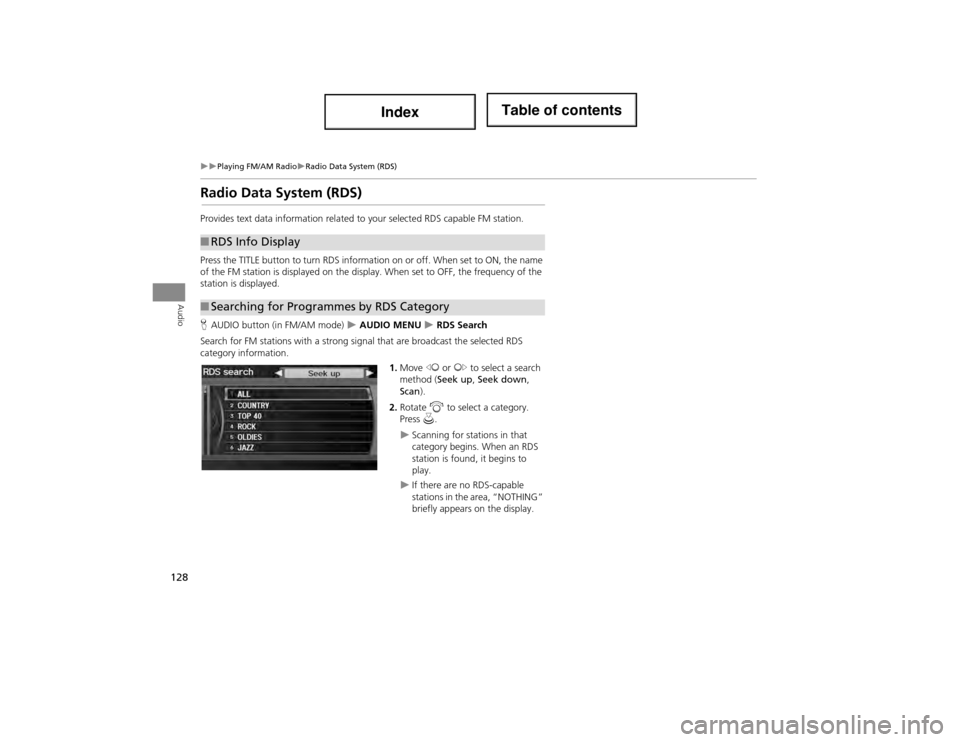
128
Playing FM/AM RadioRadio Data System (RDS)
Audio
Radio Data System (RDS)
Provides text data information related to your selected RDS capable FM station.
Press the TITLE button to turn RDS information on or off. When set to ON, the name
of the FM station is displayed on the display. When set to OFF, the frequency of the
station is displayed.
H AUDIO button (in FM/AM mode)
AUDIO MENU RDS Search
Search for FM stations with a strong signal that are broadcast the selected RDS
category information.
1.Move w or y to select a search
method ( Seek up, Seek down ,
Scan ).
2. Rotate i to select a category.
Press u.
Scanning for stat ions in that
category begins. When an RDS
station is found, it begins to
play.
If there are no RDS-capable
stations in the area, “NOTHING”
briefly appears on the display.
■ RDS Info Display
■Searching for Programmes by RDS Category
Page 130 of 234
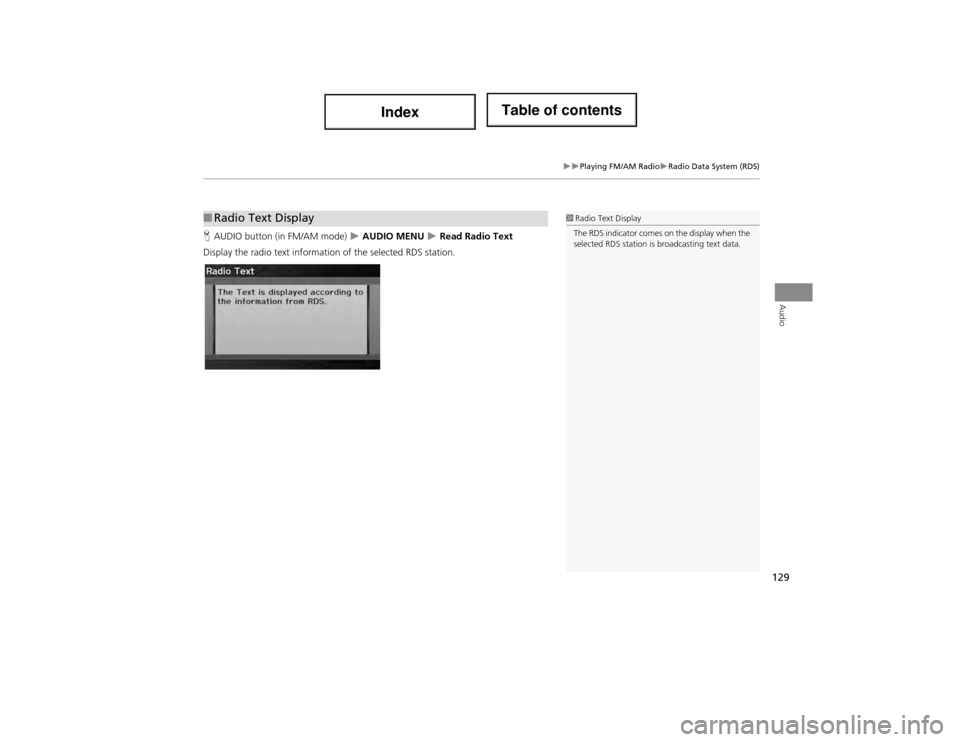
129
Playing FM/AM RadioRadio Data System (RDS)
Audio
HAUDIO button (in FM/AM mode) AUDIO MENU Read Radio Text
Display the radio text information of the selected RDS station.
■ Radio Text Display1 Radio Text Display
The RDS indicator comes on the display when the
selected RDS station is broadcasting text data.
Page 131 of 234
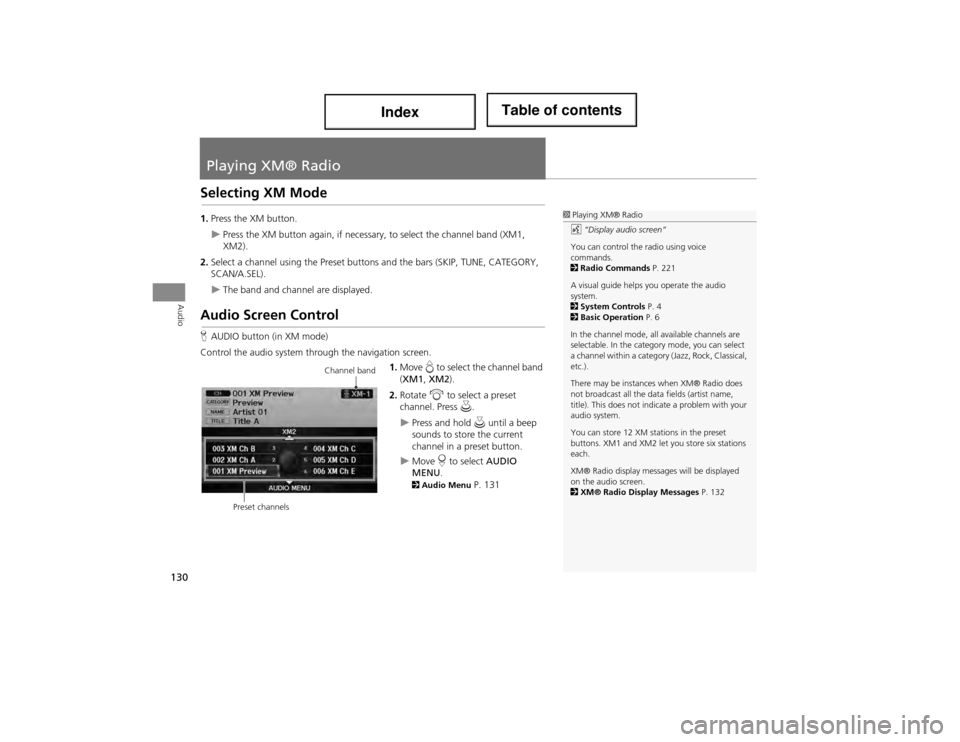
130
Audio
Playing XM® Radio
Selecting XM Mode
1.Press the XM button.
Press the XM button again, if necessary, to select the channel band (XM1,
XM2).
2. Select a channel using the Preset buttons and the bars (SKIP, TUNE, CATEGORY,
SCAN/A.SEL).
The band and channel are displayed.
Audio Screen Control
HAUDIO button (in XM mode)
Control the audio system through the navigation screen. 1.Move e to select the channel band
( XM1 , XM2 ).
2. Rotate i to select a preset
channel. Press u.
Press and hold u until a beep
sounds to store the current
channel in a preset button.
Move r to select AUDIO
MENU .
2Audio Menu P. 131
1Playing XM® Radio
d “Display audio screen”
You can control the radio using voice
commands.
2 Radio Commands P. 221
A visual guide helps you operate the audio
system.
2 System Controls P. 4
2 Basic Operation P. 6
In the channel mode, all available channels are
selectable. In the catego ry mode, you can select
a channel within a category (Jazz, Rock, Classical,
etc.).
There may be instances when XM® Radio does
not broadcast all the data fields (artist name,
title). This does not indi cate a problem with your
audio system.
You can store 12 XM stations in the preset
buttons. XM1 and XM2 let you store six stations
each.
XM® Radio display messag es will be displayed
on the audio screen.
2 XM® Radio Display Messages P. 132
Channel band
Preset channels