remote control Acura MDX 2008 Navigation Manual
[x] Cancel search | Manufacturer: ACURA, Model Year: 2008, Model line: MDX, Model: Acura MDX 2008Pages: 171, PDF Size: 6.52 MB
Page 1 of 171
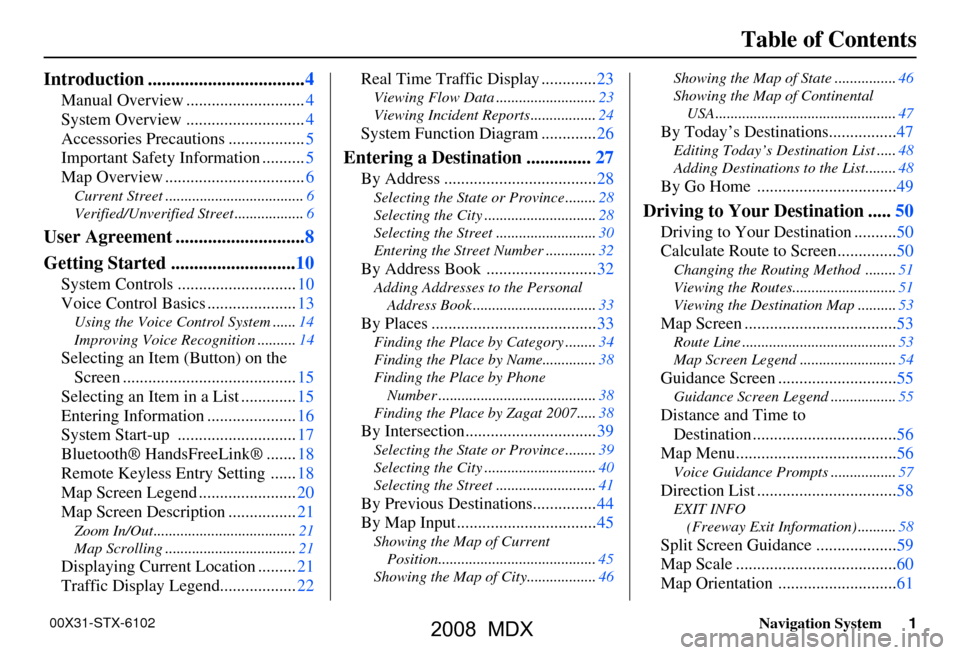
Navigation System1
Table of Contents
Introduction ..................................4
Manual Overview ............................4
System Overview ............................4
Accessories Precautions ..................5
Important Safety Information ..........5
Map Overview .................................6
Current Street ....................................6
Verified/Unverified Street ..................6
User Agreement ............................8
Getting Started ...........................10
System Controls ............................10
Voice Control Basics .....................13
Using the Voice Control System ......14
Improving Voice Recognition ..........14
Selecting an Item (Button) on the
Screen .........................................15
Selecting an Item in a List .............15
Entering Information .....................16
System Start-up ............................17
Bluetooth® HandsFreeLink® .......18
Remote Keyless Entry Setting ......18
Map Screen Legend .......................20
Map Screen Description ................21
Zoom In/Out.....................................21
Map Scrolling ..................................21
Displaying Current Location .........21
Traffic Display Legend..................22
Real Time Traffic Display .............23
Viewing Flow Data ..........................23
Viewing Incident Reports.................24
System Function Diagram .............26
Entering a Destination ..............27
By Address ....................................28
Selecting the State or Province ........28
Selecting the City .............................28
Selecting the Street ..........................30
Entering the Street Number .............32
By Address Book ..........................32
Adding Addresses to the Personal
Address Book ................................33
By Places .......................................33
Finding the Place by Category ........34
Finding the Place by Name..............38
Finding the Place by Phone
Number .........................................38
Finding the Place by Zagat 2007.....38
By Intersection...............................39
Selecting the State or Province ........39
Selecting the City .............................40
Selecting the Street ..........................41
By Previous Destinations...............44
By Map Input .................................45
Showing the Map of Current
Position.........................................45
Showing the Map of City..................46
Showing the Map of State ................46
Showing the Map of Continental
USA...............................................47
By Today’s Destinations................47
Editing Today’s Destination List .....48
Adding Destinations to the List........48
By Go Home .................................49
Driving to Your Destination .....50
Driving to Your Destination ..........50
Calculate Route to Screen..............50
Changing the Routing Method ........51
Viewing the Routes...........................51
Viewing the Destination Map ..........53
Map Screen ....................................53
Route Line ........................................53
Map Screen Legend .........................54
Guidance Screen ............................55
Guidance Screen Legend.................55
Distance and Time to
Destination ..................................56
Map Menu......................................56
Voice Guidance Prompts .................57
Direction List .................................58
EXIT INFO
(Freeway Exit Information) ..........58
Split Screen Guidance ...................59
Map Scale ......................................60
Map Orientation ............................61
00X31-STX-6102
2008 MDX
Page 5 of 171
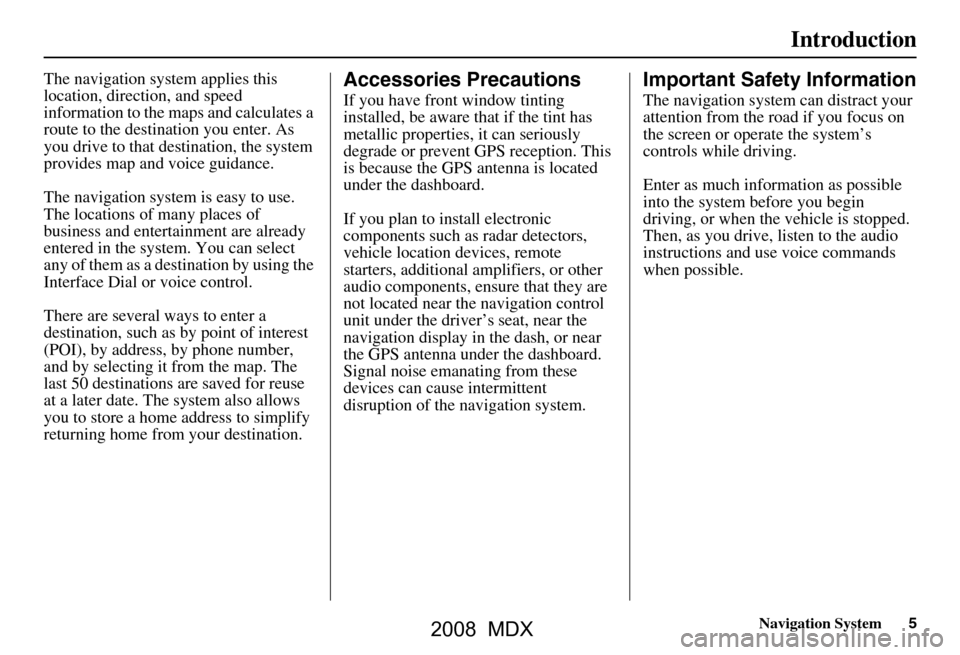
Navigation System5
Introduction
The navigation system applies this
location, direction, and speed
information to the maps and calculates a
route to the destination you enter. As
you drive to that destination, the system
provides map and voice guidance.
The navigation system is easy to use.
The locations of many places of
business and entertainment are already
entered in the system. You can select
any of them as a destination by using the
Interface Dial or voice control.
There are several ways to enter a
destination, such as by point of interest
(POI), by address, by phone number,
and by selecting it from the map. The
last 50 destinations are saved for reuse
at a later date. The system also allows
you to store a home address to simplify
returning home from your destination.Accessories Precautions
If you have front window tinting
installed, be aware that if the tint has
metallic properties, it can seriously
degrade or prevent GPS reception. This
is because the GPS antenna is located
under the dashboard.
If you plan to install electronic
components such as radar detectors,
vehicle location devices, remote
starters, additional amplifiers, or other
audio components, ensure that they are
not located near the navigation control
unit under the driver’s seat, near the
navigation display in the dash, or near
the GPS antenna under the dashboard.
Signal noise emanating from these
devices can cause intermittent
disruption of the navigation system.
Important Safety Information
The navigation system can distract your
attention from the road if you focus on
the screen or operate the system’s
controls while driving.
Enter as much information as possible
into the system before you begin
driving, or when the vehicle is stopped.
Then, as you drive, listen to the audio
instructions and use voice commands
when possible.
2008 MDX
Page 68 of 171
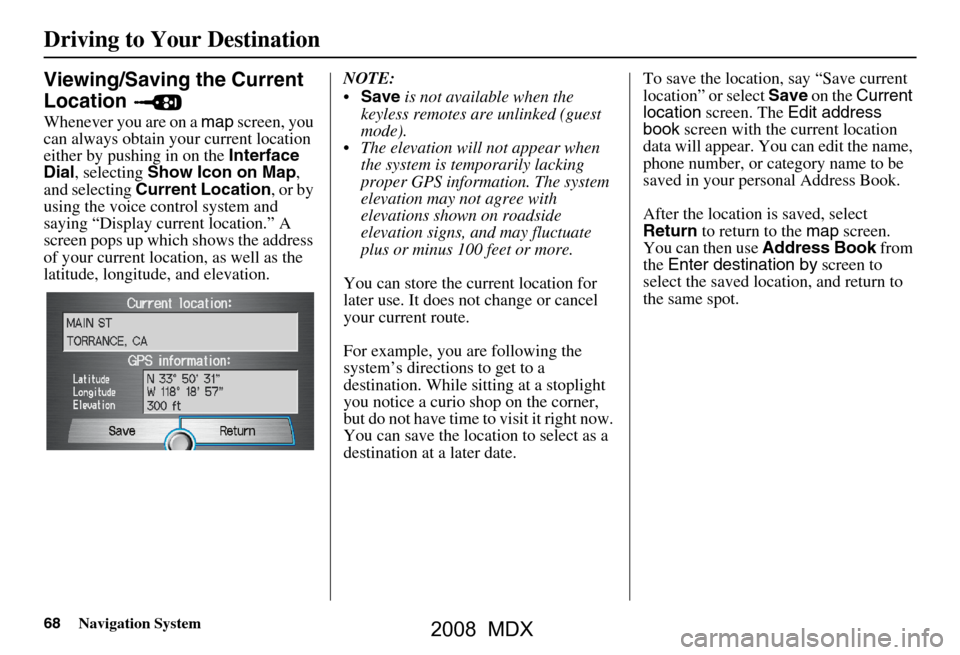
68Navigation System
Viewing/Saving the Current
Location
Whenever you are on a map screen, you
can always obtain your current location
either by pushing in on the Interface
Dial , selecting Show Icon on Map ,
and selecting Current Location , or by
using the voice control system and
saying “Display current location.” A
screen pops up which shows the address
of your current location, as well as the
latitude, longitude, and elevation. NOTE:
Save is not available when the
keyless remotes are unlinked (guest
mode).
The elevation will not appear when the system is temporarily lacking
proper GPS information. The system
elevation may not agree with
elevations shown on roadside
elevation signs, and may fluctuate
plus or minus 100 feet or more.
You can store the current location for
later use. It does not change or cancel
your current route.
For example, you are following the
system’s directions to get to a
destination. While sitting at a stoplight
you notice a curio shop on the corner,
but do not have time to visit it right now.
You can save the location to select as a
destination at a later date. To save the location, say “Save current
location” or select
Save on the Current
location screen. The Edit address
book screen with the current location
data will appear. You can edit the name,
phone number, or category name to be
saved in your personal Address Book.
After the location is saved, select
Return to return to the map screen.
You can then use Address Book from
the Enter destination by screen to
select the saved loca tion, and return to
the same spot.
Driving to Your Destination
2008 MDX
Page 74 of 171
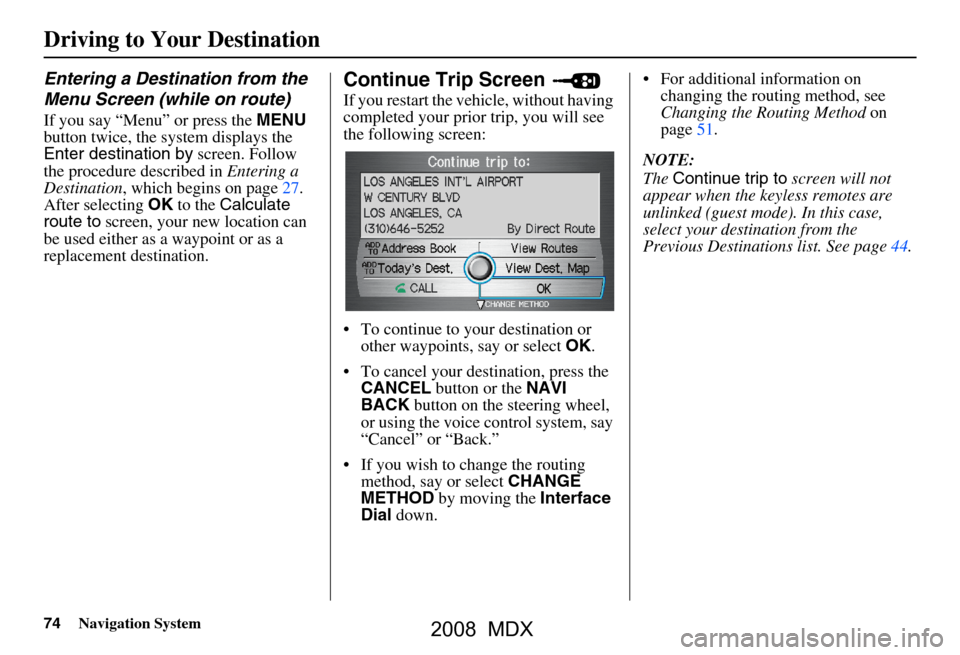
74Navigation System
Entering a Destination from the
Menu Screen (while on route)
If you say “Menu” or press the MENU
button twice, the sy stem displays the
Enter destination by screen. Follow
the procedure described in Entering a
Destination , which begins on page27.
After selecting OK to the Calculate
route to screen, your new location can
be used either as a waypoint or as a
replacement destination.
Continue Trip Screen
If you restart the vehicle, without having
completed your prior trip, you will see
the following screen:
To continue to your destination or other waypoints, say or select OK.
To cancel your destination, press the CANCEL button or the NAVI
BACK button on the steering wheel,
or using the voice control system, say
“Cancel” or “Back.”
If you wish to change the routing method, say or select CHANGE
METHOD by moving the Interface
Dial down. For additional information on
changing the routing method, see
Changing the Routing Method on
page51.
NOTE:
The Continue trip to screen will not
appear when the keyless remotes are
unlinked (guest mode). In this case,
select your destination from the
Previous Destinations list. See page44.
Driving to Your Destination
2008 MDX
Page 82 of 171
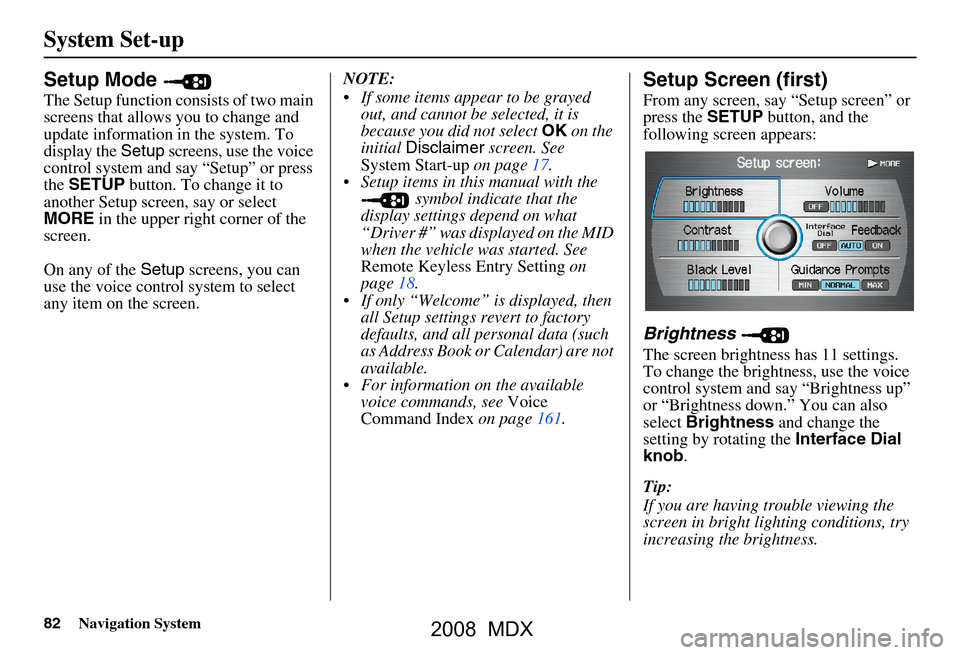
82Navigation System
System Set-up
Setup Mode
The Setup function consists of two main
screens that allows you to change and
update information in the system. To
display the Setup screens, use the voice
control system and say “Setup” or press
the SETUP button. To change it to
another Setup screen, say or select
MORE in the upper right corner of the
screen.
On any of the Setup screens, you can
use the voice control system to select
any item on the screen. NOTE:
If some items appear to be grayed
out, and cannot be selected, it is
because you did not select OK on the
initial Disclaimer screen. See
System Start-up on page17.
Setup items in this manual with the symbol indicate that the
display settings depend on what
“Driver #” was displayed on the MID
when the vehicle was started. See
Remote Keyless Entry Setting on
page18.
If only “Welcome” is displayed, then all Setup settings revert to factory
defaults, and all personal data (such
as Address Book or Calendar) are not
available.
For information on the available voice commands, see Voice
Command Index on page161.
Setup Screen (first)
From any screen, say “Setup screen” or
press the SETUP button, and the
following screen appears:
Brightness
The screen brightness has 11 settings.
To change the brightness, use the voice
control system and say “Brightness up”
or “Brightness down.” You can also
select Brightness and change the
setting by rotating the Interface Dial
knob .
Tip:
If you are having trouble viewing the
screen in bright lighting conditions, try
increasing the brightness.
2008 MDX