sat nav Acura MDX 2008 Navigation Manual
[x] Cancel search | Manufacturer: ACURA, Model Year: 2008, Model line: MDX, Model: Acura MDX 2008Pages: 171, PDF Size: 6.52 MB
Page 4 of 171
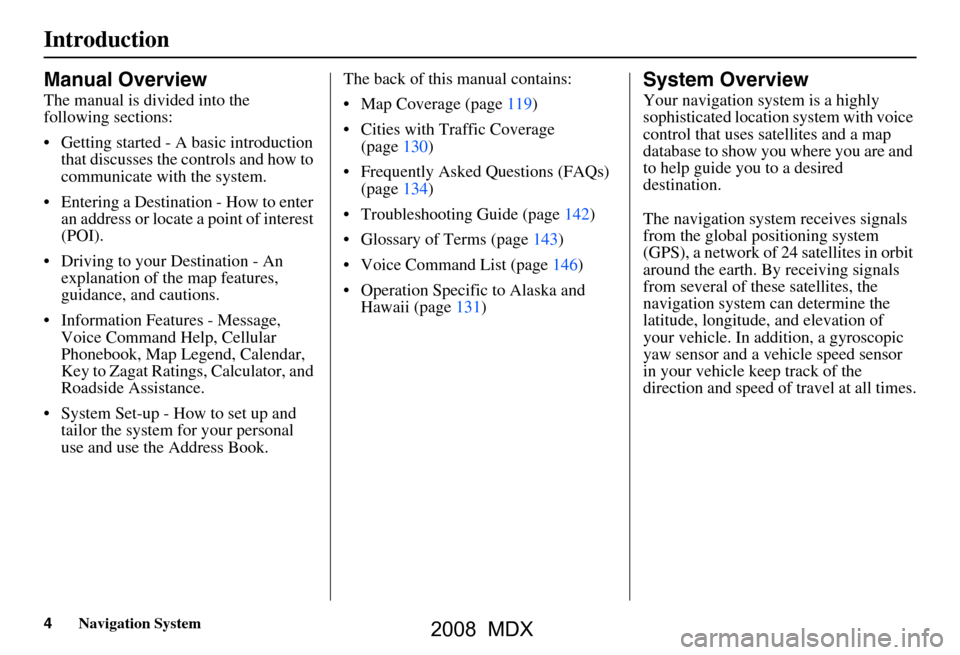
4Navigation System
Introduction
Manual Overview
The manual is divided into the
following sections:
Getting started - A basic introduction that discusses the controls and how to
communicate with the system.
Entering a Destination - How to enter an address or locate a point of interest
(POI).
Driving to your Destination - An explanation of the map features,
guidance, and cautions.
Information Features - Message, Voice Command Help, Cellular
Phonebook, Map Legend, Calendar,
Key to Zagat Ratings, Calculator, and
Roadside Assistance.
System Set-up - How to set up and tailor the system for your personal
use and use the Address Book. The back of this manual contains:
Map Coverage (page119)
Cities with Traffic Coverage
(page130)
Frequently Asked Questions (FAQs) (page134)
Troubleshooting Guide (page142)
Glossary of Terms (page143)
Voice Command List (page146)
Operation Specific to Alaska and Hawaii (page131)
System Overview
Your navigation system is a highly
sophisticated location system with voice
control that uses satellites and a map
database to show you where you are and
to help guide you to a desired
destination.
The navigation system receives signals
from the global positioning system
(GPS), a network of 24 satellites in orbit
around the earth. By receiving signals
from several of these satellites, the
navigation system can determine the
latitude, longitude, and elevation of
your vehicle. In a ddition, a gyroscopic
yaw sensor and a vehicle speed sensor
in your vehicle k eep track of the
direction and speed of travel at all times.
2008 MDX
Page 8 of 171
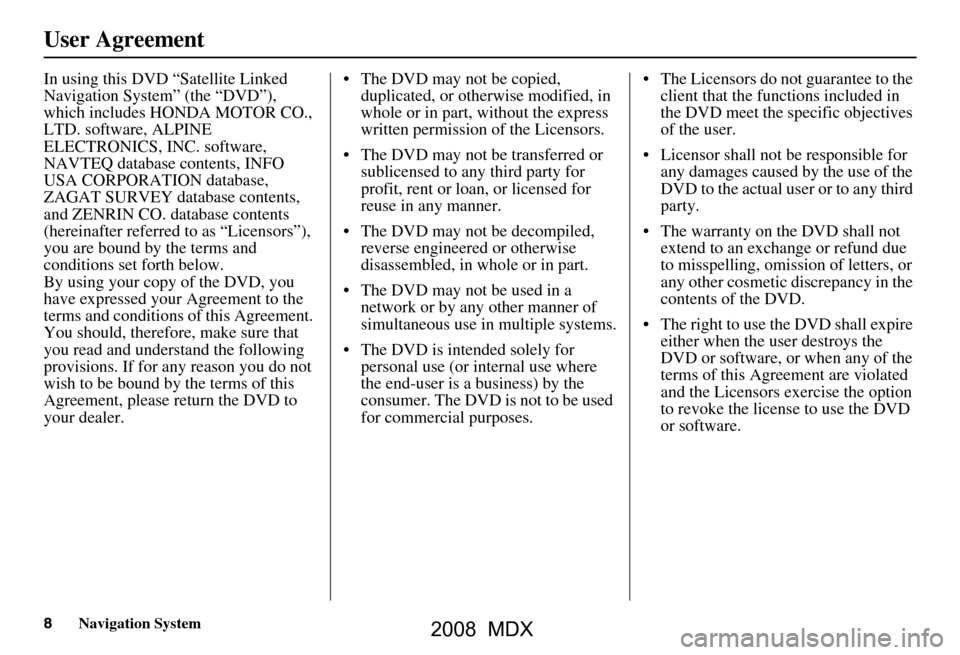
8Navigation System
User Agreement
In using this DVD “Satellite Linked
Navigation System” (the “DVD”),
which includes HONDA MOTOR CO.,
LTD. software, ALPINE
ELECTRONICS, INC. software,
NAVTEQ database contents, INFO
USA CORPORATION database,
ZAGAT SURVEY database contents,
and ZENRIN CO. database contents
(hereinafter referred to as “Licensors”),
you are bound by the terms and
conditions set forth below.
By using your copy of the DVD, you
have expressed your Agreement to the
terms and conditions of this Agreement.
You should, therefore, make sure that
you read and understand the following
provisions. If for any reason you do not
wish to be bound by the terms of this
Agreement, please return the DVD to
your dealer. The DVD may not be copied,
duplicated, or otherwise modified, in
whole or in part, without the express
written permission of the Licensors.
The DVD may not be transferred or sublicensed to any third party for
profit, rent or loan, or licensed for
reuse in any manner.
The DVD may not be decompiled, reverse engineered or otherwise
disassembled, in whole or in part.
The DVD may not be used in a network or by any other manner of
simultaneous use in multiple systems.
The DVD is intended solely for personal use (or internal use where
the end-user is a business) by the
consumer. The DVD is not to be used
for commercial purposes. The Licensors do not guarantee to the
client that the functions included in
the DVD meet the sp ecific objectives
of the user.
Licensor shall not be responsible for any damages caused by the use of the
DVD to the actual user or to any third
party.
The warranty on the DVD shall not extend to an exchange or refund due
to misspelling, omission of letters, or
any other cosmetic discrepancy in the
contents of the DVD.
The right to use the DVD shall expire either when the user destroys the
DVD or software, or when any of the
terms of this Agreement are violated
and the Licensors exercise the option
to revoke the license to use the DVD
or software.
2008 MDX
Page 75 of 171
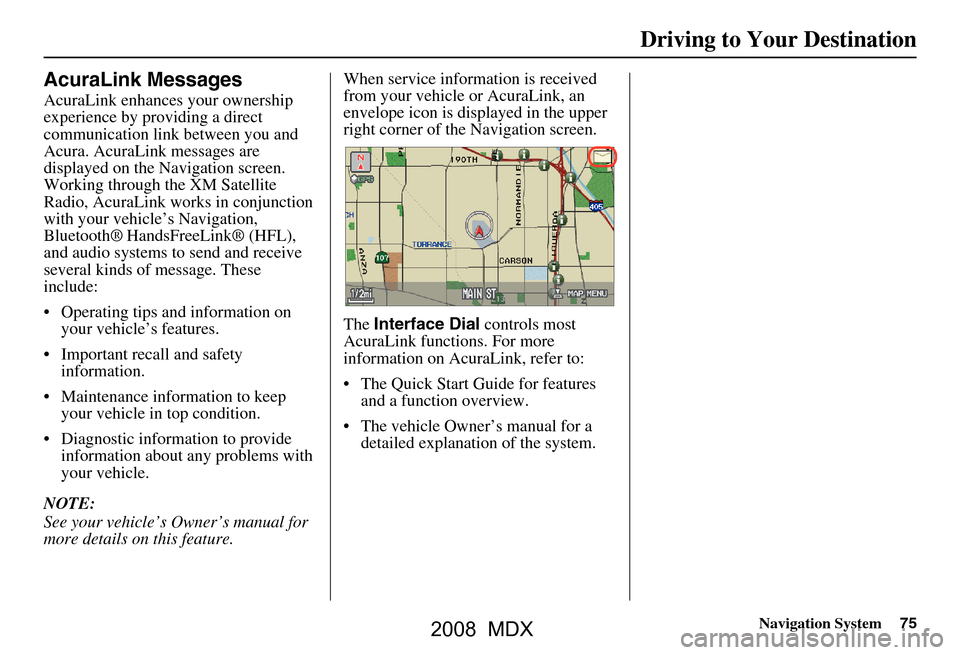
Navigation System75
Driving to Your Destination
AcuraLink Messages
AcuraLink enhances your ownership
experience by providing a direct
communication link between you and
Acura. AcuraLink messages are
displayed on the Navigation screen.
Working through the XM Satellite
Radio, AcuraLink works in conjunction
with your vehicle’s Navigation,
Bluetooth®
HandsFreeLink® (HFL),
and audio systems to send and receive
several kinds of message. These
include:
Operating tips and information on your vehicle’s features.
Important recall and safety information.
Maintenance information to keep your vehicle in top condition.
Diagnostic information to provide information about any problems with
your vehicle.
NOTE:
See your vehicle’s Owner’s manual for
more details on this feature. When service inform
ation is received
from your vehicle or AcuraLink, an
envelope icon is displayed in the upper
right corner of the Navigation screen.
The Interface Dial controls most
AcuraLink functions. For more
information on AcuraLink, refer to:
The Quick Start Guide for features and a function overview.
The vehicle Owner’s manual for a detailed explanatio n of the system.
2008 MDX
Page 100 of 171
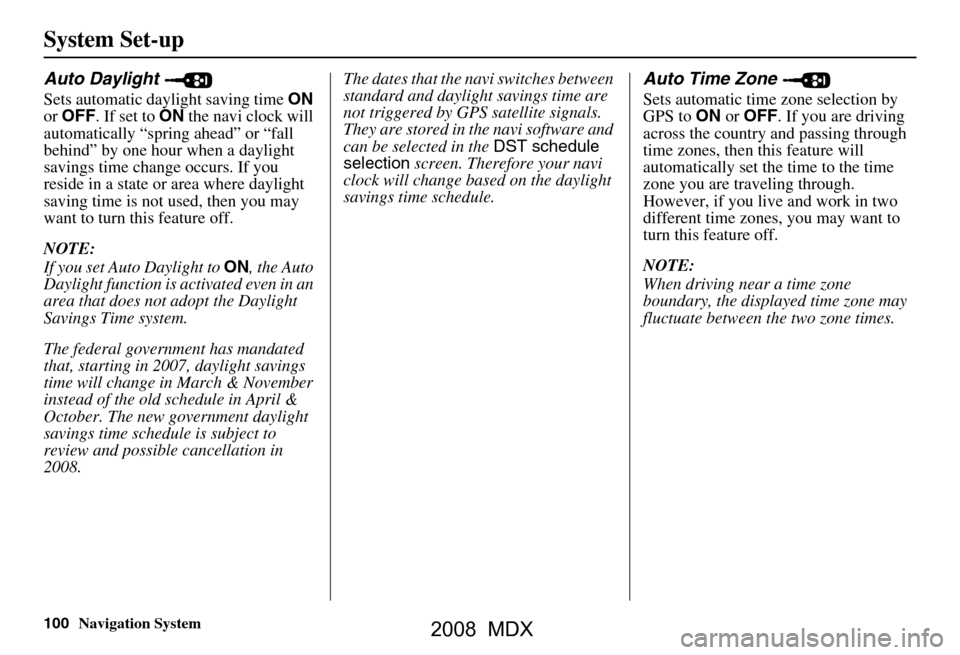
100Navigation System
System Set-up
Auto Daylight
Sets automatic daylight saving time ON
or OFF . If set to ON the navi clock will
automatically “spring ahead” or “fall
behind” by one hour when a daylight
savings time change occurs. If you
reside in a state or area where daylight
saving time is not used, then you may
want to turn this feature off.
NOTE:
If you set Auto Daylight to ON, the Auto
Daylight function is activated even in an
area that does not adopt the Daylight
Savings Time system.
The federal government has mandated
that, starting in 2007, daylight savings
time will change in March & November
instead of the old schedule in April &
October. The new government daylight
savings time schedule is subject to
review and possible cancellation in
2008. The dates that the navi switches between
standard and daylight savings time are
not triggered by GPS
satellite signals.
They are stored in th e navi software and
can be selected in the DST schedule
selection screen. Therefore your navi
clock will change based on the daylight
savings time schedule.
Auto Time Zone
Sets automatic time zone selection by
GPS to ON or OFF . If you are driving
across the country and passing through
time zones, then this feature will
automatically set the time to the time
zone you are traveling through.
However, if you live and work in two
different time zones, you may want to
turn this feature off.
NOTE:
When driving near a time zone
boundary, the displa yed time zone may
fluctuate between the two zone times.
2008 MDX
Page 102 of 171
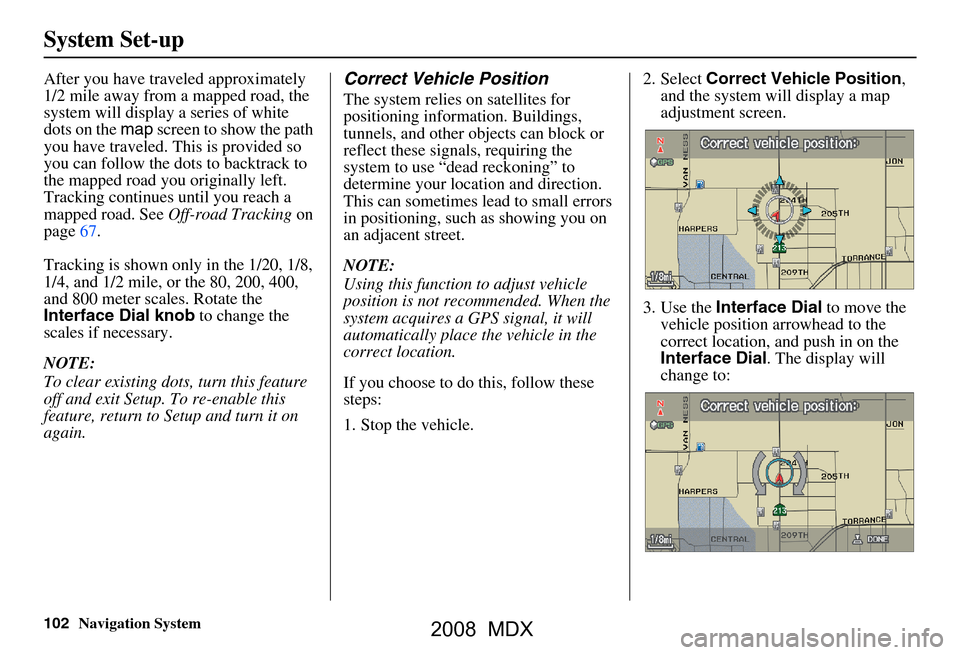
102Navigation System
System Set-up
After you have traveled approximately
1/2 mile away from a mapped road, the
system will display a series of white
dots on the map screen to show the path
you have traveled. This is provided so
you can follow the dots to backtrack to
the mapped road you originally left.
Tracking continues until you reach a
mapped road. See Off-road Tracking on
page67.
Tracking is shown only in the 1/20, 1/8,
1/4, and 1/2 mile, or the 80, 200, 400,
and 800 meter scales. Rotate the
Interface Dial knob to change the
scales if necessary.
NOTE:
To clear existing dots, turn this feature
off and exit Setup. To re-enable this
feature, return to Setup and turn it on
again.Correct Vehicle Position
The system relies on satellites for
positioning information. Buildings,
tunnels, and other objects can block or
reflect these signals, requiring the
system to use “dead reckoning” to
determine your location and direction.
This can sometimes lead to small errors
in positioning, such as showing you on
an adjacent street.
NOTE:
Using this function to adjust vehicle
position is not recommended. When the
system acquires a GPS signal, it will
automatically place the vehicle in the
correct location.
If you choose to do this, follow these
steps:
1. Stop the vehicle. 2. Select
Correct Vehicle Position ,
and the system will display a map
adjustment screen.
3. Use the Interface Dial to move the
vehicle position arrowhead to the
correct location, and push in on the
Interface Dial . The display will
change to:
2008 MDX
Page 110 of 171
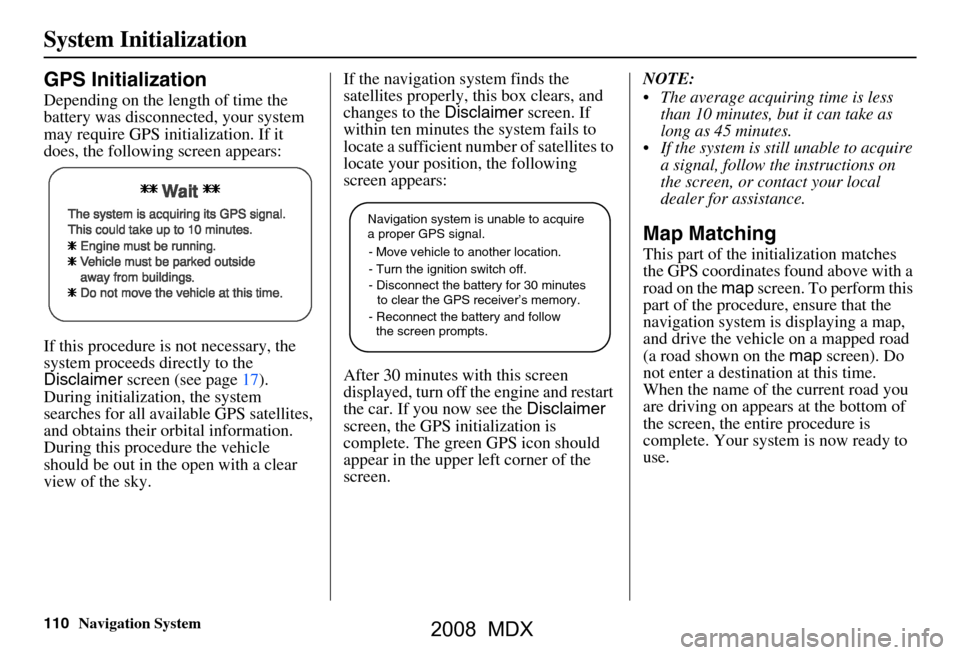
110Navigation System
System Initialization
GPS Initialization
Depending on the length of time the
battery was disconnected, your system
may require GPS initialization. If it
does, the following screen appears:
If this procedure is not necessary, the
system proceeds directly to the
Disclaimer screen (see page17).
During initialization, the system
searches for all available GPS satellites,
and obtains their orbital information.
During this procedure the vehicle
should be out in th e open with a clear
view of the sky. If the navigation system finds the
satellites properly, this box clears, and
changes to the
Disclaimer screen. If
within ten minutes the system fails to
locate a sufficient number of satellites to
locate your position, the following
screen appears:
After 30 minutes with this screen
displayed, turn off the engine and restart
the car. If you now see the Disclaimer
screen, the GPS initialization is
complete. The green GPS icon should
appear in the upper left corner of the
screen. NOTE:
The average acquiring time is less
than 10 minutes, but it can take as
long as 45 minutes.
If the system is still unable to acquire a signal, follow the instructions on
the screen, or contact your local
dealer for assistance.
Map Matching
This part of the initialization matches
the GPS coordinates found above with a
road on the map screen. To perform this
part of the procedure, ensure that the
navigation system is displaying a map,
and drive the vehicle on a mapped road
(a road shown on the map screen). Do
not enter a destina tion at this time.
When the name of the current road you
are driving on appears at the bottom of
the screen, the entire procedure is
complete. Your system is now ready to
use.
Navigation system is unable to acquire
a proper GPS signal.
- Move vehicle to another location.
- Turn the ignition switch off.
- Disconnect the battery for 30 minutes
to clear the GPS receiver’s memory.
- Reconnect the battery and follow
the screen prompts.
2008 MDX
Page 111 of 171
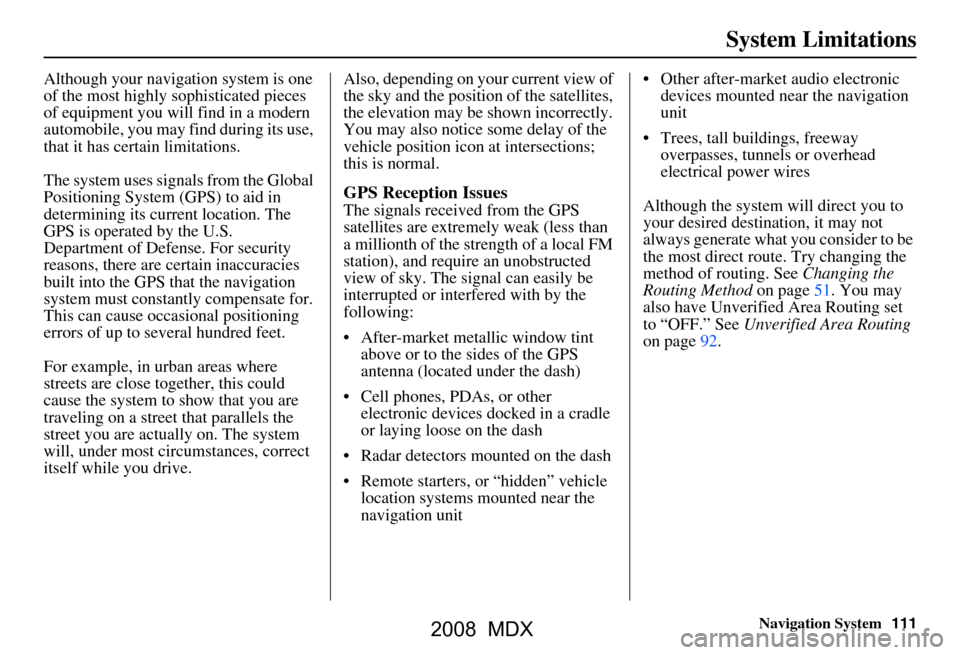
Navigation System111
System Limitations
Although your navigation system is one
of the most highly sophisticated pieces
of equipment you will find in a modern
automobile, you may find during its use,
that it has certain limitations.
The system uses signals from the Global
Positioning System (GPS) to aid in
determining its current location. The
GPS is operated by the U.S.
Department of Defense. For security
reasons, there are certain inaccuracies
built into the GPS that the navigation
system must constantly compensate for.
This can cause occasional positioning
errors of up to several hundred feet.
For example, in urban areas where
streets are close together, this could
cause the system to show that you are
traveling on a street that parallels the
street you are actually on. The system
will, under most circumstances, correct
itself while you drive. Also, depending on your current view of
the sky and the position of the satellites,
the elevation may be shown incorrectly.
You may also notice some delay of the
vehicle position icon at intersections;
this is normal.
GPS Reception Issues
The signals received from the GPS
satellites are extremely weak (less than
a millionth of the strength of a local FM
station), and require an unobstructed
view of sky. The signal can easily be
interrupted or interfered with by the
following:
After-market metallic window tint
above or to the sides of the GPS
antenna (located under the dash)
Cell phones, PDAs, or other electronic devices docked in a cradle
or laying loose on the dash
Radar detectors mounted on the dash
Remote starters, or “hidden” vehicle location systems mounted near the
navigation unit Other after-market audio electronic
devices mounted near the navigation
unit
Trees, tall buildings, freeway overpasses, tunnels or overhead
electrical power wires
Although the system will direct you to
your desired destination, it may not
always generate what you consider to be
the most direct rout e. Try changing the
method of routing. See Changing the
Routing Method on page51. You may
also have Unverified Area Routing set
to “OFF.” See Unverified Area Routing
on page92.
2008 MDX
Page 131 of 171
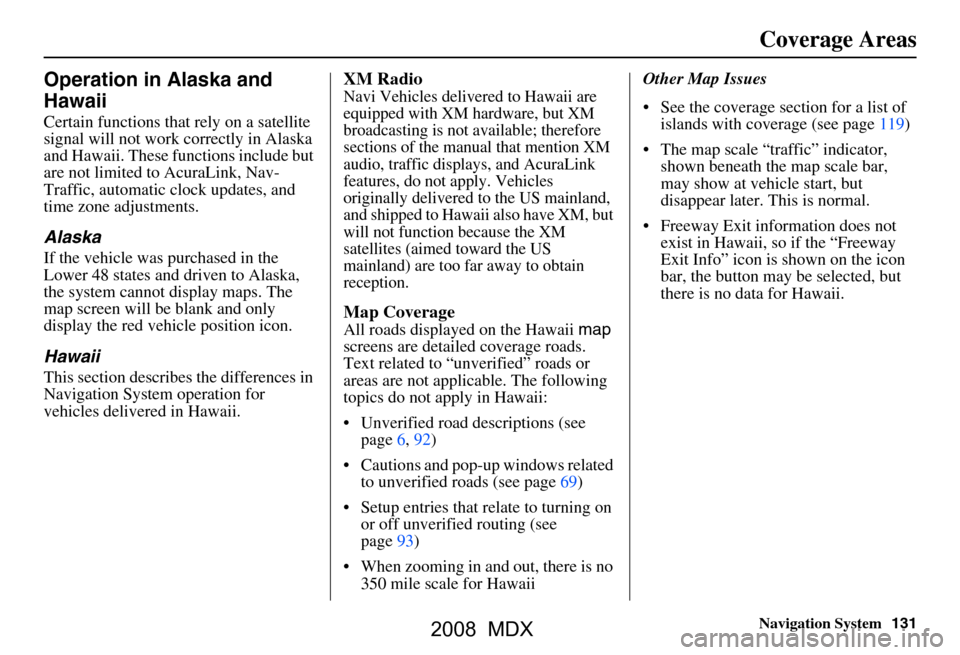
Navigation System131
Coverage Areas
Operation in Alaska and
Hawaii
Certain functions that rely on a satellite
signal will not work correctly in Alaska
and Hawaii. These functions include but
are not limited to AcuraLink, Nav-
Traffic, automatic clock updates, and
time zone adjustments.
Alaska
If the vehicle was purchased in the
Lower 48 states and driven to Alaska,
the system cannot display maps. The
map screen will be blank and only
display the red vehicle position icon.
Hawaii
This section describes the differences in
Navigation System operation for
vehicles delivered in Hawaii.
XM Radio
Navi Vehicles delivered to Hawaii are
equipped with XM hardware, but XM
broadcasting is not available; therefore
sections of the manual that mention XM
audio, traffic displays, and AcuraLink
features, do not apply. Vehicles
originally delivered to the US mainland,
and shipped to Hawaii also have XM, but
will not function because the XM
satellites (aimed toward the US
mainland) are too far away to obtain
reception.
Map Coverage
All roads displayed on the Hawaii map
screens are detailed coverage roads.
Text related to “unverified” roads or
areas are not applicable. The following
topics do not apply in Hawaii:
Unverified road descriptions (see page
6, 92)
Cautions and pop-up windows related to unverified roads (see page
69)
Setup entries that relate to turning on
or off unverified routing (see
page
93 )
When zooming in and out, there is no 350 mile scale for Hawaii Other Map Issues
See the coverage section for a list of
islands with coverage (see page 119)
The map scale “traffic” indicator,
shown beneath the map scale bar,
may show at vehicle start, but
disappear later. This is normal.
Freeway Exit information does not exist in Hawaii, so if the “Freeway
Exit Info” icon is shown on the icon
bar, the button may be selected, but
there is no data for Hawaii.
2008 MDX
Page 138 of 171
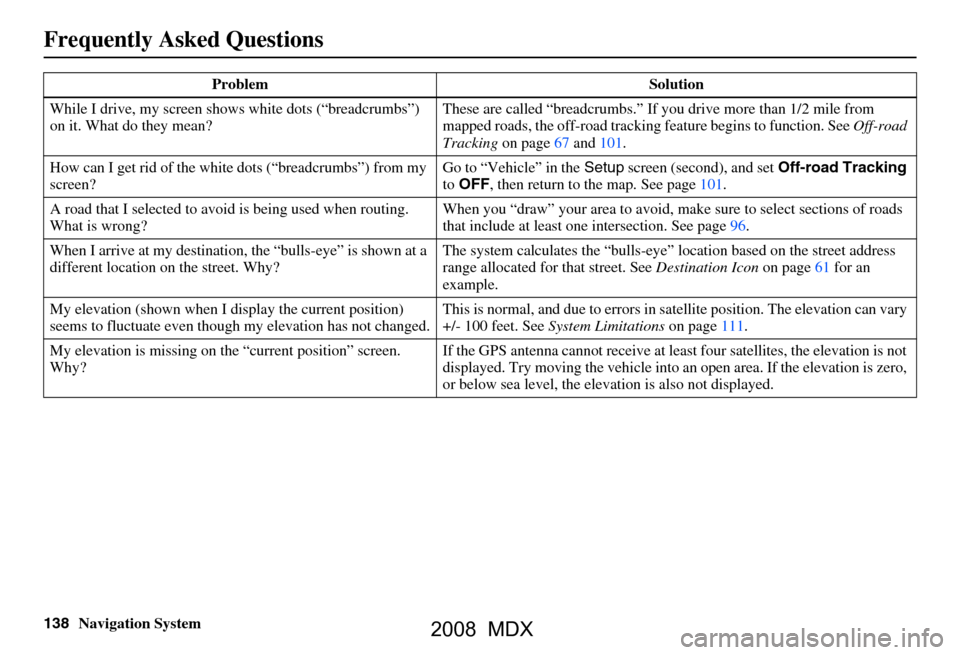
138Navigation System
Frequently Asked Questions
While I drive, my screen shows white dots (“breadcrumbs”)
on it. What do they mean? These are called “breadcrumbs.”
If you drive more than 1/2 mile from
mapped roads, the off-road tracking feature begins to function. See Off-road
Tracking on page
67 and 101.
How can I get rid of the whit e dots (“breadcrumbs”) from my
screen? Go to “Vehicle” in the
Setup screen (second), and set Off-road Tracking
to OFF , then return to the map. See page
101.
A road that I selected to avoi d is being used when routing.
What is wrong? When you “draw” your area to avoid, make
sure to select sections of roads
that include at least one intersection. See page
96.
When I arrive at my destination, the “bulls-eye” is shown at a
different location on the street. Why? The system calculates the “bulls-eye
” location based on the street address
range allocated for that street. See Destination Icon on page
61 fo r an
example.
My elevation (shown when I di splay the current position)
seems to fluctuate even though my elevation has not changed. This is normal, and due to errors in sa
tellite position. The elevation can vary
+/- 100 feet. See System Limitations on page
111.
My elevation is missing on th e “current position” screen.
Why? If the GPS antenna cannot receive at least four satellites, the elevation is not
displayed. Try moving the vehicle into
an open area. If the elevation is zero,
or below sea level, the elev ation is also not displayed.
Problem Solution
2008 MDX
Page 143 of 171
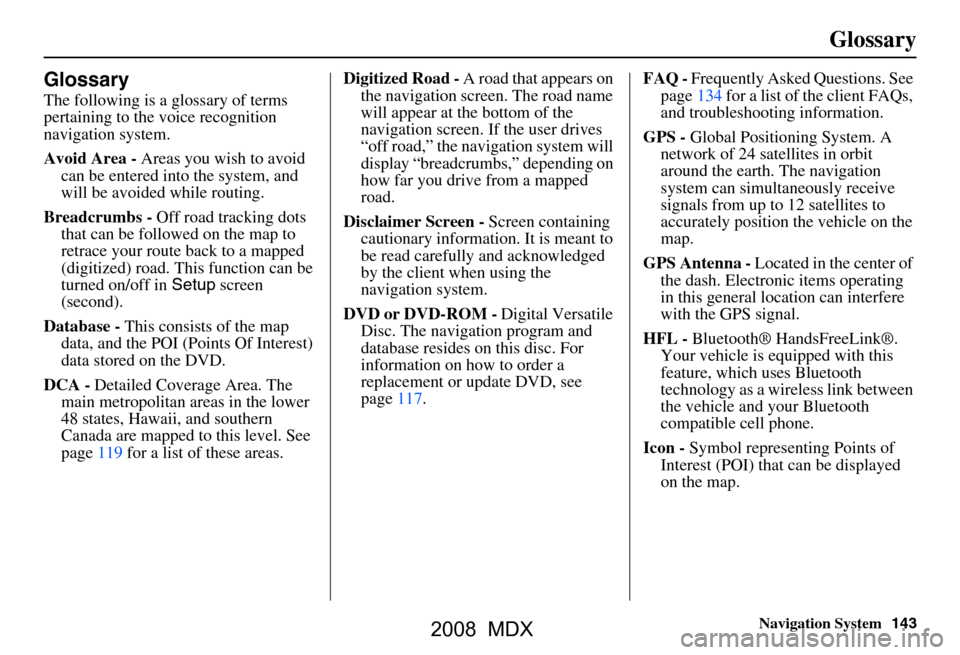
Navigation System143
Glossary
Glossary
The following is a glossary of terms
pertaining to the voice recognition
navigation system.
Avoid Area - Areas you wish to avoid
can be entered into the system, and
will be avoided while routing.
Breadcrumbs - Off road tracking dots
that can be followe d on the map to
retrace your route back to a mapped
(digitized) road. This function can be
turned on/off in Setup screen
(second).
Database - This consists of the map
data, and the POI (Points Of Interest)
data stored on the DVD.
DCA - Detailed Coverage Area. The
main metropolitan areas in the lower
48 states, Hawaii, and southern
Canada are mapped to this level. See
page119 for a list of these areas. Digitized Road -
A road that appears on
the navigation screen. The road name
will appear at the bottom of the
navigation screen. If the user drives
“off road,” the navigation system will
display “breadcrumbs,” depending on
how far you drive from a mapped
road.
Disclaimer Screen - Screen containing
cautionary information. It is meant to
be read carefully and acknowledged
by the client when using the
navigation system.
DVD or DVD-ROM - Digital Versatile
Disc. The navigation program and
database resides on this disc. For
information on how to order a
replacement or update DVD, see
page117. FAQ -
Frequently Asked Questions. See
page134 for a list of the client FAQs,
and troubleshooting information.
GPS - Global Positioning System. A
network of 24 satellites in orbit
around the earth. The navigation
system can simultaneously receive
signals from up to 12 satellites to
accurately position the vehicle on the
map.
GPS Antenna - Located in the center of
the dash. Electronic items operating
in this general location can interfere
with the GPS signal.
HFL - Bluetooth® HandsFreeLink®.
Your vehicle is equipped with this
feature, which uses Bluetooth
technology as a wireless link between
the vehicle and your Bluetooth
compatible cell phone.
Icon - Symbol representing Points of
Interest (POI) that can be displayed
on the map.
2008 MDX