audio Acura MDX 2010 Navigation Manua
[x] Cancel search | Manufacturer: ACURA, Model Year: 2010, Model line: MDX, Model: Acura MDX 2010Pages: 184, PDF Size: 3.8 MB
Page 3 of 184
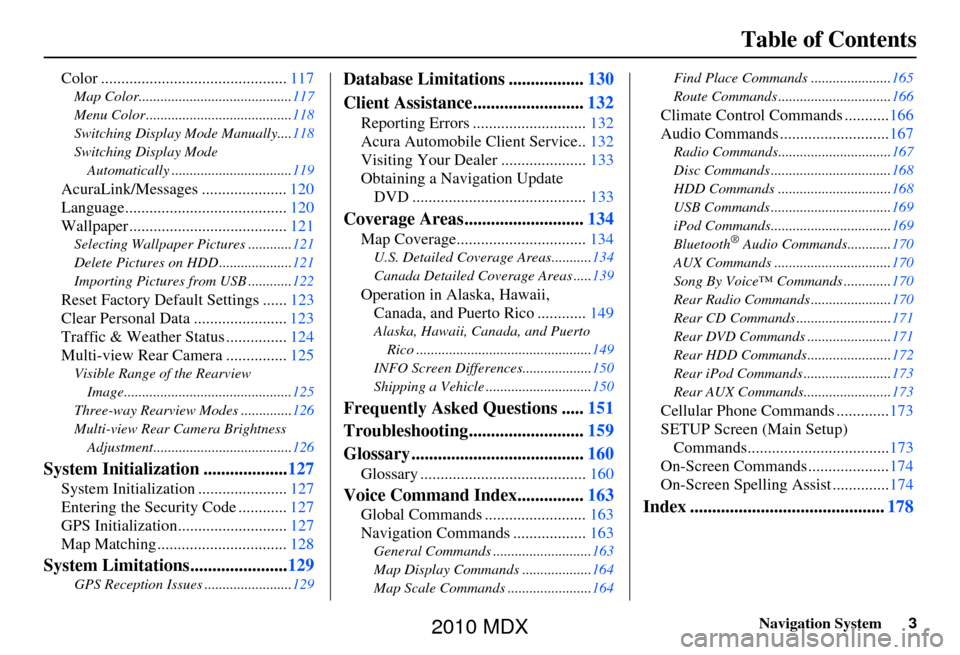
Navigation System3
Table of Contents
Color .............................................. 117
Map Color.......................................... 117
Menu Color ........................................ 118
Switching Display Mode Manually....118
Switching Display Mode Automatically ................................. 119
AcuraLink/Messages ..................... 120
Language........................................ 120
Wallpaper ....................................... 121
Selecting Wallpaper Pictures ............ 121
Delete Pictures on HDD .................... 121
Importing Pictures from USB ............ 122
Reset Factory Default Settings ......123
Clear Personal Data ....................... 123
Traffic & Weather Status ............... 124
Multi-view Rear Camera ............... 125
Visible Range of the Rearview
Image.............................................. 125
Three-way Rearview Modes .............. 126
Multi-view Rear Camera Brightness Adjustment...................................... 126
System Initialization ...................127
System Initialization ......................127
Entering the Security Code ............ 127
GPS Initialization.................. .........127
Map Matching ................................ 128
System Limitations......................129
GPS Reception Issues ........................ 129
Database Limitations .................130
Client Assistance......................... 132
Reporting Errors ............................ 132
Acura Automobile Client Service.. 132
Visiting Your Dealer .....................133
Obtaining a Navigation Update DVD ........................................... 133
Coverage Areas........................... 134
Map Coverage................................ 134
U.S. Detailed Coverage Areas........... 134
Canada Detailed Coverage Areas ..... 139
Operation in Alaska, Hawaii,
Canada, and Puerto Rico ............ 149
Alaska, Hawaii, Canada, and Puerto
Rico ................................................ 149
INFO Screen Differences................... 150
Shipping a Vehicle ............................. 150
Frequently Asked Questions .....151
Troubleshooting.......................... 159
Glossary ....................................... 160
Glossary ......................................... 160
Voice Command Index...............163
Global Commands ......................... 163
Navigation Commands .................. 163
General Commands ........................... 163
Map Display Commands ................... 164
Map Scale Commands .... ...................164 Find Place Commands ......................
165
Route Commands ............................... 166
Climate Control Commands ...........166
Audio Commands ........................... 167
Radio Commands............................... 167
Disc Commands ................................. 168
HDD Commands .... ........................... 168
USB Commands ................................. 169
iPod Commands................................. 169
Bluetooth
® Audio Commands............ 170
AUX Commands ................................ 170
Song By Voice™ Co mmands .............170
Rear Radio Commands .. ....................170
Rear CD Commands .......................... 171
Rear DVD Commands ....................... 171
Rear HDD Commands....................... 172
Rear iPod Commands ........................ 173
Rear AUX Commands........................ 173
Cellular Phone Commands .............173
SETUP Screen (Main Setup) Commands................................... 173
On-Screen Commands .................... 174
On-Screen Spelling Assist ..............174
Index ............................................ 178
2010 MDX
Page 5 of 184
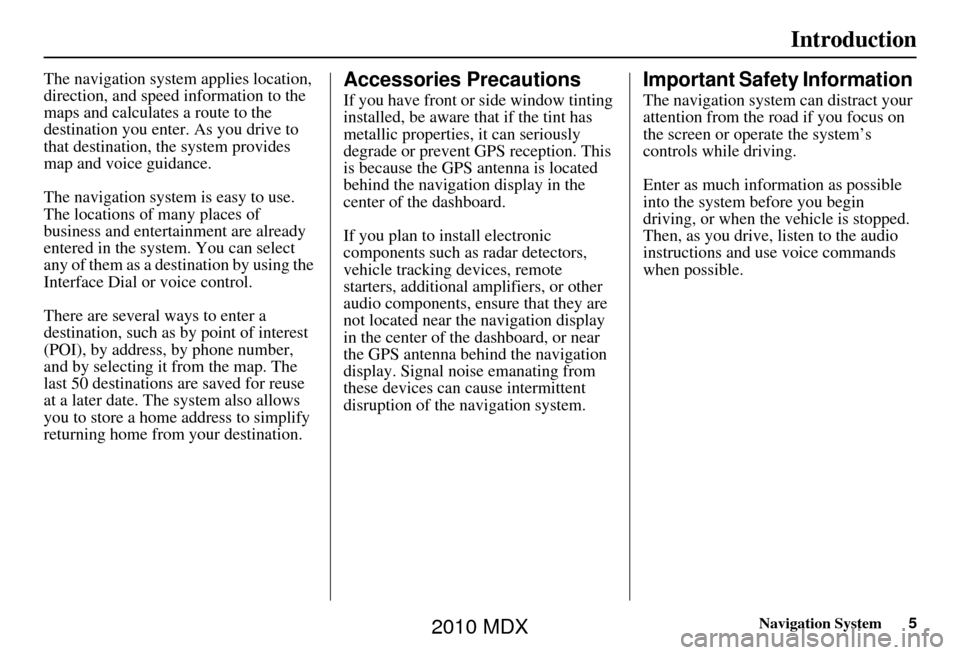
Navigation System5
Introduction
The navigation system applies location,
direction, and speed information to the
maps and calculates a route to the
destination you enter. As you drive to
that destination, the system provides
map and voice guidance.
The navigation system is easy to use.
The locations of many places of
business and entertainment are already
entered in the system. You can select
any of them as a destination by using the
Interface Dial or voice control.
There are several ways to enter a
destination, such as by point of interest
(POI), by address, by phone number,
and by selecting it from the map. The
last 50 destinations are saved for reuse
at a later date. The system also allows
you to store a home address to simplify
returning home from your destination.Accessories Precautions
If you have front or side window tinting
installed, be aware that if the tint has
metallic properties, it can seriously
degrade or prevent GPS reception. This
is because the GPS antenna is located
behind the navigation display in the
center of the dashboard.
If you plan to install electronic
components such as radar detectors,
vehicle tracking devices, remote
starters, additional amplifiers, or other
audio components, ensure that they are
not located near the navigation display
in the center of the dashboard, or near
the GPS antenna behind the navigation
display. Signal noise emanating from
these devices can cause intermittent
disruption of the navigation system.
Important Safety Information
The navigation system can distract your
attention from the road if you focus on
the screen or operate the system’s
controls while driving.
Enter as much information as possible
into the system before you begin
driving, or when the vehicle is stopped.
Then, as you drive, listen to the audio
instructions and use voice commands
when possible.
2010 MDX
Page 6 of 184
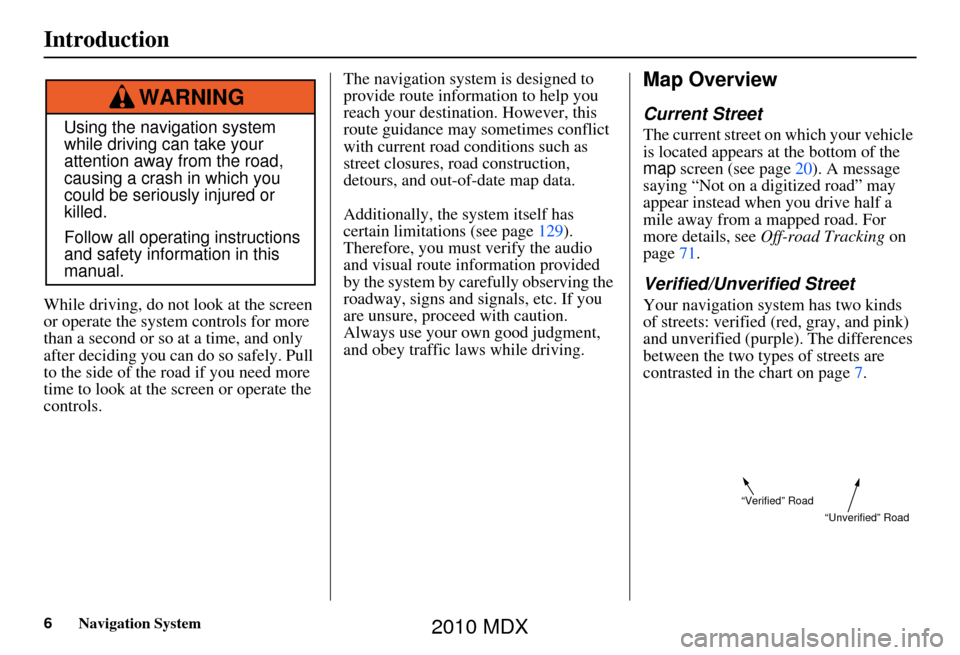
6Navigation System
Introduction
While driving, do not look at the screen
or operate the system controls for more
than a second or so at a time, and only
after deciding you can do so safely. Pull
to the side of the road if you need more
time to look at the screen or operate the
controls. The navigation system is designed to
provide route information to help you
reach your destination. However, this
route guidance may sometimes conflict
with current road conditions such as
street closures, road construction,
detours, and out-of-date map data.
Additionally, the system itself has
certain limitations (see page
129).
Therefore, you must verify the audio
and visual route information provided
by the system by caref ully observing the
roadway, signs and signals, etc. If you
are unsure, proceed with caution.
Always use your own good judgment,
and obey traffic laws while driving.
Map Overview
Current Street
The current street on which your vehicle
is located appears at the bottom of the
map screen (see page 20). A message
saying “Not on a digitized road” may
appear instead when you drive half a
mile away from a mapped road. For
more details, see Off-road Tracking on
page 71.
Verified/Unverified Street
Your navigation system has two kinds
of streets: verified (red, gray, and pink)
and unverified (purple). The differences
between the two types of streets are
contrasted in the chart on page 7.
Using the navigation system
while driving can take your
attention away from the road,
causing a crash in which you
could be seriously injured or
killed.
Follow all operating instructions
and safety information in this
manual.
WARNING
“Unverified” Road
“Verified” Road
2010 MDX
Page 10 of 184
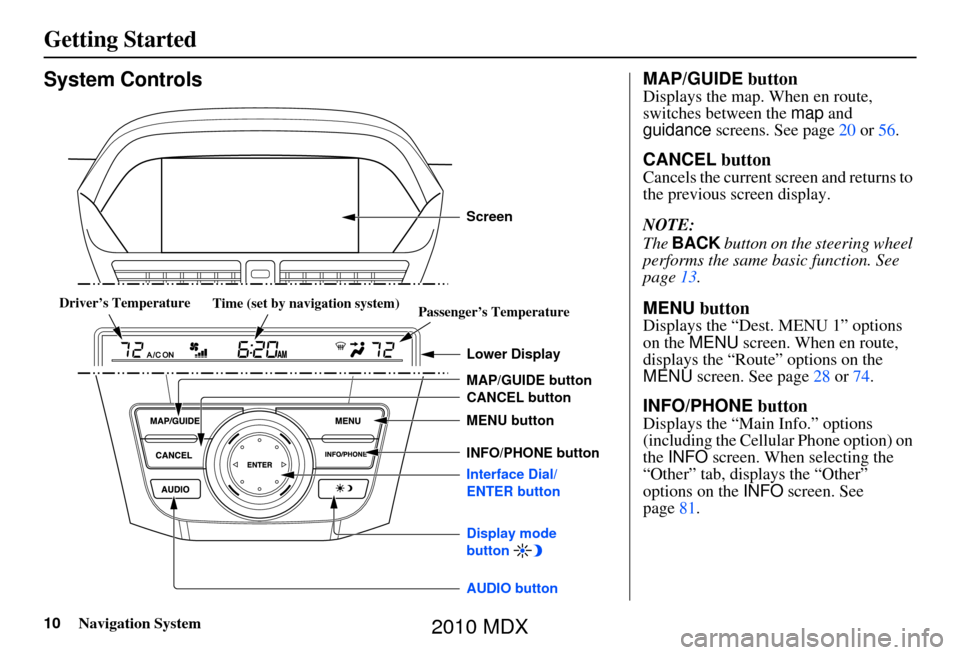
10Navigation System
System Controls
CANCEL button
INFO/PHONE button
Interface Dial/
ENTER button MENU button
AUDIO button MAP/GUIDE button Lower Display
Display mode
button
Passenger’s Temperature
DriverDriver’s Temperatures TemperatureDriver’s Temperature
DriverDriver’s Temperatures TemperatureTime (set by navigation system) Screen
MAP/GUIDE button
Displays the map. When en route,
switches between the
map and
guidance screens. See page 20 or 56 .
CANCEL button
Cancels the current screen and returns to
the previous screen display.
NOTE:
The BACK button on the steering wheel
performs the same basic function. See
page 13.
MENU button
Displays the “Dest. MENU 1” options
on the MENU screen. When en route,
displays the “Route” options on the
MENU screen. See page 28 or 74.
INFO/PHONE button
Displays the “Main Info.” options
(including the Cellular Phone option) on
the INFO screen. When selecting the
“Other” tab, displays the “Other”
options on the INFO screen. See
page 81.
Getting Started
2010 MDX
Page 11 of 184
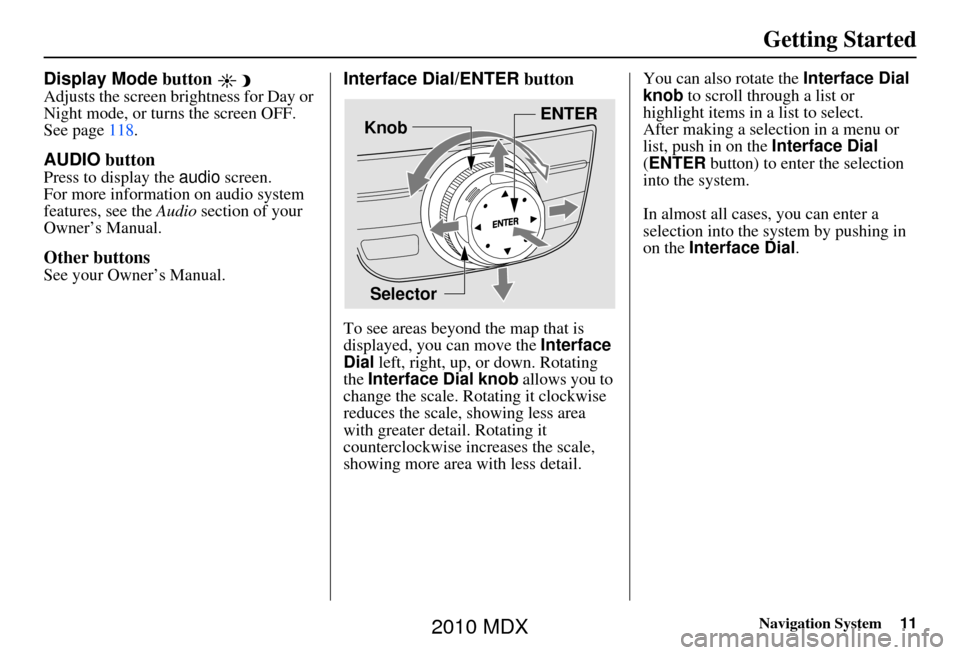
Navigation System11
Getting Started
Display Mode button
Adjusts the screen brightness for Day or
Night mode, or turn s the screen OFF.
See page 118.
AUDIO button
Press to display the audio screen.
For more information on audio system
features, see the Audio section of your
Owner’s Manual.
Other buttons
See your Owner’s Manual.
Interface Dial/ENTER button
To see areas beyond the map that is
displayed, you can move the Interface
Dial left, right, up, or down. Rotating
the Interface Dial knob allows you to
change the scale. Rotating it clockwise
reduces the scale, showing less area
with greater detail. Rotating it
counterclockwise increases the scale,
showing more area with less detail. You can also rotate the
Interface Dial
knob to scroll through a list or
highlight items in a list to select.
After making a selection in a menu or
list, push in on the Interface Dial
(ENTER button) to enter the selection
into the system.
In almost all cases , you can enter a
selection into the system by pushing in
on the Interface Dial .
Selector ENTER
Knob
2010 MDX
Page 12 of 184
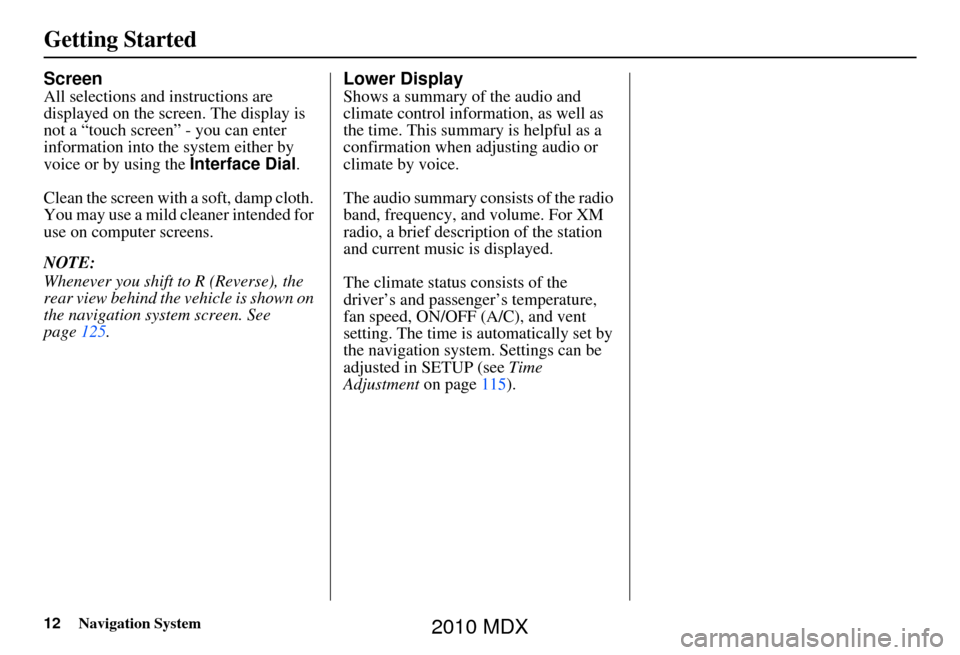
12Navigation System
Getting Started
Screen
All selections and instructions are
displayed on the screen. The display is
not a “touch screen” - you can enter
information into the system either by
voice or by using the Interface Dial.
Clean the screen with a soft, damp cloth.
You may use a mild cleaner intended for
use on computer screens.
NOTE:
Whenever you shift to R (Reverse), the
rear view behind the vehicle is shown on
the navigation system screen. See
page 125.
Lower Display
Shows a summary of the audio and
climate control information, as well as
the time. This summary is helpful as a
confirmation when adjusting audio or
climate by voice.
The audio summary consists of the radio
band, frequency, and volume. For XM
radio, a brief description of the station
and current music is displayed.
The climate status consists of the
driver’s and passenger’s temperature,
fan speed, ON/OFF (A/C), and vent
setting. The time is automatically set by
the navigation system. Settings can be
adjusted in SETUP (see Time
Adjustment on page115).
2010 MDX
Page 13 of 184
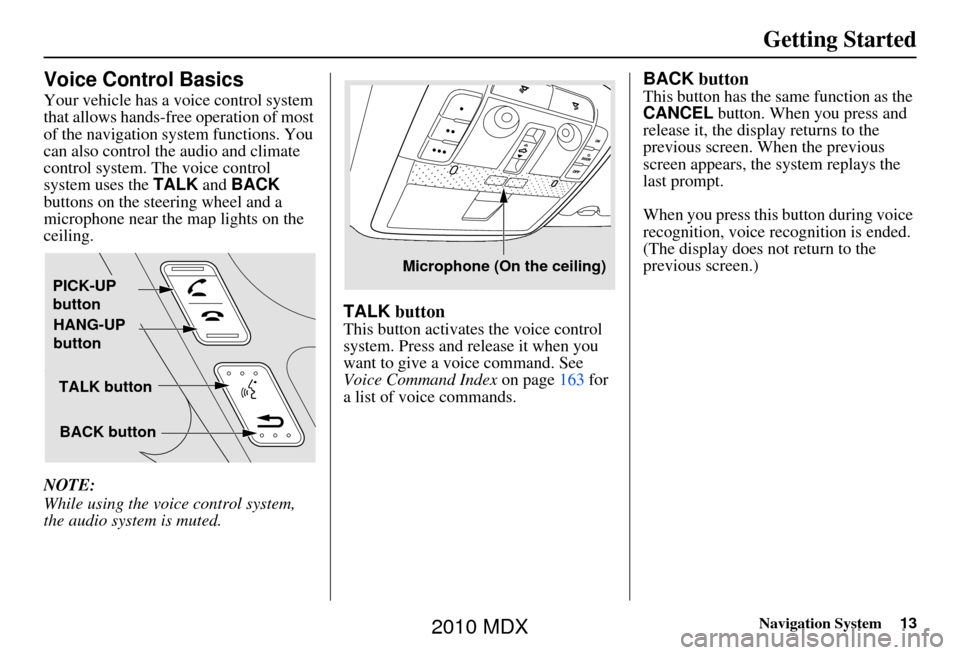
Navigation System13
Getting Started
Voice Control Basics
Your vehicle has a voice control system
that allows hands-free operation of most
of the navigation system functions. You
can also control the audio and climate
control system. The voice control
system uses the TALK and BACK
buttons on the steering wheel and a
microphone near the map lights on the
ceiling.
NOTE:
While using the voice control system,
the audio system is muted.
TALK button
This button activates the voice control
system. Press and release it when you
want to give a voice command. See
Voice Command Index on page163 for
a list of voice commands.
BACK button
This button has the same function as the
CANCEL button. When you press and
release it, the display returns to the
previous screen. When the previous
screen appears, the system replays the
last prompt.
When you press this button during voice
recognition, voice re cognition is ended.
(The display does not return to the
previous screen.)
TALK button
BACK button
PICK-UP
button
HANG-UP
button
Microphone (On the ceiling)
2010 MDX
Page 24 of 184
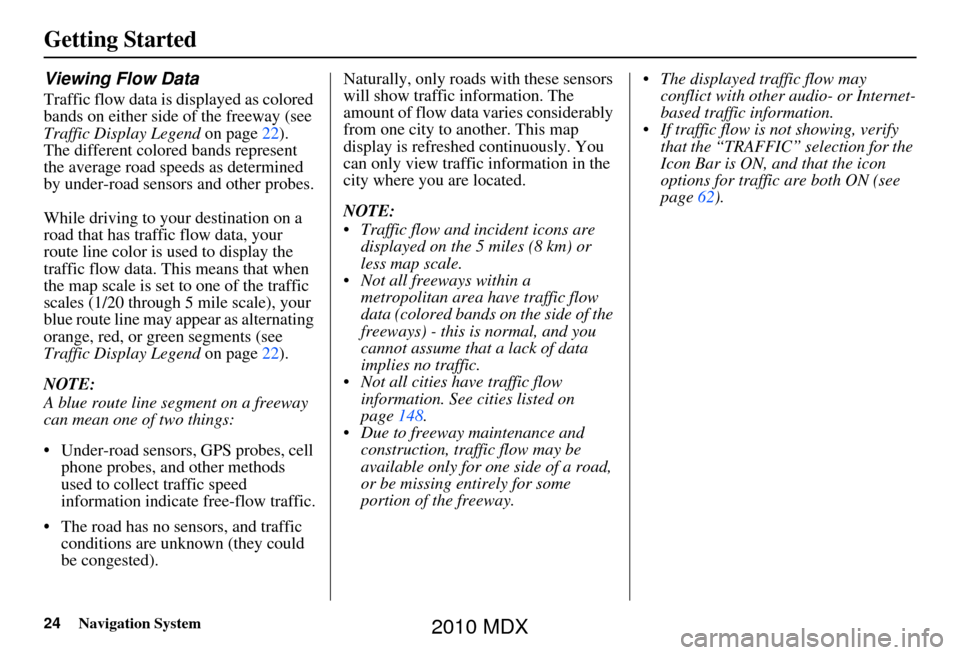
24Navigation System
Getting Started
Viewing Flow Data
Traffic flow data is displayed as colored
bands on either side of the freeway (see
Traffic Display Legend on page22).
The different colored bands represent
the average road speeds as determined
by under-road sensor s and other probes.
While driving to your destination on a
road that has traffic flow data, your
route line color is used to display the
traffic flow data. This means that when
the map scale is set to one of the traffic
scales (1/20 through 5 mile scale), your
blue route line may appear as alternating
orange, red, or green segments (see
Traffic Display Legend on page22).
NOTE:
A blue route line segment on a freeway
can mean one of two things:
• Under-road sensors, GPS probes, cell phone probes, and other methods
used to collect traffic speed
information indicate free-flow traffic.
• The road has no sensors, and traffic conditions are unknown (they could
be congested). Naturally, only roads with these sensors
will show traffic information. The
amount of flow data varies considerably
from one city to another. This map
display is refreshed continuously. You
can only view traffic information in the
city where yo
u are located.
NOTE:
Traffic flow and incident icons are displayed on the 5 miles (8 km) or
less map scale.
Not all freeways within a metropolitan area have traffic flow
data (colored bands on the side of the
freeways) - this is normal, and you
cannot assume that a lack of data
implies no traffic.
Not all cities have traffic flow information. See cities listed on
page 148.
Due to freeway maintenance and construction, traffic flow may be
available only for one side of a road,
or be missing entirely for some
portion of the freeway. The displayed traffic flow may
conflict with other audio- or Internet-
based traffic information.
If traffic flow is not showing, verify that the “TRAFFIC” selection for the
Icon Bar is ON, and that the icon
options for traffic are both ON (see
page 62).
2010 MDX
Page 26 of 184
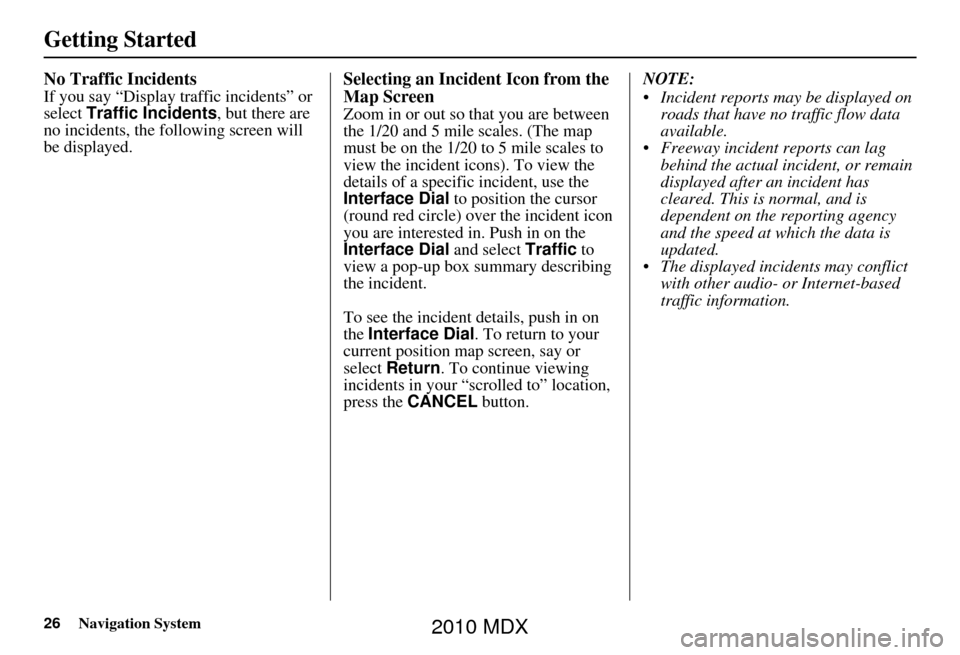
26Navigation System
Getting Started
No Traffic Incidents
If you say “Display traffic incidents” or
select Traffic Incidents , but there are
no incidents, the following screen will
be displayed.
Selecting an Incident Icon from the
Map Screen
Zoom in or out so that you are between
the 1/20 and 5 mile scales. (The map
must be on the 1/20 to 5 mile scales to
view the incident icons). To view the
details of a specific incident, use the
Interface Dial to position the cursor
(round red circle) over the incident icon
you are interested in. Push in on the
Interface Dial and select Traffic to
view a pop-up box summary describing
the incident.
To see the incident details, push in on
the Interface Dial . To return to your
current position map screen, say or
select Return . To continue viewing
incidents in your “scrolled to” location,
press the CANCEL button. NOTE:
Incident reports may be displayed on
roads that have no traffic flow data
available.
Freeway incident reports can lag behind the actual incident, or remain
displayed after an incident has
cleared. This is normal, and is
dependent on the reporting agency
and the speed at which the data is
updated.
The displayed inci dents may conflict
with other audio- or Internet-based
traffic information.
2010 MDX
Page 27 of 184
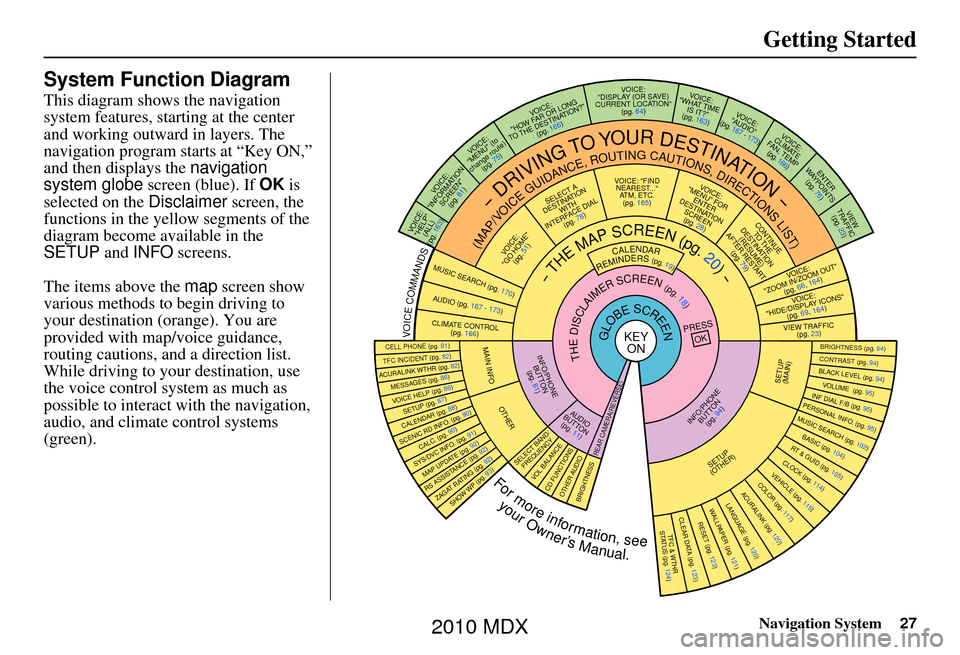
Navigation System27
Getting Started
System Function Diagram
This diagram shows the navigation
system features, starting at the center
and working outward in layers. The
navigation program starts at “Key ON,”
and then displays the navigation
system globe screen (blue). If OK is
selected on the Disclaimer screen, the
functions in the yellow segments of the
diagram become available in the
SETUP and INFO screens.
The items above the map screen show
various methods to begin driving to
your destination (orange). You are
provided with map/voice guidance,
routing cautions, and a direction list.
While driving to your destination, use
the voice control system as much as
possible to interact with the navigation,
audio, and climat e control systems
(green).
REMINDERS(pg.19)CALENDAR
-THEMAPSCREEN(pg.20)-
(MAP/VOICEGUIDANCE,ROUTINGCAUTIONS,DIRECTIONSLIST)
-DRIVINGTOYOURDESTINATION-
VOICE: "HELP" (ALL)
(pg. 163)
VOICE:
"INFORMATION SCREEN"(pg. 81)
VOICE:
"MENU" (to
change route) (pg. 75)
VOICE:
"HOW FAR OR LONG
TO THE DESTINATION?" (pg. 166)
VOICE:
"DISPLAY (OR S AV E)
CURRENT LOCA TION"
(pg. 64)VOICE:
"WHAT TIME IS IT?"
(pg. 163)
VOI CE:
"AUDIO"
(pg. 167 - 173)
VOI CE:
CLIMATE
FAN, TEMP (pg. 166)
ENTER
WAY POINTS
(pg. 76)
VIEW
TRAFFIC(pg. 23)
VOICE:
"ZOOM IN/ZOOM OUT" (pg. 66, 164)
VOICE:
"HIDE/DISPLAY ICONS" (pg. 69, 164)
VIEW TRAFFIC(pg. 23)
BRIGHTN ESS (pg. 94)CONTRAST (pg. 94)BLACK LEVEL (pg. 94)VOLUME (pg. 95)INF DIAL F/B (pg. 95)PERSONAL INFO. (pg. 95)MUSIC SEARCH (pg. 102)
BASIC (pg. 104)RT & GUID (pg. 105)CLOCK (pg. 114)VEHICLE (pg. 115)COLOR (pg. 117)ACURALINK (pg. 120)LANGUAGE (pg. 120)
TFC & WTHR
STA TUS (pg. 124)CLEAR D ATA (pg. 123)RESET (pg. 123)WAL LPAPER (pg. 121)
RS ASSISTANCE (pg. 92)ZAGAT RATING (pg. 92)
TFC INCIDENT (pg. 82)CELL PHONE (pg. 81)
MESSAGES (pg. 86)VOICE HELP (pg. 86)SETUP (pg. 87)CALENDAR (pg. 88)
SYS/DVC INFO. (pg. 91)MAP UPDATE (pg. 92)
SHOW WP (pg. 93)
SCENIC RD INFO . (pg. 90)
PRESS
OK
SELECT BAND/FREQUENCYVOL BALANCECD FUNCTIONSOTH ER AUDIOBRIGHTNESS
REAR CAMERA(R EVERSE)
INFO/PHONE
BUTTON(pg. 94)AUD IO
BUTTON (pg. 11)
INFO/PHONE BUTTON(pg. 81)THEDISCLAIMERSCREEN(pg.18)
VOI CE: "FIND
NEARES T..."
AT M , ETC.
(pg. 165)
SELECT A
DESTINATION WITH
INTERFACE DIAL (pg. 78)
VOICE:
"GO HOME" (pg. 51)
VOICE:
"MENU" FOR ENTER
DESTINATION SCREEN(pg. 28)
CONTINUE TO THE
DESTINATION (RESUME)
AFTER RESTART (pg. 79)
GLOBESCREENKEYONVOICECOMMANDSMUSIC SEARCH
(pg. 170)AUD IO (pg. 167 - 173)
CLIMATE CONTR OL
(pg. 166)
Formoreinformation,see
yourOwner’sManual.
SETUP
(OTHER)
ACURALINK WTHR (pg. 82)
CALC. (pg. 90)
MAIN INFO
OTHER
SETUP
(MAIN)
2010 MDX