sat nav Acura MDX 2010 Navigation Manua
[x] Cancel search | Manufacturer: ACURA, Model Year: 2010, Model line: MDX, Model: Acura MDX 2010Pages: 184, PDF Size: 3.8 MB
Page 4 of 184
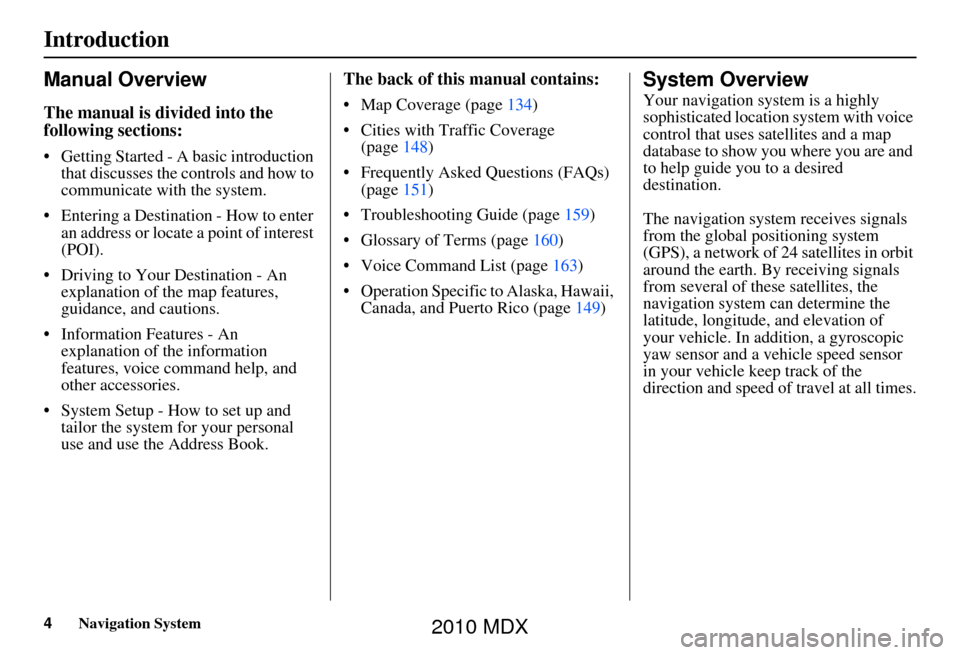
4Navigation System
Manual Overview
The manual is divided into the
following sections:
• Getting Started - A basic introduction that discusses the controls and how to
communicate with the system.
• Entering a Destination - How to enter an address or locate a point of interest
(POI).
• Driving to Your Destination - An explanation of the map features,
guidance, and cautions.
• Information Features - An explanation of the information
features, voice command help, and
other accessories.
• System Setup - How to set up and tailor the system for your personal
use and use the Address Book.
The back of this manual contains:
• Map Coverage (page 134)
• Cities with Traffic Coverage (page 148)
• Frequently Asked Questions (FAQs) (page 151)
• Troubleshooting Guide (page 159)
• Glossary of Terms (page 160)
• Voice Command List (page 163)
• Operation Specific to Alaska, Hawaii, Canada, and Puerto Rico (page 149)
System Overview
Your navigation system is a highly
sophisticated location system with voice
control that uses satellites and a map
database to show you where you are and
to help guide you to a desired
destination.
The navigation system receives signals
from the global positioning system
(GPS), a network of 24 satellites in orbit
around the earth. By receiving signals
from several of these satellites, the
navigation system can determine the
latitude, longitude, and elevation of
your vehicle. In a ddition, a gyroscopic
yaw sensor and a vehicle speed sensor
in your vehicle k eep track of the
direction and speed of travel at all times.
Introduction
2010 MDX
Page 8 of 184
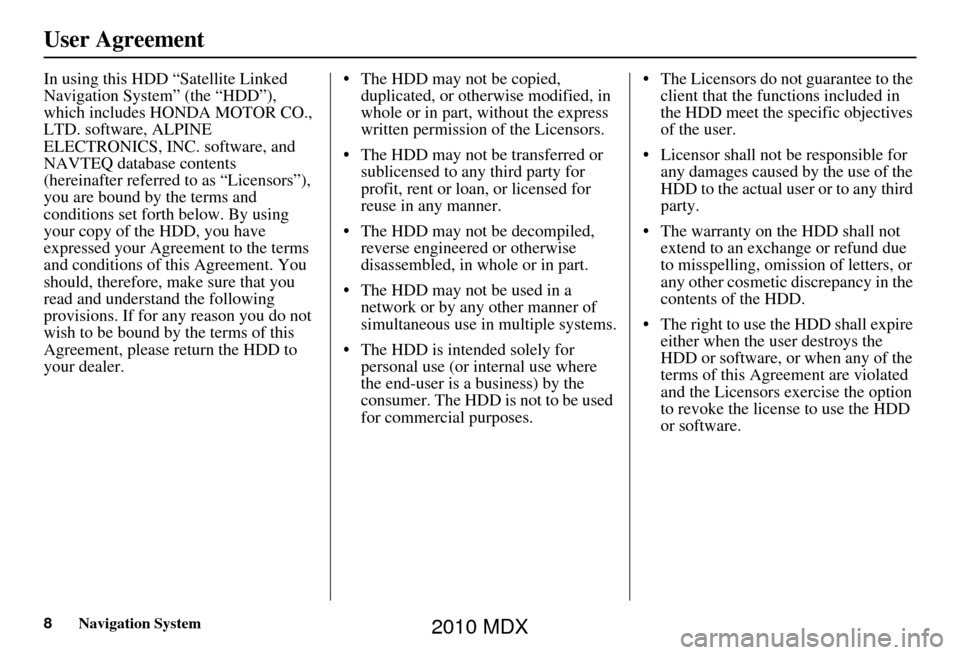
8Navigation System
In using this HDD “Satellite Linked
Navigation System” (the “HDD”),
which includes HONDA MOTOR CO.,
LTD. software, ALPINE
ELECTRONICS, INC. software, and
NAVTEQ database contents
(hereinafter referred to as “Licensors”),
you are bound by the terms and
conditions set forth below. By using
your copy of the HDD, you have
expressed your Agre ement to the terms
and conditions of this Agreement. You
should, therefore, make sure that you
read and understand the following
provisions. If for any reason you do not
wish to be bound by the terms of this
Agreement, please return the HDD to
your dealer. • The HDD may not be copied,
duplicated, or otherwise modified, in
whole or in part, without the express
written permission of the Licensors.
• The HDD may not be transferred or sublicensed to any third party for
profit, rent or loan, or licensed for
reuse in any manner.
• The HDD may not be decompiled, reverse engineered or otherwise
disassembled, in whole or in part.
• The HDD may not be used in a network or by any other manner of
simultaneous use in multiple systems.
• The HDD is intended solely for personal use (or internal use where
the end-user is a business) by the
consumer. The HDD is not to be used
for commercial purposes. • The Licensors do not guarantee to the
client that the functions included in
the HDD meet the sp ecific objectives
of the user.
• Licensor shall not be responsible for any damages caused by the use of the
HDD to the actual user or to any third
party.
• The warranty on the HDD shall not extend to an exchange or refund due
to misspelling, omission of letters, or
any other cosmetic discrepancy in the
contents of the HDD.
• The right to use the HDD shall expire either when the user destroys the
HDD or software, or when any of the
terms of this Agreement are violated
and the Licensors exercise the option
to revoke the license to use the HDD
or software.
User Agreement
2010 MDX
Page 23 of 184
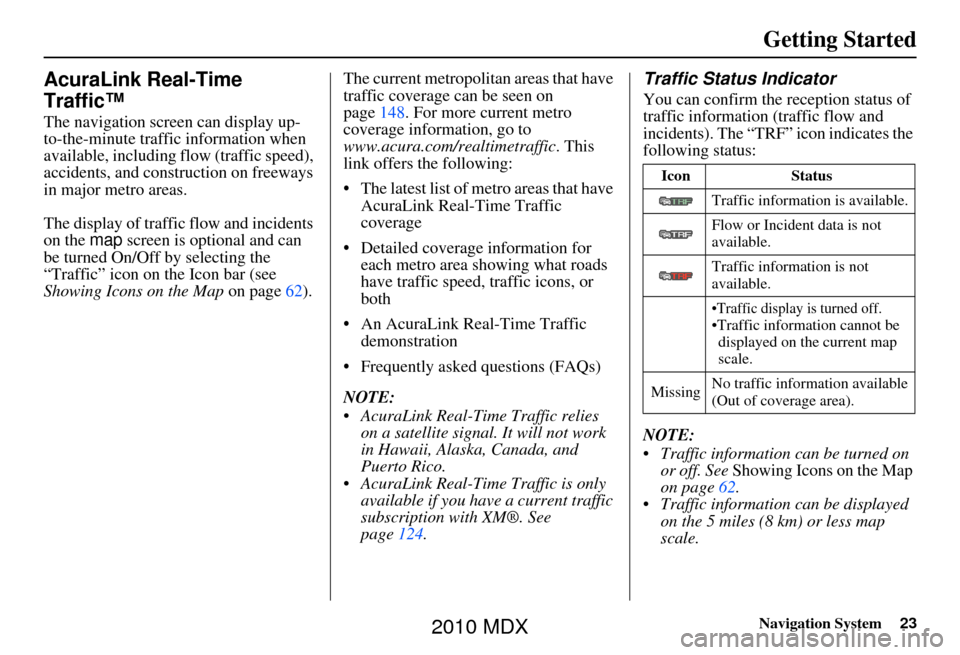
Navigation System23
Getting Started
AcuraLink Real-Time
Traffic™
The navigation screen can display up-
to-the-minute traffic information when
available, including flow (traffic speed),
accidents, and construction on freeways
in major metro areas.
The display of traffic flow and incidents
on the map screen is optional and can
be turned On/Off by selecting the
“Traffic” icon on the Icon bar (see
Showing Icons on the Map on page62). The current metropolita
n areas that have
traffic coverage can be seen on
page 148. For more current metro
coverage information, go to
www.acura.com/realtimetraffic . This
link offers the following:
• The latest list of metro areas that have AcuraLink Real-Time Traffic
coverage
• Detailed coverage information for each metro area showing what roads
have traffic speed, traffic icons, or
both
• An AcuraLink Real-Time Traffic demonstration
• Frequently asked questions (FAQs)
NOTE:
AcuraLink Real-Time Traffic relies on a satellite signal. It will not work
in Hawaii, Alaska, Canada, and
Puerto Rico.
AcuraLink Real-Time Traffic is only available if you have a current traffic
subscription with XM®. See
page 124.
Traffic Status Indicator
You can confirm the r eception status of
traffic information (traffic flow and
incidents). The “TRF” icon indicates the
following status:
NOTE:
Traffic information can be turned on or off. See Showing Icons on the Map
on page 62.
Traffic information can be displayed on the 5 miles (8 km) or less map
scale.
Icon Status
Traffic information is available.
Flow or Incident data is not
available.
Traffic information is not
available.
•Traffic display is turned off.•Traffic informat ion cannot be
displayed on the current map
scale.
Missing No traffic information available
(Out of coverage area).
2010 MDX
Page 80 of 184
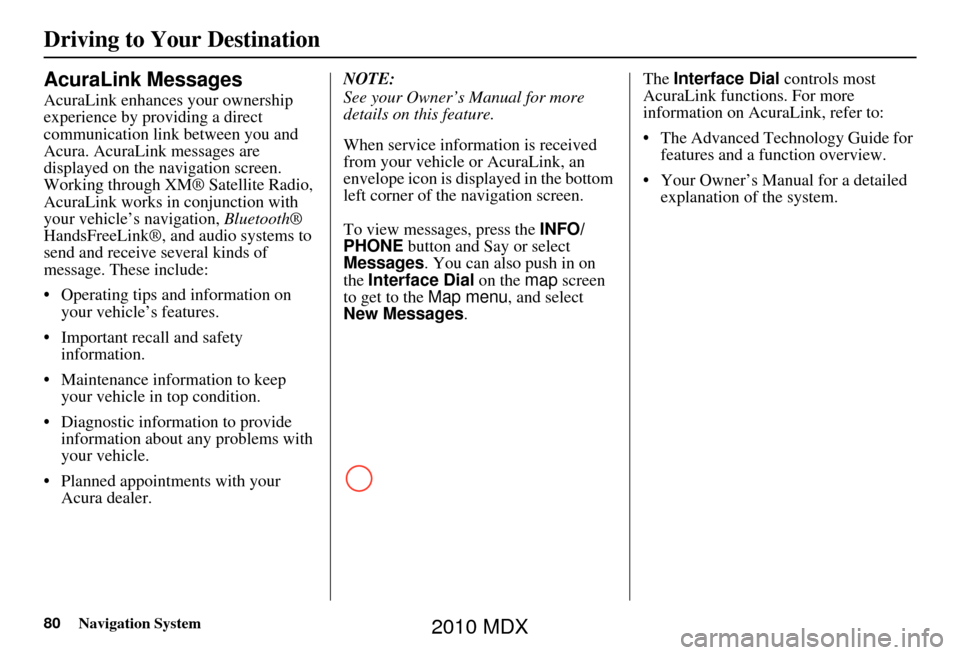
80Navigation System
Driving to Your Destination
AcuraLink Messages
AcuraLink enhances your ownership
experience by providing a direct
communication link between you and
Acura. AcuraLink messages are
displayed on the navigation screen.
Working through XM® Satellite Radio,
AcuraLink works in conjunction with
your vehicle’s navigation, Bluetooth®
HandsFreeLink®, and audio systems to
send and receive several kinds of
message. These include:
• Operating tips and information on your vehicle’s features.
• Important recall and safety information.
• Maintenance information to keep your vehicle in top condition.
• Diagnostic information to provide information about any problems with
your vehicle.
• Planned appointments with your Acura dealer. NOTE:
See your Owner’s Manual for more
details on this feature.
When service information is received
from your vehicle or AcuraLink, an
envelope icon is displayed in the bottom
left corner of the navigation screen.
To view messages, press the
INFO/
PHONE button and Say or select
Messages . You can also push in on
the Interface Dial on the map screen
to get to the Map menu, and select
New Messages . The
Interface Dial controls most
AcuraLink functions. For more
information on AcuraLink, refer to:
• The Advanced Technology Guide for features and a function overview.
• Your Owner’s Manual for a detailed explanation of the system.
2010 MDX
Page 116 of 184
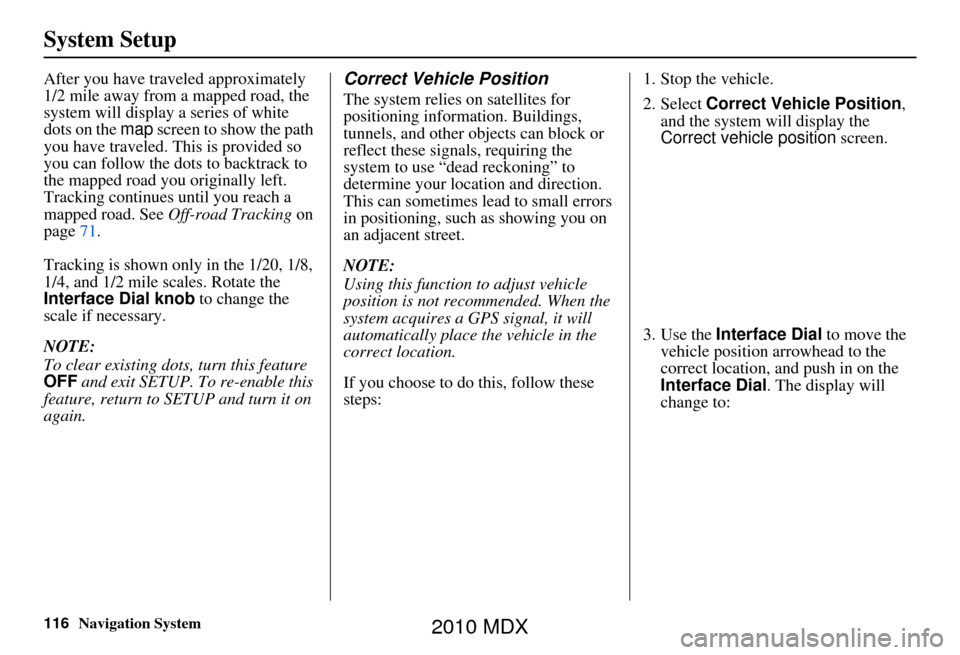
116Navigation System
System Setup
After you have traveled approximately
1/2 mile away from a mapped road, the
system will display a series of white
dots on the map screen to show the path
you have traveled. This is provided so
you can follow the dots to backtrack to
the mapped road you originally left.
Tracking continues until you reach a
mapped road. See Off-road Tracking on
page 71.
Tracking is shown only in the 1/20, 1/8,
1/4, and 1/2 mile scales. Rotate the
Interface Dial knob to change the
scale if necessary.
NOTE:
To clear existing dots, turn this feature
OFF and exit SETUP. To re-enable this
feature, return to SETUP and turn it on
again.Correct Vehicle Position
The system relies on satellites for
positioning information. Buildings,
tunnels, and other objects can block or
reflect these signals, requiring the
system to use “dead reckoning” to
determine your location and direction.
This can sometimes lead to small errors
in positioning, such as showing you on
an adjacent street.
NOTE:
Using this function to adjust vehicle
position is not recommended. When the
system acquires a GPS signal, it will
automatically place the vehicle in the
correct location.
If you choose to do this, follow these
steps: 1. Stop the vehicle.
2. Select
Correct Vehicle Position ,
and the system will display the
Correct vehicle position screen.
3. Use the Interface Dial to move the
vehicle position arrowhead to the
correct location, and push in on the
Interface Dial . The display will
change to:
2010 MDX
Page 120 of 184
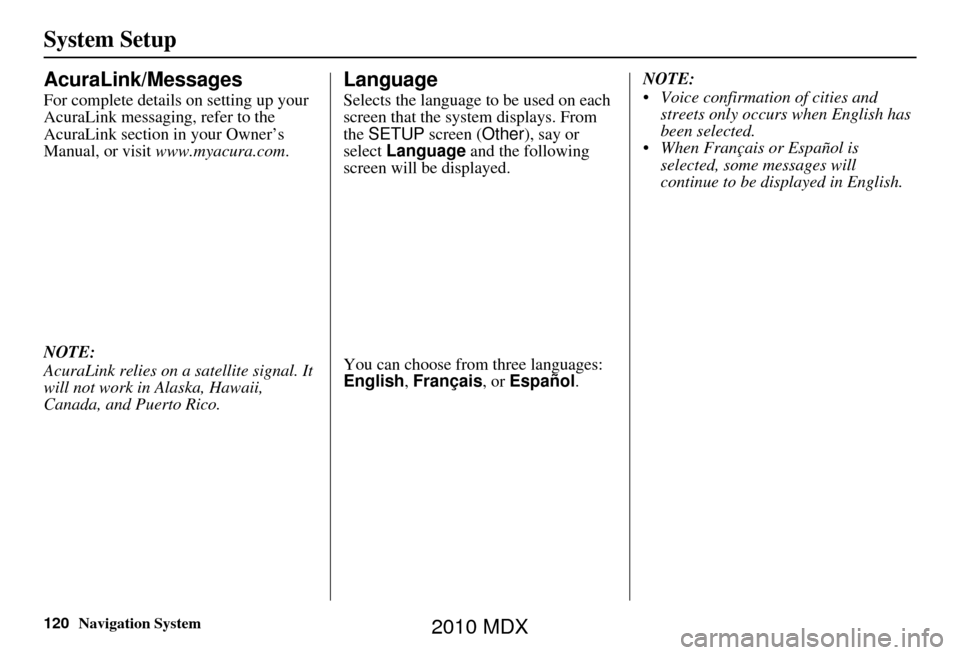
120Navigation System
System Setup
AcuraLink/Messages
For complete details on setting up your
AcuraLink messaging, refer to the
AcuraLink section in your Owner’s
Manual, or visit www.myacura.com.
NOTE:
AcuraLink relies on a satellite signal. It
will not work in Alaska, Hawaii,
Canada, and Puerto Rico.
Language
Selects the language to be used on each
screen that the system displays. From
the SETUP screen ( Other), say or
select Language and the following
screen will be displayed.
You can choose from three languages:
English, Français , or Español . NOTE:
Voice confirmation of cities and
streets only occurs when English has
been selected.
When Français or Español is selected, some messages will
continue to be displayed in English.
2010 MDX
Page 127 of 184
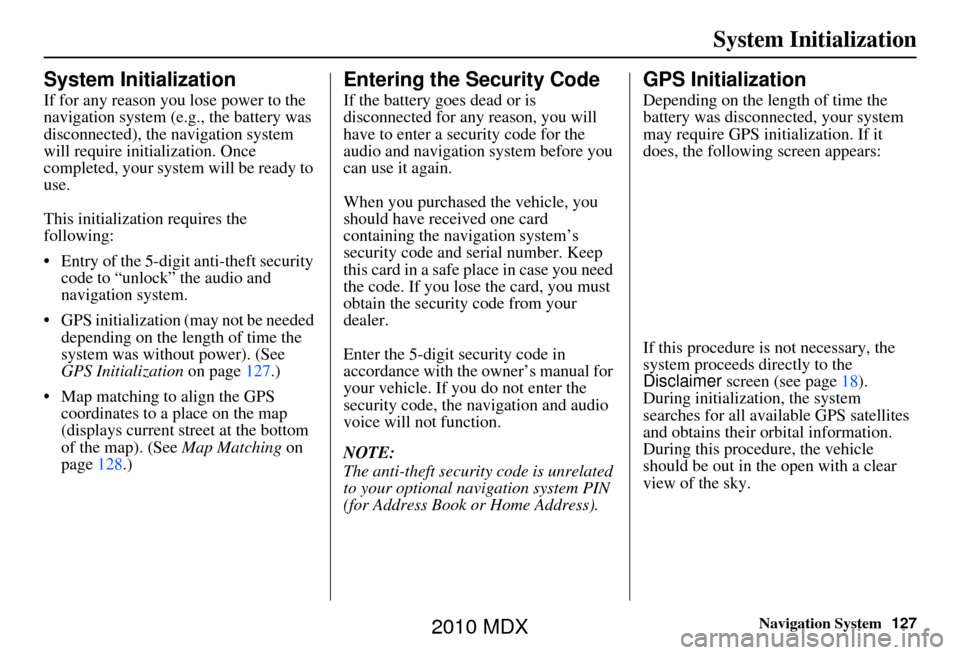
Navigation System127
System Initialization
System Initialization
If for any reason you lose power to the
navigation system (e.g., the battery was
disconnected), the navigation system
will require initialization. Once
completed, your system will be ready to
use.
This initialization requires the
following:
• Entry of the 5-digit anti-theft security code to “unlock” the audio and
navigation system.
• GPS initialization (may not be needed depending on the length of time the
system was without power). (See
GPS Initialization on page127.)
• Map matching to align the GPS coordinates to a place on the map
(displays current street at the bottom
of the map). (See Map Matching on
page 128.)
Entering the Security Code
If the battery goes dead or is
disconnected for any reason, you will
have to enter a security code for the
audio and navigation system before you
can use it again.
When you purchased the vehicle, you
should have received one card
containing the navigation system’s
security code and serial number. Keep
this card in a safe place in case you need
the code. If you lose the card, you must
obtain the security code from your
dealer.
Enter the 5-digit security code in
accordance with the owner’s manual for
your vehicle. If you do not enter the
security code, the navigation and audio
voice will not function.
NOTE:
The anti-theft security code is unrelated
to your optional navigation system PIN
(for Address Book or Home Address).
GPS Initialization
Depending on the le ngth of time the
battery was disconnected, your system
may require GPS initialization. If it
does, the following screen appears:
If this procedure is not necessary, the
system proceeds directly to the
Disclaimer screen (see page 18).
During initialization, the system
searches for all available GPS satellites
and obtains their orbital information.
During this procedure, the vehicle
should be out in the open with a clear
view of the sky.
2010 MDX
Page 128 of 184
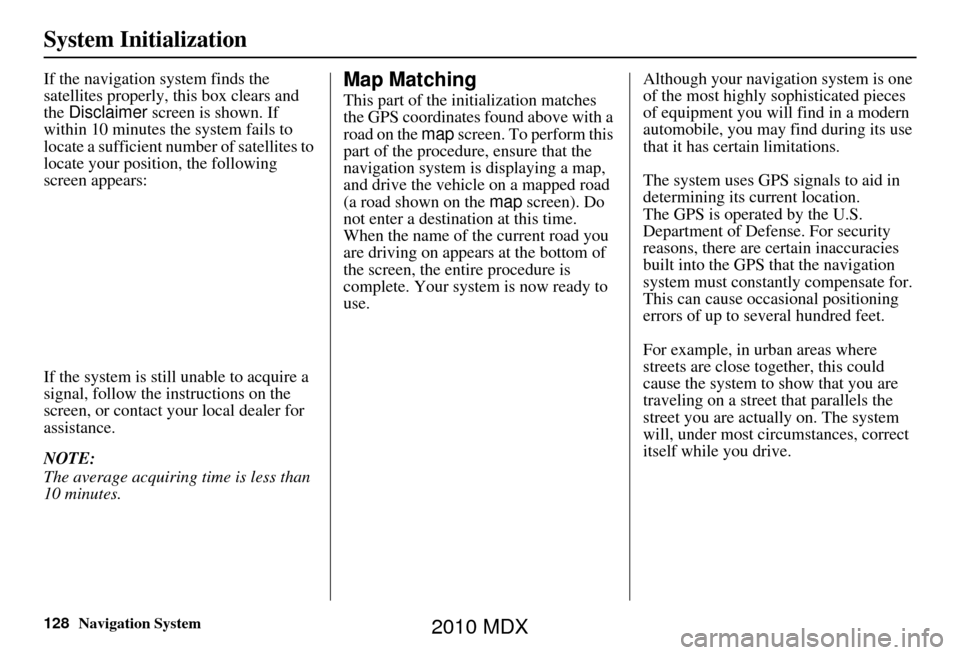
128Navigation System
System Initialization
If the navigation system finds the
satellites properly, this box clears and
the Disclaimer screen is shown. If
within 10 minutes the system fails to
locate a sufficient number of satellites to
locate your position, the following
screen appears:
If the system is still unable to acquire a
signal, follow the in structions on the
screen, or contact yo ur local dealer for
assistance.
NOTE:
The average acquiring time is less than
10 minutes.Map Matching
This part of the initialization matches
the GPS coordinates found above with a
road on the map screen. To perform this
part of the procedur e, ensure that the
navigation system is displaying a map,
and drive the vehicle on a mapped road
(a road shown on the map screen). Do
not enter a destination at this time.
When the name of th e current road you
are driving on appears at the bottom of
the screen, the entire procedure is
complete. Your system is now ready to
use. Although your navigation system is one
of the most highly
sophisticated pieces
of equipment you will find in a modern
automobile, you may find during its use
that it has certain limitations.
The system uses GPS signals to aid in
determining its current location.
The GPS is operated by the U.S.
Department of Defense. For security
reasons, there are certain inaccuracies
built into the GPS that the navigation
system must constantly compensate for.
This can cause occasional positioning
errors of up to several hundred feet.
For example, in urban areas where
streets are close together, this could
cause the system to show that you are
traveling on a street that parallels the
street you are actually on. The system
will, under most circumstances, correct
itself while you drive.
2010 MDX
Page 129 of 184
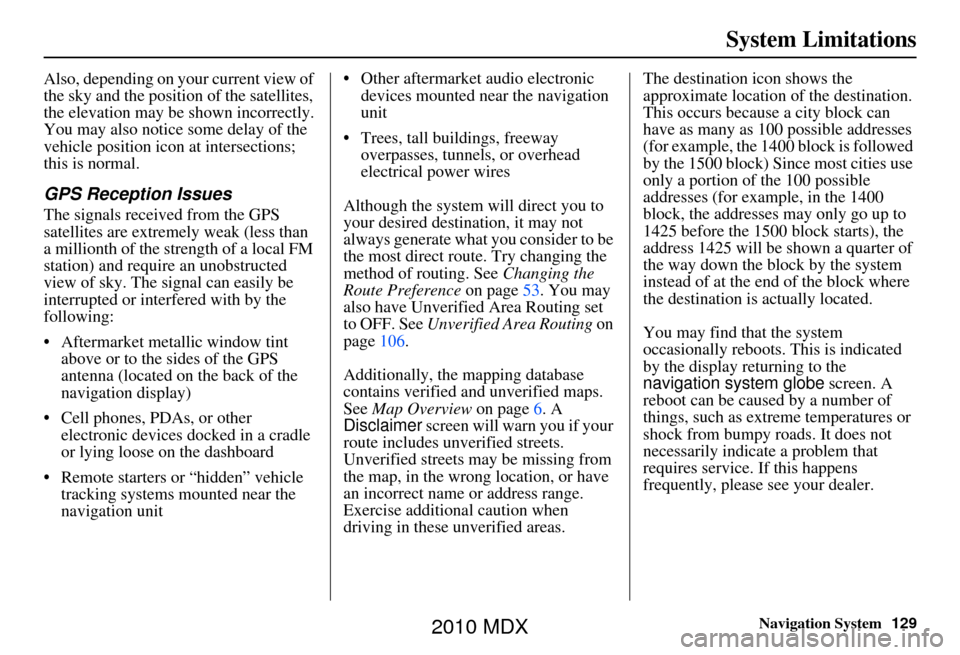
Navigation System129
System Limitations
Also, depending on your current view of
the sky and the position of the satellites,
the elevation may be shown incorrectly.
You may also notice some delay of the
vehicle position icon at intersections;
this is normal.
GPS Reception Issues
The signals received from the GPS
satellites are extremely weak (less than
a millionth of the strength of a local FM
station) and require an unobstructed
view of sky. The signal can easily be
interrupted or interfered with by the
following:
• Aftermarket metallic window tint
above or to the sides of the GPS
antenna (located on the back of the
navigation display)
• Cell phones, PDAs, or other electronic devices docked in a cradle
or lying loose on the dashboard
• Remote starters or “hidden” vehicle tracking systems mounted near the
navigation unit • Other aftermarket audio electronic
devices mounted near the navigation
unit
• Trees, tall buildings, freeway overpasses, tunnels, or overhead
electrical power wires
Although the system will direct you to
your desired destination, it may not
always generate what you consider to be
the most direct rout e. Try changing the
method of routing. See Changing the
Route Preference on page53. You may
also have Unverified Area Routing set
to OFF. See Unverified Area Routing on
page 106.
Additionally, the mapping database
contains verified and unverified maps.
See Map Overview on page6. A
Disclaimer screen will warn you if your
route includes unverified streets.
Unverified streets may be missing from
the map, in the wrong location, or have
an incorrect name or address range.
Exercise additional caution when
driving in these unverified areas. The destination icon shows the
approximate location of the destination.
This occurs because a city block can
have as many as 100 possible addresses
(for example, the 1400 block is followed
by the 1500 block) Since most cities use
only a portion of the 100 possible
addresses (for example, in the 1400
block, the addresses may only go up to
1425 before the 1500 block starts), the
address 1425 will be shown a quarter of
the way down the block by the system
instead of at the end of the block where
the destination is
actually located.
You may find that the system
occasionally reboots. This is indicated
by the display returning to the
navigation system globe screen. A
reboot can be caused by a number of
things, such as extreme temperatures or
shock from bumpy roads. It does not
necessarily indicate a problem that
requires service. If this happens
frequently, please see your dealer.
2010 MDX
Page 149 of 184
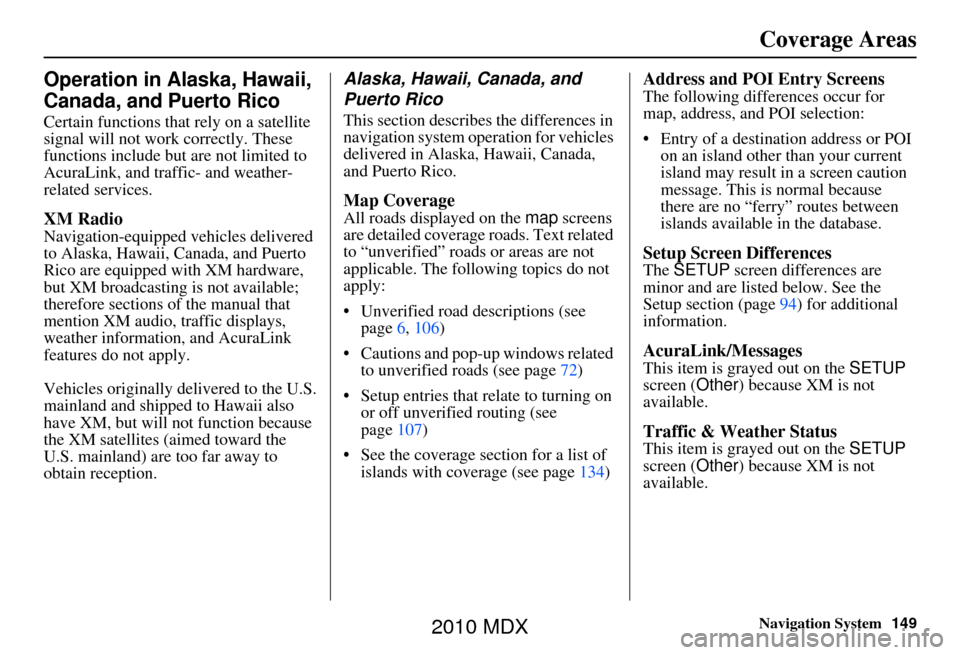
Navigation System149
Coverage Areas
Operation in Alaska, Hawaii,
Canada, and Puerto Rico
Certain functions that rely on a satellite
signal will not work correctly. These
functions include but are not limited to
AcuraLink, and traffic- and weather-
related services.
XM Radio
Navigation-equipped vehicles delivered
to Alaska, Hawaii, Canada, and Puerto
Rico are equipped with XM hardware,
but XM broadcasting is not available;
therefore sections of the manual that
mention XM audio, traffic displays,
weather information, and AcuraLink
features do not apply.
Vehicles originally delivered to the U.S.
mainland and shipped to Hawaii also
have XM, but will not function because
the XM satellites (aimed toward the
U.S. mainland) are too far away to
obtain reception.
Alaska, Hawaii, Canada, and
Puerto Rico
This section describe s the differences in
navigation system operation for vehicles
delivered in Alaska, Hawaii, Canada,
and Puerto Rico.
Map Coverage
All roads displayed on the map screens
are detailed coverage roads. Text related
to “unverified” road s or areas are not
applicable. The followi ng topics do not
apply:
• Unverified road descriptions (see page 6, 106)
• Cautions and pop-up windows related to unverified roads (see page 72)
• Setup entries that re late to turning on
or off unverified routing (see
page 107)
• See the coverage section for a list of islands with coverage (see page 134)
Address and POI Entry Screens
The following differences occur for
map, address, and POI selection:
• Entry of a destination address or POI
on an island other than your current
island may result in a screen caution
message. This is normal because
there are no “ferry” routes between
islands available in the database.
Setup Screen Differences
The SETUP screen differences are
minor and are listed below. See the
Setup section (page 94) for additional
information.
AcuraLink/Messages
This item is grayed out on the SETUP
screen ( Other) because XM is not
available.
Traffic & Weather Status
This item is grayed out on the SETUP
screen ( Other) because XM is not
available.
2010 MDX