light Acura MDX 2013 Navigation Manual
[x] Cancel search | Manufacturer: ACURA, Model Year: 2013, Model line: MDX, Model: Acura MDX 2013Pages: 184, PDF Size: 4.71 MB
Page 2 of 184
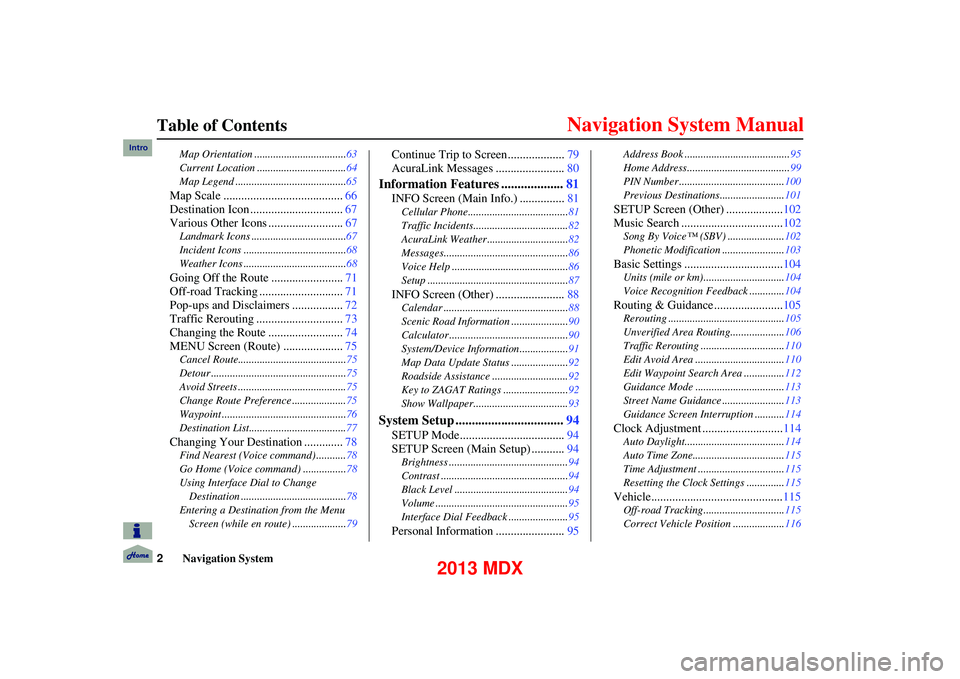
2Navigation System
Table of Contents
Map Orientation ..................................63
Current Location .................................64
Map Legend .........................................65
Map Scale ........................................ 66
Destination Icon ............................... 67
Various Other Icons ......................... 67
Landmark Icons ...................................67
Incident Icons ......................................68
Weather Icons ......................................68
Going Off the Route ........................71
Off-road Tracking ... .........................71
Pop-ups and Disclaimers ................. 72
Traffic Rerouting ............................. 73
Changing the Route ......................... 74
MENU Screen (Route) .................... 75
Cancel Route........................................ 75
Detour ..................................................75
Avoid Streets ........................................ 75
Change Route Preference ....................75
Waypoint ..............................................76
Destination List....................................77
Changing Your Destination ............. 78
Find Nearest (Voice command) ........... 78
Go Home (Voice command) ................78
Using Interface Dial to Change Destination .......................................78
Entering a Destination from the Menu Screen (while en route) .................... 79
Continue Trip to Screen................... 79
AcuraLink Messages ....................... 80
Information Features ...................81
INFO Screen (Main Info.) ............... 81
Cellular Phone.......................... ...........81
Traffic Incidents......... .......................... 82
AcuraLink Weather .............................. 82
Messages.............................................. 86
Voice Help ........................................... 86
Setup .................................................... 87
INFO Screen (Other) .......................88
Calendar ................................... ...........88
Scenic Road Information ..................... 90
Calculator ............................................ 90
System/Device Information.................. 91
Map Data Update Status .....................92
Roadside Assistance ...... ...................... 92
Key to ZAGAT Ratings ........................ 92
Show Wallpaper............. ...................... 93
System Setup ................................. 94
SETUP Mode................................... 94
SETUP Screen (Main Setup) ........... 94
Brightness ............................................ 94
Contrast ............................................... 94
Black Level .......................................... 94
Volume ................................................. 95
Interface Dial Feedback ...................... 95
Personal Information ....................... 95
Address Book ....................................... 95
Home Address...................................... 99
PIN Number ....................................... 100
Previous Destinations........................ 101
SETUP Screen (Other) ...................102
Music Search .................................. 102
Song By Voice™ (SBV) ..................... 102
Phonetic Modification ... ....................103
Basic Settings ................................. 104
Units (mile or km).............................. 104
Voice Recognition Feedback ............. 104
Routing & Guidance.......................105
Rerouting ........................................... 105
Unverified Area Routing........... .........106
Traffic Rerouting ....... ........................110
Edit Avoid Area ................................. 110
Edit Waypoint Search Area ............... 112
Guidance Mode ................................. 113
Street Name Guidance . ......................113
Guidance Screen Interruption ........... 114
Clock Adjustment ...........................114
Auto Daylight..................................... 114
Auto Time Zone.................................. 115
Time Adjustment ................................ 115
Resetting the Clock Settings .............. 115
Vehicle............................................115
Off-road Tracking..............................115
Correct Vehicle Positio n ...................116
Intro
2013 MDX
Page 11 of 184
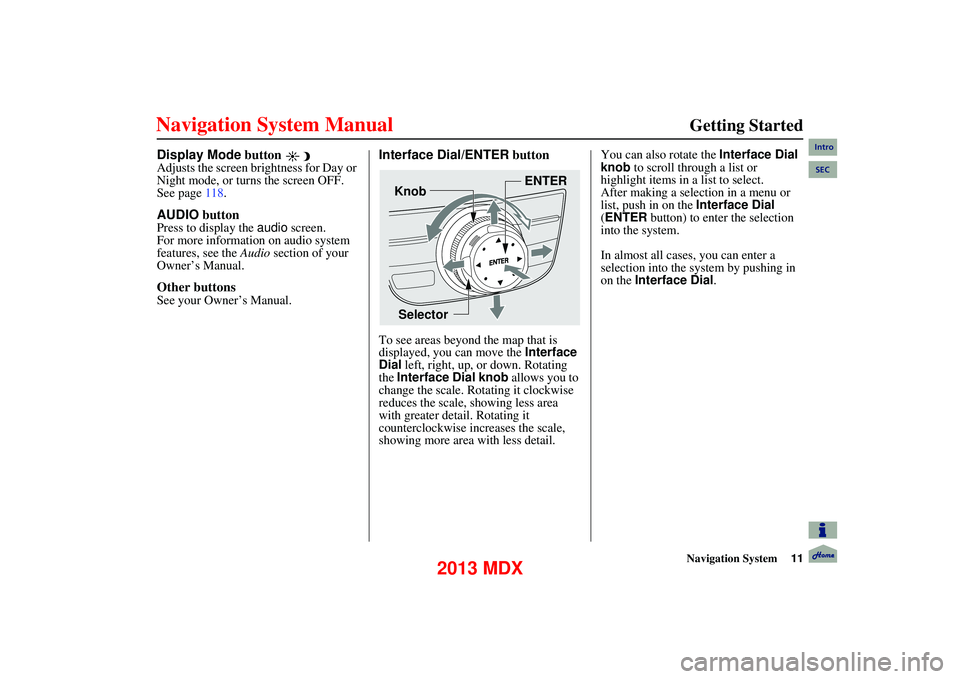
Navigation System11
Getting Started
Display Mode button
Adjusts the screen brightness for Day or
Night mode, or turns the screen OFF.
See page118.
AUDIO button
Press to display the audio screen.
For more information on audio system
features, see the Audio section of your
Owner’s Manual.
Other buttons
See your Owner’s Manual.
Interface Dial/ENTER button
To see areas beyond the map that is
displayed, you can move the Interface
Dial left, right, up, or down. Rotating
the Interface Dial knob allows you to
change the scale. Ro tating it clockwise
reduces the scale, showing less area
with greater detail. Rotating it
counterclockwise increases the scale,
showing more area with less detail. You can also rotate the Interface Dial
knob
to scroll through a list or
highlight items in a list to select.
After making a selection in a menu or
list, push in on the Interface Dial
(ENTER button) to enter the selection
into the system.
In almost all cases, you can enter a
selection into the sy stem by pushing in
on the Interface Dial .
Selector ENTER
Knob
Intro
SEC
2013 MDX
Page 13 of 184
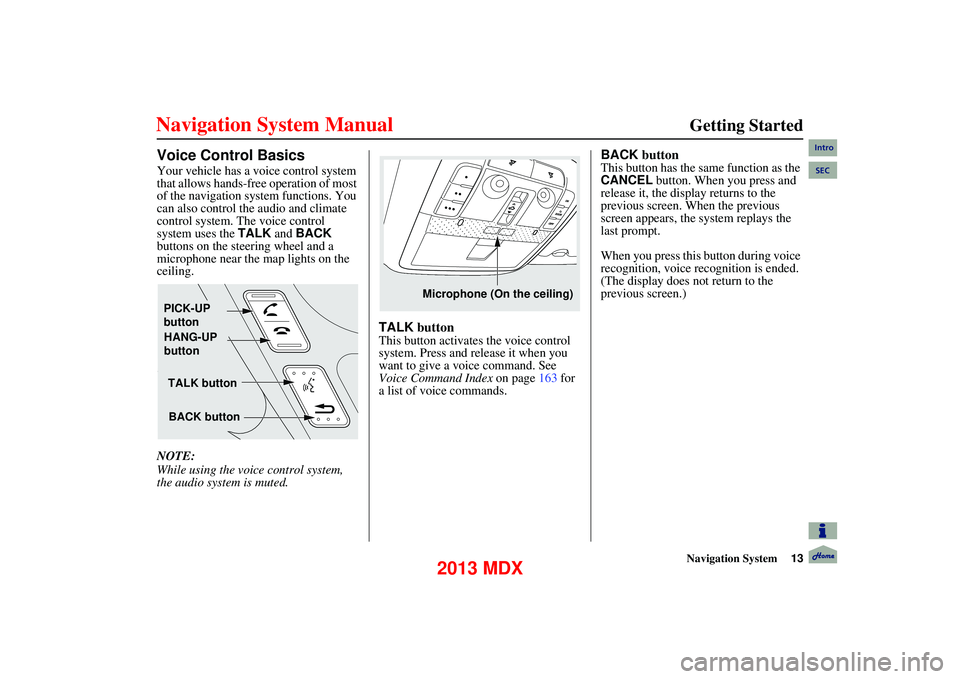
Navigation System13
Getting Started
Voice Control Basics
Your vehicle has a voice control system
that allows hands-free operation of most
of the navigation system functions. You
can also control the audio and climate
control system. The voice control
system uses the TALK and BACK
buttons on the steering wheel and a
microphone near the map lights on the
ceiling.
NOTE:
While using the voic e control system,
the audio system is muted.
TALK button
This button activates the voice control
system. Press and release it when you
want to give a vo ice command. See
Voice Command Index on page 163 for
a list of voice commands.
BACK button
This button has the same function as the
CANCEL button. When you press and
release it, the display returns to the
previous screen. When the previous
screen appears, the system replays the
last prompt.
When you press this button during voice
recognition, voice recognition is ended.
(The display does not return to the
previous screen.)
TALK button
BACK button
PICK-UP
button
HANG-UP
button
Microphone (On the ceiling)
Intro
SEC
2013 MDX
Page 14 of 184
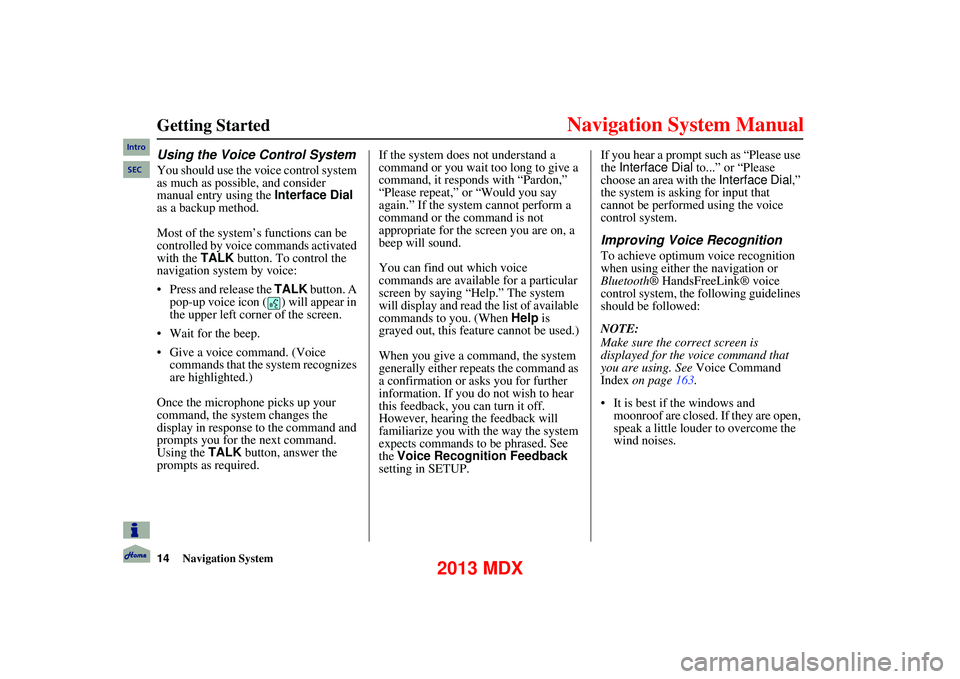
14Navigation System
Getting Started
Using the Voice Control System
You should use the voice control system
as much as possible, and consider
manual entry using the Interface Dial
as a backup method.
Most of the system’s functions can be
controlled by voice commands activated
with the TALK button. To control the
navigation system by voice:
Press and release the TALK button. A
pop-up voice icon ( ) will appear in
the upper left corner of the screen.
Wait for the beep.
Give a voice command. (Voice commands that the system recognizes
are highlighted.)
Once the microphone picks up your
command, the system changes the
display in response to the command and
prompts you for the next command.
Using the TALK button, answer the
prompts as required. If the system does not understand a
command or you wait too long to give a
command, it responds with “Pardon,”
“Please repeat,” or “Would you say
again.” If the system cannot perform a
command or the command is not
appropriate for the screen you are on, a
beep will sound.
You can find out which voice
commands are available for a particular
screen by saying “Help.” The system
will display and read the list of available
commands to you. (When Help is
grayed out, this feature cannot be used.)
When you give a command, the system
generally either repeats the command as
a confirmation or asks you for further
information. If you do not wish to hear
this feedback, you can turn it off.
However, hearing the feedback will
familiarize you with the way the system
expects commands to be phrased. See
the
Voice Recognition Feedback
setting in SETUP. If you hear a prompt such as “Please use
the
Interface Dial to...” or “Please
choose an area with the Interface Dial,”
the system is asking for input that
cannot be performed using the voice
control system.
Improving Voice Recognition
To achieve optimum voice recognition
when using either the navigation or
Bluetooth ® HandsFreeLink® voice
control system, the fo llowing guidelines
should be followed:
NOTE:
Make sure the correct screen is
displayed for the voice command that
you are using. See Voice Command
Index on page 163.
It is best if the windows and moonroof are closed. If they are open,
speak a little louder to overcome the
wind noises.
Intro
SEC
2013 MDX
Page 15 of 184
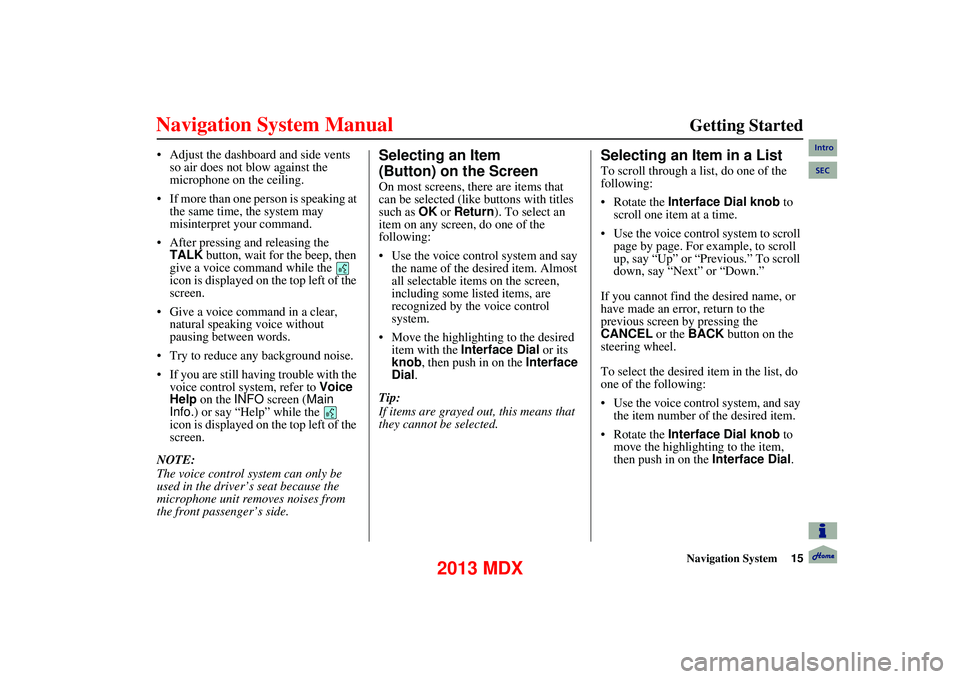
Navigation System15
Getting Started
Adjust the dashboard and side vents
so air does not blow against the
microphone on the ceiling.
If more than one person is speaking at the same time, the system may
misinterpret your command.
After pressing and releasing the TALK button, wait for the beep, then
give a voice command while the
icon is displayed on the top left of the
screen.
Give a voice command in a clear, natural speaking voice without
pausing between words.
Try to reduce any background noise.
If you are still having trouble with the voice control system, refer to Voice
Help on the INFO screen ( Main
Info. ) or say “Help” while the
icon is displayed on the top left of the
screen.
NOTE:
The voice control system can only be
used in the driver’s seat because the
microphone unit removes noises from
the front passenger’s side.Selecting an Item
(Button) on the Screen
On most screens, there are items that
can be selected (like buttons with titles
such as OK or Return ). To select an
item on any screen, do one of the
following:
Use the voice control system and say
the name of the desired item. Almost
all selectable items on the screen,
including some listed items, are
recognized by the voice control
system.
Move the highlighting to the desired item with the Interface Dial or its
knob, then push in on the Interface
Dial .
Tip:
If items are grayed out, this means that
they cannot be selected.
Selecting an Item in a List
To scroll through a list, do one of the
following:
Rotate the Interface Dial knob to
scroll one item at a time.
Use the voice control system to scroll page by page. For example, to scroll
up, say “Up” or “Previous.” To scroll
down, say “Next” or “Down.”
If you cannot find the desired name, or
have made an error, return to the
previous screen by pressing the
CANCEL or the BACK button on the
steering wheel.
To select the desired item in the list, do
one of the following:
Use the voice control system, and say
the item number of the desired item.
Rotate the Interface Dial knob to
move the highligh ting to the item,
then push in on the Interface Dial.
Intro
SEC
2013 MDX
Page 16 of 184
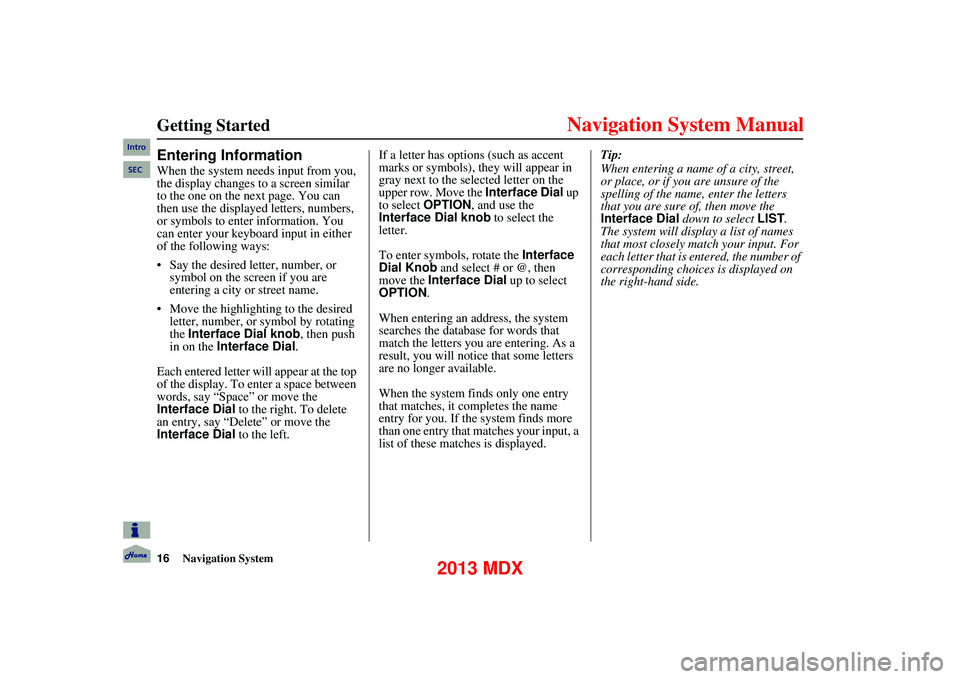
16Navigation System
Getting Started
Entering Information
When the system needs input from you,
the display changes to a screen similar
to the one on the next page. You can
then use the displayed letters, numbers,
or symbols to enter information. You
can enter your keyboard input in either
of the following ways:
Say the desired letter, number, or symbol on the screen if you are
entering a city or street name.
Move the highlighting to the desired letter, number, or symbol by rotating
the Interface Dial knob , then push
in on the Interface Dial.
Each entered letter will appear at the top
of the display. To enter a space between
words, say “Space” or move the
Interface Dial to the right. To delete
an entry, say “Delete” or move the
Interface Dial to the left. If a letter has options (such as accent
marks or symbols), they will appear in
gray next to the se
lected letter on the
upper row. Move the Interface Dial up
to select OPTION , and use the
Interface Dial knob to select the
letter.
To enter symbols, rotate the Interface
Dial Knob and select # or @, then
move the Interface Dial up to select
OPTION .
When entering an address, the system
searches the database for words that
match the letters you are entering. As a
result, you will notice that some letters
are no longer available.
When the system fi nds only one entry
that matches, it co mpletes the name
entry for you. If the system finds more
than one entry that matches your input, a
list of these matches is displayed. Tip:
When entering a name of a city, street,
or place, or if you are unsure of the
spelling of the name, enter the letters
that you are sure of, then move the
Interface Dial
down to select LIST.
The system will display a list of names
that most closely match your input. For
each letter that is en tered, the number of
corresponding choices is displayed on
the right-hand side.
Intro
SEC
2013 MDX
Page 22 of 184
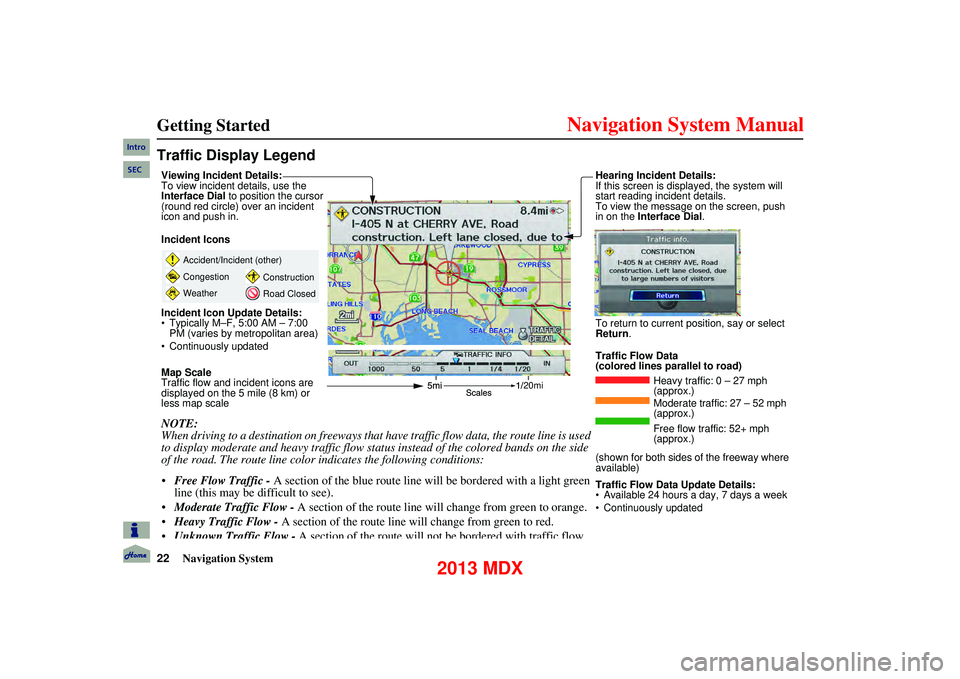
22Navigation System
Getting Started
Traffic Display Legend
20mi
Accident/Incident (other)
Congestion
WeatherConstruction
Road Closed
Viewing Incident Details:
To view incident details, use the
Interface Dial
to position the cursor
(round red circle) over an incident
icon and push in.
Incident Icons
Incident Icon Update Details:
• Typically M–F, 5:00 AM – 7:00 PM (varies by metropolitan area)
• Continuously updated
Map Scale
Traffic flow and incident icons are
displayed on the 5 mile (8 km) or
less map scale
NOTE:
When driving to a destination on freeways that have traffic flow data, the route line is used
to display moderate and heavy traffic flow status instead of the colored bands on the side
of the road. The route line color indicates the following conditions:
Free Flow Traffic - A section of the blue route line will be bordered with a light green
line (this may be difficult to see).
Moderate Traffic Flow - A section of the route line will change from green to orange.
Heavy Traffic Flow - A section of the route line will change from green to red.
Unknown Traffic Flow - A section of the route will not be bordered with traffic flow.
Hearing Incident Details:
If this screen is displayed, the system will
start reading incident details.
To view the message on the screen, push
in on the Interface Dial.
To return to current po sition, say or select
Return .
Traffic Flow Data
(colored lines parallel to road) Heavy traffic: 0 – 27 mph
(approx.)
Moderate traffic: 27 – 52 mph
(approx.)
Free flow traffic: 52+ mph
(approx.)
(shown for both sides of the freeway where
available)
Traffic Flow Data Update Details:
• Available 24 hours a day, 7 days a week
• Continuously updated
Intro
SEC
2013 MDX
Page 54 of 184
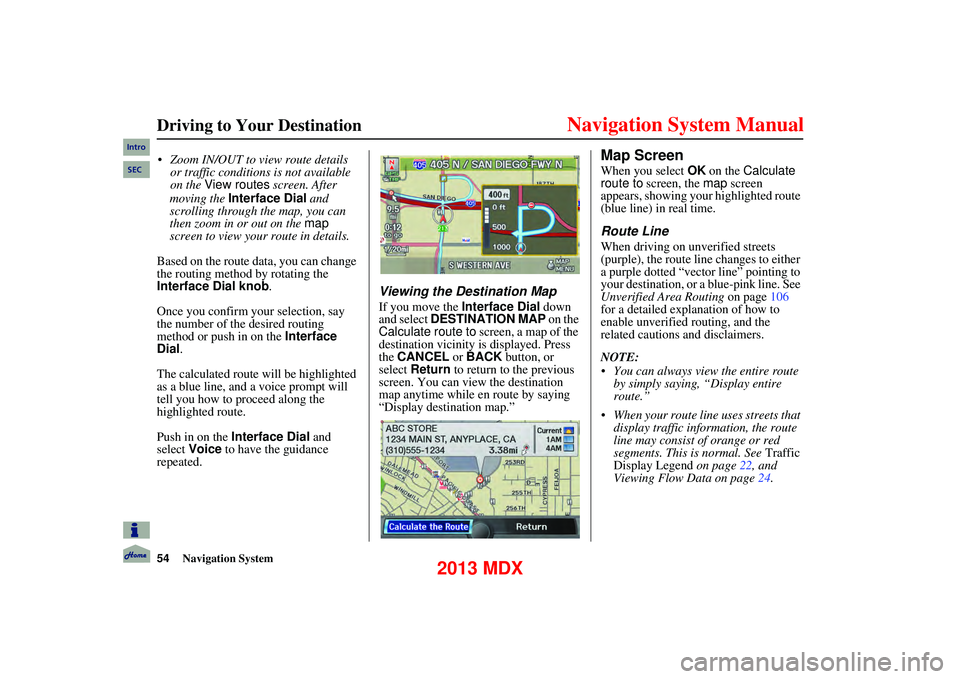
54Navigation System
Driving to Your Destination
moving the Interface Dial and
scrolling through the map, you can
then zoom in or out on the map
screen to view your route in details.
Based on the route data, you can change
the routing method by rotating the
Interface Dial knob .
Once you confirm your selection, say
the number of the desired routing
method or push in on the Interface
Dial.
The calculated route will be highlighted
as a blue line, and a voice prompt will
tell you how to proceed along the
highlighted route.
Push in on the Interface Dial and
select Voice to have the guidance
repeated.
Viewing the Destination Map
If you move the Interface Dial down
and select DESTINATION MAP on the
Calculate route to screen, a map of the
destination vicinity is displayed. Press
the CANCEL or BACK button, or
select Return to return to the previous
screen. You can view the destination
map anytime while en route by saying
“Display destination map.”
Map Screen
When you select OK on the Calculate
route to screen, the map screen
appears, showing your highlighted route
(blue line) in real time.
Route Line
When driving on unverified streets
(purple), the route line changes to either
a purple dotted “vector line” pointing to
your destination, or a blue-pink line. See
Unverified Area Routing on page106
for a detailed explanation of how to
enable unverified routing, and the
related cautions and disclaimers.
NOTE:
You can always view the entire route by simply saying, “Display entire
route.”
When your route line uses streets that display traffic information, the route
line may consist of orange or red
segments. This is normal. See Traffic
Display Legend on page 22, and
Viewing Flow Data on page 24.
Intro
SEC Zoom IN/OUT to view route details
or traffic conditions is not available
on the View routes screen. After
2013 MDX
Page 64 of 184
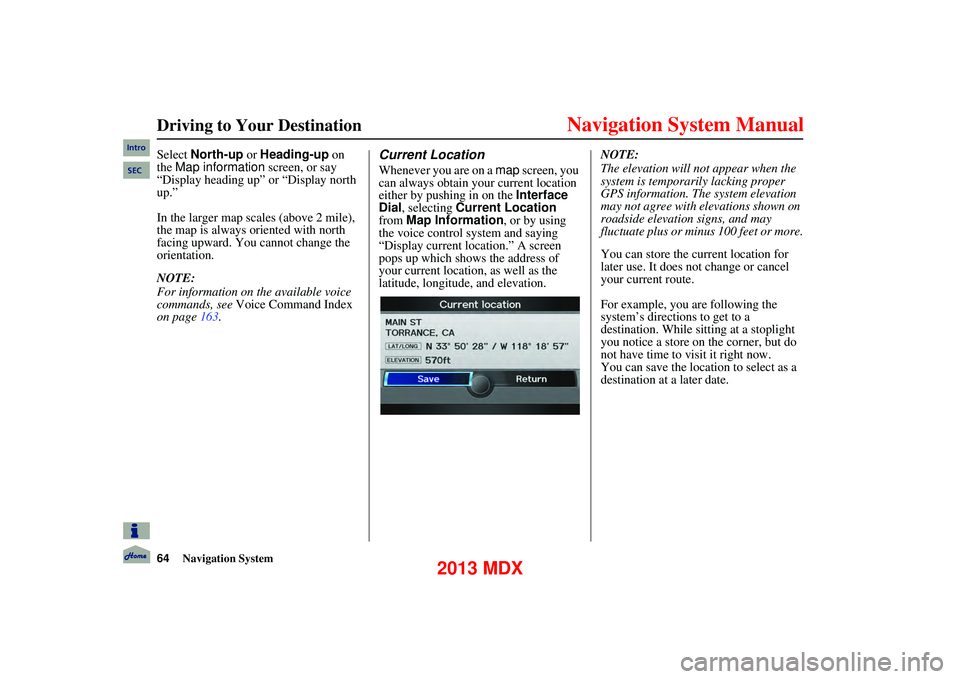
64Navigation System
Driving to Your Destination
Select North-up or Heading-up on
the Map information screen, or say
“Display heading up” or “Display north
up.”
In the larger map scales (above 2 mile),
the map is always oriented with north
facing upward. You cannot change the
orientation.
NOTE:
For information on the available voice
commands, see Voice Command Index
on page 163.Current Location
Whenever you are on a map screen, you
can always obtain your current location
either by pushing in on the Interface
Dial , selecting Current Location
from Map Information , or by using
the voice control system and saying
“Display current location.” A screen
pops up which shows the address of
your current location, as well as the
latitude, longitude , and elevation. NOTE:
The elevation will no
t appear when the
system is temporarily lacking proper
GPS information. The system elevation
may not agree with elevations shown on
roadside elevation signs, and may
fluctuate plus or minus 100 feet or more.
You can store the current location for
later use. It does not change or cancel
your current route.
For example, you are following the
system’s directions to get to a
destination. While sitting at a stoplight
you notice a store on the corner, but do
not have time to visit it right now.
You can save the location to select as a
destination at a later date.
Intro
SEC
2013 MDX
Page 68 of 184
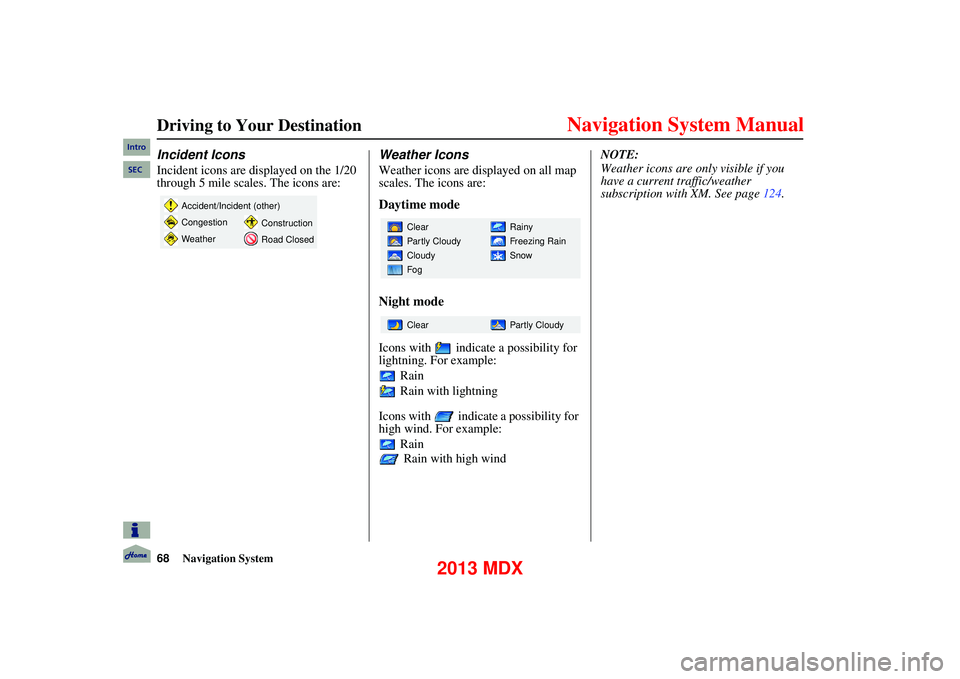
68Navigation System
Driving to Your Destination
Incident Icons
Incident icons are displayed on the 1/20
through 5 mile scales. The icons are:
Weather Icons
Weather icons are displayed on all map
scales. The icons are:
Daytime mode
Night mode
Icons with indicate a possibility for
lightning. For example: Rain
Rain with lightning
Icons with indicate a possibility for
high wind. For example: Rain Rain with high wind NOTE:
Weather icons are only visible if you
have a current traffic/weather
subscription with XM. See page
124.
Accident/Incident (other)
Congestion
WeatherConstruction
Road Closed
Rainy
Freezing Rain
Snow
Clear
Partly Cloudy
Cloudy
Fog
Partly Cloudy
Clear
Intro
SEC
2013 MDX