warning Acura MDX 2013 Navigation Manual
[x] Cancel search | Manufacturer: ACURA, Model Year: 2013, Model line: MDX, Model: Acura MDX 2013Pages: 184, PDF Size: 4.71 MB
Page 6 of 184
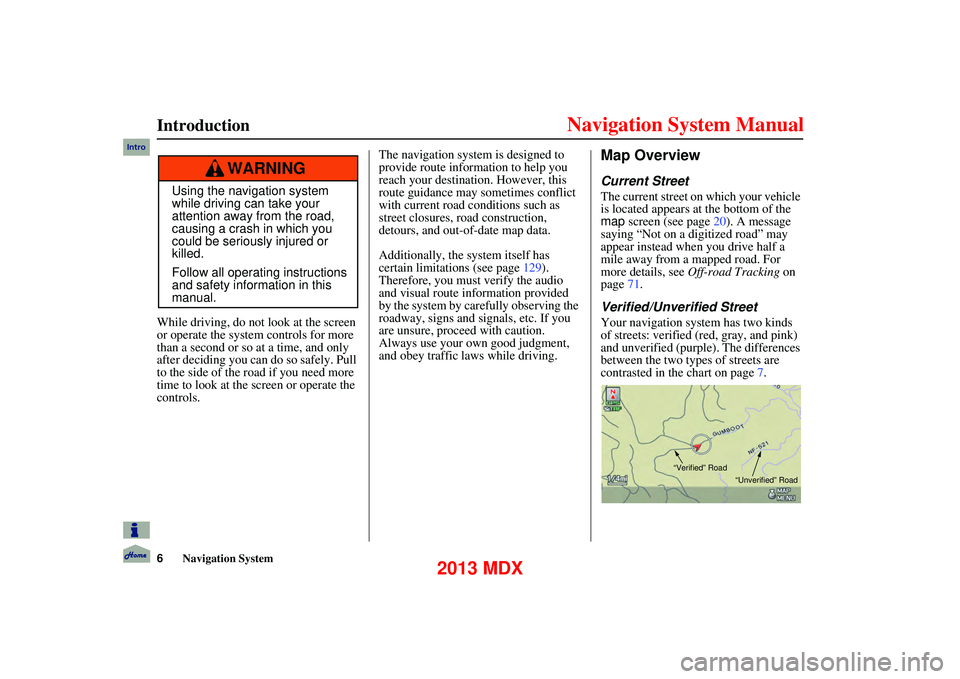
6Navigation System
Introduction
While driving, do not look at the screen
or operate the system controls for more
than a second or so at a time, and only
after deciding you can do so safely. Pull
to the side of the ro ad if you need more
time to look at the screen or operate the
controls. The navigation system is designed to
provide route information to help you
reach your destinatio
n. However, this
route guidance may sometimes conflict
with current road conditions such as
street closures, road construction,
detours, and out-of-date map data.
Additionally, the system itself has
certain limitations (see page 129).
Therefore, you must verify the audio
and visual route information provided
by the system by carefully observing the
roadway, signs and signals, etc. If you
are unsure, proceed with caution.
Always use your own good judgment,
and obey traffic laws while driving.
Map Overview
Current Street
The current street on which your vehicle
is located appears at the bottom of the
map screen (see page 20). A message
saying “Not on a digitized road” may
appear instead when you drive half a
mile away from a mapped road. For
more details, see Off-road Tracking on
page 71.
Verified/Unverified Street
Your navigation system has two kinds
of streets: verified (red, gray, and pink)
and unverified (purple). The differences
between the two types of streets are
contrasted in the chart on page 7.
Using the navigation system
while driving can take your
attention away from the road,
causing a crash in which you
could be seriously injured or
killed.
Follow all operating instructions
and safety information in this
manual.
WARNING
“Unverified” Road
“Verified” Road
Intro
2013 MDX
Page 20 of 184
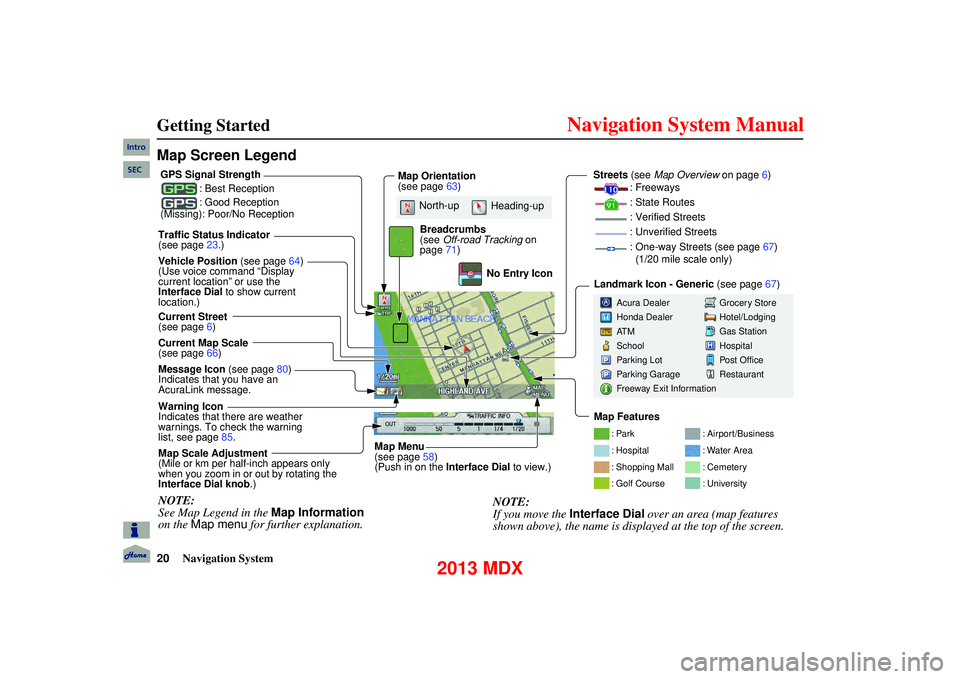
20Navigation System
Getting Started
Map Screen Legend
: Par k
: Hospital
: Shopping Mall
: Golf Course: Airport/Business
: Water Area
: Cemetery
: University
Traffic Status Indicator
(see page
23.)
Vehicle Position (see page64)
(Use voice command “Display
current location” or use the
Interface Dial to show current
location.)
Current Map Scale
(see page 66)
Message Icon (see page80)
Indicates that you have an
AcuraLink message.
Warning Icon
Indicates that there are weather
warnings. To check the warning
list, see page 85.
Current Street
(see page
6)
Map Scale Adjustment
(Mile or km per half-inch appears only
when you zoom in or out by rotating the
Interface Dial knob .)
NOTE:
See Map Legend in the Map Information
on the Map menu for further explanation.
No Entry Icon
GPS Signal Strength
: Best Reception
: Good Reception
(Missing): Poor/No ReceptionMap Orientation
(see page 63)
Map Menu
(see page 58)
(Push in on the Interface Dial to view.)
Breadcrumbs
(see
Off-road Tracking on
page 71) Streets
(see Map Overview on page 6)
: Freeways
: State Routes
: Verified Streets
: Unverified Streets
: One-way Streets (see page 67)
(1/20 mile scale only)
Landmark Icon - Generic (see page67)
Grocery Store
Hotel/Lodging
Gas Station
Hospital
Post Office
Restaurant
Acura Dealer
Honda Dealer
AT M
School
Parking Lot
Parking Garage
Freeway Exit Information
NOTE:
If you move the
Interface Dial over an area (map features
shown above), the name is displa yed at the top of the screen.
North-up
Heading-up
Map Features
Intro
SEC
2013 MDX
Page 56 of 184
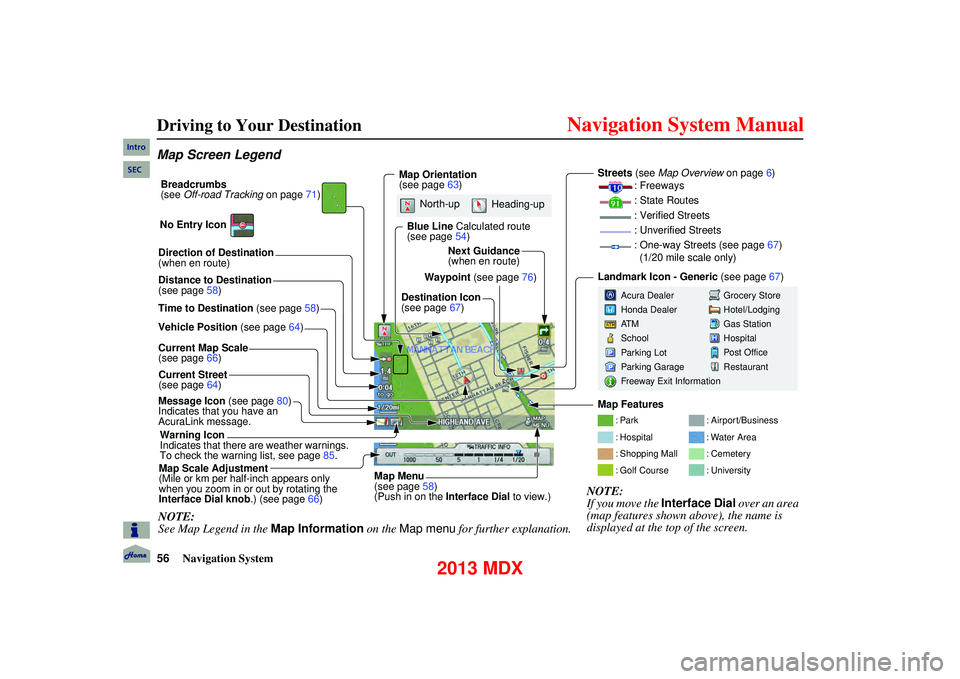
56Navigation System
Driving to Your Destination
Map Screen Legend
Direction of Destination
(when en route)
Vehicle Position (see page64)
Current Map Scale
(see page 66)
Message Icon (see page80)
Indicates that you have an
AcuraLink message.
Warning Icon
Indicates that there are weather warnings.
To check the warning list, see page 85.
Current Street
(see page
64)
Map Scale Adjustment
(Mile or km per half-inch appears only
when you zoom in or out by rotating the
Interface Dial knob .) (see page66)
NOTE:
See Map Legend in the Map Information on the Map menu for further explanation.
Waypoint (see page76)
Map Orientation
(see page
63)
Breadcrumbs
(see
Off-road Tracking on page71)
NOTE:
If you move the Interface Dial over an area
(map features shown above), the name is
displayed at the top of the screen.
Blue Line Calculated route
(see page 54)
Distance to Destination
(see page 58)
Time to Destination (see page58) Destination Icon
(see page
67)
Next Guidance
(when en route)
: Par k
: Hospital
: Shopping Mall
: Golf Course
: Airport/Business
: Water Area
: Cemetery
: University
Streets
(see Map Overview on page6)
: Freeways
: State Routes
: Verified Streets
: Unverified Streets
: One-way Streets (see page 67)
(1/20 mile scale only)
Landmark Icon - Generic (see page67)
Grocery Store
Hotel/Lodging
Gas Station
Hospital
Post Office
Restaurant
Acura Dealer
Honda Dealer
AT M
School
Parking Lot
Parking Garage
Freeway Exit Information
No Entry Icon
Map Menu
(see page
58)
(Push in on the Interface Dial to view.)
North-up
Heading-up
Map Features
Intro
SEC
2013 MDX
Page 58 of 184
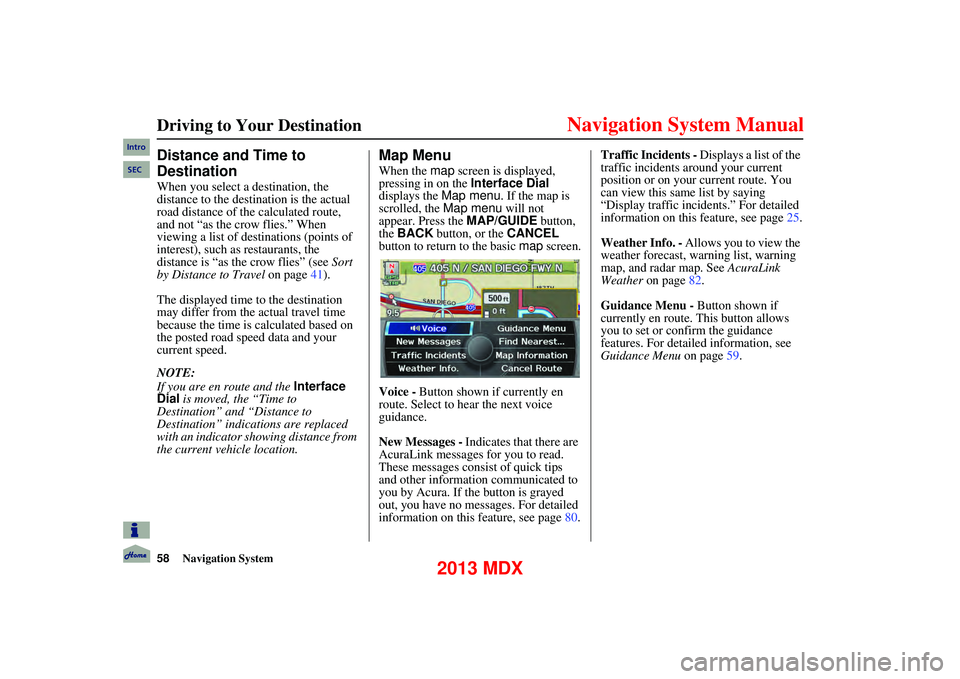
58Navigation System
Driving to Your Destination
Distance and Time to
Destination
When you select a destination, the
distance to the destination is the actual
road distance of the calculated route,
and not “as the crow flies.” When
viewing a list of destinations (points of
interest), such as restaurants, the
distance is “as the crow flies” (see Sort
by Distance to Travel on page41).
The displayed time to the destination
may differ from the actual travel time
because the time is calculated based on
the posted road speed data and your
current speed.
NOTE:
If you are en route and the Interface
Dial is moved, the “Time to
Destination” an d “Distance to
Destination” indica tions are replaced
with an indicator showing distance from
the current vehicle location.
Map Menu
When the map screen is displayed,
pressing in on the Interface Dial
displays the Map menu. If the map is
scrolled, the Map menu will not
appear. Press the MAP/GUIDE button,
the BACK button, or the CANCEL
button to return to the basic map screen.
Voice - Button shown if currently en
route. Select to hear the next voice
guidance.
New Messages - Indicates that there are
AcuraLink messages for you to read.
These messages consist of quick tips
and other information communicated to
you by Acura. If the button is grayed
out, you have no messages. For detailed
information on this feature, see page 80.Traffic Incidents -
Displays a list of the
traffic incidents around your current
position or on your current route. You
can view this same list by saying
“Display traffic incidents.” For detailed
information on this feature, see page 25.
Weather Info. - Allows you to view the
weather forecast, warning list, warning
map, and radar map. See AcuraLink
Weather on page 82.
Guidance Menu - Button shown if
currently en route. This button allows
you to set or confirm the guidance
features. For detailed information, see
Guidance Menu on page59.
Intro
SEC
2013 MDX
Page 82 of 184
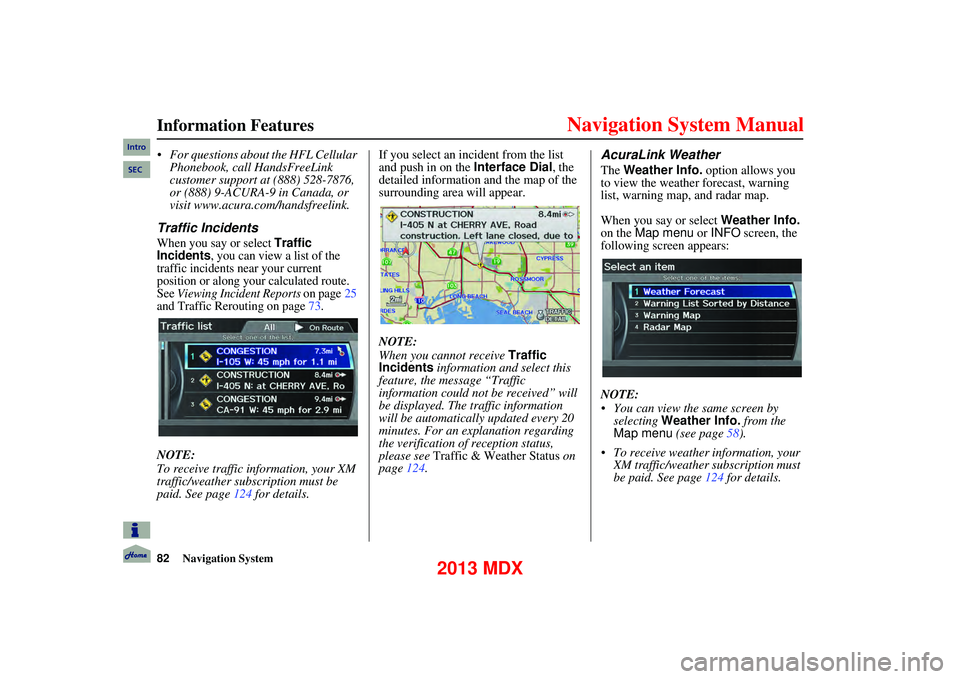
82Navigation System
Information Features
For questions about the HFL Cellular Phonebook, call HandsFreeLink
customer support at (888) 528-7876,
or (888) 9-ACURA-9 in Canada, or
visit www.acura.com/handsfreelink.
Traffic Incidents
When you say or select Traffic
Incidents
, you can view a list of the
traffic incidents near your current
position or along your calculated route.
See
Viewing Incident Reports on page 25
and Traffic Rerouting on page 73.
NOTE:
To receive traffic information, your XM
traffic/weather subscription must be
paid. See page 124 for details. If you select an incident from the list
and push in on the
Interface Dial, the
detailed information and the map of the
surrounding area will appear.
NOTE:
When you cannot receive Traffic
Incidents information and select this
feature, the message “Traffic
information could not be received” will
be displayed. The traffic information
will be automatically updated every 20
minutes. For an explanation regarding
the verification of reception status,
please see Traffic & Weather Status on
page 124.
AcuraLink Weather
The Weather Info. option allows you
to view the weather forecast, warning
list, warning map, and radar map.
When you say or select Weather Info.
on the Map menu or INFO screen, the
following screen appears:
NOTE:
You can view the same screen by selecting Weather Info. from the
Map menu (see page 58).
To receive weather information, your XM traffic/weather subscription must
be paid. See page 124 for details.
Intro
SEC
2013 MDX
Page 83 of 184
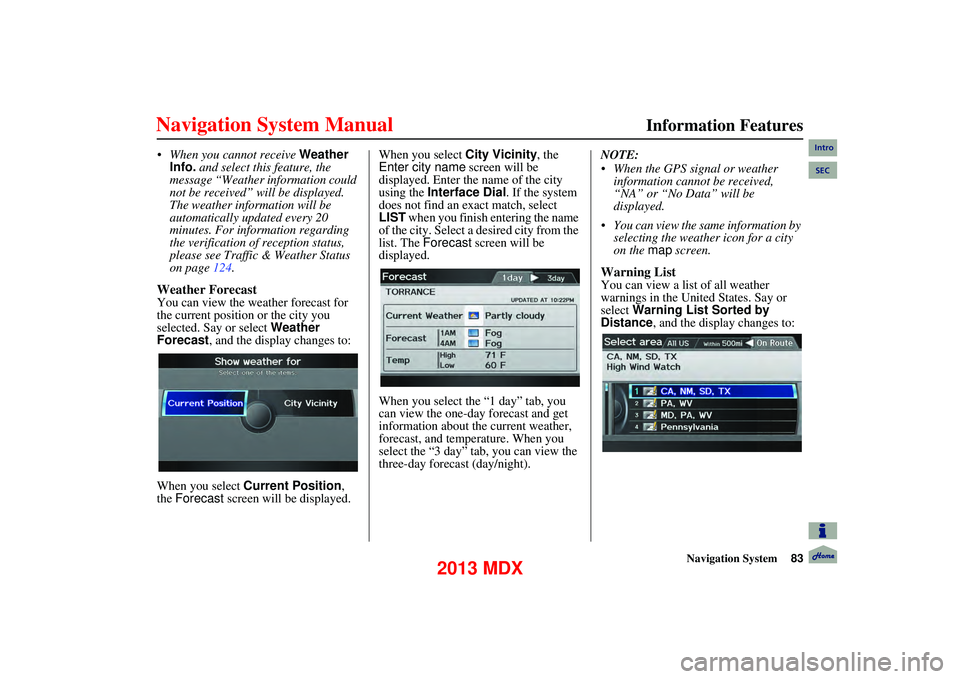
Navigation System83
Information Features
When you cannot receive Weather
Info. and select this feature, the
message “Weather information could
not be received” will be displayed.
The weather information will be
automatically updated every 20
minutes. For information regarding
the verification of reception status,
please see Traffic & Weather Status
on page 124.
Weather Forecast
You can view the weather forecast for
the current position or the city you
selected. Say or select Weather
Forecast , and the display changes to:
When you select Current Position,
the Forecast screen will be displayed. When you select
City Vicinity, the
Enter city name screen will be
displayed. Enter the name of the city
using the Interface Dial. If the system
does not find an exact match, select
LIST when you finish entering the name
of the city. Select a desired city from the
list. The Forecast screen will be
displayed.
When you select the “1 day” tab, you
can view the one-day forecast and get
information about th e current weather,
forecast, and temperature. When you
select the “3 day” tab, you can view the
three-day forecast (day/night). NOTE:
When the GPS signal or weather
information cannot be received,
“NA” or “No Data” will be
displayed.
You can view the same information by selecting the weather icon for a city
on the map screen.
Warning List
You can view a list of all weather
warnings in the Un ited States. Say or
select Warning List Sorted by
Distance , and the display changes to:
Intro
SEC
2013 MDX
Page 84 of 184
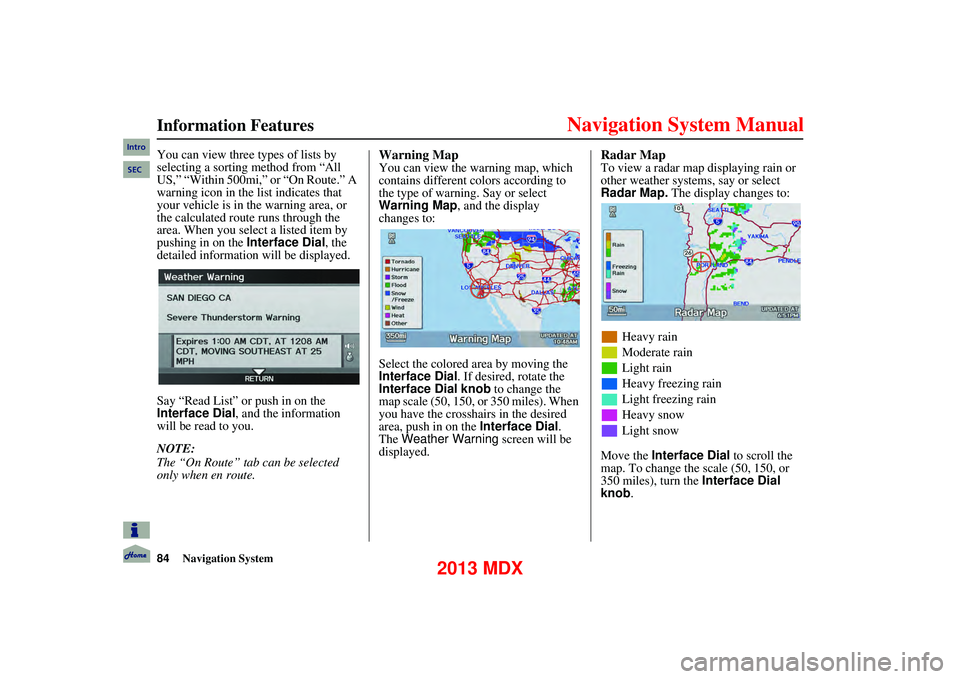
84Navigation System
Information Features
You can view three types of lists by
selecting a sorting method from “All
US,” “Within 500mi,” or “On Route.” A
warning icon in the list indicates that
your vehicle is in the warning area, or
the calculated route runs through the
area. When you select a listed item by
pushing in on the Interface Dial, the
detailed information will be displayed.
Say “Read List” or push in on the
Interface Dial , and the information
will be read to you.
NOTE:
The “On Route” tab can be selected
only when en route.Warning Map
You can view the warning map, which
contains different colors according to
the type of warning. Say or select
Warning Map , and the display
changes to:
Select the colored area by moving the
Interface Dial. If desired, rotate the
Interface Dial knob to change the
map scale (50, 150, or 350 miles). When
you have the crosshairs in the desired
area, push in on the Interface Dial.
The Weather Warning screen will be
displayed.
Radar Map
To view a radar map displaying rain or
other weather systems, say or select
Radar Map. The display changes to:
Heavy rain
Moderate rain
Light rain
Heavy freezing rain
Light freezing rain
Heavy snow
Light snow
Move the Interface Dial to scroll the
map. To change the scale (50, 150, or
350 miles), turn the Interface Dial
knob .
Intro
SEC
2013 MDX
Page 85 of 184
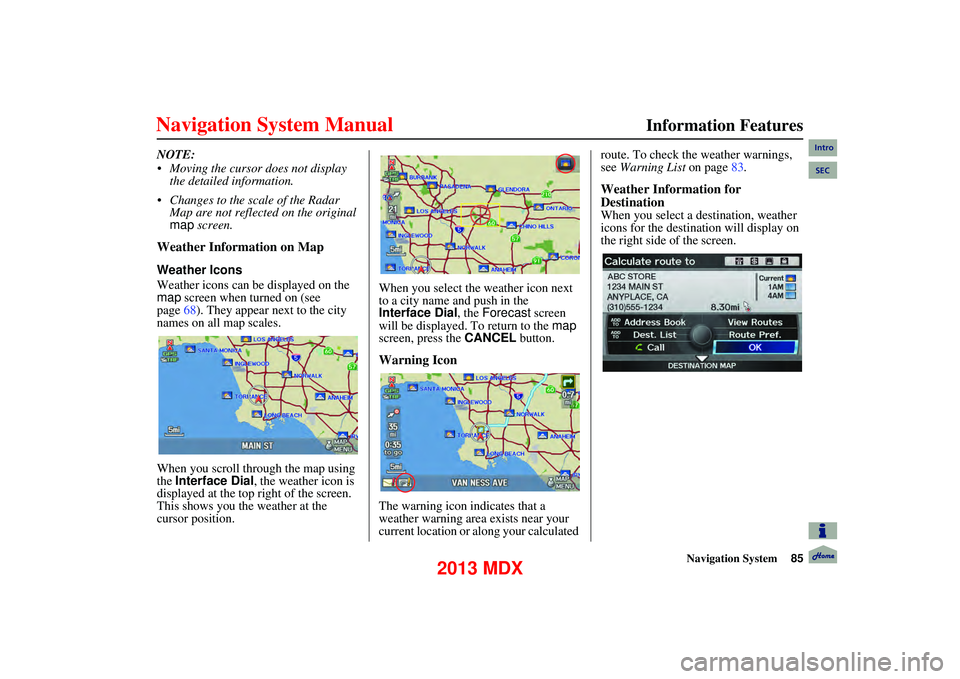
Navigation System85
Information Features
NOTE:
Moving the cursor does not display
the detailed information.
Changes to the scale of the Radar Map are not reflected on the original
map screen.
Weather Information on Map
Weather Icons
Weather icons can be displayed on the
map screen when turned on (see
page 68). They appear next to the city
names on all map scales.
When you scroll through the map using
the Interface Dial, the weather icon is
displayed at the top right of the screen.
This shows you the weather at the
cursor position. When you select the weather icon next
to a city name and push in the
Interface Dial, the
Forecast screen
will be displayed. To return to the map
screen, press the CANCEL button.
Warning Icon
The warning icon indicates that a
weather warning area exists near your
current location or along your calculated route. To check th
e weather warnings,
see Warning List on page83.
Weather Information for
Destination
When you select a destination, weather
icons for the destination will display on
the right side of the screen.
Intro
SEC
2013 MDX
Page 86 of 184
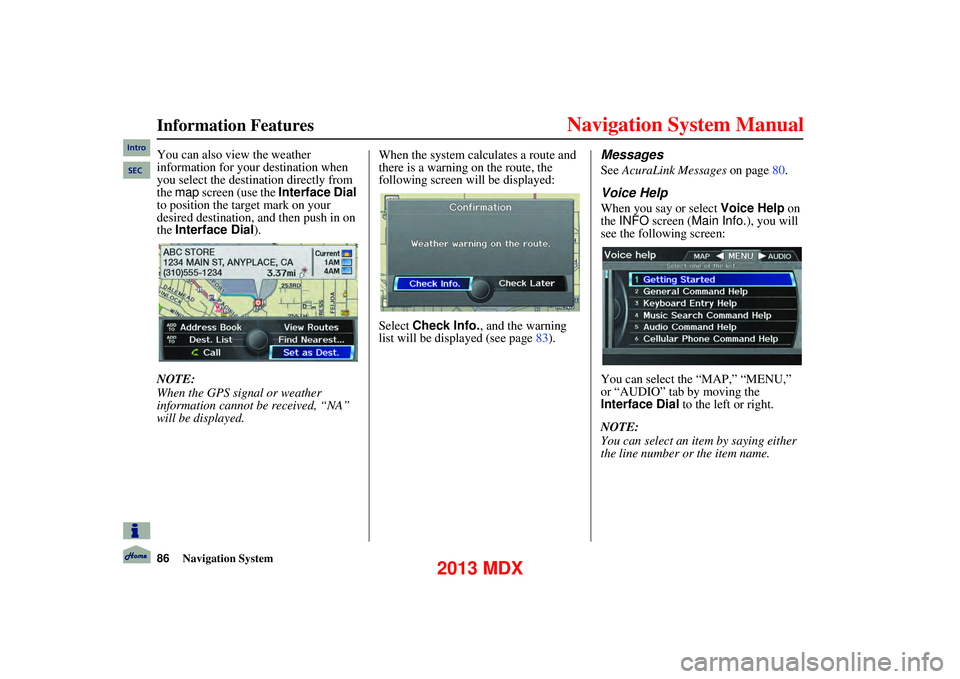
86Navigation System
Information Features
You can also view the weather
information for your destination when
you select the destination directly from
the map screen (use the Interface Dial
to position the target mark on your
desired destination, and then push in on
the Interface Dial).
NOTE:
When the GPS signal or weather
information cannot be received, “NA”
will be displayed. When the system calculates a route and
there is a warning on the route, the
following screen will be displayed:
Select
Check Info. , and the warning
list will be displayed (see page 83).Messages
See AcuraLink Messages on page 80.
Voice Help
When you say or select Voice Help on
the INFO screen ( Main Info.), you will
see the following screen:
You can select the “MAP,” “MENU,”
or “AUDIO” tab by moving the
Interface Dial to the left or right.
NOTE:
You can select an item by saying either
the line number or the item name.
Intro
SEC
2013 MDX
Page 90 of 184
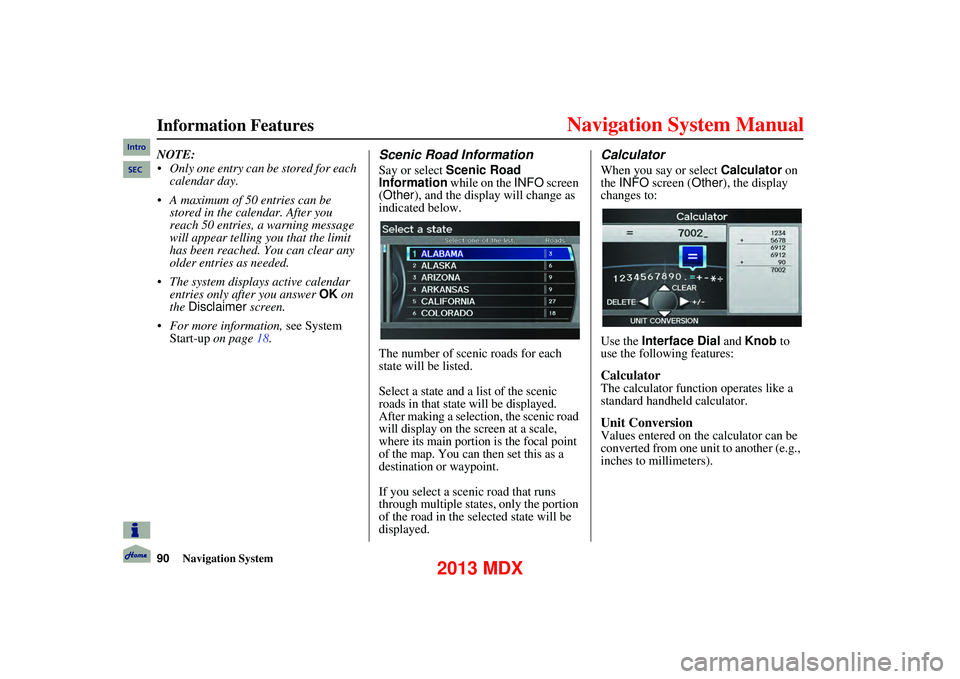
90Navigation System
Information Features
NOTE:
Only one entry can be stored for each calendar day.
A maximum of 50 entries can be stored in the calendar. After you
reach 50 entries, a warning message
will appear telling you that the limit
has been reached. You can clear any
older entries as needed.
The system displays active calendar entries only after you answer OK on
the Disclaimer screen.
For more information, see System Start-up on page 18.Scenic Road Information
Say or select Scenic Road
Information while on the INFO screen
(Other ), and the display will change as
indicated below.
The number of scenic roads for each
state will be listed.
Select a state and a list of the scenic
roads in that state will be displayed.
After making a selection, the scenic road
will display on the screen at a scale,
where its main portion is the focal point
of the map. You can then set this as a
destination or waypoint.
If you select a scenic road that runs
through multiple states, only the portion
of the road in the selected state will be
displayed.
Calculator
When you say or select Calculator on
the INFO screen ( Other), the display
changes to:
Use the Interface Dial and Knob to
use the following features:
Calculator
The calculator function operates like a
standard handheld calculator.
Unit Conversion
Values entered on the calculator can be
converted from one unit to another (e.g.,
inches to millimeters).
Intro
SEC
2013 MDX