window Acura MDX 2013 Navigation Manual
[x] Cancel search | Manufacturer: ACURA, Model Year: 2013, Model line: MDX, Model: Acura MDX 2013Pages: 184, PDF Size: 4.71 MB
Page 5 of 184
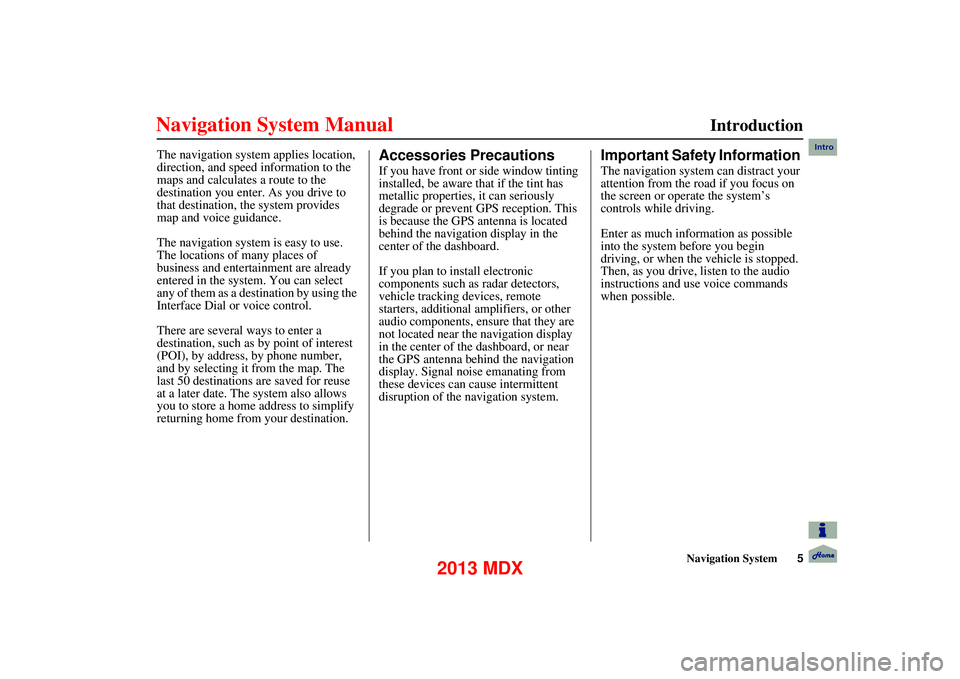
Navigation System5
Introduction
The navigation system applies location,
direction, and speed information to the
maps and calculates a route to the
destination you enter. As you drive to
that destination, the system provides
map and voice guidance.
The navigation system is easy to use.
The locations of many places of
business and entertainment are already
entered in the system. You can select
any of them as a des tination by using the
Interface Dial or voice control.
There are several ways to enter a
destination, such as by point of interest
(POI), by address, by phone number,
and by selecting it from the map. The
last 50 destinations are saved for reuse
at a later date. The system also allows
you to store a home address to simplify
returning home from your destination.Accessories Precautions
If you have front or side window tinting
installed, be aware that if the tint has
metallic properties, it can seriously
degrade or prevent GPS reception. This
is because the GPS antenna is located
behind the navigation display in the
center of the dashboard.
If you plan to install electronic
components such as radar detectors,
vehicle tracking devices, remote
starters, additional amplifiers, or other
audio components, ensure that they are
not located near the navigation display
in the center of the dashboard, or near
the GPS antenna behind the navigation
display. Signal noise emanating from
these devices can cause intermittent
disruption of the navigation system.
Important Safety Information
The navigation system can distract your
attention from the road if you focus on
the screen or operate the system’s
controls while driving.
Enter as much information as possible
into the system before you begin
driving, or when the vehicle is stopped.
Then, as you drive, listen to the audio
instructions and use voice commands
when possible.
Intro
2013 MDX
Page 14 of 184
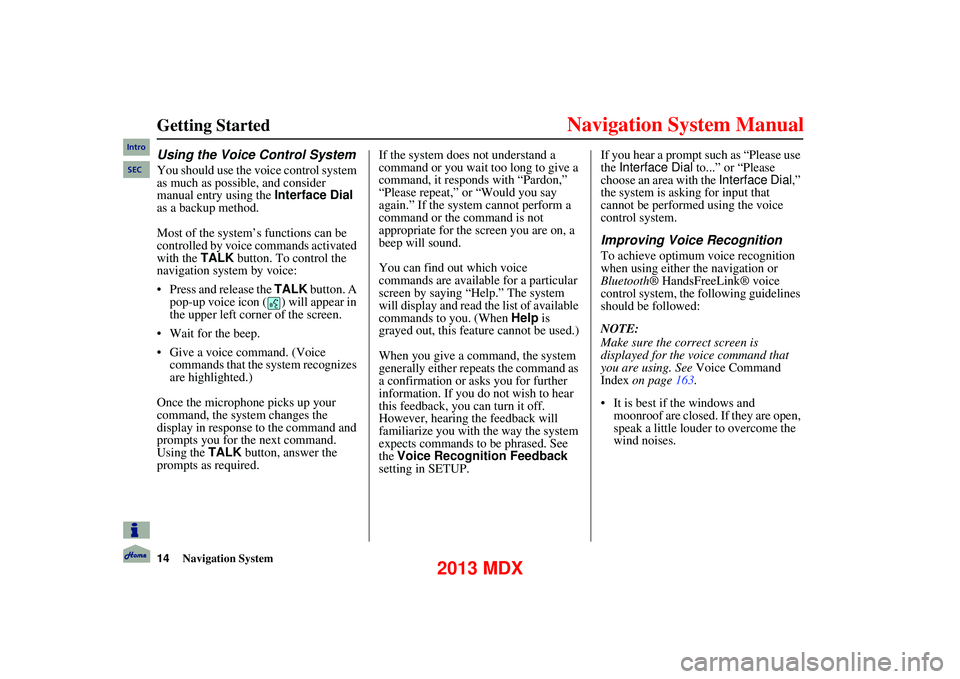
14Navigation System
Getting Started
Using the Voice Control System
You should use the voice control system
as much as possible, and consider
manual entry using the Interface Dial
as a backup method.
Most of the system’s functions can be
controlled by voice commands activated
with the TALK button. To control the
navigation system by voice:
Press and release the TALK button. A
pop-up voice icon ( ) will appear in
the upper left corner of the screen.
Wait for the beep.
Give a voice command. (Voice commands that the system recognizes
are highlighted.)
Once the microphone picks up your
command, the system changes the
display in response to the command and
prompts you for the next command.
Using the TALK button, answer the
prompts as required. If the system does not understand a
command or you wait too long to give a
command, it responds with “Pardon,”
“Please repeat,” or “Would you say
again.” If the system cannot perform a
command or the command is not
appropriate for the screen you are on, a
beep will sound.
You can find out which voice
commands are available for a particular
screen by saying “Help.” The system
will display and read the list of available
commands to you. (When Help is
grayed out, this feature cannot be used.)
When you give a command, the system
generally either repeats the command as
a confirmation or asks you for further
information. If you do not wish to hear
this feedback, you can turn it off.
However, hearing the feedback will
familiarize you with the way the system
expects commands to be phrased. See
the
Voice Recognition Feedback
setting in SETUP. If you hear a prompt such as “Please use
the
Interface Dial to...” or “Please
choose an area with the Interface Dial,”
the system is asking for input that
cannot be performed using the voice
control system.
Improving Voice Recognition
To achieve optimum voice recognition
when using either the navigation or
Bluetooth ® HandsFreeLink® voice
control system, the fo llowing guidelines
should be followed:
NOTE:
Make sure the correct screen is
displayed for the voice command that
you are using. See Voice Command
Index on page 163.
It is best if the windows and moonroof are closed. If they are open,
speak a little louder to overcome the
wind noises.
Intro
SEC
2013 MDX
Page 55 of 184
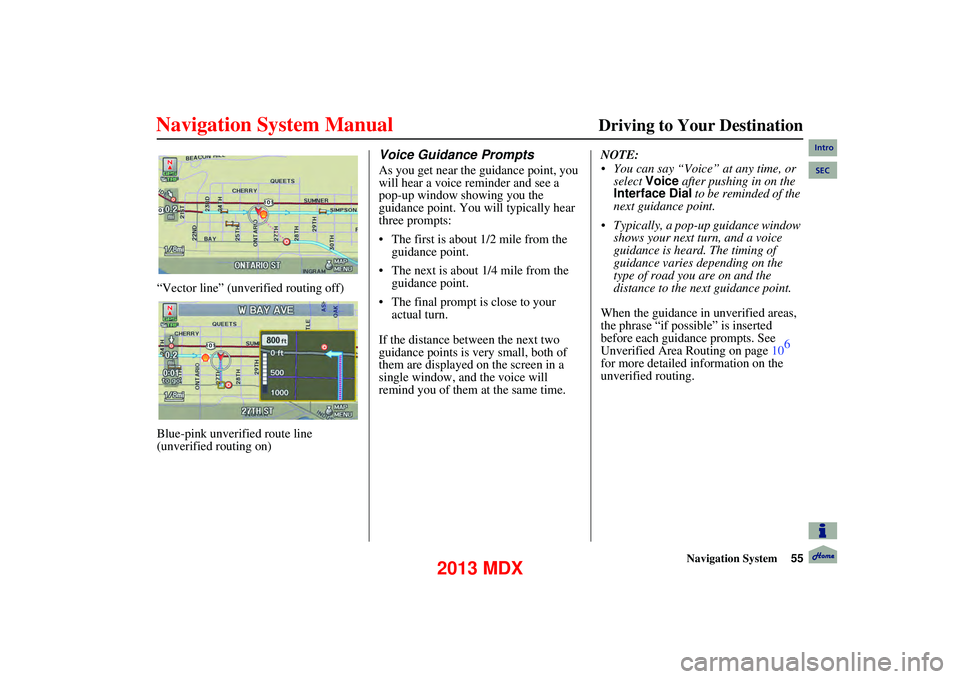
Navigation System55
Driving to Your Destination
“Vector line” (unverified routing off)
Blue-pink unverified route line
(unverified routing on)
Voice Guidance Prompts
As you get near the guidance point, you
will hear a voice reminder and see a
pop-up window showing you the
guidance point. You will typically hear
three prompts:
The first is about 1/2 mile from the
guidance point.
The next is about 1/4 mile from the guidance point.
The final prompt is close to your actual turn.
If the distance between the next two
guidance points is very small, both of
them are displayed on the screen in a
single window, and the voice will
remind you of them at the same time. NOTE:
You can say “Voice” at any time, or
select Voice after pushing in on the
Interface Dial to be reminded of the
next guidance point.
Typically, a pop-up guidance window shows your next turn, and a voice
guidance is heard. The timing of
guidance varies depending on the
type of road you are on and the
distance to the next guidance point.
When the guidance in unverified areas,
the phrase “if possible” is inserted
before each guid ance prompts. See
Unverified Area Routing on page 106
for more detailed information on the
unverified routing.
Intro
SEC
2013 MDX
Page 61 of 184
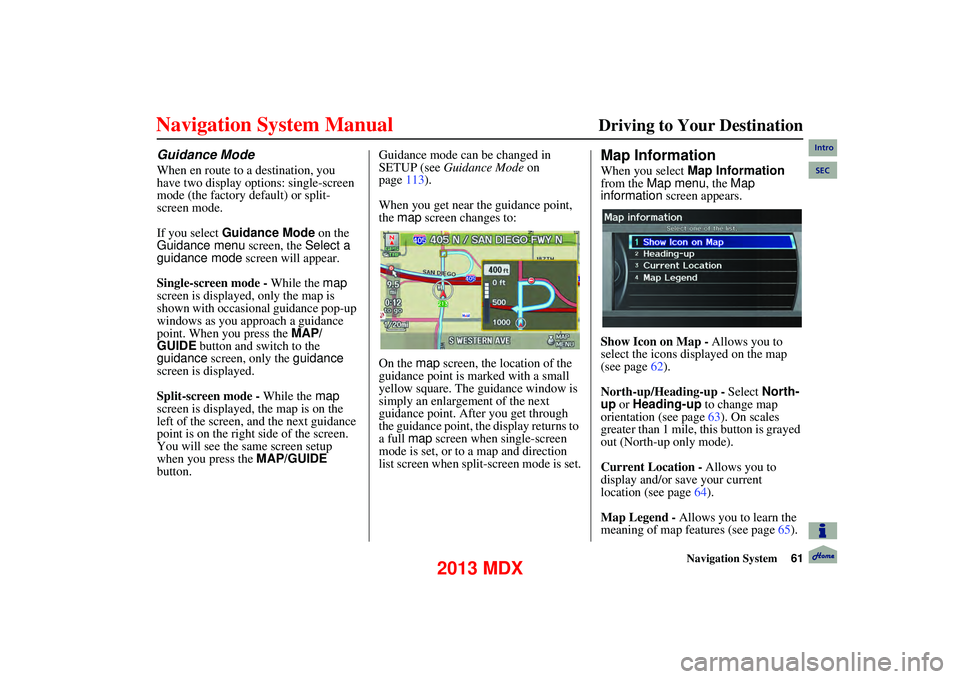
Navigation System61
Driving to Your Destination
Guidance Mode
When en route to a destination, you
have two display options: single-screen
mode (the factory default) or split-
screen mode.
If you select Guidance Mode on the
Guidance menu screen, the Select a
guidance mode screen will appear.
Single-screen mode - While the map
screen is displayed, only the map is
shown with occasional guidance pop-up
windows as you approach a guidance
point. When you press the MAP/
GUIDE button and switch to the
guidance screen, only the guidance
screen is displayed.
Split-screen mode - While the map
screen is displayed, the map is on the
left of the screen, and the next guidance
point is on the right side of the screen.
You will see the same screen setup
when you press the MAP/GUIDE
button. Guidance mode can be changed in
SETUP (see
Guidance Mode on
page 113).
When you get near the guidance point,
the map screen changes to:
On the map screen, the location of the
guidance point is marked with a small
yellow square. The guidance window is
simply an enlargement of the next
guidance point. After you get through
the guidance point, the display returns to
a full map screen when single-screen
mode is set, or to a map and direction
list screen when split-screen mode is set.
Map Information
When you select Map Information
from the Map menu , the Map
information screen appears.
Show Icon on Map - Allows you to
select the icons displayed on the map
(see page 62).
North-up/Heading-up - Select North-
up or Heading-up to change map
orientation (see page 63). On scales
greater than 1 mile, this button is grayed
out (North-up only mode).
Current Location - Allows you to
display and/or save your current
location (see page 64).
Map Legend - Allows you to learn the
meaning of map features (see page 65).
Intro
SEC
2013 MDX
Page 109 of 184
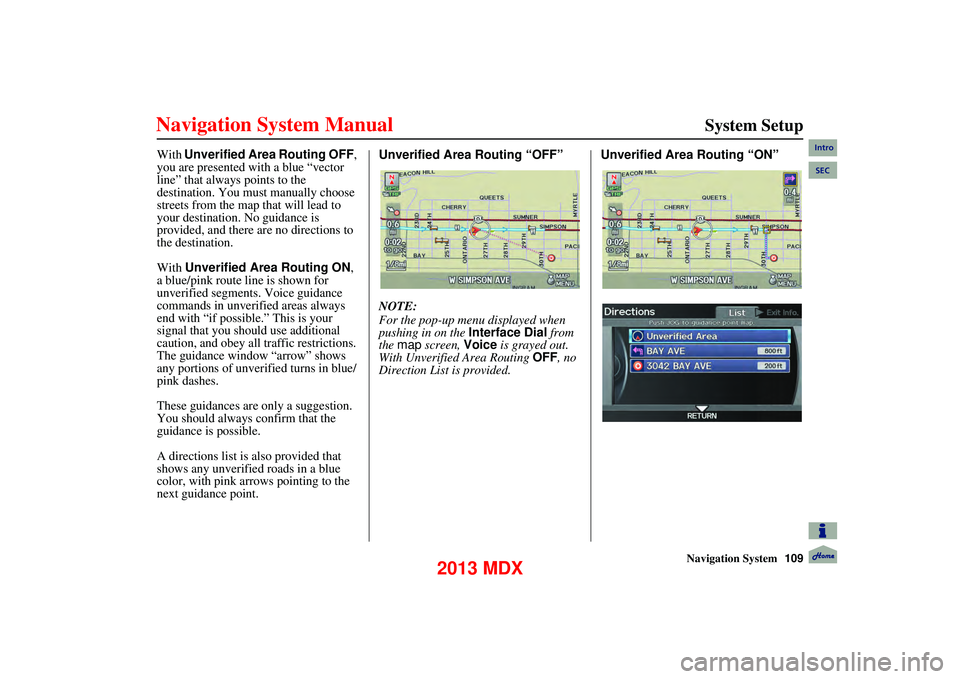
Navigation System109
System Setup
With Unverified Area Routing OFF ,
you are presented with a blue “vector
line” that always points to the
destination. You must manually choose
streets from the map that will lead to
your destination. No guidance is
provided, and there are no directions to
the destination.
With Unverified Area Routing ON ,
a blue/pink route line is shown for
unverified segments. Voice guidance
commands in unverified areas always
end with “if possible.” This is your
signal that you should use additional
caution, and obey all traffic restrictions.
The guidance window “arrow” shows
any portions of unverified turns in blue/
pink dashes.
These guidances are only a suggestion.
You should always confirm that the
guidance is possible.
A directions list is also provided that
shows any unverified roads in a blue
color, with pink a rrows pointing to the
next guidance point. Unverified Area Routing “OFF”
NOTE:
For the pop-up menu displayed when
pushing in on the
Interface Dial from
the map screen, Voice is grayed out.
With Unverified Area Routing OFF, no
Direction List is provided. Unverified Area Routing “ON”Intro
SEC
2013 MDX
Page 114 of 184
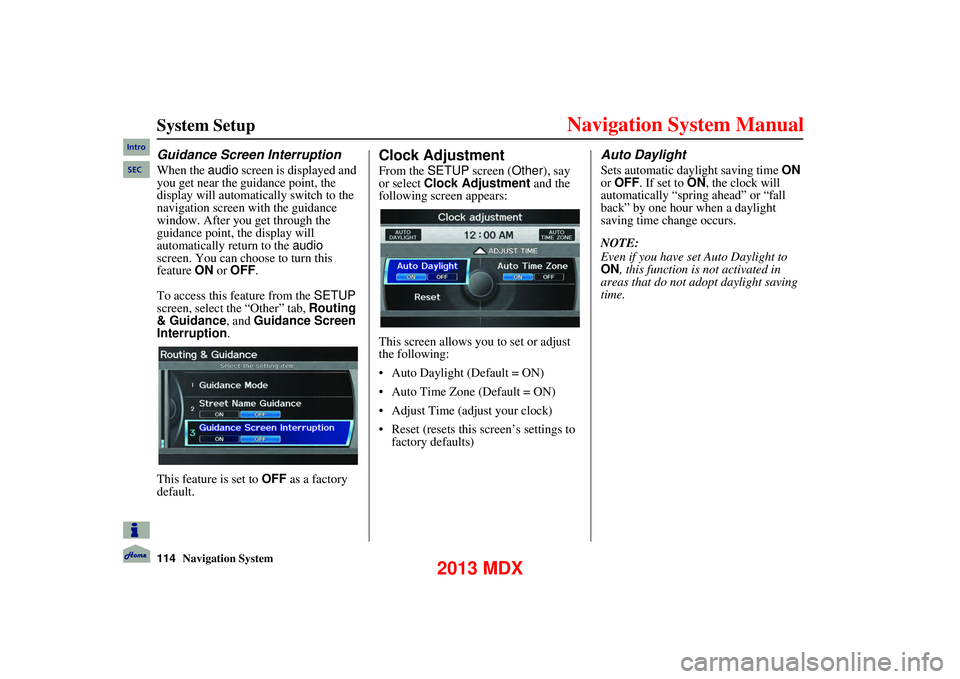
114Navigation System
System Setup
Guidance Screen Interruption
When the audio screen is displayed and
you get near the guidance point, the
display will automati cally switch to the
navigation screen with the guidance
window. After you get through the
guidance point, the display will
automatically return to the audio
screen. You can choo se to turn this
feature ON or OFF .
To access this feature from the SETUP
screen, select the “Other” tab, Routing
& Guidance , and Guidance Screen
Interruption .
This feature is set to OFF as a factory
default.
Clock Adjustment
From the SETUP screen ( Other), say
or select Clock Adjustment and the
following screen appears:
This screen allows you to set or adjust
the following:
Auto Daylight (Default = ON)
Auto Time Zone (Default = ON)
Adjust Time (adjust your clock)
Reset (resets this screen’s settings to
factory defaults)
Auto Daylight
Sets automatic daylight saving time ON
or OFF . If set to ON, the clock will
automatically “spring ahead” or “fall
back” by one hour when a daylight
saving time change occurs.
NOTE:
Even if you have set Auto Daylight to
ON , this function is not activated in
areas that do not adopt daylight saving
time.
Intro
SEC
2013 MDX
Page 129 of 184
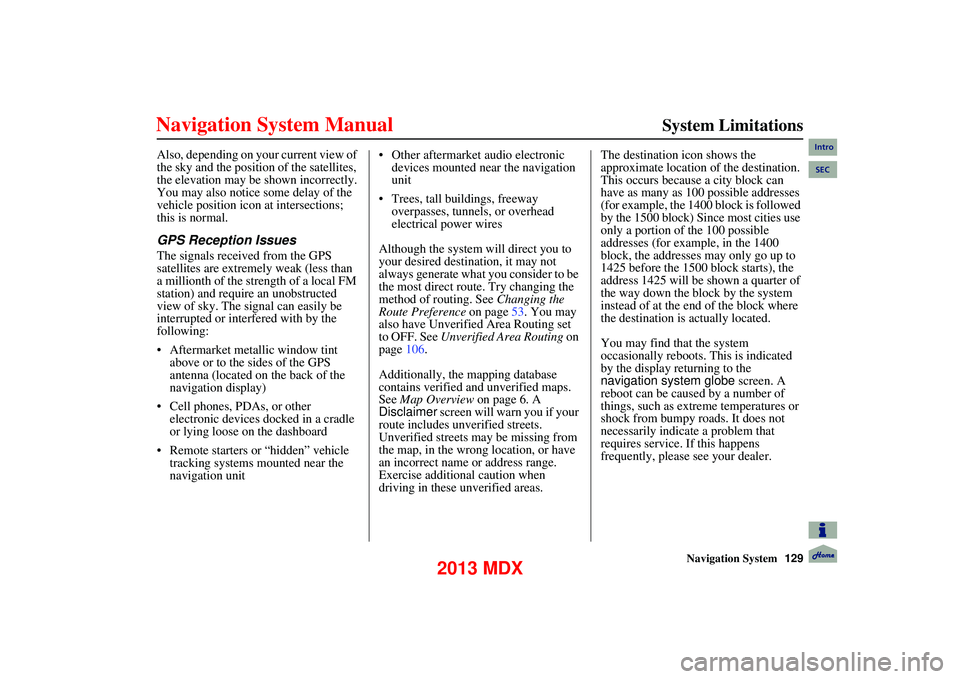
Navigation System129
System Limitations
Also, depending on your current view of
the sky and the position of the satellites,
the elevation may be shown incorrectly.
You may also notice some delay of the
vehicle position icon at intersections;
this is normal.
GPS Reception Issues
The signals received from the GPS
satellites are extremely weak (less than
a millionth of the strength of a local FM
station) and require an unobstructed
view of sky. The signal can easily be
interrupted or interfered with by the
following:
Aftermarket metallic window tint
above or to the sides of the GPS
antenna (located on the back of the
navigation display)
Cell phones, PDAs, or other electronic devices docked in a cradle
or lying loose on the dashboard
Remote starters or “hidden” vehicle tracking systems mounted near the
navigation unit Other aftermarket audio electronic
devices mounted near the navigation
unit
Trees, tall buildings, freeway overpasses, tunnels, or overhead
electrical power wires
Although the system will direct you to
your desired destination, it may not
always generate what you consider to be
the most direct route. Try changing the
method of routing. See Changing the
Route Preference on page 53. You may
also have Unverified Area Routing set
to OFF. See Unverified Area Routing on
page 106.
Additionally, the ma pping database
contains verified and unverified maps.
See Map Overview on page 6. A
Disclaimer screen will warn you if your
route includes unverified streets.
Unverified streets may be missing from
the map, in the wrong location, or have
an incorrect name or address range.
Exercise additional caution when
driving in these unverified areas. The destination icon shows the
approximate location of the destination.
This occurs because a city block can
have as many as 100 possible addresses
(for example, the 1400 block is followed
by the 1500 block) Since most cities use
only a portion of the 100 possible
addresses (for example, in the 1400
block, the addresses may only go up to
1425 before the 1500 block starts), the
address 1425 will be shown a quarter of
the way down the block by the system
instead of at the end of the block where
the destination is actually located.
You may find that the system
occasionally reboots. This is indicated
by the display returning to the
navigation system globe
screen. A
reboot can be caused by a number of
things, such as extreme temperatures or
shock from bumpy roads. It does not
necessarily indicate a problem that
requires service. If this happens
frequently, please see your dealer.
Intro
SEC
2013 MDX
Page 149 of 184
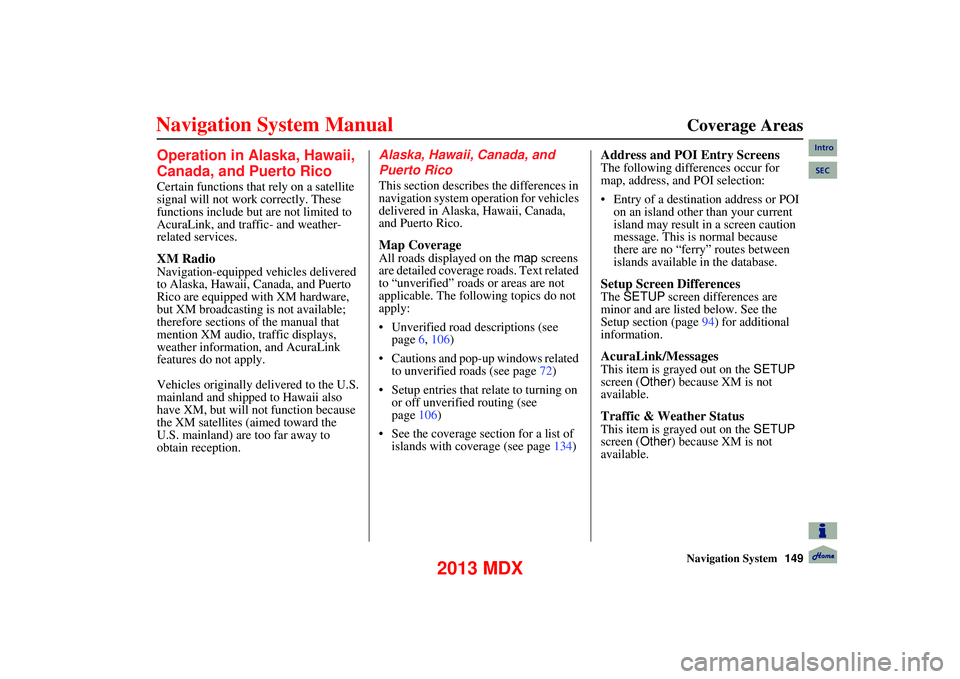
Navigation System149
Coverage Areas
Operation in Alaska, Hawaii,
Canada, and Puerto Rico
Certain functions that rely on a satellite
signal will not work correctly. These
functions include but are not limited to
AcuraLink, and traffic- and weather-
related services.
XM Radio
Navigation-equipped vehicles delivered
to Alaska, Hawaii, Canada, and Puerto
Rico are equipped with XM hardware,
but XM broadcasting is not available;
therefore sections of the manual that
mention XM audio, traffic displays,
weather information, and AcuraLink
features do not apply.
Vehicles originally delivered to the U.S.
mainland and shipped to Hawaii also
have XM, but will not function because
the XM satellites (aimed toward the
U.S. mainland) are too far away to
obtain reception.
Alaska, Hawaii, Canada, and
Puerto Rico
This section describes the differences in
navigation system operation for vehicles
delivered in Alaska, Hawaii, Canada,
and Puerto Rico.
Map Coverage
All roads displayed on the map screens
are detailed coverage roads. Text related
to “unverified” roads or areas are not
applicable. The following topics do not
apply:
Unverified road descriptions (see page 6, 106)
Cautions and pop-up windows related to unverified roads (see page 72)
Setup entries that relate to turning on or off unverified routing (see
page 106)
See the coverage section for a list of islands with coverage (see page 134)
Address and POI Entry Screens
The following differences occur for
map, address, and POI selection:
Entry of a destination address or POI
on an island other than your current
island may result in a screen caution
message. This is normal because
there are no “ferry” routes between
islands available in the database.
Setup Screen Differences
The SETUP screen differences are
minor and are listed below. See the
Setup section (page 94) for additional
information.
AcuraLink/Messages
This item is grayed out on the SETUP
screen ( Other) because XM is not
available.
Traffic & Weather Status
This item is grayed out on the SETUP
screen ( Other) because XM is not
available.
Intro
SEC
2013 MDX
Page 161 of 184
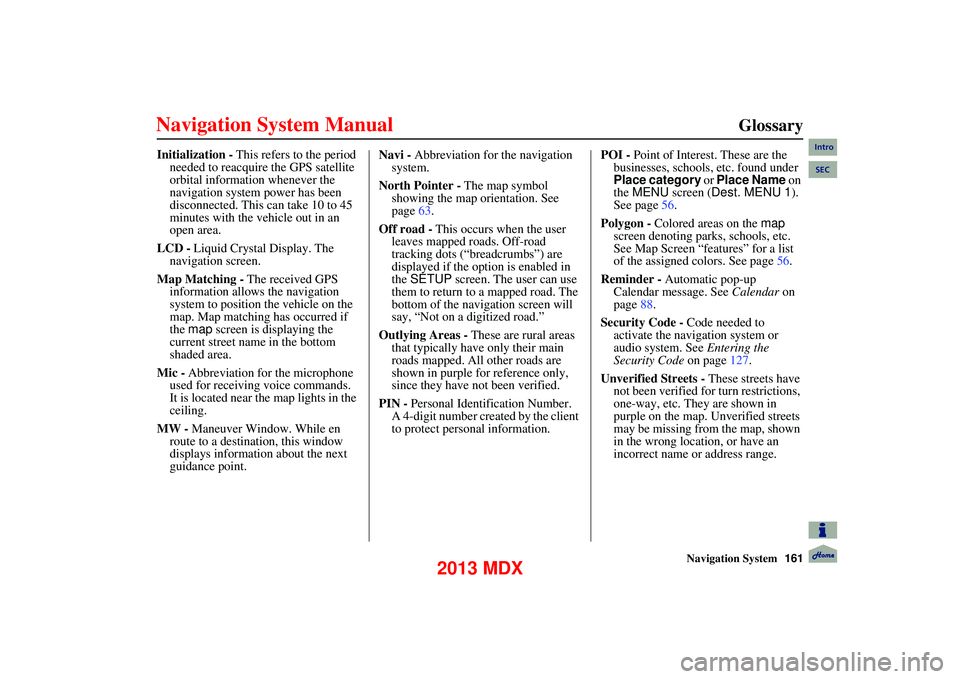
Navigation System161
Glossary
Initialization - This refers to the period
needed to reacquire the GPS satellite
orbital information whenever the
navigation system power has been
disconnected. This can take 10 to 45
minutes with the vehicle out in an
open area.
LCD - Liquid Crystal Display. The
navigation screen.
Map Matching - The received GPS
information allows the navigation
system to position the vehicle on the
map. Map matching has occurred if
the map screen is displaying the
current street name in the bottom
shaded area.
Mic - Abbreviation for the microphone
used for receivin g voice commands.
It is located near the map lights in the
ceiling.
MW - Maneuver Window. While en
route to a destination, this window
displays informatio n about the next
guidance point. Navi -
Abbreviation for the navigation
system.
North Pointer - The map symbol
showing the map orientation. See
page 63.
Off road - This occurs when the user
leaves mapped roads. Off-road
tracking dots (“breadcrumbs”) are
displayed if the option is enabled in
the SETUP screen. The user can use
them to return to a mapped road. The
bottom of the navigation screen will
say, “Not on a digitized road.”
Outlying Areas - These are rural areas
that typically have only their main
roads mapped. All other roads are
shown in purple for reference only,
since they have not been verified.
PIN - Personal Identification Number.
A 4-digit number created by the client
to protect personal information. POI -
Point of Interest. These are the
businesses, schools, etc. found under
Place category or Place Name on
the MENU screen ( Dest. MENU 1 ).
See page 56.
Polygon - Colored areas on the map
screen denoting parks, schools, etc.
See Map Screen “features” for a list
of the assigned colors. See page 56.
Reminder - Automatic pop-up
Calendar message. See Calendar on
page 88.
Security Code - Code needed to
activate the navigation system or
audio system. See Entering the
Security Code on page127.
Unverified Streets - These streets have
not been verified for turn restrictions,
one-way, etc. They are shown in
purple on the map. Unverified streets
may be missing from the map, shown
in the wrong location, or have an
incorrect name or address range.Intro
SEC
2013 MDX