AUX Acura MDX 2015 Navigation Manual
[x] Cancel search | Manufacturer: ACURA, Model Year: 2015, Model line: MDX, Model: Acura MDX 2015Pages: 341, PDF Size: 9.42 MB
Page 140 of 341
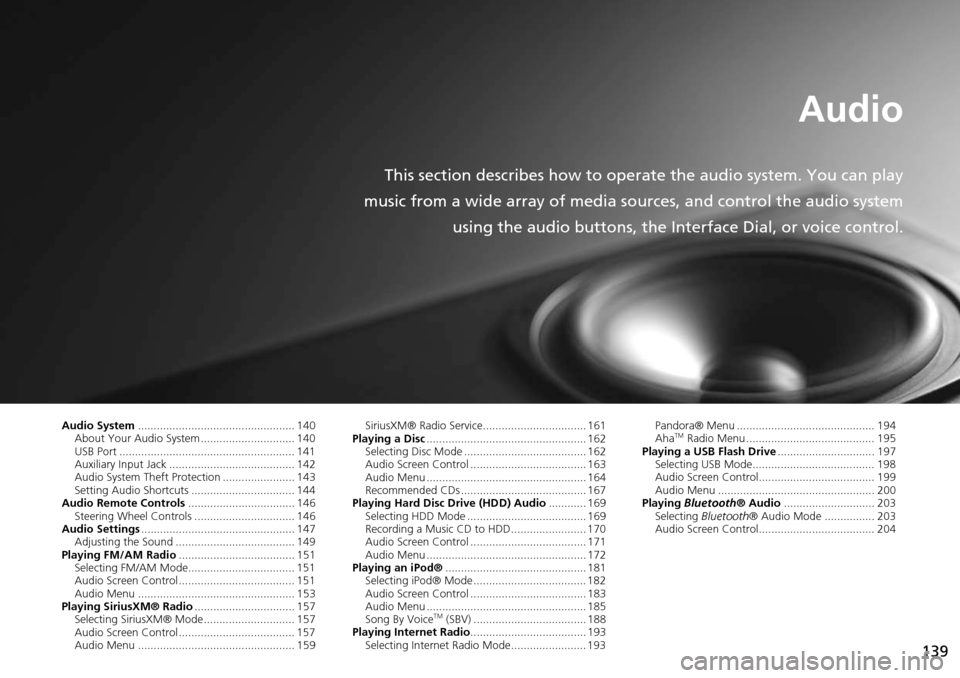
139
Audio
This section describes how to operate the audio system. You can play
music from a wide array of media s ources, and control the audio system
using the audio buttons, the Interface Dial, or voice control.
Audio System .................................................. 140
About Your Audio System .............................. 140
USB Port ........................................................ 141
Auxiliary Input Jack ......... .......................... ..... 142
Audio System Theft Protection ....................... 143
Setting Audio Shortcuts ................................. 144
Audio Remote Controls .................................. 146
Steering Wheel Controls ................................ 146
Audio Settings ................................................. 147
Adjusting the Sound ...................................... 149
Playing FM/AM Radio ..................................... 151
Selecting FM/AM Mode.................................. 151
Audio Screen Control ..................................... 151
Audio Menu .................................................. 153
Playing SiriusXM® Radio ................................ 157
Selecting SiriusXM® Mode............................. 157
Audio Screen Control ..................................... 157
Audio Menu .................................................. 159 SiriusXM® Radio Service................................. 161
Playing a Disc ................................................... 162
Selecting Disc Mode ....................................... 162
Audio Screen Control ..................................... 163
Audio Menu ................................................... 164
Recommended CDs ........................................ 167
Playing Hard Disc Drive (HDD) Audio ............ 169
Selecting HDD Mode ...................................... 169
Recording a Music CD to HDD........................ 170
Audio Screen Control ..................................... 171
Audio Menu ................................................... 172
Playing an iPod® ............................................. 181
Selecting iPod® Mode .................................... 182
Audio Screen Control ..................................... 183
Audio Menu ................................................... 185
Song By Voice
TM (SBV) .................................... 188
Playing Internet Radio ..................................... 193
Selecting Internet Radio Mode........................ 193 Pandora® Menu ............................................ 194
Aha
TM Radio Menu ......................................... 195
Playing a USB Flash Drive ............................... 197
Selecting USB Mode....................................... 198
Audio Screen Control..................................... 199
Audio Menu .................................................. 200
Playing Bluetooth ® Audio............................. 203
Selecting Bluetooth ® Audio Mode ................ 203
Audio Screen Control..................................... 204
Page 143 of 341
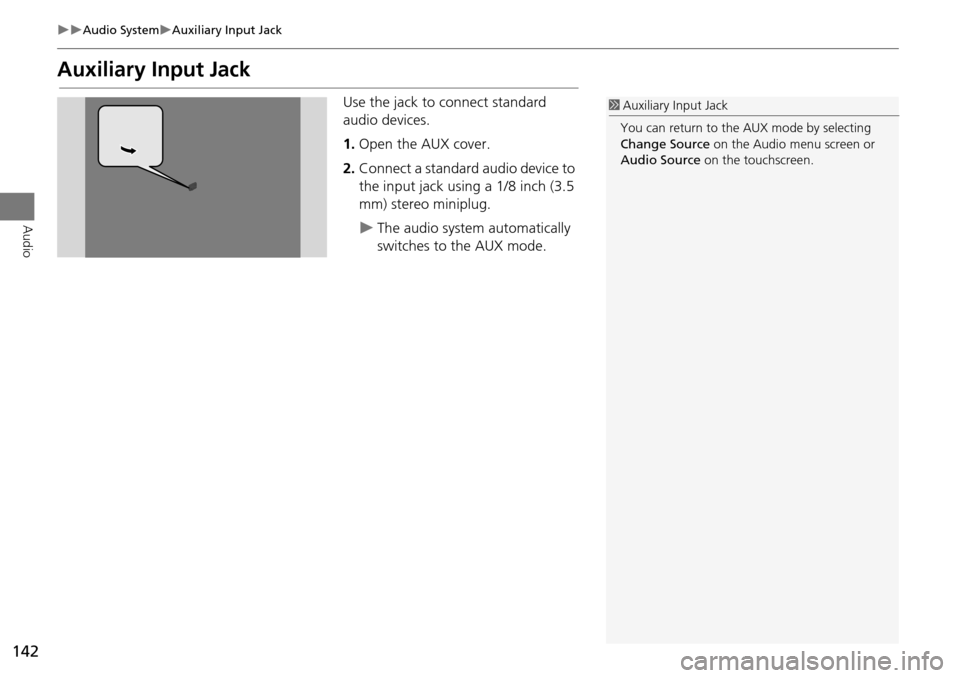
142
Audio SystemAuxiliary Input Jack
Audio
Auxiliary Input Jack
Use the jack to connect standard
audio devices.
1.Open the AUX cover.
2. Connect a standard audio device to
the input jack using a 1/8 inch (3.5
mm) stereo miniplug.
The audio system automatically
switches to the AUX mode.
1Auxiliary Input Jack
You can return to the AUX mode by selecting
Change Source on the Audio menu screen or
Audio Source on the touchscreen.
Page 147 of 341
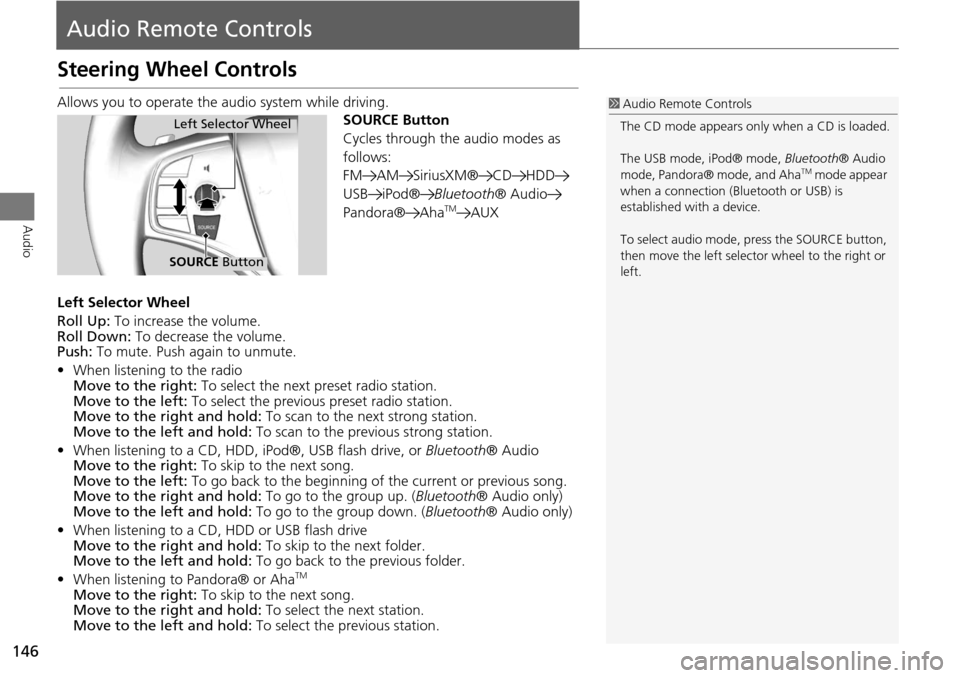
146
Audio
Audio Remote Controls
Steering Wheel Controls
Allows you to operate the audio system while driving.
SOURCE Button
Cycles through the audio modes as
follows:
FM AM SiriusXM® CD HDD
USB iPod®Bluetooth® Audio
Pandora® Aha
TMAUX
Left Selector Wheel
Roll Up: To increase the volume.
Roll Down: To decrease the volume.
Push: To mute. Push again to unmute.
• When listening to the radio
Move to the right: To select the next preset radio station.
Move to the left: To select the previous preset radio station.
Move to the right and hold: To scan to the next strong station.
Move to the left and hold: To scan to the previous strong station.
• When listening to a CD, HDD, iPod®, USB flash drive, or Bluetooth® Audio
Move to the right: To skip to the next song.
Move to the left: To go back to the beginning of the current or previous song.
Move to the right and hold: To go to the group up. (Bluetooth® Audio only)
Move to the left and hold: To go to the group down. (Bluetooth® Audio only)
• When listening to a CD, HDD or USB flash drive
Move to the right and hold: To skip to the next folder.
Move to the left and hold: To go back to the previous folder.
• When listening to Pandora® or Aha
TM
Move to the right: To skip to the next song.
Move to the right and hold: To select the next station.
Move to the left and hold: To select the previous station.
1Audio Remote Controls
The CD mode appears only when a CD is loaded.
The USB mode, iPod® mode, Bluetooth® Audio
mode, Pandora® mode, and Aha
TM mode appear
when a connection (Bluetooth or USB) is
established with a device.
To select audio mode, pr ess the SOURCE button,
then move the left selector wheel to the right or
left.
Left Selector Wheel
SOURCE Button
Page 262 of 341
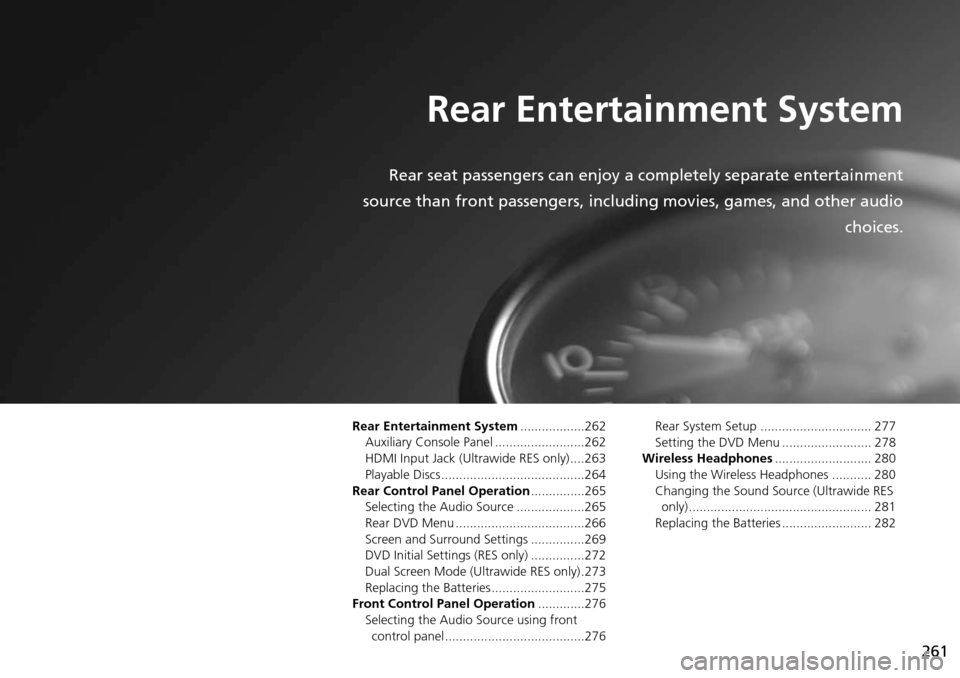
261
Rear Entertainment System
Rear seat passengers can enjoy a completely separate entertainment
source than front passengers, including movies, games, and other audio choices.
Rear Entertainment System..................262
Auxiliary Console Panel .........................262
HDMI Input Jack (Ultrawide RES only) ....263
Playable Discs ........................................264
Rear Control Panel Operation ...............265
Selecting the Audio Source ...................265
Rear DVD Menu ....................................266
Screen and Surround Settings ...............269
DVD Initial Settings (RES only) ...............272
Dual Screen Mode (U ltrawide RES only) .273
Replacing the Batteries ..........................275
Front Control Panel Operation .............276
Selecting the Audio Source using front
control panel .......................................276 Rear System Setup ............................... 277
Setting the DVD Menu ......................... 278
Wireless Headphones ........................... 280
Using the Wireless Headphones ........... 280
Changing the Sound Sour ce (Ultrawide RES
only)................................................... 281
Replacing the Batteries ......................... 282
Page 263 of 341
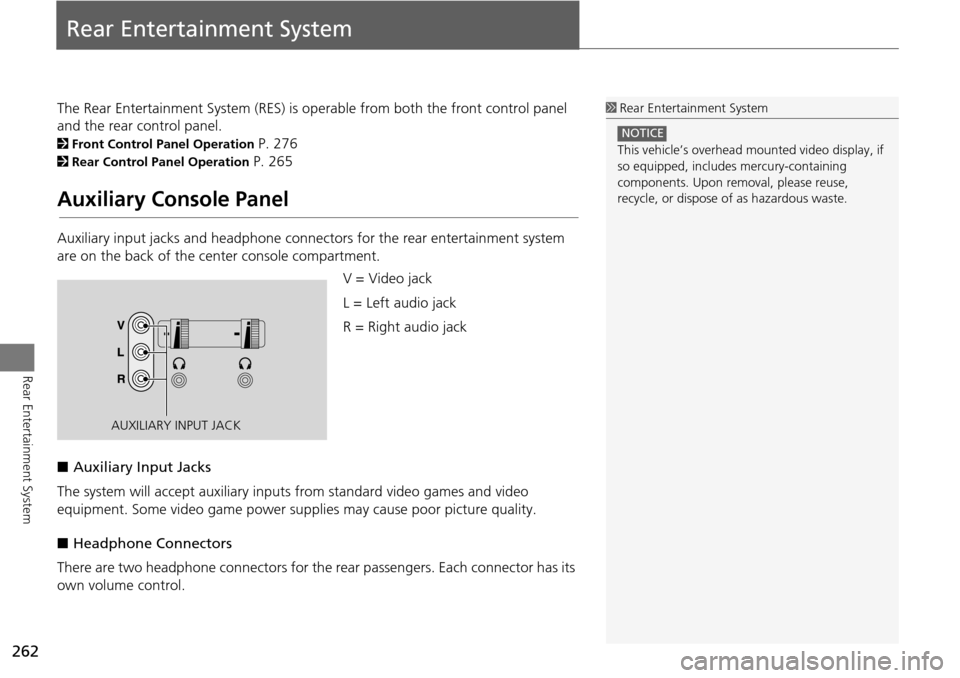
262
Rear Entertainment System
Rear Entertainment System
The Rear Entertainment System (RES) is operable from both the front control panel
and the rear control panel.
2Front Control Panel Operation P. 276
2Rear Control Panel Operation P. 265
Auxiliary Console Panel
Auxiliary input jacks and headphone connectors for the rear entertainment system
are on the back of the center console compartment.
V = Video jack
L = Left audio jack
R = Right audio jack
■ Auxiliary Input Jacks
The system will accept auxiliary input s from standard video games and video
equipment. Some video game power su pplies may cause poor picture quality.
■ Headphone Connectors
There are two headphone connectors for th e rear passengers. Each connector has its
own volume control.
1 Rear Entertainment System
This vehicle’s overhead m ounted video display, if
so equipped, include s mercury-containing
components. Upon removal, please reuse,
recycle, or dispose of as hazardous waste.
NOTICE
AUXILIARY INPUT JACK
Page 274 of 341
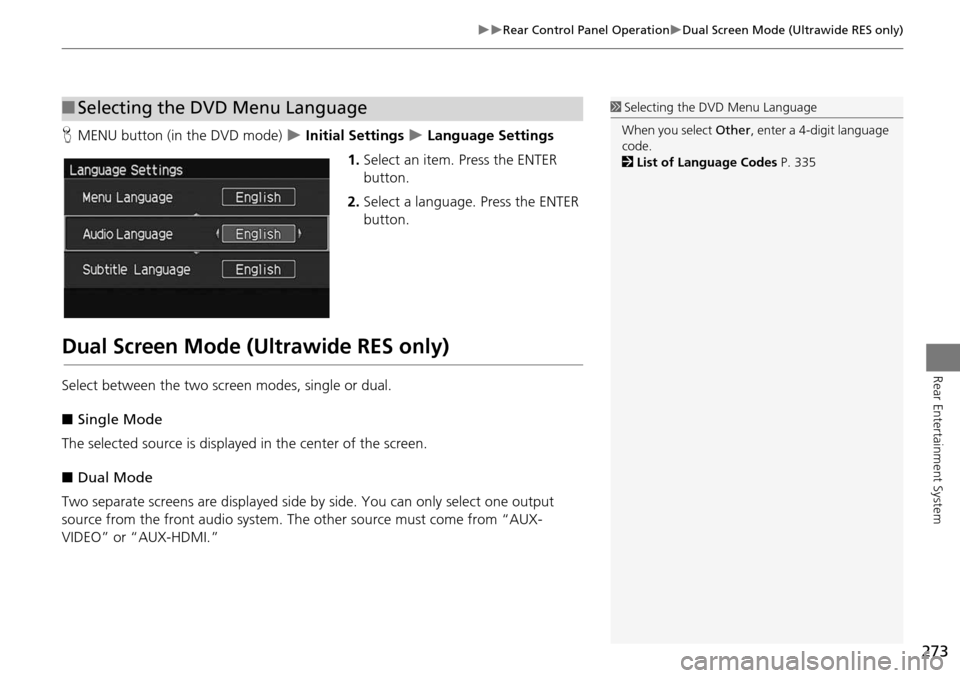
273
Rear Control Panel OperationDual Screen Mode (Ultrawide RES only)
Rear Entertainment System
HMENU button (in the DVD mode) Initial Settings Language Settings
1. Select an item. Press the ENTER
button.
2. Select a language. Press the ENTER
button.
Dual Screen Mode (Ultrawide RES only)
Select between the two scre en modes, single or dual.
■ Single Mode
The selected source is displaye d in the center of the screen.
■ Dual Mode
Two separate screens are displayed side by side. You can only select one output
source from the front audio system. Th e other source must come from “AUX-
VIDEO” or “AUX-HDMI.”
■ Selecting the DVD Menu Language1 Selecting the DVD Menu Language
When you select Other, enter a 4-digit language
code.
2 List of Language Codes P. 335
Page 275 of 341
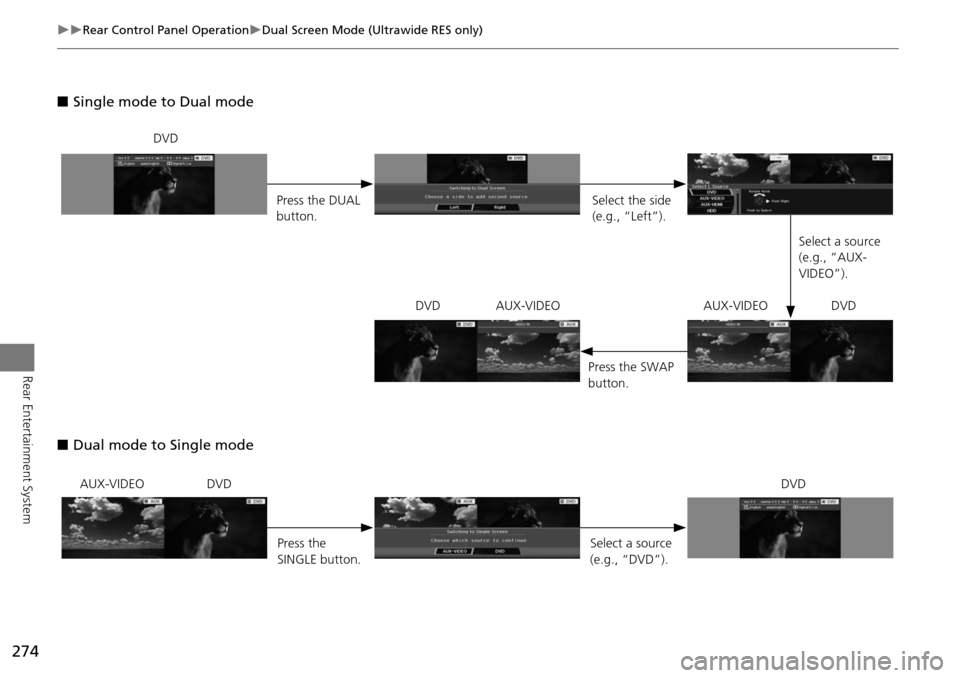
274
Rear Control Panel OperationDual Screen Mode (Ultrawide RES only)
Rear Entertainment System
■Single mode to Dual mode
■ Dual mode to Single mode
DVD
Press the DUAL
button. Select the side
(e.g., “Left”).
Select a source
(e.g., “AUX-
VIDEO”).
Press the SWAP
button.
DVD AUX-VIDEO AUX-VIDEO DVD
AUX-VIDEO DVD
Press the
SINGLE button. Select a source
(e.g., “DVD”).DVD
Page 281 of 341
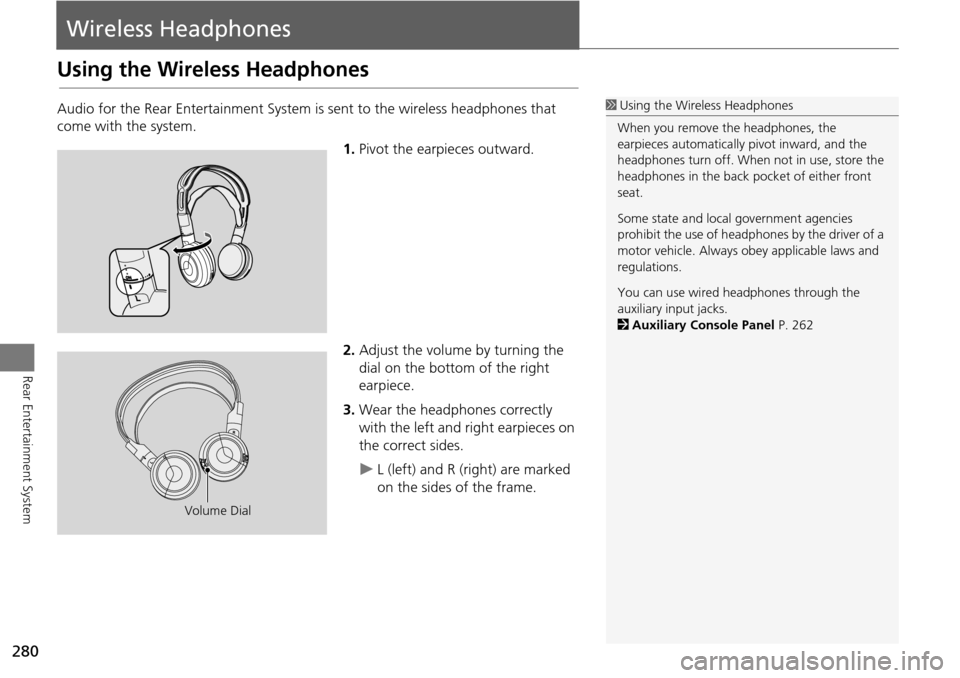
280
Rear Entertainment System
Wireless Headphones
Using the Wireless Headphones
Audio for the Rear Entertainment System is sent to the wireless headphones that
come with the system.
1.Pivot the earpieces outward.
2. Adjust the volume by turning the
dial on the bottom of the right
earpiece.
3. Wear the headphones correctly
with the left and right earpieces on
the correct sides.
L (left) and R (right) are marked
on the sides of the frame.
1Using the Wireless Headphones
When you remove the headphones, the
earpieces automatically pivot inward, and the
headphones turn off. When not in use, store the
headphones in the back pocket of either front
seat.
Some state and local government agencies
prohibit the use of headphones by the driver of a
motor vehicle. Always obey applicable laws and
regulations.
You can use wired headphones through the
auxiliary input jacks.
2 Auxiliary Console Panel P. 262
Volume Dial
Page 329 of 341
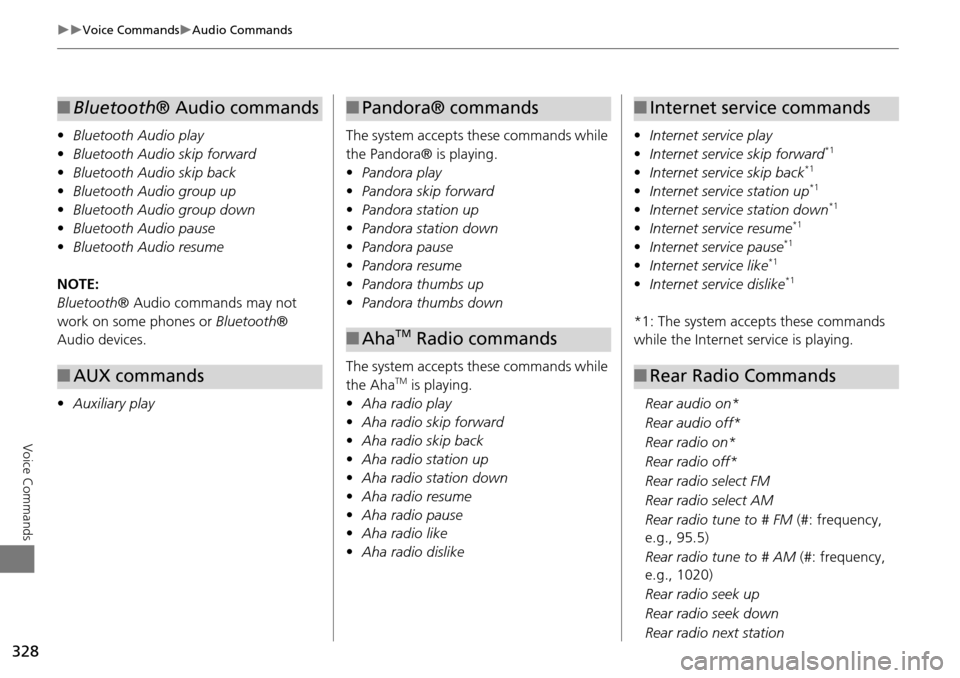
328
Voice CommandsAudio Commands
Voice Commands
•Bluetooth Audio play
• Bluetooth Audio skip forward
• Bluetooth Audio skip back
• Bluetooth Audio group up
• Bluetooth Audio group down
• Bluetooth Audio pause
• Bluetooth Audio resume
NOTE:
Bluetooth ® Audio commands may not
work on some phones or Bluetooth®
Audio devices.
• Auxiliary play
■Bluetooth® Audio commands
■AUX commands
The system accepts these commands while
the Pandora® is playing.
• Pandora play
• Pandora skip forward
• Pandora station up
• Pandora station down
• Pandora pause
• Pandora resume
• Pandora thumbs up
• Pandora thumbs down
The system accepts these commands while
the Aha
TM is playing.
• Aha radio play
• Aha radio skip forward
• Aha radio skip back
• Aha radio station up
• Aha radio station down
• Aha radio resume
• Aha radio pause
• Aha radio like
• Aha radio dislike
■Pandora® commands
■AhaTM Radio commands
• Internet service play
• Internet service skip forward*1
•Internet service skip back*1
•Internet service station up*1
•Internet service station down*1
•Internet service resume*1
•Internet service pause*1
•Internet service like*1
•Internet service dislike*1
*1: The system accepts these commands
while the Internet service is playing.
Rear audio on*
Rear audio off*
Rear radio on*
Rear radio off*
Rear radio select FM
Rear radio select AM
Rear radio tune to # FM (#: frequency,
e.g., 95.5)
Rear radio tune to # AM (#: frequency,
e.g., 1020)
Rear radio seek up
Rear radio seek down
Rear radio next station
■ Internet service commands
■Rear Radio Commands
Page 331 of 341
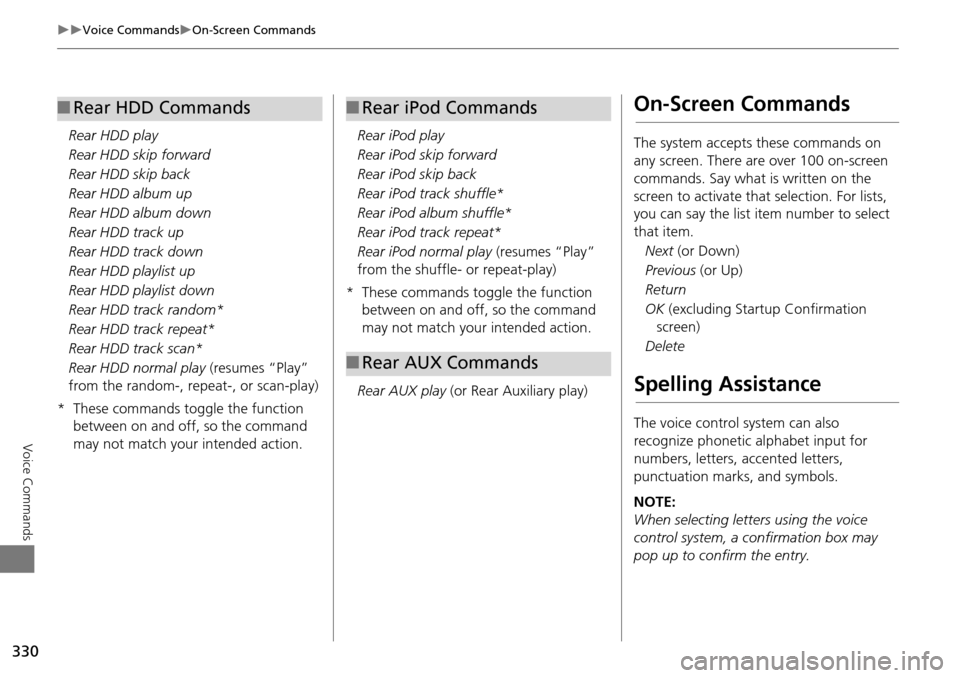
330
Voice CommandsOn-Screen Commands
Voice Commands
Rear HDD play
Rear HDD skip forward
Rear HDD skip back
Rear HDD album up
Rear HDD album down
Rear HDD track up
Rear HDD track down
Rear HDD playlist up
Rear HDD playlist down
Rear HDD track random*
Rear HDD track repeat*
Rear HDD track scan*
Rear HDD normal play (resumes “Play”
from the random-, repeat-, or scan-play)
* These commands toggle the function between on and off, so the command
may not match your intended action.
■Rear HDD Commands
Rear iPod play
Rear iPod skip forward
Rear iPod skip back
Rear iPod track shuffle*
Rear iPod album shuffle*
Rear iPod track repeat*
Rear iPod normal play (resumes “Play”
from the shuffle- or repeat-play)
* These commands toggle the function between on and off, so the command
may not match your intended action.
Rear AUX play (or Rear Auxiliary play)
■Rear iPod Commands
■Rear AUX Commands
On-Screen Commands
The system accepts these commands on
any screen. There are over 100 on-screen
commands. Say what is written on the
screen to activate that selection. For lists,
you can say the list item number to select
that item.
Next (or Down)
Previous (or Up)
Return
OK (excluding Startup Confirmation
screen)
Delete
Spelling Assistance
The voice control system can also
recognize phonetic alphabet input for
numbers, letters, accented letters,
punctuation marks, and symbols.
NOTE:
When selecting letters using the voice
control system, a confirmation box may
pop up to confirm the entry.