Acura MDX 2016 Service Manual
Manufacturer: ACURA, Model Year: 2016, Model line: MDX, Model: Acura MDX 2016Pages: 84, PDF Size: 14.98 MB
Page 31 of 84
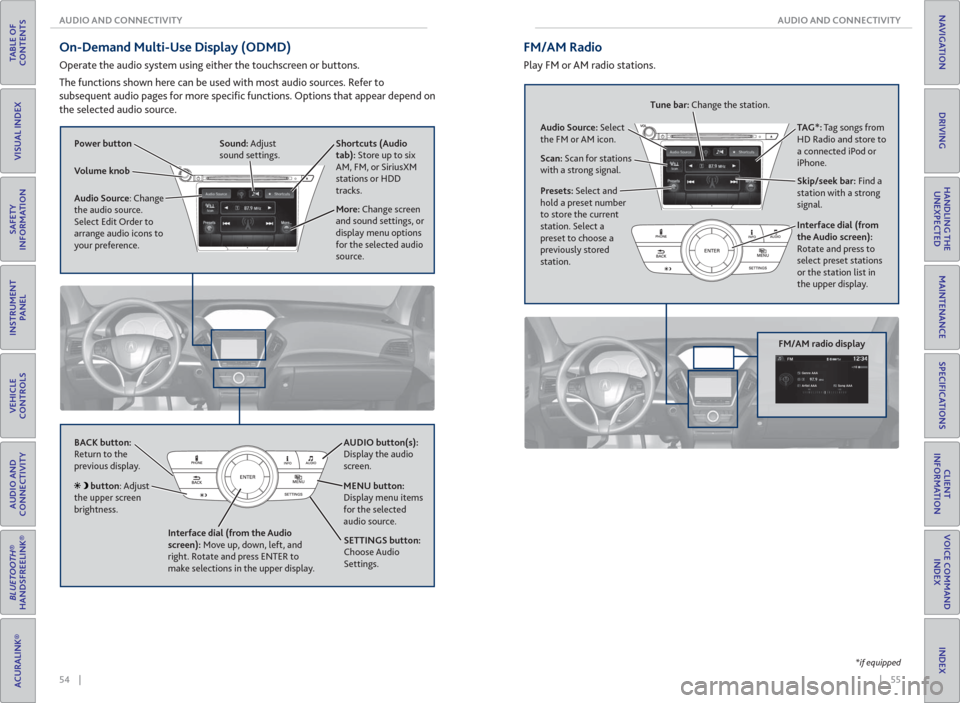
54 || 55 AUDIO AND CONNECTIVITY AUDIO AND CONNECTIVITY
TABLE OF
CONTENTS
INDEX
VISUAL INDEX
VOICE COMMAND
INDEX
SAFETY
INFORMATION
CLIENT
INFORMATION
INSTRUMENT
PANEL
SPECIFICATIONS
VEHICLE
CONTROLS
MAINTENANCE
AUDIO AND
CONNECTIVITY
HANDLING THE
UNEXPECTED
BLUETOOTH®
HANDSFREELINK®
DRIVING
ACURALINK®
NAVIGATION
On-Demand Multi-Use Display ( ODMD)
Operate the audio system using either the touchscreen or buttons.
The functions shown here can be used with most audio sources. Refer to
subsequent audio pages for more specifi c functions. Options that appear depend on
the selected audio source.
Power button Shortcuts (Audio
tab): Store up to six
AM, FM, or SiriusXM
stations or HDD
tracks.
More: Change screen
and sound settings, or
display menu options
for the selected audio
source. Sound: Adjust
sound settings.
Volume knob
Audio Source: Change
the audio source.
Select Edit Order to
arrange audio icons to
your preference.
BACK button:
Return to the
previous display. AUDIO button(s):
Display the audio
screen.
MENU button:
Display menu items
for the selected
audio source.
Interface dial (from the Audio
screen): Move up, down, left, and
right. Rotate and press ENTER to
make selections in the upper display.
button: Adjust
the upper screen
brightness.
SETTINGS button:
Choose Audio
Settings.
*if equipped
Interface dial (from
the Audio screen):
Rotate and press to
select preset stations
or the station list in
the upper display.
FM/AM Radio
Play FM or AM radio stations.
FM/AM radio display
Audio Source: Select
the FM or AM icon.
Scan: Scan for stations
with a strong signal.TAG*: Tag songs from
HD Radio and store to
a connected iPod or
iPhone.
Skip/seek bar: Find a
station with a strong
signal. Tune bar: Change the station.
Presets: Select and
hold a preset number
to store the current
station. Select a
preset to choose a
previously stored
station.
Page 32 of 84
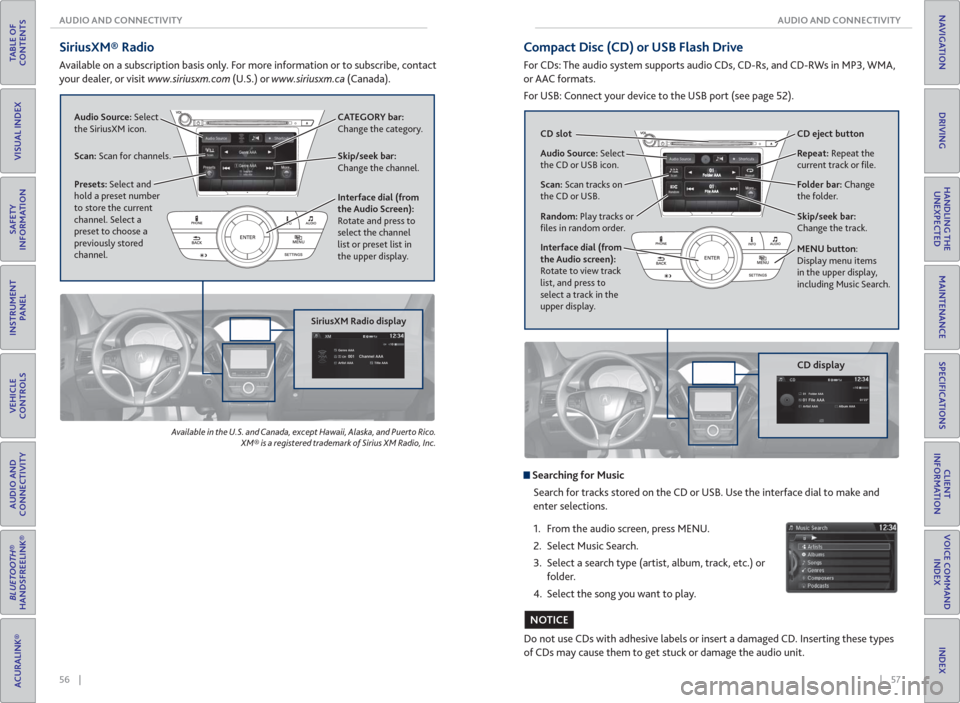
56 || 57 AUDIO AND CONNECTIVITY AUDIO AND CONNECTIVITY
TABLE OF
CONTENTS
INDEX
VISUAL INDEX
VOICE COMMAND
INDEX
SAFETY
INFORMATION
CLIENT
INFORMATION
INSTRUMENT
PANEL
SPECIFICATIONS
VEHICLE
CONTROLS
MAINTENANCE
AUDIO AND
CONNECTIVITY
HANDLING THE
UNEXPECTED
BLUETOOTH®
HANDSFREELINK®
DRIVING
ACURALINK®
NAVIGATION
SiriusXM® Radio
Available on a subscription basis only. For more information or to subscribe, contact
your dealer, or visit www.siriusxm.com (U.S.) or www.siriusxm.ca (Canada).
Available in the U.S. and Canada, except Hawaii, Alaska, and Puerto Rico.
XM® is a registered trademark of Sirius XM Radio, Inc.
SiriusXM Radio display
Audio Source: Select
the SiriusXM icon.
Scan: Scan for channels.Skip/seek bar:
Change the channel. CATEGORY bar:
Change the category.
Presets: Select and
hold a preset number
to store the current
channel. Select a
preset to choose a
previously stored
channel.Interface dial (from
the Audio Screen):
Rotate and press to
select the channel
list or preset list in
the upper display.
Compact Disc (CD) or USB Flash Drive
For CDs: The audio system supports audio CDs, CD-Rs, and CD-RWs in MP3, WMA,
or AAC formats.
For USB: Connect your device to the USB port (see page 52).
CD display
Do not use CDs with adhesive labels or insert a damaged CD. Inserting these types
of CDs may cause them to get stuck or damage the audio unit.
NOTICE
Searching for Music
Search for tracks stored on the CD or USB. Use the interface dial to make and
enter selections.
1. From the audio screen, press MENU.
2. Select Music Search.
3. Select a search type (artist, album, track, etc.) or
folder.
4. Select the song you want to play.
Audio Source: Select
the CD or USB icon.
Scan: Scan tracks on
the CD or USB.
Random: Play tracks or
fi les in random order. CD slot CD eject button
Folder bar: Change
the folder. Repeat: Repeat the
current track or fi le.
Interface dial (from
the Audio screen):
Rotate to view track
list, and press to
select a track in the
upper display.
Skip/seek bar:
Change the track.
MENU button:
Display menu items
in the upper display,
including Music Search.
Page 33 of 84

58 || 59 AUDIO AND CONNECTIVITY AUDIO AND CONNECTIVITY
TABLE OF
CONTENTS
INDEX
VISUAL INDEX
VOICE COMMAND
INDEX
SAFETY
INFORMATION
CLIENT
INFORMATION
INSTRUMENT
PANEL
SPECIFICATIONS
VEHICLE
CONTROLS
MAINTENANCE
AUDIO AND
CONNECTIVITY
HANDLING THE
UNEXPECTED
BLUETOOTH®
HANDSFREELINK®
DRIVING
ACURALINK®
NAVIGATION
*if equipped
Hard Disc Drive ( HDD) Audio*
When music CDs are inserted, they are automatically recorded by system default
onto the built-in HDD for later playback.
HDD display
Searching for Music
Search for tracks stored on the HDD. Use the interface dial to make and enter
selections.
1. From the audio screen, press MENU.
2. Select Music Search.
3. Select a search type (artist, album, track, etc.).
4. Select the song you want to play.
You can also search for and play HDD music using Song By Voice
™
(see page 155).
Audio Source: Select
the HDD icon.Album bar: Change
the album.
Scan: Scan all tracks
or the fi rst track on
each album.
Random: Play the artist,
album, or tracks in
random order.Skip/seek bar: Change
the track.
MENU button:
Display menu items
in the upper display,
including Music Search. Repeat: Repeat the
artist, album, or track.
Interface dial (from
the Audio screen):
Rotate to view track
list, and press to select
a track in the upper
display.
iPod®
Connect your device to the USB port (see page 52).
iPod display
Searching for Music
Search for tracks on the iPod. Use the interface dial to make and enter selections.
1. From the audio screen, press MENU.
2. Select Music Search.
3. Select a search type (artist, album, track, etc.) or
folder.
4. Select the song you want to play.
On vehicles with navigation, you can also search for and play iPod music using
Song By Voice
™ (see page 155).
iPod is a trademark of Apple, Inc.
Album bar: Change
the album.
Skip/seek bar:
Change the track. Repeat: Repeat the
current track.
Shuf� e: Play tracks or
albums in random order. Audio Source: Select
the iPod icon.
Play/pause
Interface dial (from
the Audio screen):
Rotate to view tracks,
and press to select
a track in the upper
display.
MENU button:
Display menu items
in the upper display,
including Music Search.
Page 34 of 84
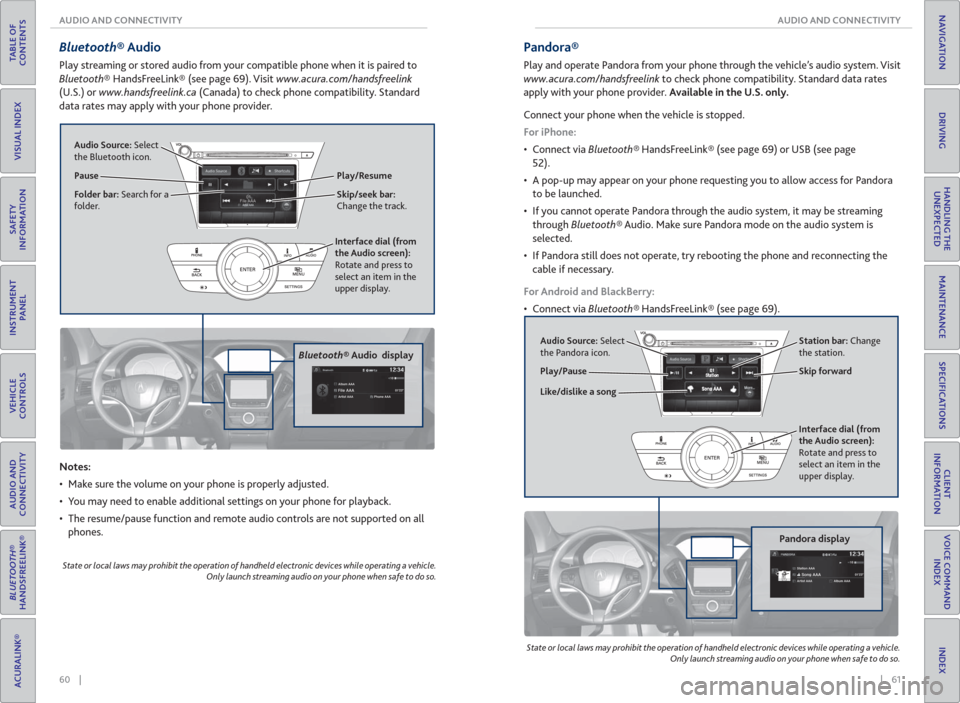
60 || 61 AUDIO AND CONNECTIVITY AUDIO AND CONNECTIVITY
TABLE OF
CONTENTS
INDEX
VISUAL INDEX
VOICE COMMAND
INDEX
SAFETY
INFORMATION
CLIENT
INFORMATION
INSTRUMENT
PANEL
SPECIFICATIONS
VEHICLE
CONTROLS
MAINTENANCE
AUDIO AND
CONNECTIVITY
HANDLING THE
UNEXPECTED
BLUETOOTH®
HANDSFREELINK®
DRIVING
ACURALINK®
NAVIGATION
Bluetooth® Audio
Play streaming or stored audio from your compatible phone when it is paired to
Bluetooth® HandsFreeLink® (see page 69). Visit www.acura.com/handsfreelink
(U.S.) or www.handsfreelink.ca (Canada) to check phone compatibility. Standard
data rates may apply with your phone provider.
Bluetooth® Audio display
Notes:
• Make sure the volume on your phone is properly adjusted.
• You may need to enable additional settings on your phone for playback.
• The resume/pause function and remote audio controls are not supported on all
phones.
State or local laws may prohibit the operation of handheld electronic devices while operating a vehicle.
Only launch streaming audio on your phone when safe to do so.
Play/Resume
Interface dial (from
the Audio screen):
Rotate and press to
select an item in the
upper display. Audio Source: Select
the Bluetooth icon.
Pause
Folder bar: Search for a
folder.Skip/seek bar:
Change the track.
Pandora®
Play and operate Pandora from your phone through the vehicle’s audio system. Visit
www.acura.com/handsfreelink to check phone compatibility. Standard data rates
apply with your phone provider. Available in the U.S. only.
Connect your phone when the vehicle is stopped.
For iPhone:
• Connect via Bluetooth® HandsFreeLink® (see page 69) or USB (see page
52).
• A pop-up may appear on your phone requesting you to allow access for Pandora
to be launched.
• If you cannot operate Pandora through the audio system, it may be streaming
through Bluetooth® Audio. Make sure Pandora mode on the audio system is
selected.
• If Pandora still does not operate, try rebooting the phone and reconnecting the
cable if necessary.
For Android and BlackBerry:
• Connect via Bluetooth® HandsFreeLink® (see page 69).
Pandora display
State or local laws may prohibit the operation of handheld electronic devices while operating a vehicle.
Only launch streaming audio on your phone when safe to do so.
Audio Source: Select
the Pandora icon.Station bar: Change
the station.
Like/dislike a songSkip forward
Interface dial (from
the Audio screen):
Rotate and press to
select an item in the
upper display.
Play/Pause
Page 35 of 84
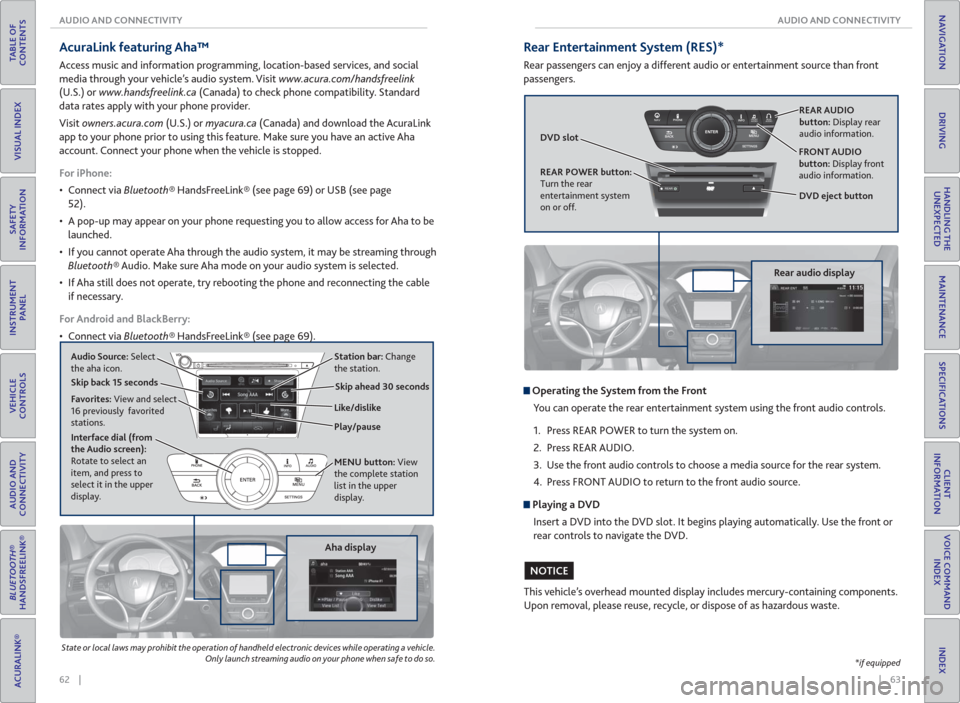
62 || 63 AUDIO AND CONNECTIVITY AUDIO AND CONNECTIVITY
TABLE OF
CONTENTS
INDEX
VISUAL INDEX
VOICE COMMAND
INDEX
SAFETY
INFORMATION
CLIENT
INFORMATION
INSTRUMENT
PANEL
SPECIFICATIONS
VEHICLE
CONTROLS
MAINTENANCE
AUDIO AND
CONNECTIVITY
HANDLING THE
UNEXPECTED
BLUETOOTH®
HANDSFREELINK®
DRIVING
ACURALINK®
NAVIGATION
State or local laws may prohibit the operation of handheld electronic devices while operating a vehicle.
Only launch streaming audio on your phone when safe to do so.
Aha display
AcuraLink featuring Aha™
Access music and information programming, location-based services, and social
media through your vehicle’s audio system. Visit www.acura.com/handsfreelink
(U.S.) or www.handsfreelink.ca (Canada) to check phone compatibility. Standard
data rates apply with your phone provider.
Visit owners.acura.com (U.S.) or myacura.ca (Canada) and download the AcuraLink
app to your phone prior to using this feature. Make sure you have an active Aha
account. Connect your phone when the vehicle is stopped.
For iPhone:
• Connect via Bluetooth® HandsFreeLink® (see page 69) or USB (see page
52).
• A pop-up may appear on your phone requesting you to allow access for Aha to be
launched.
• If you cannot operate Aha through the audio system, it may be streaming through
Bluetooth® Audio. Make sure Aha mode on your audio system is selected.
• If Aha still does not operate, try rebooting the phone and reconnecting the cable
if necessary.
For Android and BlackBerry:
• Connect via Bluetooth® HandsFreeLink® (see page 69).
Audio Source: Select
the aha icon.Station bar: Change
the station.
Play/pause Like/dislike Favorites: View and select
16 previously favorited
stations.
Interface dial (from
the Audio screen):
Rotate to select an
item, and press to
select it in the upper
display.MENU button: View
the complete station
list in the upper
display.
Skip back 15 seconds
Skip ahead 30 seconds
REAR
REAR
AUDIO FRONT
AUDIO NAVFFFFAAAAAAAAAREARAUDIOFAAFRONTAUDIOAA
REAR
NAVNAVFRONT
AUDIOREAR
AUDIO
Operating the System from the Front
You can operate the rear entertainment system using the front audio controls.
1. Press REAR POWER to turn the system on.
2. Press REAR AUDIO.
3. Use the front audio controls to choose a media source for the rear system.
4. Press FRONT AUDIO to return to the front audio source.
Playing a DVD
Insert a DVD into the DVD slot. It begins playing automatically. Use the front or
rear controls to navigate the DVD.
Rear Entertainment System (RES)*
Rear passengers can enjoy a different audio or entertainment source than front
passengers.
DVD slot
Rear audio display
REAR AUDIO
button: Display rear
audio information.
DVD eject button FRONT AUDIO
button: Display front
audio information.
REAR POWER button:
Turn the rear
entertainment system
on or off.
This vehicle’s overhead mounted display includes mercury-containing components.
Upon removal, please reuse, recycle, or dispose of as hazardous waste.
*if equipped
NOTICE
Page 36 of 84
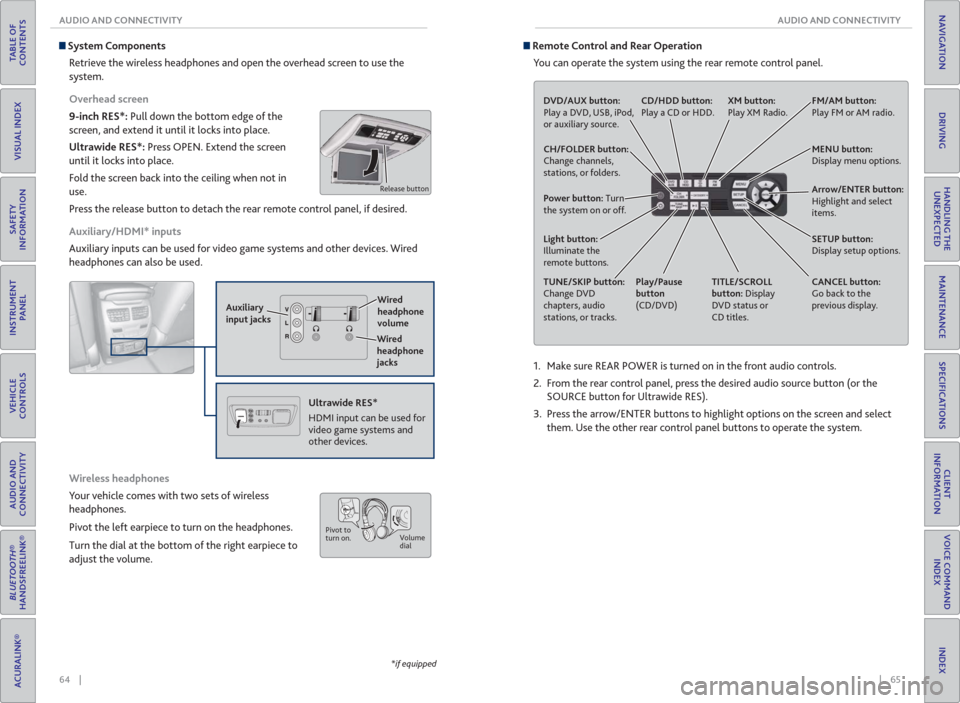
64 || 65 AUDIO AND CONNECTIVITY AUDIO AND CONNECTIVITY
TABLE OF
CONTENTS
INDEX
VISUAL INDEX
VOICE COMMAND
INDEX
SAFETY
INFORMATION
CLIENT
INFORMATION
INSTRUMENT
PANEL
SPECIFICATIONS
VEHICLE
CONTROLS
MAINTENANCE
AUDIO AND
CONNECTIVITY
HANDLING THE
UNEXPECTED
BLUETOOTH®
HANDSFREELINK®
DRIVING
ACURALINK®
NAVIGATION
*if equipped
System Components
Retrieve the wireless headphones and open the overhead screen to use the
system.
Overhead screen
9-inch RES*: Pull down the bottom edge of the
screen, and extend it until it locks into place.
Ultrawide RES*: Press OPEN. Extend the screen
until it locks into place.
Fold the screen back into the ceiling when not in
use.
Press the release button to detach the rear remote control panel, if desired.
Auxiliary/ HDMI* inputs
Auxiliary inputs can be used for video game systems and other devices. Wired
headphones can also be used.
Wireless headphones
Your vehicle comes with two sets of wireless
headphones.
Pivot the left earpiece to turn on the headphones.
Turn the dial at the bottom of the right earpiece to
adjust the volume.
Auxiliary
input jacks
Release button
Ultrawide RES*
HDMI input can be used for
video game systems and
other devices.
Wired
headphone
volume
Wired
headphone
jacks
Pivot to
turn on.Volume
dial
1. Make sure REAR POWER is turned on in the front audio controls.
2. From the rear control panel, press the desired audio source button (or the
SOURCE button for Ultrawide RES).
3. Press the arrow/ENTER buttons to highlight options on the screen and select
them. Use the other rear control panel buttons to operate the system.
Remote Control and Rear Operation
You can operate the system using the rear remote control panel.
DVD/AUX button:
Play a DVD, USB, iPod,
or auxiliary source.
TUNE/SKIP button:
Change DVD
chapters, audio
stations, or tracks.TITLE/SCROLL
button: Display
DVD status or
CD titles. Play/Pause
button
(CD/DVD) Power button: Turn
the system on or off.CH/FOLDER button:
Change channels,
stations, or folders.
Light button:
Illuminate the
remote buttons.
CANCEL button:
Go back to the
previous display. CD/HDD button:
Play a CD or HDD.XM button:
Play XM Radio.FM/AM button:
Play FM or AM radio.
MENU button:
Display menu options.
SETUP button:
Display setup options. Arrow/ENTER button:
Highlight and select
items.
Page 37 of 84
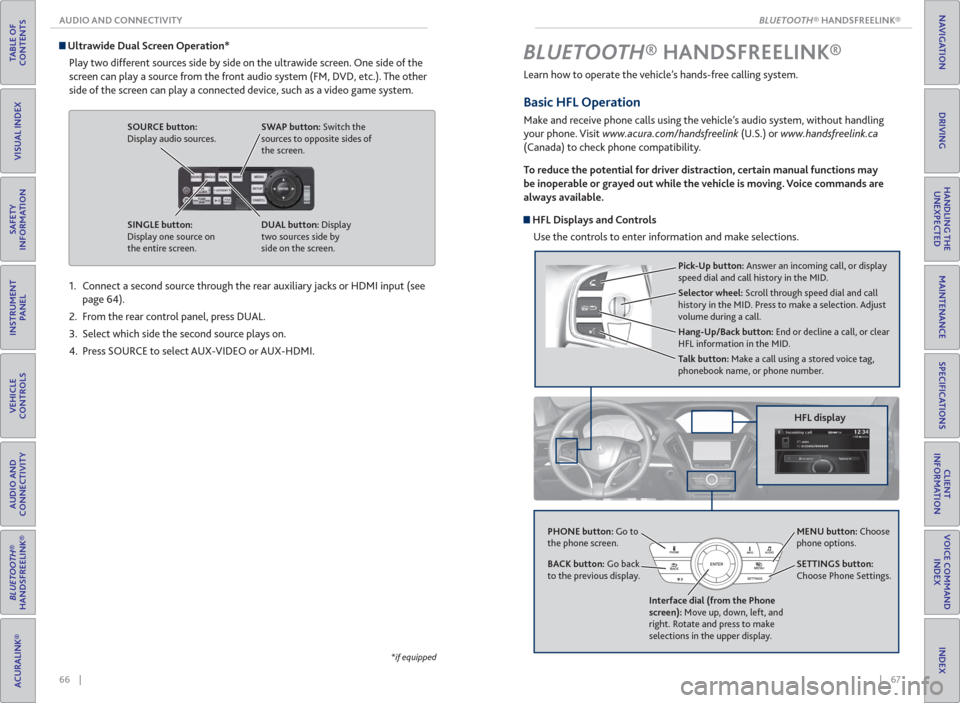
| 67 BLUETOOTH® HANDSFREELINK®
INDEX
VOICE COMMAND
INDEX
CLIENT
INFORMATION
SPECIFICATIONS
MAINTENANCE
HANDLING THE
UNEXPECTED
DRIVING
NAVIGATION
66 | AUDIO AND CONNECTIVITY
TABLE OF
CONTENTS
VISUAL INDEX
SAFETY
INFORMATION
INSTRUMENT
PANEL
VEHICLE
CONTROLS
AUDIO AND
CONNECTIVITY
BLUETOOTH®
HANDSFREELINK®
ACURALINK®
Ultrawide Dual Screen Operation*
Play two different sources side by side on the ultrawide screen. One side of the
screen can play a source from the front audio system (FM, DVD, etc.). The other
side of the screen can play a connected device, such as a video game system.
SOURCE button:
Display audio sources.
SINGLE button:
Display one source on
the entire screen.SWAP button: Switch the
sources to opposite sides of
the screen.
DUAL button: Display
two sources side by
side on the screen.
1. Connect a second source through the rear auxiliary jacks or HDMI input (see
page 64).
2. From the rear control panel, press DUAL.
3. Select which side the second source plays on.
4. Press SOURCE to select AUX-VIDEO or AUX-HDMI.
*if equipped
Learn how to operate the vehicle’s hands-free calling system.
Basic HFL Operation
Make and receive phone calls using the vehicle’s audio system, without handling
your phone. Visit www.acura.com/handsfreelink (U.S.) or www.handsfreelink.ca
(Canada) to check phone compatibility.
To reduce the potential for driver distraction, certain manual functions may
be inoperable or grayed out while the vehicle is moving. Voice commands are
always available.
HFL Displays and Controls
Use the controls to enter information and make selections.
BLUETOOTH® HANDSFREELINK®
HFL display
PHONE button: Go to
the phone screen.
BACK button: Go back
to the previous display.
Interface dial (from the Phone
screen): Move up, down, left, and
right. Rotate and press to make
selections in the upper display.
Pick-Up button: Answer an incoming call, or display
speed dial and call history in the MID.
Selector wheel: Scroll through speed dial and call
history in the MID. Press to make a selection. Adjust
volume during a call.
Hang-Up/Back button: End or decline a call, or clear
HFL information in the MID.
Talk button: Make a call using a stored voice tag,
phonebook name, or phone number.
MENU button: Choose
phone options.
SETTINGS button:
Choose Phone Settings.
Page 38 of 84
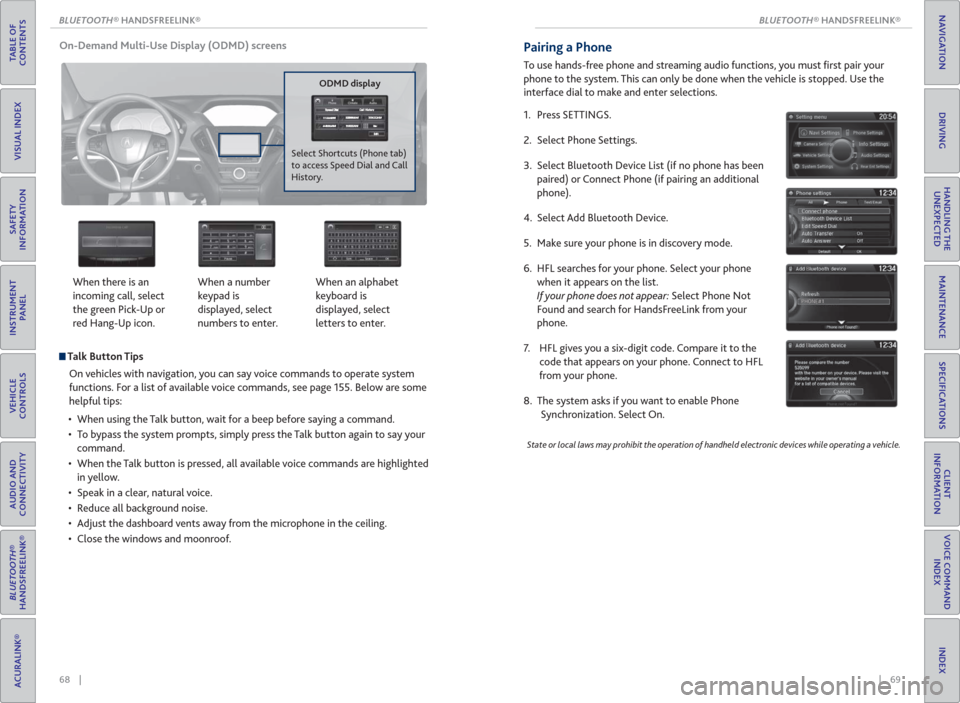
68 || 69 BLUETOOTH® HANDSFREELINK® BLUETOOTH® HANDSFREELINK®
TABLE OF
CONTENTS
INDEX
VISUAL INDEX
VOICE COMMAND
INDEX
SAFETY
INFORMATION
CLIENT
INFORMATION
INSTRUMENT
PANEL
SPECIFICATIONS
VEHICLE
CONTROLS
MAINTENANCE
AUDIO AND
CONNECTIVITY
HANDLING THE
UNEXPECTED
BLUETOOTH®
HANDSFREELINK®
DRIVING
ACURALINK®
NAVIGATION
Talk Button Tips
On vehicles with navigation, you can say voice commands to operate system
functions. For a list of available voice commands, see page 155. Below are some
helpful tips:
• When using the Talk button, wait for a beep before saying a command.
• To bypass the system prompts, simply press the Talk button again to say your
command.
• When the Talk button is pressed, all available voice commands are highlighted
in yellow.
• Speak in a clear, natural voice.
• Reduce all background noise.
• Adjust the dashboard vents away from the microphone in the ceiling.
• Close the windows and moonroof. On-Demand Multi-Use Display (ODMD) screens
When there is an
incoming call, select
the green Pick-Up or
red Hang-Up icon.When a number
keypad is
displayed, select
numbers to enter.When an alphabet
keyboard is
displayed, select
letters to enter.
ODMD display
Select Shortcuts (Phone tab)
to access Speed Dial and Call
History.
Pairing a Phone
To use hands-free phone and streaming audio functions, you must fi rst pair your
phone to the system. This can only be done when the vehicle is stopped. Use the
interface dial to make and enter selections.
1. Press SETTINGS.
2. Select Phone Settings.
3. Select Bluetooth Device List (if no phone has been
paired) or Connect Phone (if pairing an additional
phone).
4. Select Add Bluetooth Device.
5. Make sure your phone is in discovery mode.
6. HFL searches for your phone. Select your phone
when it appears on the list.
If your phone does not appear: Select Phone Not
Found and search for HandsFreeLink from your
phone.
7. HFL gives you a six-digit code. Compare it to the
code that appears on your phone. Connect to HFL
from your phone.
8. The system asks if you want to enable Phone
Synchronization. Select On.
State or local laws may prohibit the operation of handheld electronic devices while operating a vehicle.
Page 39 of 84
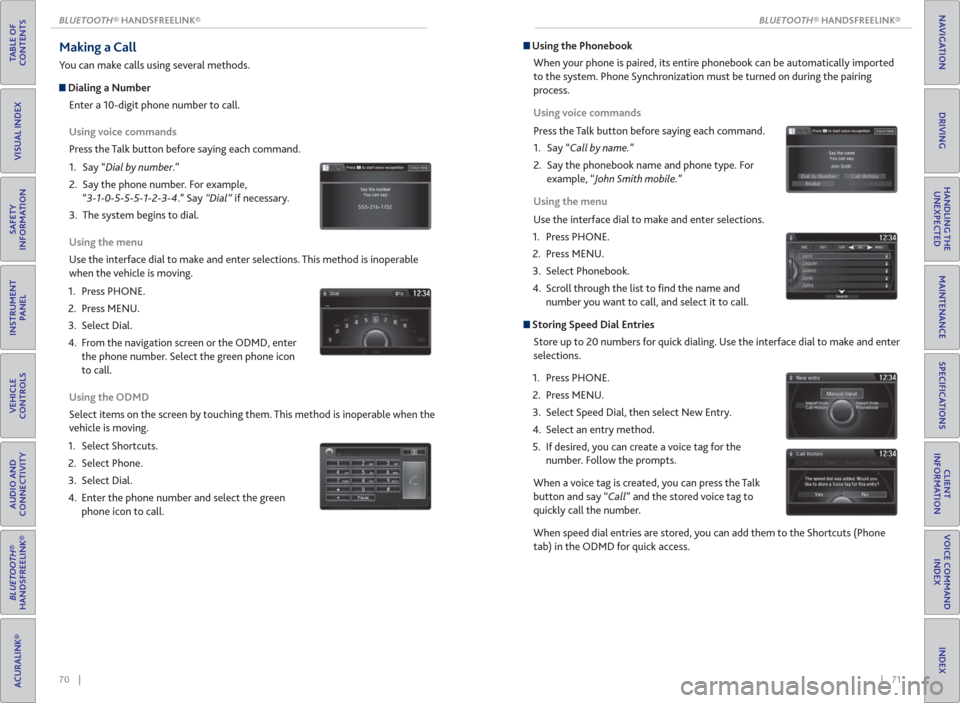
70 || 71 BLUETOOTH® HANDSFREELINK® BLUETOOTH® HANDSFREELINK®
TABLE OF
CONTENTS
INDEX
VISUAL INDEX
VOICE COMMAND
INDEX
SAFETY
INFORMATION
CLIENT
INFORMATION
INSTRUMENT
PANEL
SPECIFICATIONS
VEHICLE
CONTROLS
MAINTENANCE
AUDIO AND
CONNECTIVITY
HANDLING THE
UNEXPECTED
BLUETOOTH®
HANDSFREELINK®
DRIVING
ACURALINK®
NAVIGATION
Making a Call
You can make calls using several methods.
Dialing a Number
Enter a 10-digit phone number to call.
Using voice commands
Press the Talk button before saying each command.
1. Say “Dial by number.”
2. Say the phone number. For example,
“3-1-0-5-5-5-1-2-3-4.” Say “Dial” if necessary.
3. The system begins to dial.
Using the menu
Use the interface dial to make and enter selections. This method is inoperable
when the vehicle is moving.
1. Press PHONE.
2. Press MENU.
3. Select Dial.
4. From the navigation screen or the ODMD, enter
the phone number. Select the green phone icon
to call.
Using the ODMD
Select items on the screen by touching them. This method is inoperable when the
vehicle is moving.
1. Select Shortcuts.
2. Select Phone.
3. Select Dial.
4. Enter the phone number and select the green
phone icon to call.
Using the Phonebook
When your phone is paired, its entire phonebook can be automatically imported
to the system. Phone Synchronization must be turned on during the pairing
process.
Using voice commands
Press the Talk button before saying each command.
1. Say “Call by name.”
2. Say the phonebook name and phone type. For
example, “John Smith mobile.”
Using the menu
Use the interface dial to make and enter selections.
1. Press PHONE.
2. Press MENU.
3. Select Phonebook.
4. Scroll through the list to fi nd the name and
number you want to call, and select it to call.
Storing Speed Dial Entries
Store up to 20 numbers for quick dialing. Use the interface dial to make and enter
selections.
1. Press PHONE.
2. Press MENU.
3. Select Speed Dial, then select New Entry.
4. Select an entry method.
5. If desired, you can create a voice tag for the
number. Follow the prompts.
When a voice tag is created, you can press the Talk
button and say “Call” and the stored voice tag to
quickly call the number.
When speed dial entries are stored, you can add them to the Shortcuts (Phone
tab) in the ODMD for quick access.
Page 40 of 84
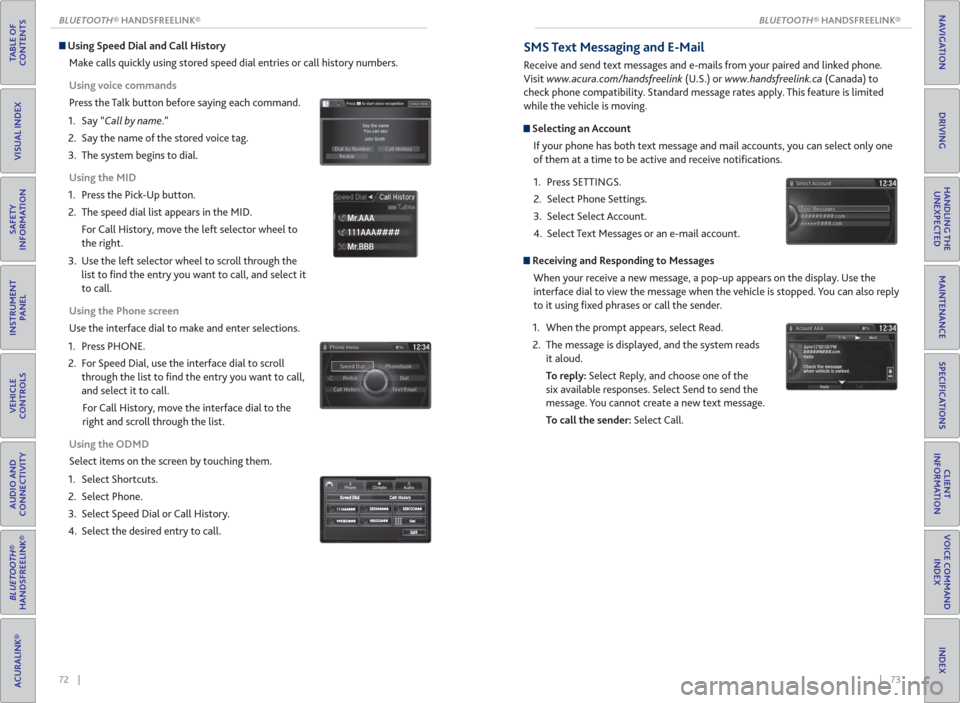
72 || 73 BLUETOOTH® HANDSFREELINK® BLUETOOTH® HANDSFREELINK®
TABLE OF
CONTENTS
INDEX
VISUAL INDEX
VOICE COMMAND
INDEX
SAFETY
INFORMATION
CLIENT
INFORMATION
INSTRUMENT
PANEL
SPECIFICATIONS
VEHICLE
CONTROLS
MAINTENANCE
AUDIO AND
CONNECTIVITY
HANDLING THE
UNEXPECTED
BLUETOOTH®
HANDSFREELINK®
DRIVING
ACURALINK®
NAVIGATION
Using Speed Dial and Call History
Make calls quickly using stored speed dial entries or call history numbers.
Using voice commands
Press the Talk button before saying each command.
1. Say “Call by name.”
2. Say the name of the stored voice tag.
3. The system begins to dial.
Using the MID
1. Press the Pick-Up button.
2. The speed dial list appears in the MID.
For Call History, move the left selector wheel to
the right.
3. Use the left selector wheel to scroll through the
list to fi nd the entry you want to call, and select it
to call.
Using the Phone screen
Use the interface dial to make and enter selections.
1. Press PHONE.
2. For Speed Dial, use the interface dial to scroll
through the list to fi nd the entry you want to call,
and select it to call.
For Call History, move the interface dial to the
right and scroll through the list.
Using the ODMD
Select items on the screen by touching them.
1. Select Shortcuts.
2. Select Phone.
3. Select Speed Dial or Call History.
4. Select the desired entry to call.
111AAA#### Mr.AAA
Mr.BBB
SMS Text Messaging and E-Mail
Receive and send text messages and e-mails from your paired and linked phone.
Visit www.acura.com/handsfreelink (U.S.) or www.handsfreelink.ca (Canada) to
check phone compatibility. Standard message rates apply. This feature is limited
while the vehicle is moving.
Selecting an Account
If your phone has both text message and mail accounts, you can select only one
of them at a time to be active and receive notifi cations.
1. Press SETTINGS.
2. Select Phone Settings.
3. Select Select Account.
4. Select Text Messages or an e-mail account.
Receiving and Responding to Messages
When your receive a new message, a pop-up appears on the display. Use the
interface dial to view the message when the vehicle is stopped. You can also reply
to it using fi xed phrases or call the sender.
1. When the prompt appears, select Read.
2. The message is displayed, and the system reads
it aloud.
To reply: Select Reply, and choose one of the
six available responses. Select Send to send the
message. You cannot create a new text message.
To call the sender: Select Call.