buttons Acura MDX 2016 Owner's Guide
[x] Cancel search | Manufacturer: ACURA, Model Year: 2016, Model line: MDX, Model: Acura MDX 2016Pages: 84, PDF Size: 14.98 MB
Page 4 of 84
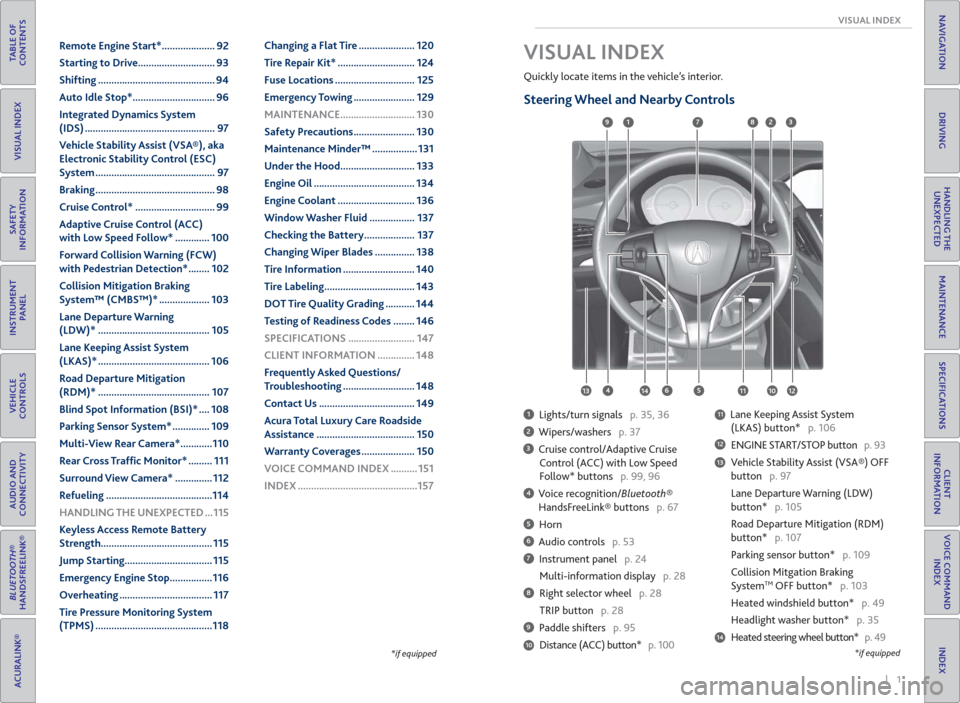
| 1 VISUAL INDEX
INDEX
VOICE COMMAND
INDEX
CLIENT
INFORMATION
SPECIFICATIONS
MAINTENANCE
HANDLING THE
UNEXPECTED
DRIVING
NAVIGATION
TABLE OF
CONTENTS
VISUAL INDEX
SAFETY
INFORMATION
INSTRUMENT
PANEL
VEHICLE
CONTROLS
AUDIO AND
CONNECTIVITY
BLUETOOTH®
HANDSFREELINK®
ACURALINK®
*if equipped
Quickly locate items in the vehicle’s interior.
Steering Wheel and Nearby Controls
1 Lights/turn signals p. 35, 36
2 Wipers/washers p. 37
3 Cruise control/Adaptive Cruise
Control (ACC) with Low Speed
Follow* buttons p. 99, 96
4 Voice recognition/Bluetooth®
HandsFreeLink® buttons p. 67
5 Horn
6 Audio controls p. 53
7 Instrument panel p. 24
Multi-information display p. 28
8 Right selector wheel p. 28
TRIP button p. 28
9 Paddle shifters p. 95
Distance (ACC) button* p. 100
11 Lane Keeping Assist System
(LKAS) button* p. 106
12 ENGINE START/STOP button p. 93
13 Vehicle Stability Assist (VSA®) OFF
button p. 97
Lane Departure Warning (LDW)
button* p. 105
Road Departure Mitigation (RDM)
button* p. 107
Parking sensor button* p. 109
Collision Mitgation Braking
System
TM OFF button* p. 103
Heated windshield button* p. 49
Headlight washer button* p. 35
14 Heated steering wheel button* p. 49
VISUAL INDEX
1
45
9
61011
7283
131412
*if equipped10
Remote Engine Start* .................... 92
Starting to Drive ............................. 93
Shifting ............................................ 94
Auto Idle Stop* ............................... 96
Integrated Dynamics System
(IDS) ................................................. 97
Vehicle Stability Assist (VSA®), aka
Electronic Stability Control (ESC)
System ............................................. 97
Braking ............................................. 98
Cruise Control* .............................. 99
Adaptive Cruise Control (ACC)
with Low Speed Follow* ............. 100
Forward Collision Warning (FCW)
with Pedestrian Detection* ........ 102
Collision Mitigation Braking
System™ (CMBS™)* ................... 103
Lane Departure Warning
(LDW)* .......................................... 105
Lane Keeping Assist System
(LKAS)* .......................................... 106
Road Departure Mitigation
(RDM)* .......................................... 107
Blind Spot Information (BSI)* .... 108
Parking Sensor System* .............. 109
Multi-View Rear Camera* ............110
Rear Cross Traf� c Monitor* ......... 111
Surround View Camera* .............. 112
Refueling ........................................114
HANDLING THE UNEXPECTED ...115
Keyless Access Remote Battery
Strength.......................................... 115
Jump Starting ................................. 115
Emergency Engine Stop ................116
Overheating ................................... 117
Tire Pressure Monitoring System
(TPMS) ............................................118Changing a Flat Tire ..................... 120
Tire Repair Kit* ............................. 124
Fuse Locations .............................. 125
Emergency Towing ....................... 129
MAINTENANCE ............................ 130
Safety Precautions ....................... 130
Maintenance Minder™ ................. 131
Under the Hood ............................ 133
Engine Oil ...................................... 134
Engine Coolant ............................. 136
Window Washer Fluid ................. 137
Checking the Battery ................... 137
Changing Wiper Blades ............... 138
Tire Information ........................... 140
Tire Labeling .................................. 143
DOT Tire Quality Grading ........... 144
Testing of Readiness Codes ........ 146
SPECIFICATIONS ......................... 147
CLIENT INFORMATION .............. 148
Frequently Asked Questions/
Troubleshooting ........................... 148
Contact Us .................................... 149
Acura Total Luxury Care Roadside
Assistance ..................................... 150
Warranty Coverages .................... 150
VOICE COMMAND INDEX .......... 151
INDEX .............................................157
Page 5 of 84
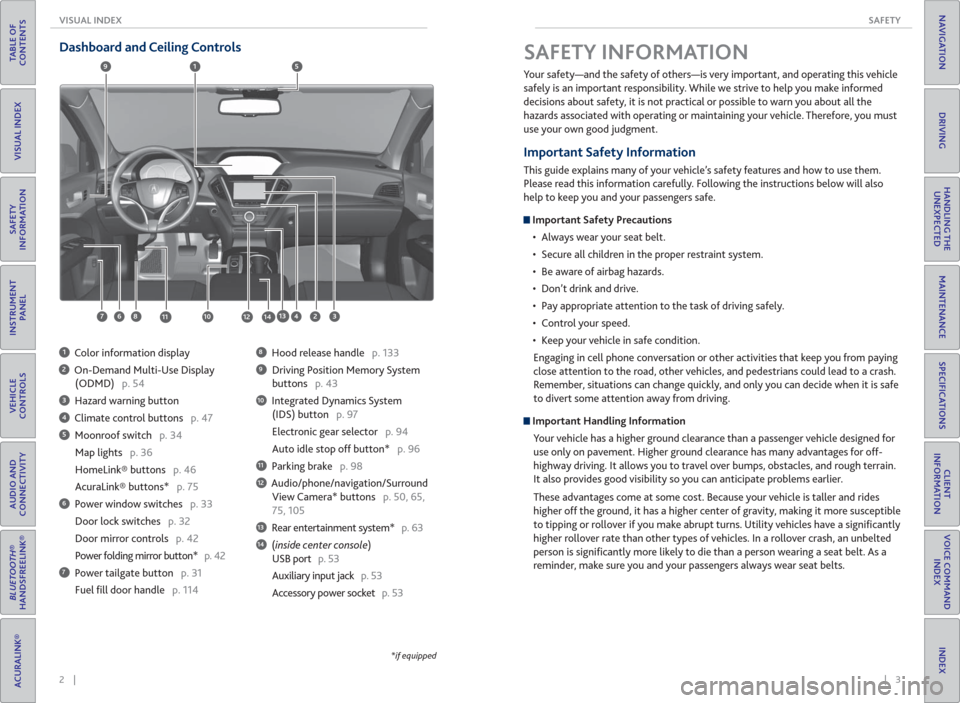
2 || 3 SAFETY VISUAL INDEX
TABLE OF
CONTENTS
INDEX
VISUAL INDEX
VOICE COMMAND
INDEX
SAFETY
INFORMATION
CLIENT
INFORMATION
INSTRUMENT
PANEL
SPECIFICATIONS
VEHICLE
CONTROLS
MAINTENANCE
AUDIO AND
CONNECTIVITY
HANDLING THE
UNEXPECTED
BLUETOOTH®
HANDSFREELINK®
DRIVING
ACURALINK®
NAVIGATION
Your safety—and the safety of others—is very important, and operating this vehicle
safely is an important responsibility. While we strive to help you make informed
decisions about safety, it is not practical or possible to warn you about all the
hazards associated with operating or maintaining your vehicle. Therefore, you must
use your own good judgment.
Important Safety Information
This guide explains many of your vehicle’s safety features and how to use them.
Please read this information carefully. Following the instructions below will also
help to keep you and your passengers safe.
Important Safety Precautions
• Always wear your seat belt.
• Secure all children in the proper restraint system.
• Be aware of airbag hazards.
• Don’t drink and drive.
• Pay appropriate attention to the task of driving safely.
• Control your speed.
• Keep your vehicle in safe condition.
Engaging in cell phone conversation or other activities that keep you from paying
close attention to the road, other vehicles, and pedestrians could lead to a crash.
Remember, situations can change quickly, and only you can decide when it is safe
to divert some attention away from driving.
Important Handling Information
Your vehicle has a higher ground clearance than a passenger vehicle designed for
use only on pavement. Higher ground clearance has many advantages for off-
highway driving. It allows you to travel over bumps, obstacles, and rough terrain.
It also provides good visibility so you can anticipate problems earlier.
These advantages come at some cost. Because your vehicle is taller and rides
higher off the ground, it has a higher center of gravity, making it more susceptible
to tipping or rollover if you make abrupt turns. Utility vehicles have a signifi cantly
higher rollover rate than other types of vehicles. In a rollover crash, an unbelted
person is signifi cantly more likely to die than a person wearing a seat belt. As a
reminder, make sure you and your passengers always wear seat belts.
SAFETY INFORMATION Dashboard and Ceiling Controls
1 Color information display
2 On-Demand Multi-Use Display
(ODMD) p. 54
3 Hazard warning button
4 Climate control buttons p. 47
5 Moonroof switch p. 34
Map lights p. 36
HomeLink® buttons p. 46
AcuraLink® buttons* p. 75
6 Power window switches p. 33
Door lock switches p. 32
Door mirror controls p. 42
Power folding mirror button* p. 42
7 Power tailgate button p. 31
Fuel fi ll door handle p. 114
8 Hood release handle p. 133
9 Driving Position Memory System
buttons p. 43
10 Integrated Dynamics System
(IDS) button p. 97
Electronic gear selector p. 94
Auto idle stop off button* p. 96
11 Parking brake p. 98
12 Audio/phone/navigation/Surround
View Camera* buttons p. 50, 65,
75, 105
13 Rear entertainment system* p. 63
14 (inside center console)
USB port p. 53
Auxiliary input jack p. 53
Accessory power socket p. 53
1
281134
5
67
9
101213
*if equipped
14
Page 25 of 84
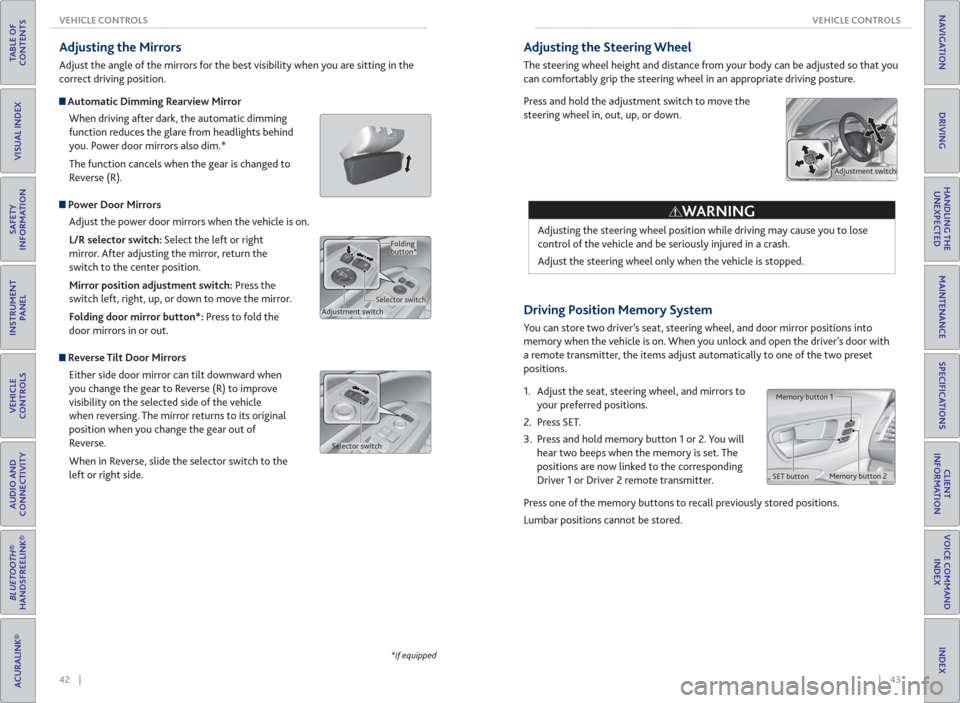
42 || 43 VEHICLE CONTROLS VEHICLE CONTROLS
TABLE OF
CONTENTS
INDEX
VISUAL INDEX
VOICE COMMAND
INDEX
SAFETY
INFORMATION
CLIENT
INFORMATION
INSTRUMENT
PANEL
SPECIFICATIONS
VEHICLE
CONTROLS
MAINTENANCE
AUDIO AND
CONNECTIVITY
HANDLING THE
UNEXPECTED
BLUETOOTH®
HANDSFREELINK®
DRIVING
ACURALINK®
NAVIGATION
*if equipped
Adjusting the Mirrors
Adjust the angle of the mirrors for the best visibility when you are sitting in the
correct driving position.
Automatic Dimming Rearview Mirror
When driving after dark, the automatic dimming
function reduces the glare from headlights behind
you. Power door mirrors also dim.*
The function cancels when the gear is changed to
Reverse (R).
Power Door Mirrors
Adjust the power door mirrors when the vehicle is on.
L/R selector switch: Select the left or right
mirror. After adjusting the mirror, return the
switch to the center position.
Mirror position adjustment switch: Press the
switch left, right, up, or down to move the mirror.
Folding door mirror button*: Press to fold the
door mirrors in or out.
Reverse Tilt Door Mirrors
Either side door mirror can tilt downward when
you change the gear to Reverse (R) to improve
visibility on the selected side of the vehicle
when reversing. The mirror returns to its original
position when you change the gear out of
Reverse.
When in Reverse, slide the selector switch to the
left or right side.
Adjustment switchSelector switchFolding
button*
Selector switch
Driving Position Memory System
You can store two driver’s seat, steering wheel, and door mirror positions into
memory when the vehicle is on. When you unlock and open the driver’s door with
a remote transmitter, the items adjust automatically to one of the two preset
positions.
1. Adjust the seat, steering wheel, and mirrors to
your preferred positions.
2. Press SET.
3. Press and hold memory button 1 or 2. You will
hear two beeps when the memory is set. The
positions are now linked to the corresponding
Driver 1 or Driver 2 remote transmitter.
Press one of the memory buttons to recall previously stored positions.
Lumbar positions cannot be stored.
Memory button 1
Memory button 2
SET button
Adjusting the Steering Wheel
The steering wheel height and distance from your body can be adjusted so that you
can comfortably grip the steering wheel in an appropriate driving posture.
Press and hold the adjustment switch to move the
steering wheel in, out, up, or down.
Adjusting the steering wheel position while driving may cause you to lose
control of the vehicle and be seriously injured in a crash.
Adjust the steering wheel only when the vehicle is stopped.
WARNING
Adjustment switch
Page 27 of 84
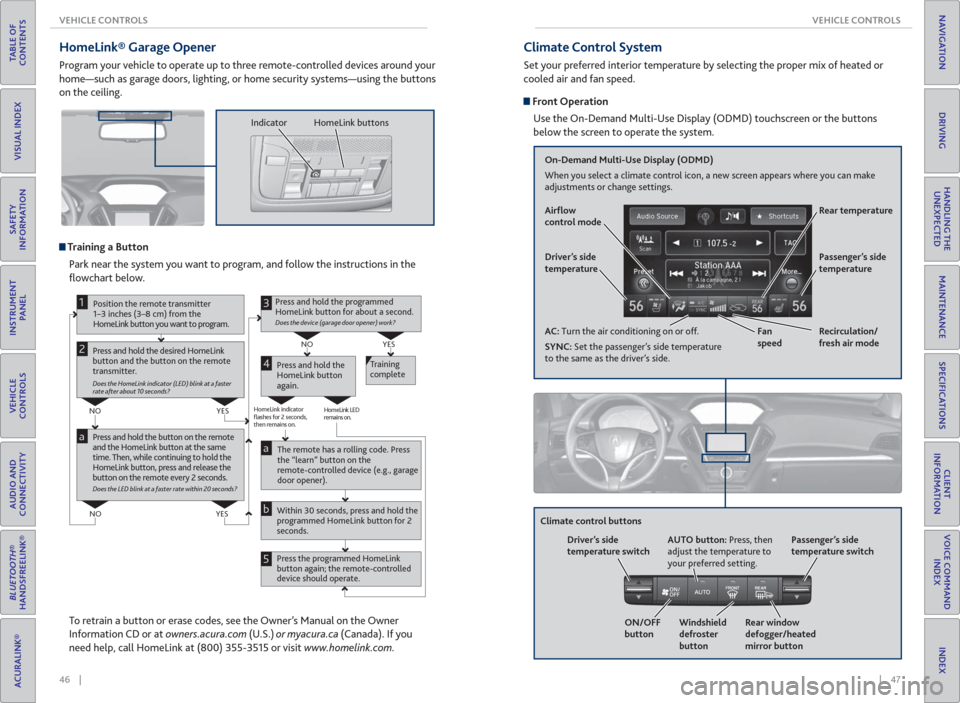
46 || 47 VEHICLE CONTROLS VEHICLE CONTROLS
TABLE OF
CONTENTS
INDEX
VISUAL INDEX
VOICE COMMAND
INDEX
SAFETY
INFORMATION
CLIENT
INFORMATION
INSTRUMENT
PANEL
SPECIFICATIONS
VEHICLE
CONTROLS
MAINTENANCE
AUDIO AND
CONNECTIVITY
HANDLING THE
UNEXPECTED
BLUETOOTH®
HANDSFREELINK®
DRIVING
ACURALINK®
NAVIGATION
HomeLink® Garage Opener
Program your vehicle to operate up to three remote-controlled devices around your
home—such as garage doors, lighting, or home security systems—using the buttons
on the ceiling.
Training a Button
Park near the system you want to program, and follow the instructions in the
fl owchart below.
Press and hold the button on the remote
and the HomeLink button at the same
time. Then, while continuing to hold the
HomeLink button, press and release the
button on the remote every 2 seconds.
Does the LED blink at a faster rate within 20 seconds?
Press and hold the
HomeLink button
again.Training
complete
YES NO
HomeLink indicator
flashes for 2 seconds,
then remains on.HomeLink LED
remains on.YES NO
YES NO
Position the remote transmitter
1–3 inches (3–8 cm) from the
HomeLink button you want to program.1
Press and hold the desired HomeLink
button and the button on the remote
transmitter.
Does the HomeLink indicator (LED) blink at a faster
rate after about 10 seconds?
2
a
The remote has a rolling code. Press
the “learn” button on the
remote-controlled device (e.g., garage
door opener).
Press the programmed HomeLink
button again; the remote-controlled
device should operate. Within 30 seconds, press and hold the
programmed HomeLink button for 2
seconds.a
Press and hold the programmed
HomeLink button for about a second.
Does the device (garage door opener) work?
3
b
4
5
To retrain a button or erase codes, see the Owner’s Manual on the Owner
Information CD or at owners.acura.com (U.S.) or myacura.ca (Canada). If you
need help, call HomeLink at (800) 355-3515 or visit www.homelink.com.
Indicator HomeLink buttons
Climate Control System
Set your preferred interior temperature by selecting the proper mix of heated or
cooled air and fan speed.
Front Operation
Use the On-Demand Multi-Use Display (ODMD) touchscreen or the buttons
below the screen to operate the system.
Recirculation/
fresh air mode Driver’s side
temperature
On-Demand Multi-Use Display (ODMD)
When you select a climate control icon, a new screen appears where you can make
adjustments or change settings.
Air� ow
control mode
AC: Turn the air conditioning on or off.
SYNC: Set the passenger’s side temperature
to the same as the driver’s side.Fan
speedRear temperature
Passenger’s side
temperature
Windshield
defroster
button Driver’s side
temperature switch
Climate control buttons
ON/OFF
buttonAUTO button: Press, then
adjust the temperature to
your preferred setting.
Rear window
defogger/heated
mirror buttonPassenger’s side
temperature switch
Page 28 of 84
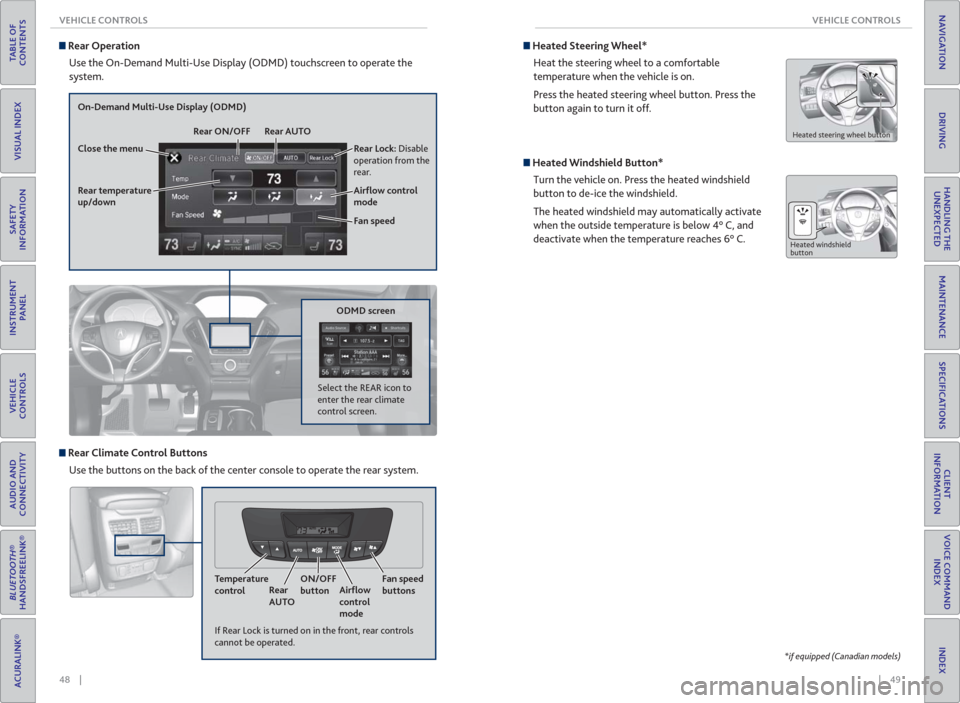
48 || 49 VEHICLE CONTROLS VEHICLE CONTROLS
TABLE OF
CONTENTS
INDEX
VISUAL INDEX
VOICE COMMAND
INDEX
SAFETY
INFORMATION
CLIENT
INFORMATION
INSTRUMENT
PANEL
SPECIFICATIONS
VEHICLE
CONTROLS
MAINTENANCE
AUDIO AND
CONNECTIVITY
HANDLING THE
UNEXPECTED
BLUETOOTH®
HANDSFREELINK®
DRIVING
ACURALINK®
NAVIGATION
Rear Operation
Use the On-Demand Multi-Use Display (ODMD) touchscreen to operate the
system.
Rear Lock: Disable
operation from the
rear.
Rear temperature
up/down
On-Demand Multi-Use Display (ODMD)
Close the menuRear ON/OFF Rear AUTO
Fan speed Air� ow control
mode
If Rear Lock is turned on in the front, rear controls
cannot be operated.
ODMD screen
Select the REAR icon to
enter the rear climate
control screen.
Rear Climate Control Buttons
Use the buttons on the back of the center console to operate the rear system.
Temperature
controlRear
AUTOON/OFF
buttonAir� ow
control
modeFan speed
buttons
Heated Steering Wheel*
Heat the steering wheel to a comfortable
temperature when the vehicle is on.
Press the heated steering wheel button. Press the
button again to turn it off.
Heated steering wheel button
Heated Windshield Button*
Turn the vehicle on. Press the heated windshield
button to de-ice the windshield.
The heated windshield may automatically activate
when the outside temperature is below 4° C, and
deactivate when the temperature reaches 6° C.
Heated windshield
button
*if equipped (Canadian models)
Page 30 of 84
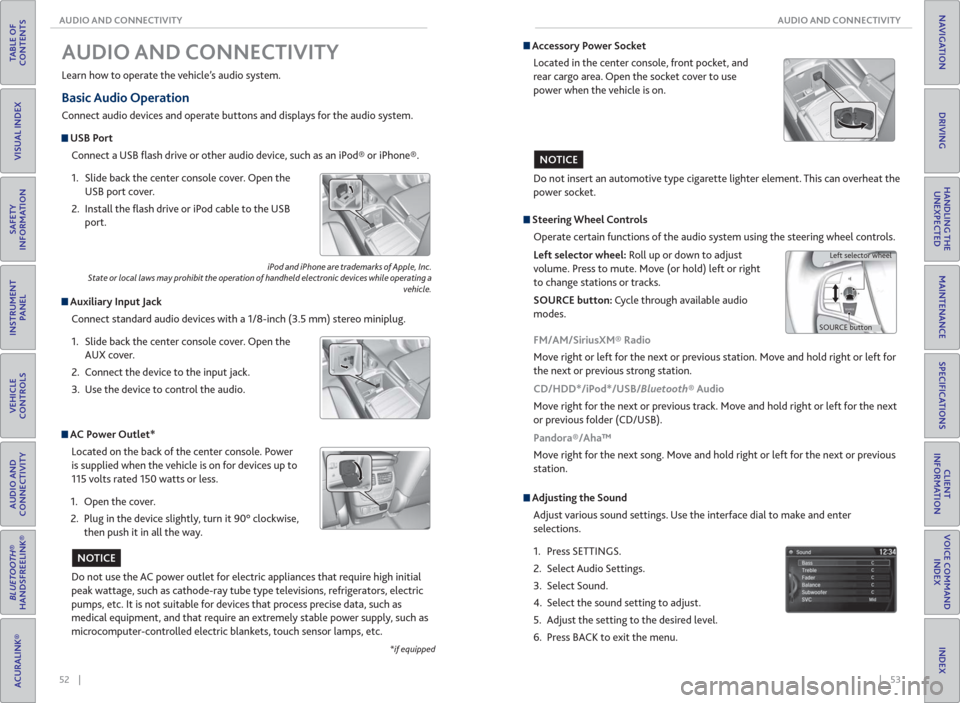
52 || 53 AUDIO AND CONNECTIVITY AUDIO AND CONNECTIVITY
TABLE OF
CONTENTS
INDEX
VISUAL INDEX
VOICE COMMAND
INDEX
SAFETY
INFORMATION
CLIENT
INFORMATION
INSTRUMENT
PANEL
SPECIFICATIONS
VEHICLE
CONTROLS
MAINTENANCE
AUDIO AND
CONNECTIVITY
HANDLING THE
UNEXPECTED
BLUETOOTH®
HANDSFREELINK®
DRIVING
ACURALINK®
NAVIGATION
Basic Audio Operation
Connect audio devices and operate buttons and displays for the audio system.
USB Port
Connect a USB fl ash drive or other audio device, such as an iPod® or iPhone®.
1. Slide back the center console cover. Open the
USB port cover.
2. Install the fl ash drive or iPod cable to the USB
port.
Auxiliary Input Jack
Connect standard audio devices with a 1/8-inch (3.5 mm) stereo miniplug.
1. Slide back the center console cover. Open the
AUX cover.
2. Connect the device to the input jack.
3. Use the device to control the audio.
iPod and iPhone are trademarks of Apple, Inc.
State or local laws may prohibit the operation of handheld electronic devices while operating a
vehicle.
AUDIO AND CONNECTIVITY
Learn how to operate the vehicle’s audio system.
AC Power Outlet*
Located on the back of the center console. Power
is supplied when the vehicle is on for devices up to
115 volts rated 150 watts or less.
1. Open the cover.
2. Plug in the device slightly, turn it 90° clockwise,
then push it in all the way.
Do not use the AC power outlet for electric appliances that require high initial
peak wattage, such as cathode-ray tube type televisions, refrigerators, electric
pumps, etc. It is not suitable for devices that process precise data, such as
medical equipment, and that require an extremely stable power supply, such as
microcomputer-controlled electric blankets, touch sensor lamps, etc.
NOTICE
*if equipped
Accessory Power Socket
Located in the center console, front pocket, and
rear cargo area. Open the socket cover to use
power when the vehicle is on.
Do not insert an automotive type cigarette lighter element. This can overheat the
power socket.
NOTICE
Adjusting the Sound
Adjust various sound settings. Use the interface dial to make and enter
selections.
1. Press SETTINGS.
2. Select Audio Settings.
3. Select Sound.
4. Select the sound setting to adjust.
5. Adjust the setting to the desired level.
6. Press BACK to exit the menu.
Steering Wheel Controls
Operate certain functions of the audio system using the steering wheel controls.
Left selector wheel: Roll up or down to adjust
volume. Press to mute. Move (or hold) left or right
to change stations or tracks.
SOURCE button: Cycle through available audio
modes.
SOURCE buttonLeft selector wheel
FM/AM/SiriusXM® Radio
Move right or left for the next or previous station. Move and hold right or left for
the next or previous strong station.
CD/HDD*/iPod*/USB/Bluetooth® Audio
Move right for the next or previous track. Move and hold right or left for the next
or previous folder (CD/USB).
Pandora®/Aha™
Move right for the next song. Move and hold right or left for the next or previous
station.
Page 31 of 84
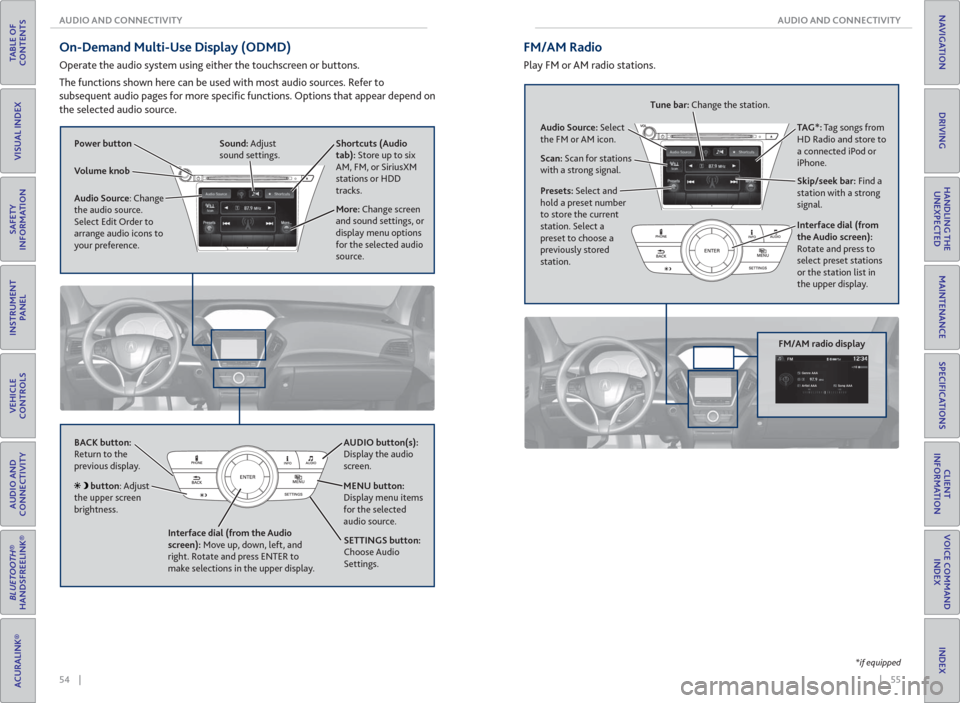
54 || 55 AUDIO AND CONNECTIVITY AUDIO AND CONNECTIVITY
TABLE OF
CONTENTS
INDEX
VISUAL INDEX
VOICE COMMAND
INDEX
SAFETY
INFORMATION
CLIENT
INFORMATION
INSTRUMENT
PANEL
SPECIFICATIONS
VEHICLE
CONTROLS
MAINTENANCE
AUDIO AND
CONNECTIVITY
HANDLING THE
UNEXPECTED
BLUETOOTH®
HANDSFREELINK®
DRIVING
ACURALINK®
NAVIGATION
On-Demand Multi-Use Display ( ODMD)
Operate the audio system using either the touchscreen or buttons.
The functions shown here can be used with most audio sources. Refer to
subsequent audio pages for more specifi c functions. Options that appear depend on
the selected audio source.
Power button Shortcuts (Audio
tab): Store up to six
AM, FM, or SiriusXM
stations or HDD
tracks.
More: Change screen
and sound settings, or
display menu options
for the selected audio
source. Sound: Adjust
sound settings.
Volume knob
Audio Source: Change
the audio source.
Select Edit Order to
arrange audio icons to
your preference.
BACK button:
Return to the
previous display. AUDIO button(s):
Display the audio
screen.
MENU button:
Display menu items
for the selected
audio source.
Interface dial (from the Audio
screen): Move up, down, left, and
right. Rotate and press ENTER to
make selections in the upper display.
button: Adjust
the upper screen
brightness.
SETTINGS button:
Choose Audio
Settings.
*if equipped
Interface dial (from
the Audio screen):
Rotate and press to
select preset stations
or the station list in
the upper display.
FM/AM Radio
Play FM or AM radio stations.
FM/AM radio display
Audio Source: Select
the FM or AM icon.
Scan: Scan for stations
with a strong signal.TAG*: Tag songs from
HD Radio and store to
a connected iPod or
iPhone.
Skip/seek bar: Find a
station with a strong
signal. Tune bar: Change the station.
Presets: Select and
hold a preset number
to store the current
station. Select a
preset to choose a
previously stored
station.
Page 36 of 84
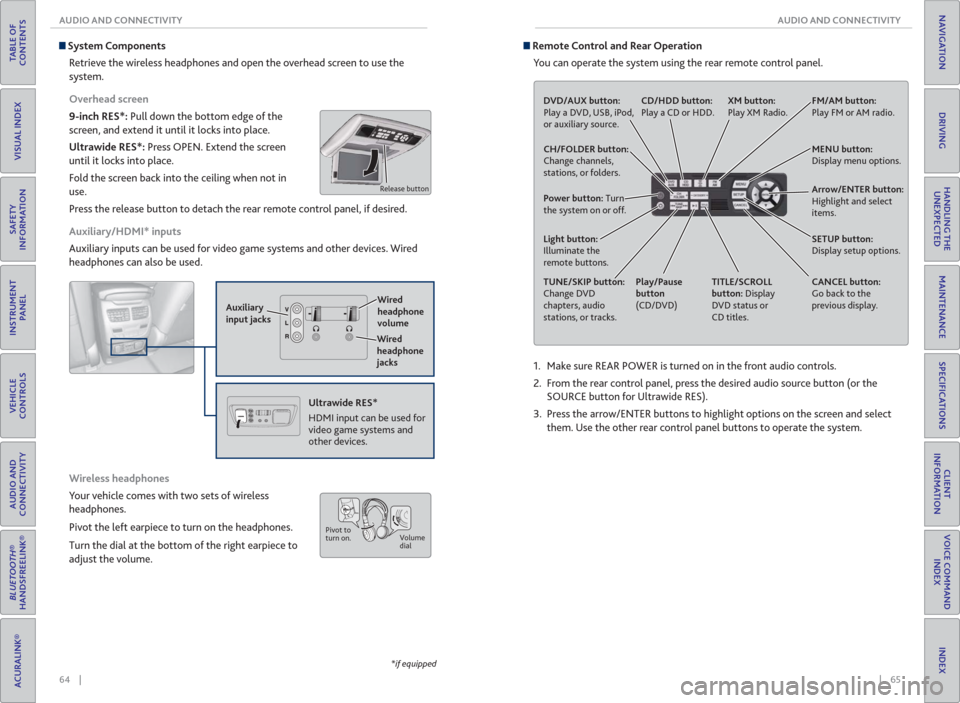
64 || 65 AUDIO AND CONNECTIVITY AUDIO AND CONNECTIVITY
TABLE OF
CONTENTS
INDEX
VISUAL INDEX
VOICE COMMAND
INDEX
SAFETY
INFORMATION
CLIENT
INFORMATION
INSTRUMENT
PANEL
SPECIFICATIONS
VEHICLE
CONTROLS
MAINTENANCE
AUDIO AND
CONNECTIVITY
HANDLING THE
UNEXPECTED
BLUETOOTH®
HANDSFREELINK®
DRIVING
ACURALINK®
NAVIGATION
*if equipped
System Components
Retrieve the wireless headphones and open the overhead screen to use the
system.
Overhead screen
9-inch RES*: Pull down the bottom edge of the
screen, and extend it until it locks into place.
Ultrawide RES*: Press OPEN. Extend the screen
until it locks into place.
Fold the screen back into the ceiling when not in
use.
Press the release button to detach the rear remote control panel, if desired.
Auxiliary/ HDMI* inputs
Auxiliary inputs can be used for video game systems and other devices. Wired
headphones can also be used.
Wireless headphones
Your vehicle comes with two sets of wireless
headphones.
Pivot the left earpiece to turn on the headphones.
Turn the dial at the bottom of the right earpiece to
adjust the volume.
Auxiliary
input jacks
Release button
Ultrawide RES*
HDMI input can be used for
video game systems and
other devices.
Wired
headphone
volume
Wired
headphone
jacks
Pivot to
turn on.Volume
dial
1. Make sure REAR POWER is turned on in the front audio controls.
2. From the rear control panel, press the desired audio source button (or the
SOURCE button for Ultrawide RES).
3. Press the arrow/ENTER buttons to highlight options on the screen and select
them. Use the other rear control panel buttons to operate the system.
Remote Control and Rear Operation
You can operate the system using the rear remote control panel.
DVD/AUX button:
Play a DVD, USB, iPod,
or auxiliary source.
TUNE/SKIP button:
Change DVD
chapters, audio
stations, or tracks.TITLE/SCROLL
button: Display
DVD status or
CD titles. Play/Pause
button
(CD/DVD) Power button: Turn
the system on or off.CH/FOLDER button:
Change channels,
stations, or folders.
Light button:
Illuminate the
remote buttons.
CANCEL button:
Go back to the
previous display. CD/HDD button:
Play a CD or HDD.XM button:
Play XM Radio.FM/AM button:
Play FM or AM radio.
MENU button:
Display menu options.
SETUP button:
Display setup options. Arrow/ENTER button:
Highlight and select
items.