GPS Acura MDX 2017 Navigation Manual
[x] Cancel search | Manufacturer: ACURA, Model Year: 2017, Model line: MDX, Model: Acura MDX 2017Pages: 369, PDF Size: 29.59 MB
Page 1 of 369
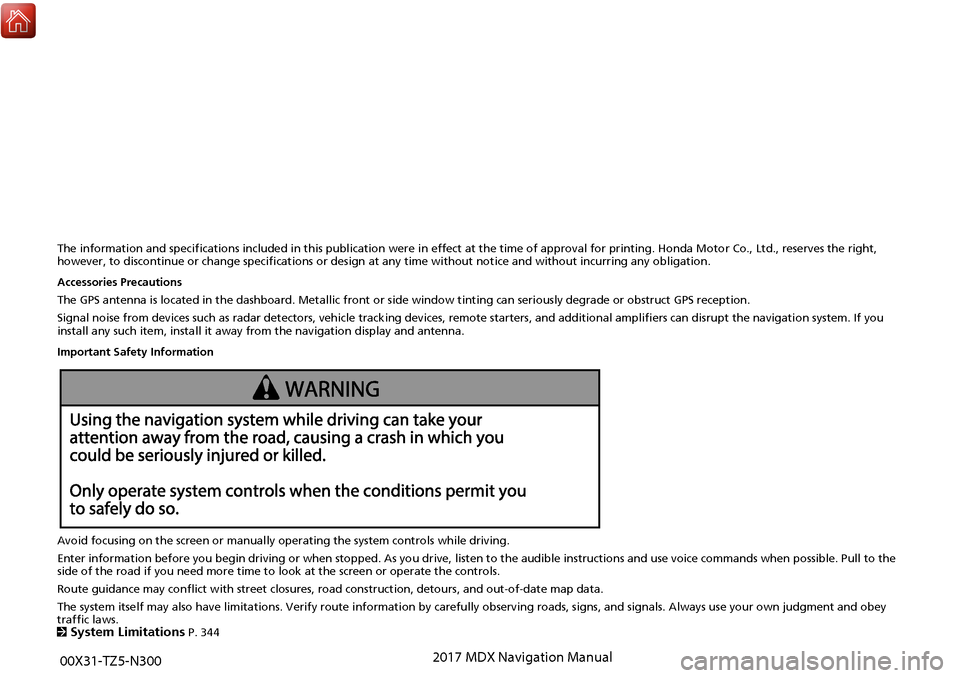
The information and specifications included in this publication were in effect at the time of approval for printing. Honda Motor Co., Ltd., reserves the right,
however, to discontinue or change specifications or design at any time without notice and without incurring any obligation.
Accessories Precautions
The GPS antenna is located in the dashboard. Metallic front or side window tinting can seriously degrade or obstruct GPS recept ion.
Signal noise from devices such as radar detectors, vehicle tracking devices, remote starters, and additional amplifiers can dis rupt the navigation system. If you
install any such item, install it away from the navigation display and antenna.
Important Safety Information
Avoid focusing on the screen or manually operating the system controls while driving.
Enter information before you begin driving or when stopped. As yo u drive, listen to the audible instructions and use voice commands when possible. Pull to the
side of the road if you need more time to look at the screen or operate the controls.
Route guidance may conflict with street closures, road construction, detours, and out-of-date map data.
The system itself may also have limitations. Verify route info rmation by carefully observing roads, signs, and signals. Always use your own judgment and obey
traffic laws.
2
System Limitations P. 344
00X31-TZ5-N300 2017 MDX Navigation Manual
Page 10 of 369
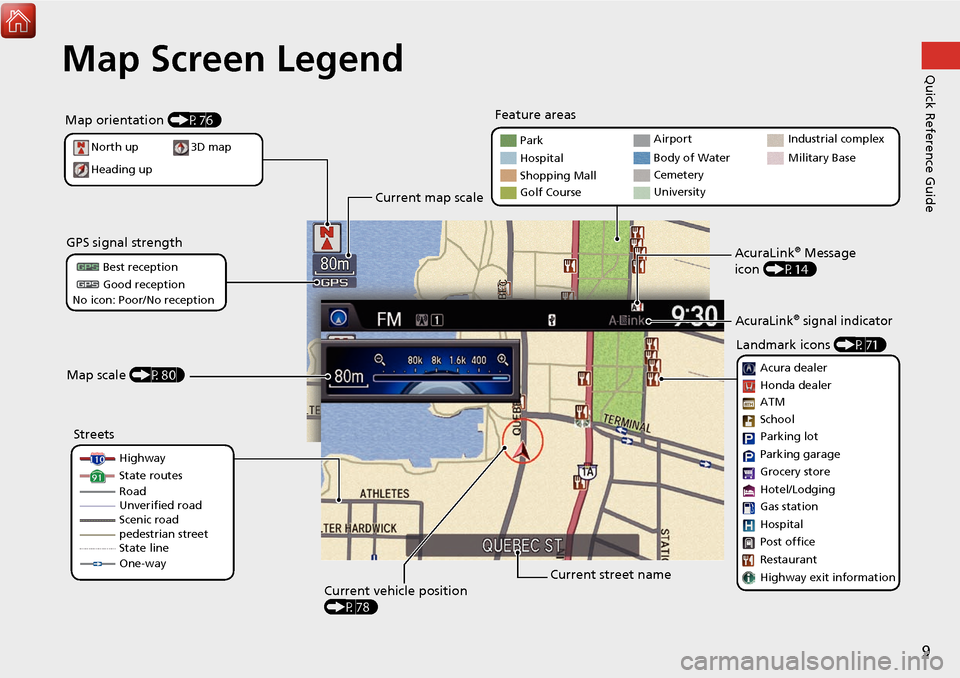
9
Quick Reference GuideMap Screen Legend
Map orientation (P76)
GPS signal strength
North up
Heading up Best reception
Good reception
No icon: Poor/No reception
Current map scale
Current street name
Map scale (P80)
Current vehicle position
(P78)Feature areas
Streets Landmark icons
(P71)
Park
Hospital
Shopping Mall
Golf Course Airport
Body of Water
Cemetery
University
Highway
State routes
pedestrian street
State line
One-way Acura dealer
Honda dealer
ATM
Parking lot
Parking garage
Hotel/Lodging
Gas station
Hospital
Post office
Restaurant
Highway exit information
3D map
School
Grocery store
AcuraLink® Message
icon (P14)
AcuraLink® signal indicator
Industrial complex
Military Base
Road
Unverified road
Scenic road
Page 18 of 369
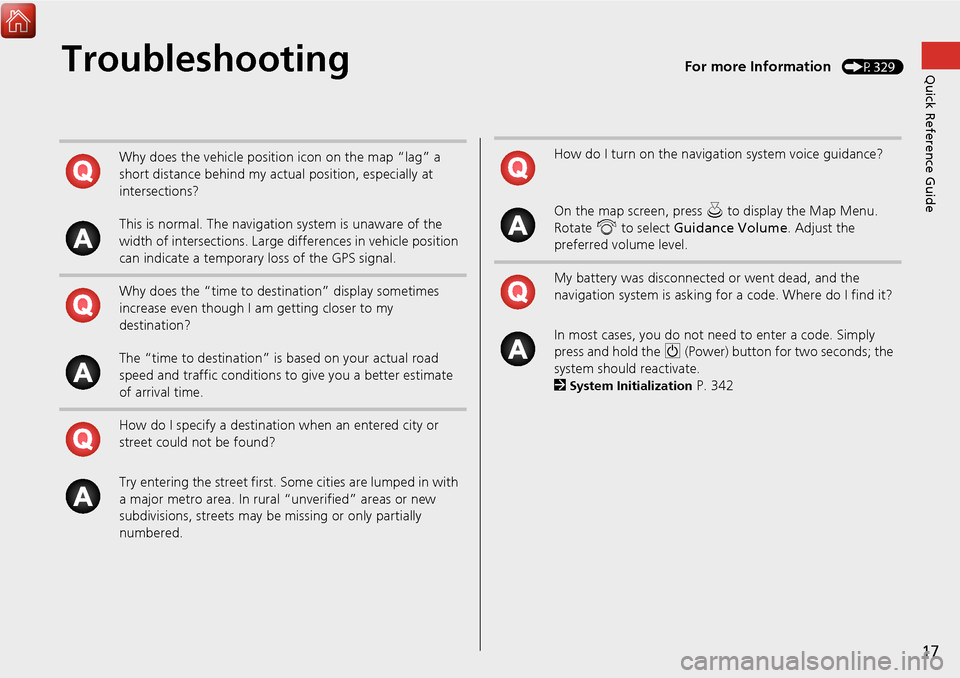
17
Quick Reference GuideTroubleshootingFor more Information (P329)
Why does the vehicle position icon on the map “lag” a
short distance behind my actual position, especially at
intersections?
This is normal. The navigation system is unaware of the
width of intersections. Large differences in vehicle position
can indicate a temporary loss of the GPS signal.
Why does the “time to destination” display sometimes
increase even though I am getting closer to my
destination?
The “time to destination” is based on your actual road
speed and traffic conditions to give you a better estimate
of arrival time.
How do I specify a destination when an entered city or
street could not be found?
Try entering the street first. So me cities are lumped in with
a major metro area. In rural “unverified” areas or new
subdivisions, streets may be missing or only partially
numbered.How do I turn on the navigation system voice guidance?
On the map screen, press u to display the Map Menu.
Rotate i to select Guidance Volume . Adjust the
preferred volume level.
My battery was disconnected or went dead, and the
navigation system is asking for a code. Where do I find it?
In most cases, you do not need to enter a code. Simply
press and hold the 9 (Power) button for two seconds; the
system should reactivate.
2
System Initialization P. 342
Page 79 of 369
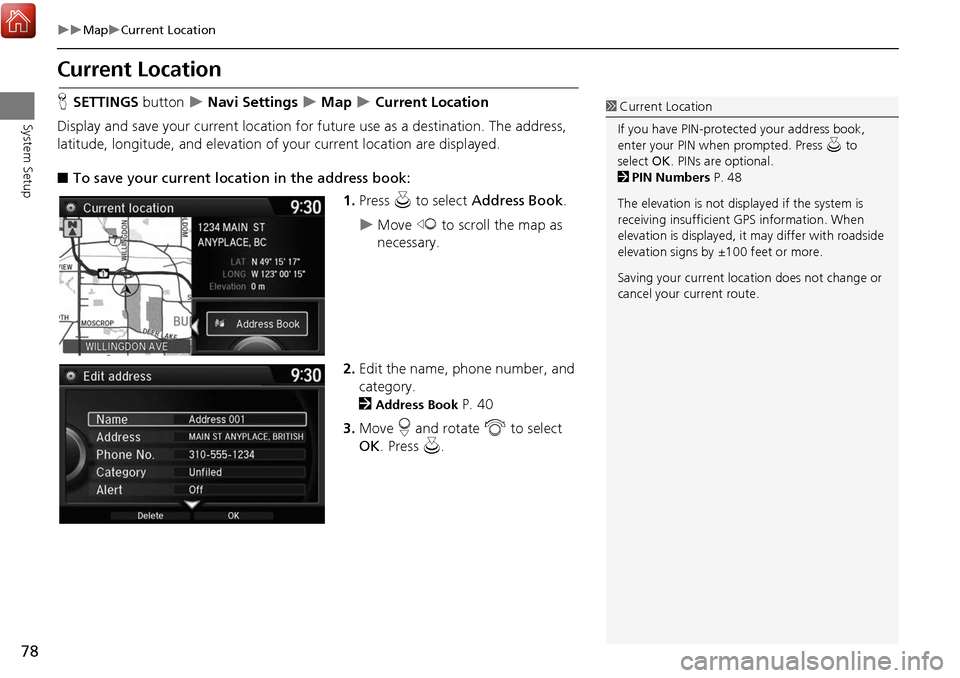
78
MapCurrent Location
System Setup
Current Location
HSETTINGS button Navi Settings Map Current Location
Display and save your current location for fu ture use as a destination. The address,
latitude, longitude, and elevation of your current location are displayed.
■ To save your current loca tion in the address book:
1.Press u to select Address Book.
Move w to scroll the map as
necessary.
2. Edit the name, phone number, and
category.
2
Address Book P. 40
3. Move r and rotate i to select
OK . Press u.
1Current Location
If you have PIN-protec ted your address book,
enter your PIN when prompted. Press u to
select OK. PINs are optional.
2 PIN Numbers P. 48
The elevation is not displayed if the system is
receiving insufficient GPS information. When
elevation is displayed, it may differ with roadside
elevation signs by ±100 feet or more.
Saving your current loca tion does not change or
cancel your current route.
Page 85 of 369
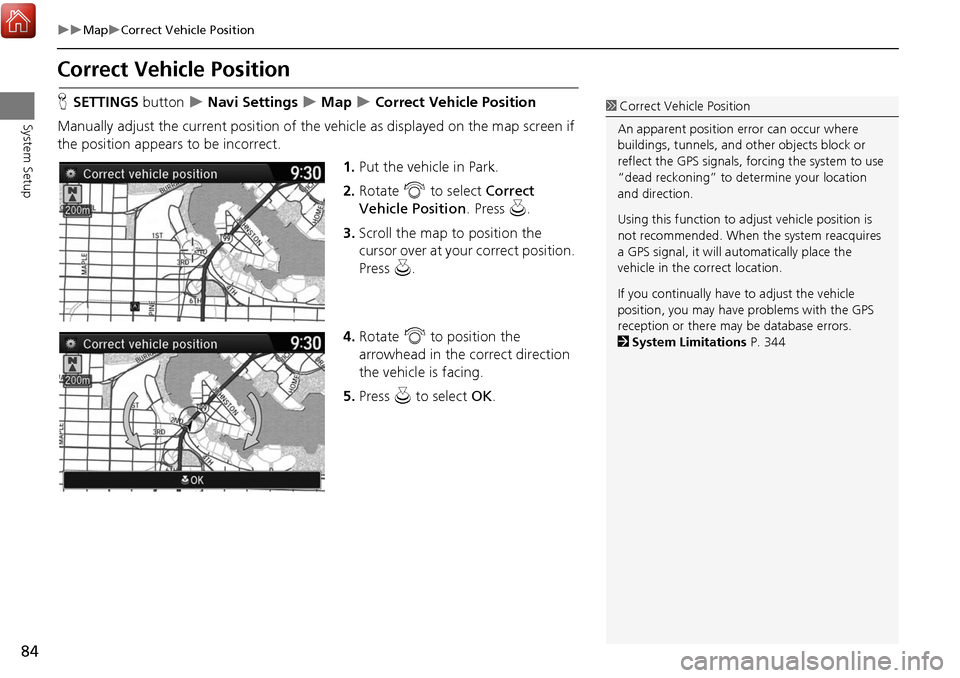
84
MapCorrect Vehicle Position
System Setup
Correct Vehicle Position
HSETTINGS button Navi Settings Map Correct Vehicle Position
Manually adjust the current position of the vehicle as displayed on the map screen if
the position appear s to be incorrect.
1.Put the vehicle in Park.
2. Rotate i to select Correct
Vehicle Position . Press u.
3. Scroll the map to position the
cursor over at your correct position.
Press u.
4. Rotate i to position the
arrowhead in the correct direction
the vehicle is facing.
5. Press u to select OK.1Correct Vehicle Position
An apparent position error can occur where
buildings, tunnels, and ot her objects block or
reflect the GPS signals, forcing the system to use
“dead reckoning” to determine your location
and direction.
Using this function to ad just vehicle position is
not recommended. When the system reacquires
a GPS signal, it will automatically place the
vehicle in the correct location.
If you continually have to adjust the vehicle
position, you may have problems with the GPS
reception or there may be database errors.
2 System Limitations P. 344
Page 118 of 369
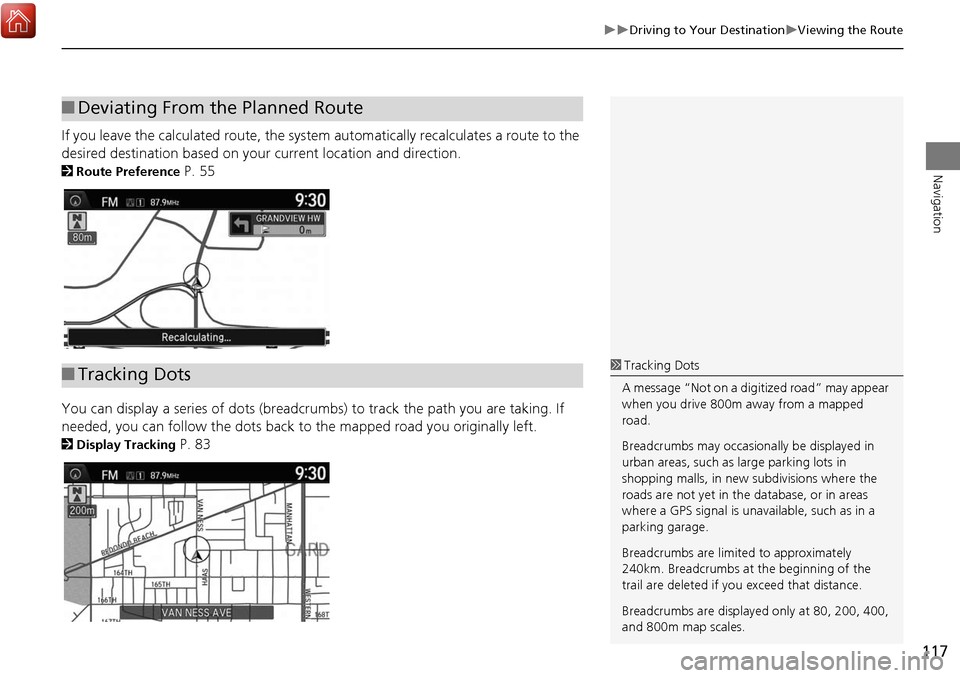
117
Driving to Your DestinationViewing the Route
Navigation
If you leave the calculated route, the system automatically recalculates a route to the
desired destination based on your current location and direction.
2Route Preference P. 55
You can display a series of dots (breadcrumbs) to track the path you are taking. If
needed, you can follow the dots back to the mapped road you originally left.
2Display Tracking P. 83
■Deviating From the Planned Route
■Tracking Dots1 Tracking Dots
A message “Not on a digi tized road” may appear
when you drive 800m away from a mapped
road.
Breadcrumbs may occasionally be displayed in
urban areas, such as large parking lots in
shopping malls, in new subdivisions where the
roads are not yet in the database, or in areas
where a GPS signal is unavailable, such as in a
parking garage.
Breadcrumbs are limite d to approximately
240km. Breadcrumbs at the beginning of the
trail are deleted if you exceed that distance.
Breadcrumbs are displaye d only at 80, 200, 400,
and 800m map scales.
Page 334 of 369
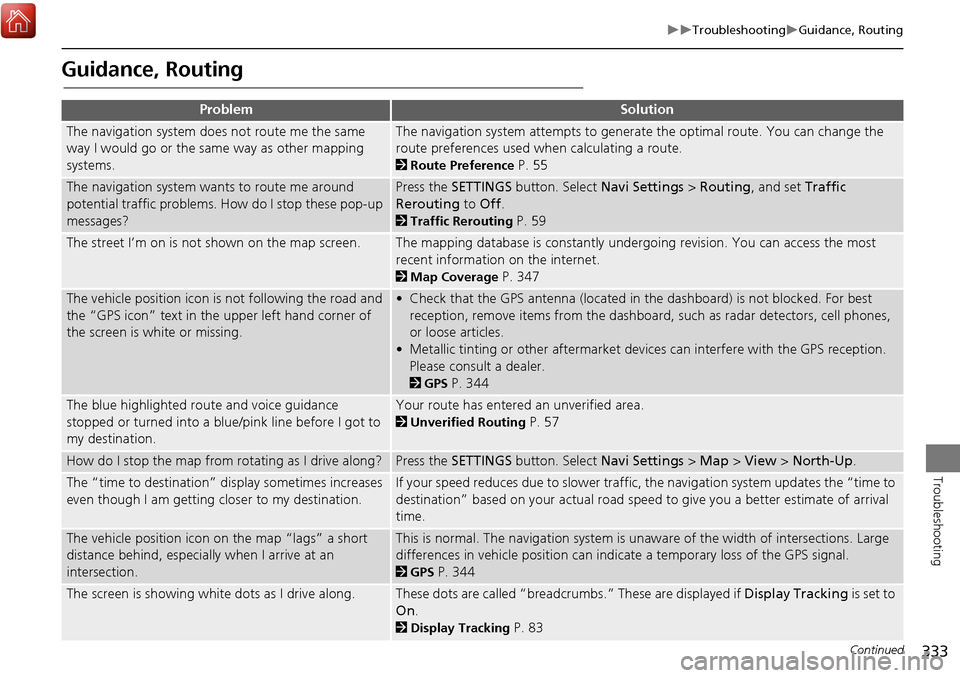
333
TroubleshootingGuidance, Routing
Troubleshooting
Guidance, Routing
ProblemSolution
The navigation system does not route me the same
way I would go or the same way as other mapping
systems.The navigation system attempts to generate the optimal route. You can change the
route preferences used when calculating a route.
2Route Preference P. 55
The navigation system wants to route me around
potential traffic problems. How do I stop these pop-up
messages?Press the SETTINGS button. Select Navi Settings > Routing, and set Traffic
Rerouting to Off .
2Traffic Rerouting P. 59
The street I’m on is not shown on the map screen.The mapping database is constantly undergoing revision. You can access the most
recent information on the internet.
2Map Coverage P. 347
The vehicle position icon is not following the road and
the “GPS icon” text in th e upper left hand corner of
the screen is white or missing.• Check that the GPS antenna (located in the dashboard) is not blocked. For best reception, remove items from the dashboard, such as radar detectors, cell phones,
or loose articles.
• Metallic tinting or other aftermarket devi ces can interfere with the GPS reception.
Please consult a dealer.
2 GPS P. 344
The blue highlighted route and voice guidance
stopped or turned into a blue/pink line before I got to
my destination.Your route has entered an unverified area.
2Unverified Routing P. 57
How do I stop the map from rotating as I drive along?Press the SETTINGS button. Select Navi Settings > Map > View > North-Up .
The “time to destination” display sometimes increases
even though I am getting closer to my destination.If your speed reduces due to slower traffic, the navigation system updates the “time to
destination” based on your actual road speed to give you a better estimate of arrival
time.
The vehicle position icon on the map “lags” a short
distance behind, especially when I arrive at an
intersection.This is normal. The navigation system is un aware of the width of intersections. Large
differences in vehicle position can indicate a temporary loss of the GPS signal.
2 GPS P. 344
The screen is showing white dots as I drive along.These dots are called “breadcrumbs.” These are displayed if Display Tracking is set to
On .
2Display Tracking P. 83
Continued
Page 335 of 369
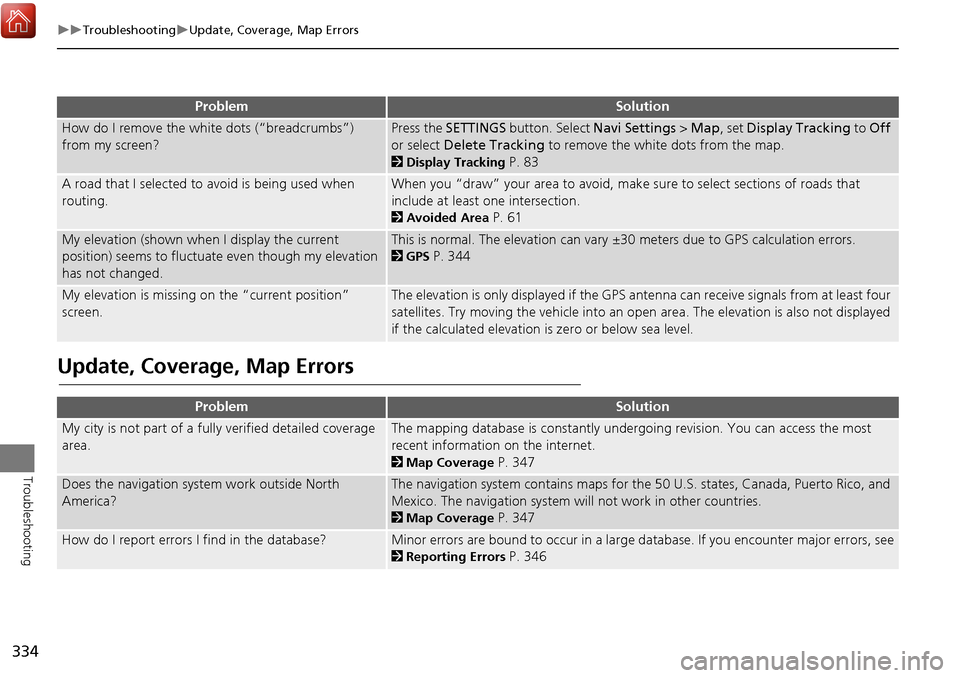
334
TroubleshootingUpdate, Coverage, Map Errors
Troubleshooting
Update, Coverage, Map Errors
How do I remove the white dots (“breadcrumbs”)
from my screen?Press the SETTINGS button. Select Navi Settings > Map, set Display Tracking to Off
or select Delete Tracking to remove the white dots from the map.
2Display Tracking P. 83
A road that I selected to avoid is being used when
routing.When you “draw” your area to avoid, make sure to select sections of roads that
include at least one intersection.
2Avoided Area P. 61
My elevation (shown when I display the current
position) seems to fluctuate even though my elevation
has not changed.This is normal. The elevation can vary ±30 meters due to GPS calculation errors.
2GPS P. 344
My elevation is missing on the “current position”
screen.The elevation is only displayed if the GPS antenna can receive signals from at least four
satellites. Try moving the vehicle into an open area. The elevation is also not displayed
if the calculated elevation is zero or below sea level.
ProblemSolution
My city is not part of a full y verified detailed coverage
area.The mapping database is constantly undergoing revision. You can access the most
recent information on the internet.
2Map Coverage P. 347
Does the navigation system work outside North
America?The navigation system contains maps for the 50 U.S. states, Canada, Puerto Rico, and
Mexico. The navigation system will not work in other countries.
2Map Coverage P. 347
How do I report errors I find in the database?Minor errors are bound to occur in a large database. If you encounter major errors, see
2Reporting Errors P. 346
ProblemSolution
Page 342 of 369
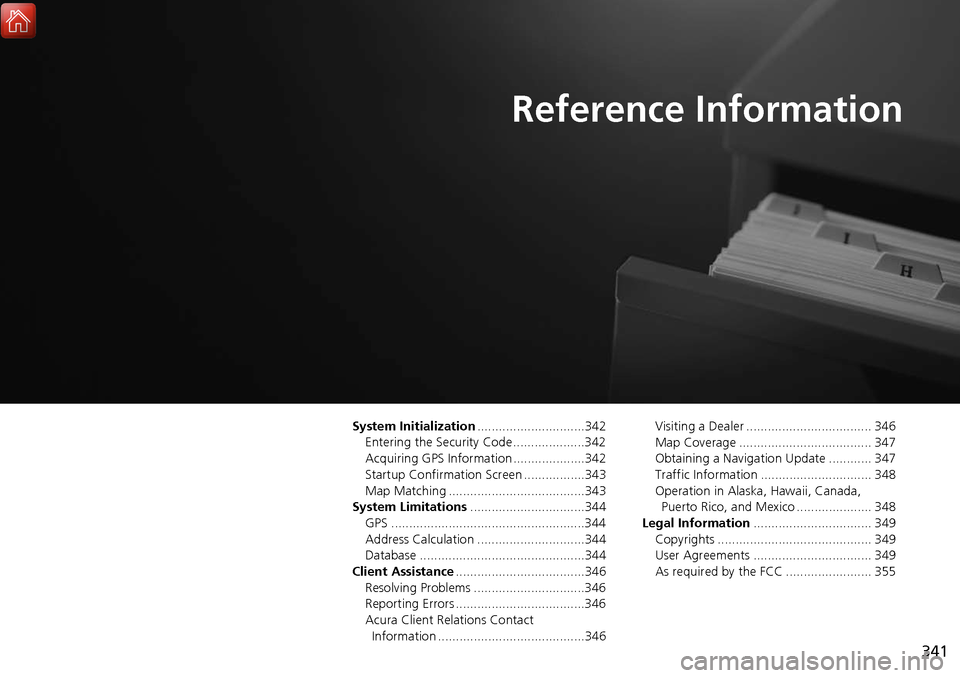
341
Reference Information
System Initialization..............................342
Entering the Security Code ....................342
Acquiring GPS Information ....................342
Startup Confirmation Screen .................343
Map Matching ......................................343
System Limitations ................................344
GPS ......................................................344
Address Calculation ..............................344
Database ..............................................344
Client Assistance ....................................346
Resolving Problems ...............................346
Reporting Errors ....................................346
Acura Client Relations Contact Information .........................................346 Visiting a Dealer ................................... 346
Map Coverage ..................................... 347
Obtaining a Navigation Update ............ 347
Traffic Information ............................... 348
Operation in Alaska, Hawaii, Canada,
Puerto Rico, and Mexico ..................... 348
Legal Information ................................. 349
Copyrights ........................................... 349
User Agreements ................................. 349
As required by the FCC ........................ 355
Page 343 of 369
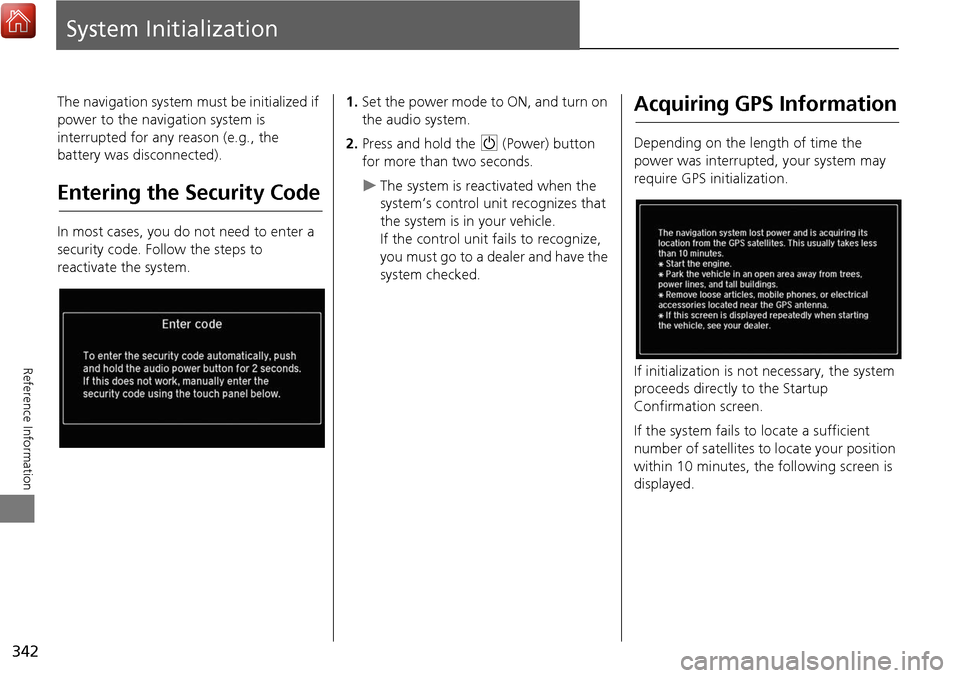
342
Reference Information
System Initialization
The navigation system must be initialized if
power to the navigation system is
interrupted for any reason (e.g., the
battery was disconnected).
Entering the Security Code
In most cases, you do not need to enter a
security code. Follow the steps to
reactivate the system.
1.Set the power mode to ON, and turn on
the audio system.
2. Press and hold the 9 (Power) button
for more than two seconds.
The system is reac tivated when the
system’s control unit recognizes that
the system is in your vehicle.
If the control unit fails to recognize,
you must go to a dealer and have the
system checked.
Acquiring GPS Information
Depending on the length of time the
power was interrupted, your system may
require GPS initialization.
If initialization is not necessary, the system
proceeds directly to the Startup
Confirmation screen.
If the system fails to locate a sufficient
number of satellites to locate your position
within 10 minutes, the following screen is
displayed.