android auto Acura MDX 2019 Owner's Manual
[x] Cancel search | Manufacturer: ACURA, Model Year: 2019, Model line: MDX, Model: Acura MDX 2019Pages: 701, PDF Size: 38.75 MB
Page 18 of 701
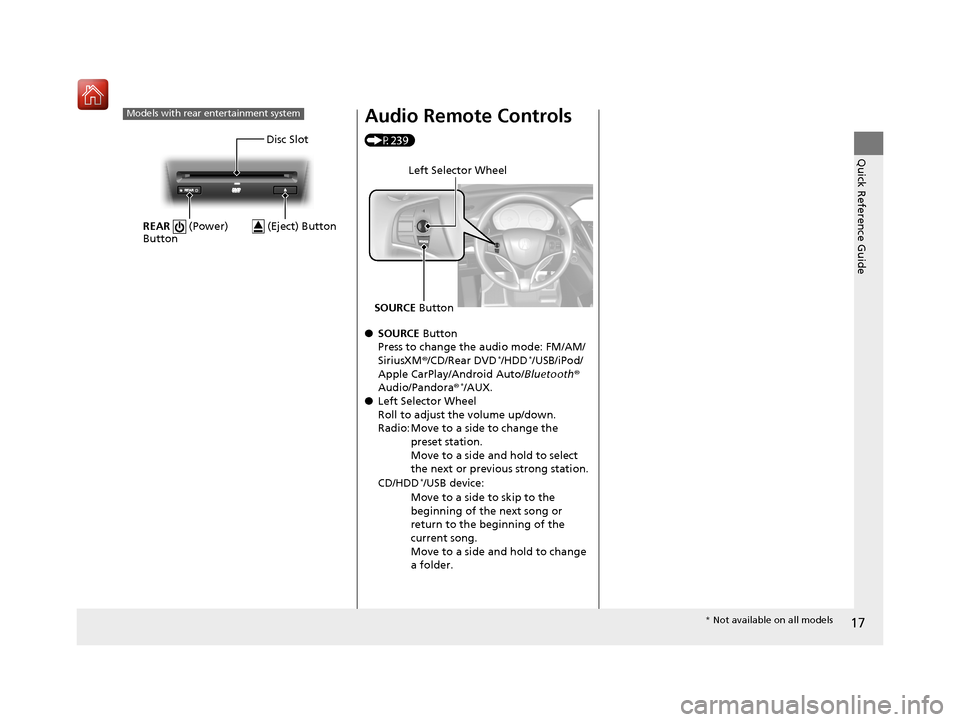
17
Quick Reference Guide
Models with rear entertainment system
Disc Slot
REAR (Power)
Button
(Eject) Button
Audio Remote Controls
(P239)
● SOURCE Button
Press to change the audio mode: FM/AM/
SiriusXM ®/CD/Rear DVD
*/HDD*/USB/iPod/
Apple CarPlay/Android Auto/ Bluetooth®
Audio/Pandora ®
*/AUX.
● Left Selector Wheel
Roll to adjust the volume up/down.
Radio: Move to a side to change the
preset station.
Move to a side and hold to select
the next or previous strong station.
CD/HDD
*/USB device:
Move to a side to skip to the
beginning of the next song or
return to the beginning of the
current song.
Move to a side and hold to change
a folder.
Left Selector Wheel
SOURCE Button
* Not available on all models
19 ACURA MDX-31TZ56510.book 17 ページ 2018年12月11日 火曜日 午後4時47分
Page 234 of 701
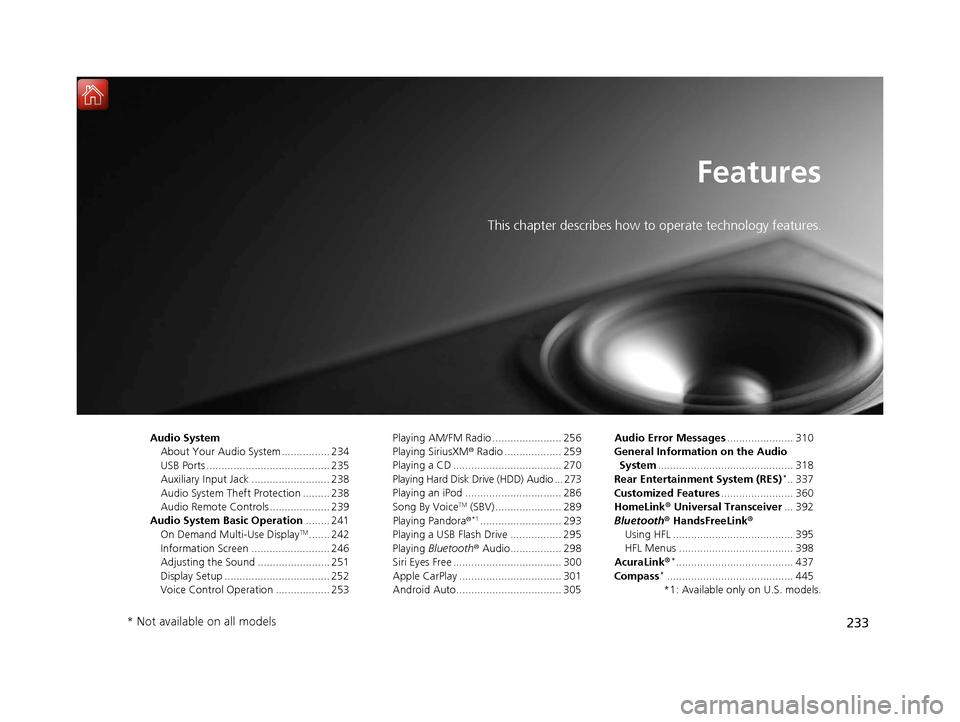
233
Features
This chapter describes how to operate technology features.
Audio SystemAbout Your Audio System ................ 234
USB Ports ......................................... 235
Auxiliary Input Jack .......................... 238
Audio System Theft Protection ......... 238
Audio Remote Controls .................... 239
Audio System Basic Operation ........ 241
On Demand Multi-Use Display
TM....... 242
Information Screen .......................... 246
Adjusting the Sound ........................ 251
Display Setup ................................... 252
Voice Control Operation .................. 253 Playing AM/FM Radio ....................... 256
Playing SiriusXM
® Radio ................... 259
Playing a CD .................................... 270
Playing Hard Disk Drive (HDD) Audio ... 273
Playing an iPod ................................ 286
Song By Voice
TM (SBV) ...................... 289
Playing Pandora ®*1........................... 293
Playing a USB Flash Drive ................. 295
Playing Bluetooth ® Audio................. 298
Siri Eyes Free .................................... 300
Apple CarPlay .................................. 301
Android Auto................................... 305 Audio Error Messages
...................... 310
General Information on the Audio System ............................................. 318
Rear Entertainment System (RES)
*.. 337
Customized Features ........................ 360
HomeLink ® Universal Transceiver ... 392
Bluetooth ® HandsFreeLink®
Using HFL ........................................ 395
HFL Menus ...................................... 398
AcuraLink®
*....................................... 437
Compass*.......................................... 445
*1: Available only on U.S. models.
* Not available on all models
19 ACURA MDX-31TZ56510.book 233 ページ 2018年12月11日 火曜日 午後4時47分
Page 236 of 701
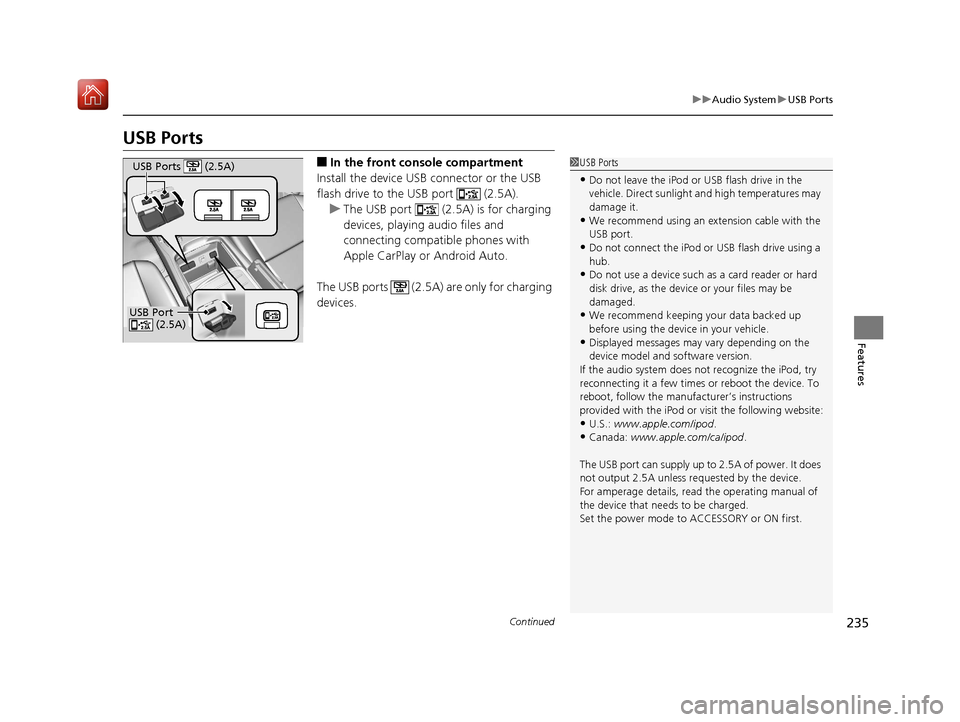
235
uuAudio System uUSB Ports
Continued
Features
USB Ports
■In the front console compartment
Install the device USB connector or the USB
flash drive to the USB port (2.5A). u The USB port (2.5A) is for charging
devices, playing audio files and
connecting compatib le phones with
Apple CarPlay or Android Auto.
The USB ports (2.5A) are only for charging
devices.1 USB Ports
•Do not leave the iPod or USB flash drive in the
vehicle. Direct sunlight and high temperatures may
damage it.
•We recommend using an extension cable with the
USB port.
•Do not connect the iPod or USB flash drive using a
hub.
•Do not use a device such as a card reader or hard
disk drive, as the device or your files may be
damaged.
•We recommend keeping y our data backed up
before using the device in your vehicle.
•Displayed messages may vary depending on the
device model and software version.
If the audio system does not recognize the iPod, try
reconnecting it a few times or reboot the device. To
reboot, follow the manufac turer’s instructions
provided with the iPod or visit the following website:
•U.S.: www.apple.com/ipod .•Canada: www.apple.com/ca/ipod.
The USB port can supply up to 2.5A of power. It does
not output 2.5A unless requested by the device.
For amperage details, read the operating manual of
the device that ne eds to be charged.
Set the power mode to ACCESSORY or ON first.
USB Port (2.5A)
USB Ports (2.5A)
19 ACURA MDX-31TZ56510.book 235 ページ 2018年12月11日 火曜日 午後4時47分
Page 240 of 701
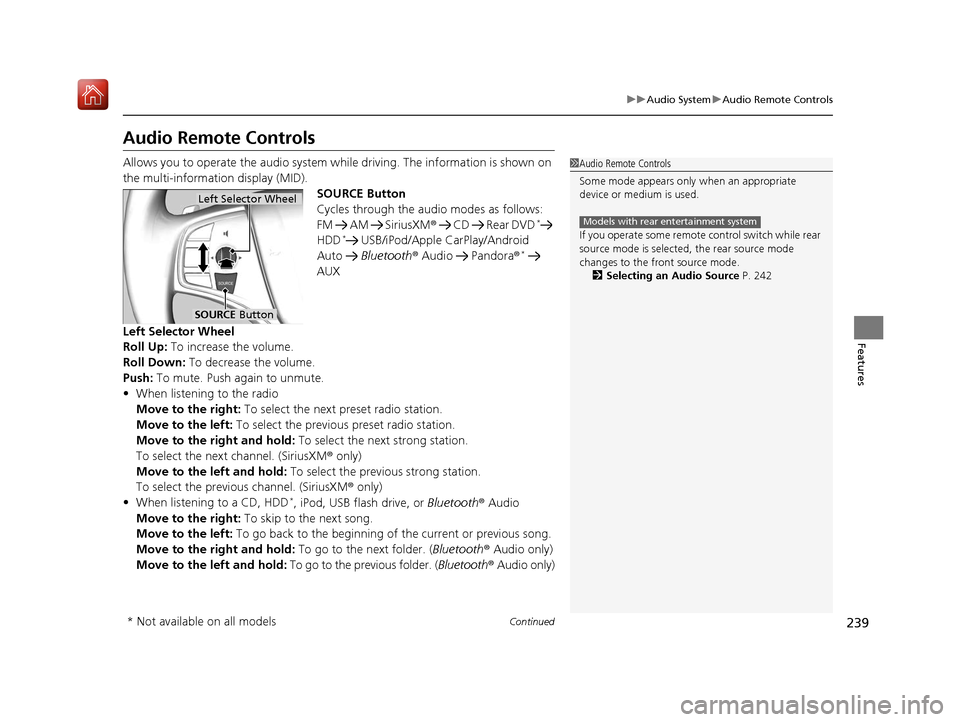
239
uuAudio System uAudio Remote Controls
Continued
Features
Audio Remote Controls
Allows you to operate the audio system wh ile driving. The information is shown on
the multi-information display (MID). SOURCE Button
Cycles through the audio modes as follows:
FM AM SiriusXM® CD Rear DVD
*
HDD* USB/iPod/Apple CarPlay/Android
Auto Bluetooth ® Audio Pandora ®*
AUX
Left Selector Wheel
Roll Up: To increase the volume.
Roll Down: To decrease the volume.
Push: To mute. Push again to unmute.
• When listening to the radio
Move to the right: To select the next preset radio station.
Move to the left: To select the previous preset radio station.
Move to the right and hold: To select the next strong station.
To select the next channel. (SiriusXM ® only)
Move to the left and hold: To select the previous strong station.
To select the previous channel. (SiriusXM ® only)
• When listening to a CD, HDD
*, iPod, USB flash drive, or Bluetooth ® Audio
Move to the right: To skip to the next song.
Move to the left: To go back to the beginning of the current or previous song.
Move to the right and hold: To go to the next folder. (Bluetooth® Audio only)
Move to the left and hold: To go to the previous folder. ( Bluetooth® Audio only)
1Audio Remote Controls
Some mode appears only when an appropriate
device or medium is used.
If you operate some remote control switch while rear
source mode is selected, the rear source mode
changes to the front source mode.
2 Selecting an Audio Source P. 242
Models with rear entertainment system
Left Selector Wheel
SOURCE Button
* Not available on all models
19 ACURA MDX-31TZ56510.book 239 ページ 2018年12月11日 火曜日 午後4時47分
Page 247 of 701
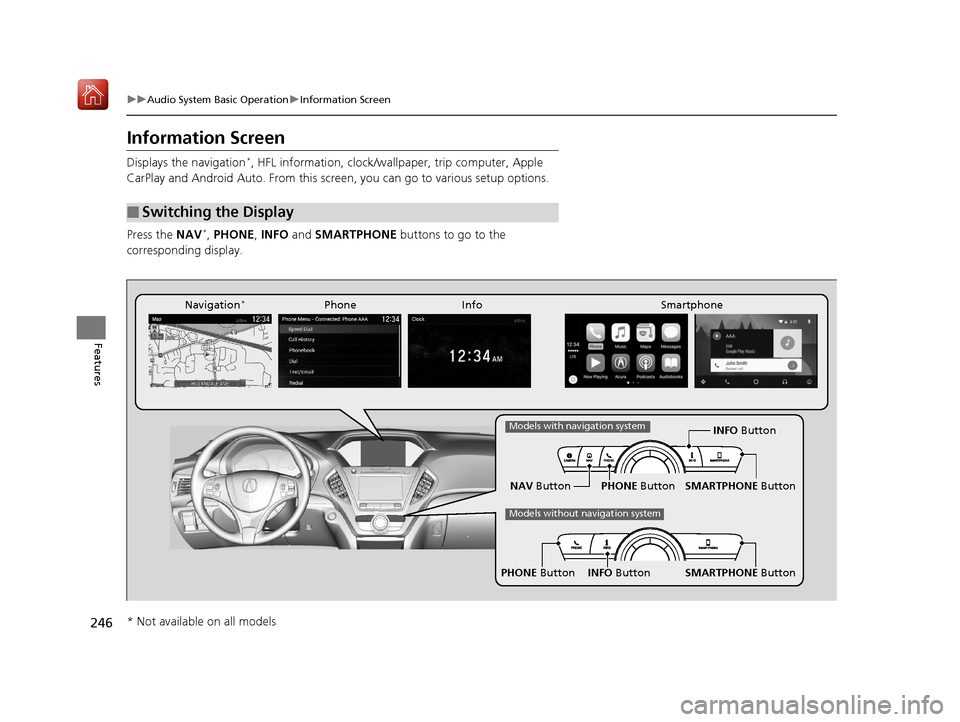
246
uuAudio System Basic Operation uInformation Screen
Features
Information Screen
Displays the navigation*, HFL information, clock/wa llpaper, trip computer, Apple
CarPlay and Android Auto. From this screen, you can go to various setup options.
Press the NAV
*, PHONE , INFO and SMARTPHONE buttons to go to the
corresponding display.
■Switching the Display
SMARTPHONE Button
PHONE Button INFO Button
Phone Info Smartphone
SMARTPHONE Button
PHONE Button
NAV Button INFO Button
Models with navigation system
Models without navigation system
Navigation*
* Not available on all models
19 ACURA MDX-31TZ56510.book 246 ページ 2018年12月11日 火曜日 午後4時47分
Page 249 of 701
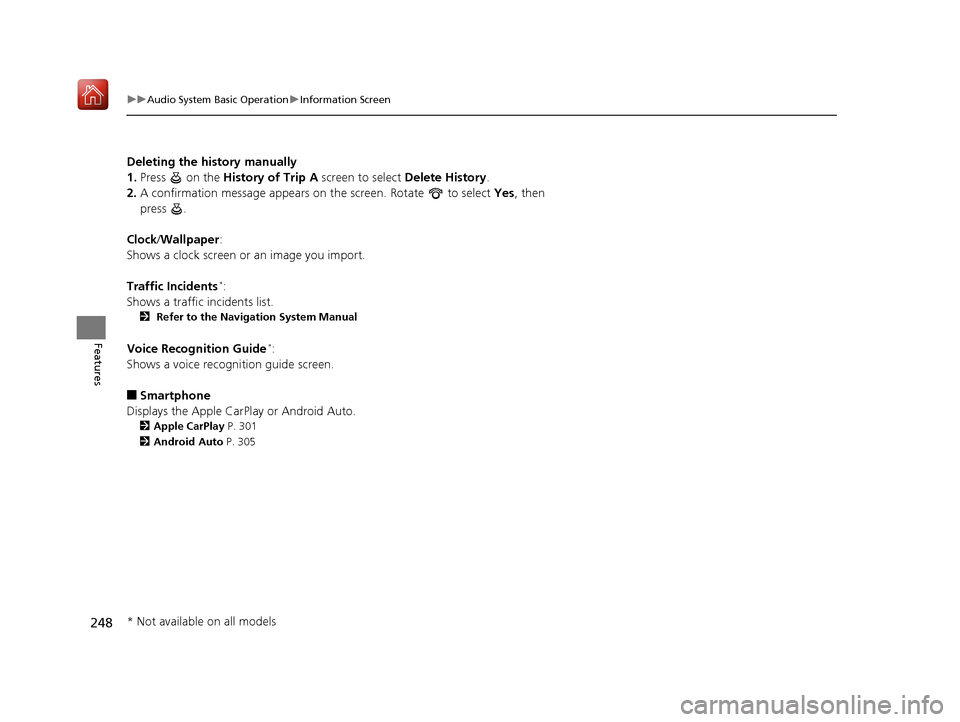
248
uuAudio System Basic Operation uInformation Screen
Features
Deleting the history manually
1. Press on the History of Trip A screen to select Delete History.
2. A confirmation message appears on the screen. Rotate to select Yes, then
press .
Clock /Wallpaper :
Shows a clock screen or an image you import.
Traffic Incidents
*:
Shows a traffic incidents list.
2 Refer to the Navigation System Manual
Voice Recognition Guide*:
Shows a voice recognition guide screen.
■Smartphone
Displays the Apple CarPlay or Android Auto.
2 Apple CarPlay P. 301
2 Android Auto P. 305
* Not available on all models
19 ACURA MDX-31TZ56510.book 248 ページ 2018年12月11日 火曜日 午後4時47分
Page 295 of 701
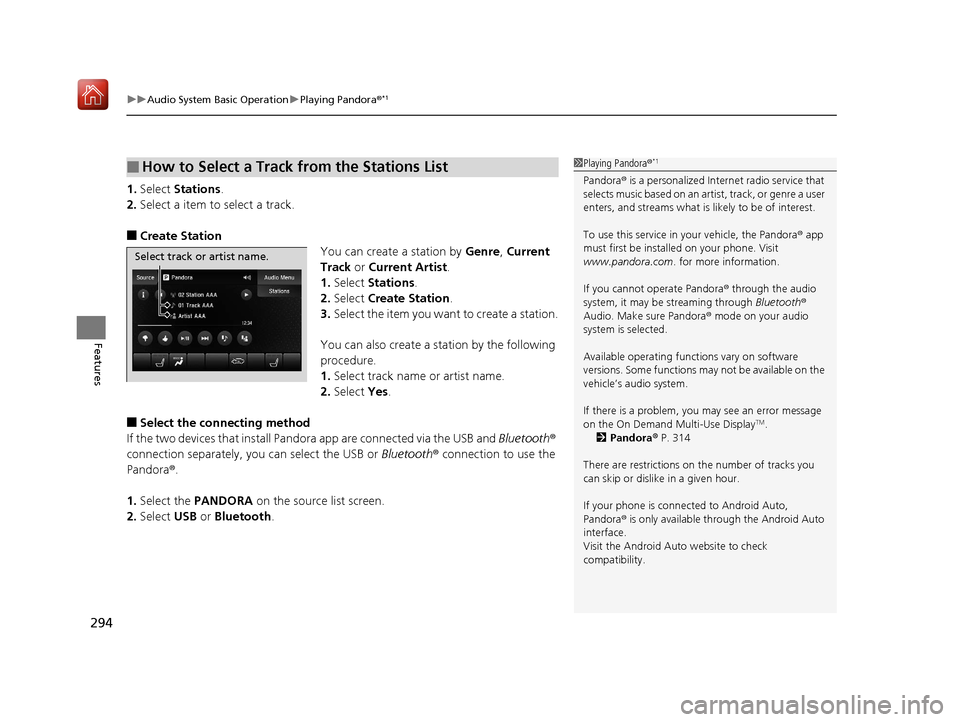
uuAudio System Basic Operation uPlaying Pandora ®*1
294
Features
1.Select Stations .
2. Select a item to select a track.
■Create Station
You can create a station by Genre, Current
Track or Current Artist .
1. Select Stations .
2. Select Create Station .
3. Select the item you want to create a station.
You can also create a st ation by the following
procedure.
1. Select track name or artist name.
2. Select Yes.
■Select the connecting method
If the two devices that install Pan dora app are connected via the USB and Bluetooth ®
connection separately, you can select the USB or Bluetooth® connection to use the
Pandora ®.
1. Select the PANDORA on the source list screen.
2. Select USB or Bluetooth .
■How to Select a Track from the Stations List1Playing Pandora ®*1
Pandora® is a personalized Internet radio service that
selects music based on an arti st, track, or genre a user
enters, and streams what is likely to be of interest.
To use this service in your vehicle, the Pandora ® app
must first be installed on your phone. Visit
www.pandora.com . for more information.
If you cannot operate Pandora ® through the audio
system, it may be streaming through Bluetooth®
Audio. Make sure Pandora ® mode on your audio
system is selected.
Available operating functi ons vary on software
versions. Some functions ma y not be available on the
vehicle’s audio system.
If there is a problem, you may see an error message
on the On Demand Multi-Use Display
TM.
2 Pandora ® P. 314
There are restrictions on the number of tracks you
can skip or dislike in a given hour.
If your phone is connec ted to Android Auto,
Pandora ® is only available through the Android Auto
interface.
Visit the Android Auto website to check
compatibility.
Select track or artist name.
19 ACURA MDX-31TZ56510.book 294 ページ 2018年12月11日 火曜日 午後4時47分
Page 299 of 701
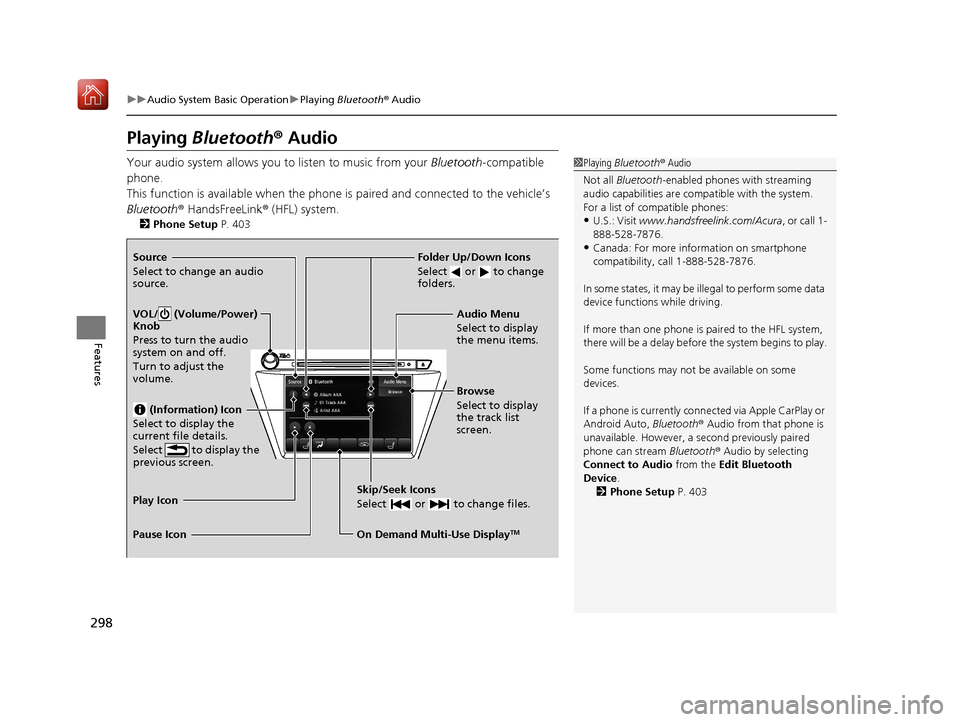
298
uuAudio System Basic Operation uPlaying Bluetooth ® Audio
Features
Playing Bluetooth® Audio
Your audio system allows you to listen to music from your Bluetooth-compatible
phone.
This function is available when the phone is paired and connected to the vehicle’s
Bluetooth ® HandsFreeLink ® (HFL) system.
2 Phone Setup P. 403
1Playing Bluetooth ® Audio
Not all Bluetooth -enabled phones with streaming
audio capabilities are compatible with the system.
For a list of compatible phones:
•U.S.: Visit www.handsfreelink.com/Acura, or call 1-
888-528-7876.
•Canada: For more info rmation on smartphone
compatibility, call 1-888-528-7876.
In some states, it may be il legal to perform some data
device functions while driving.
If more than one phone is paired to the HFL system,
there will be a delay before the system begins to play.
Some functions may not be available on some
devices.
If a phone is currently conne cted via Apple CarPlay or
Android Auto, Bluetooth® Audio from that phone is
unavailable. However, a se cond previously paired
phone can stream Bluetooth® Audio by selecting
Connect to Audio from the Edit Bluetooth
Device .
2 Phone Setup P. 403Source
Select to change an audio
source.
VOL/ (Volume/Power)
Knob
Press to turn the audio
system on and off.
Turn to adjust the
volume.
(Information) Icon
Select to display the
current file details.
Select to display the
previous screen.
Skip/Seek Icons
Select or to change files.
On Demand Multi-Use DisplayTM
Play Icon
Pause Icon Browse
Select to display
the track list
screen. Audio Menu
Select to display
the menu items.
Folder Up/Down Icons
Select or to change
folders.
19 ACURA MDX-31TZ56510.book 298 ページ 2018年12月11日 火曜日 午後4時47分
Page 306 of 701
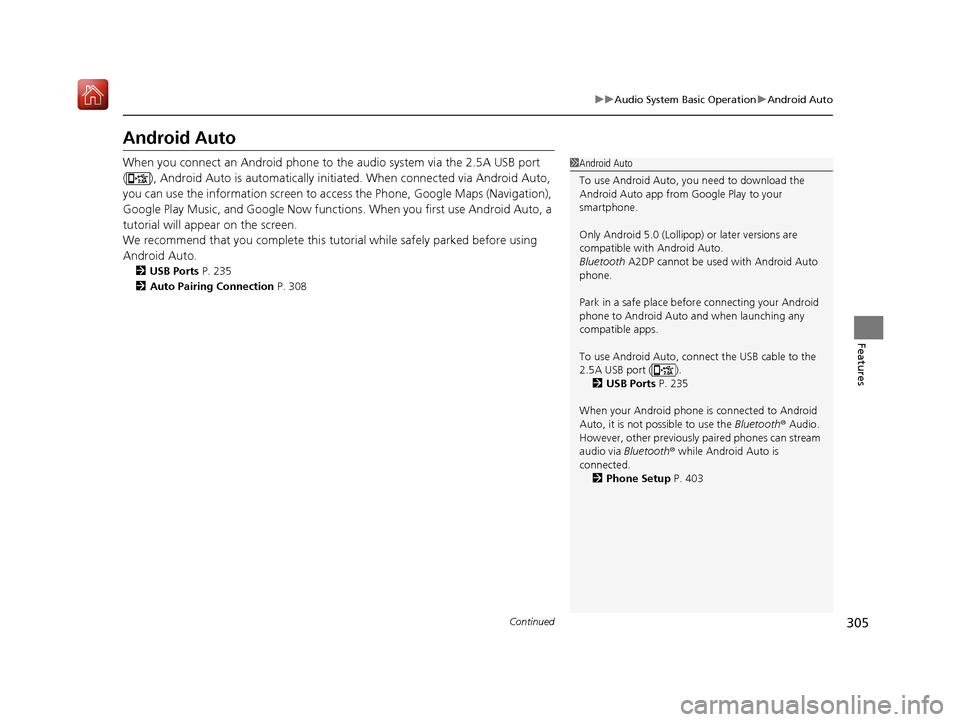
305
uuAudio System Basic Operation uAndroid Auto
Continued
Features
Android Auto
When you connect an Android phone to the audio system via the 2.5A USB port
( ), Android Auto is automatically initiated. When connected via Android Auto,
you can use the information screen to acce ss the Phone, Google Maps (Navigation),
Google Play Music, and Google Now functions. When you first use Android Auto, a
tutorial will appear on the screen.
We recommend that you comple te this tutorial while safely parked before using
Android Auto.
2 USB Ports P. 235
2 Auto Pairing Connection P. 308
1Android Auto
To use Android Auto, you need to download the
Android Auto app from Google Play to your
smartphone.
Only Android 5.0 (Lollipop) or later versions are
compatible with Android Auto.
Bluetooth A2DP cannot be used with Android Auto
phone.
Park in a safe place befo re connecting your Android
phone to Android Auto and when launching any
compatible apps.
To use Android Auto, connect the USB cable to the
2.5A USB port ( ).
2 USB Ports P. 235
When your Android phone is connected to Android
Auto, it is not possible to use the Bluetooth® Audio.
However, other previously paired phones can stream
audio via Bluetooth ® while Android Auto is
connected. 2 Phone Setup P. 403
19 ACURA MDX-31TZ56510.book 305 ページ 2018年12月11日 火曜日 午後4時47分
Page 307 of 701
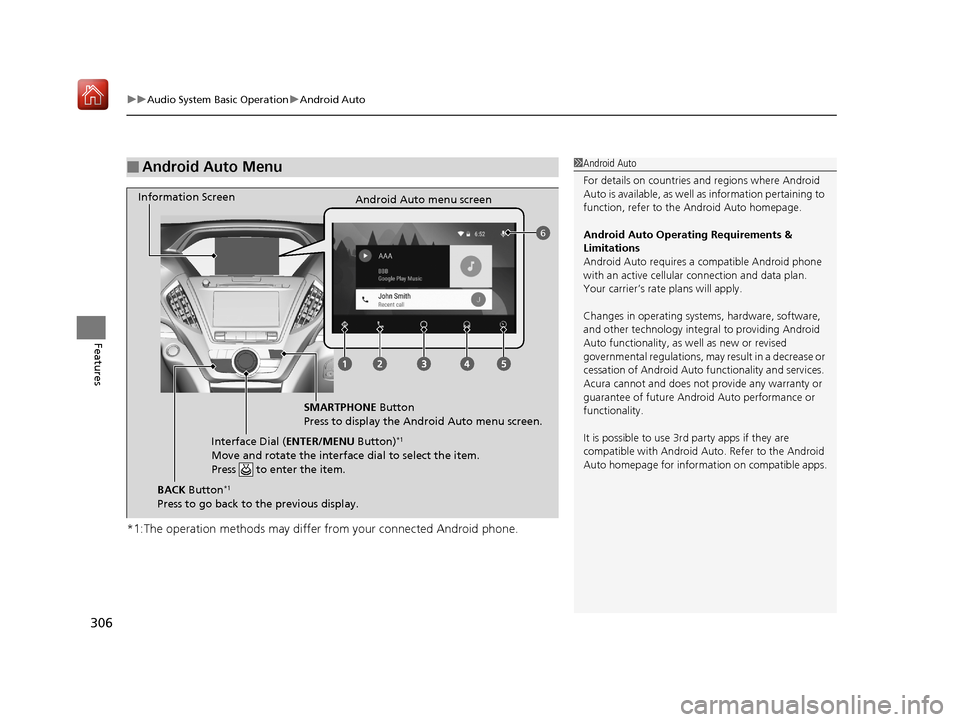
uuAudio System Basic Operation uAndroid Auto
306
Features
*1:The operation methods may differ from your connected Android phone.
■Android Auto Menu1Android Auto
For details on c ountries and regions where Android
Auto is available, as well as information pertaining to
function, refer to the Android Auto homepage.
Android Auto Operating Requirements &
Limitations
Android Auto requires a compatible Android phone
with an active cellular connection and data plan.
Your carrier’s rate plans will apply.
Changes in operating system s, hardware, software,
and other technology integral to providing Android
Auto functionality, as well as new or revised
governmental regulations, may result in a decrease or
cessation of Android Auto functionality and services.
Acura cannot and does not provide any warranty or
guarantee of future Android Auto performance or
functionality.
It is possible to use 3r d party apps if they are
compatible with Android Auto. Refer to the Android
Auto homepage for informat ion on compatible apps.
6
Information Screen
Android Auto menu screen
SMARTPHONE Button
Press to display the Android Auto menu screen.
Interface Dial ( ENTER/MENU Button)
*1
Move and rotate the interface dial to select the item.
Press to enter the item.
BACK Button*1
Press to go back to the previous display.
19 ACURA MDX-31TZ56510.book 306 ページ 2018年12月11日 火曜日 午後4時47分