change wheel Acura RDX 2011 Navigation Manual
[x] Cancel search | Manufacturer: ACURA, Model Year: 2011, Model line: RDX, Model: Acura RDX 2011Pages: 176, PDF Size: 4.42 MB
Page 21 of 176
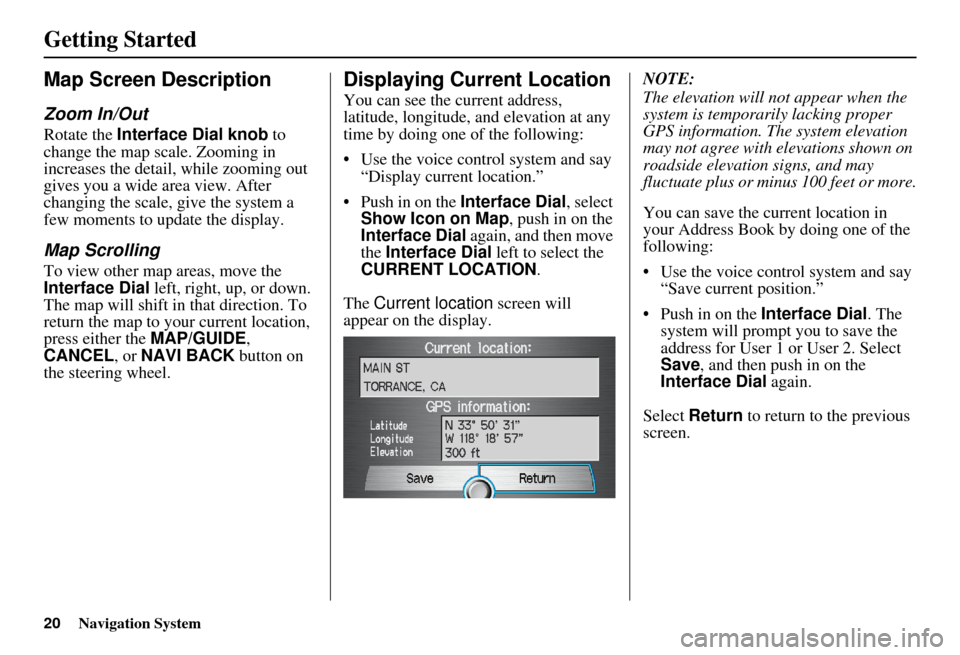
20Navigation System
Getting Started
Map Screen Description
Zoom In/Out
Rotate the Interface Dial knob to
change the map scale. Zooming in
increases the detail, while zooming out
gives you a wide area view. After
changing the scale, give the system a
few moments to update the display.
Map Scrolling
To view other map areas, move the
Interface Dial left, right, up, or down.
The map will shift in that direction. To
return the map to you r current location,
press either the MAP/GUIDE ,
CANCEL , or NAVI BACK button on
the steering wheel.
Displaying Current Location
You can see the current address,
latitude, longitude, a nd elevation at any
time by doing one of the following:
• Use the voice control system and say “Display current location.”
• Push in on the Interface Dial, select
Show Icon on Map , push in on the
Interface Dial again, and then move
the Interface Dial left to select the
CURRENT LOCATION .
The Current location screen will
appear on the display. NOTE:
The elevation will not appear when the
system is temporarily lacking proper
GPS information. Th
e system elevation
may not agree with elevations shown on
roadside elevation signs, and may
fluctuate plus or minus 100 feet or more.
You can save the current location in
your Address Book by doing one of the
following:
• Use the voice control system and say “Save current position.”
• Push in on the Interface Dial. The
system will prompt you to save the
address for User 1 or User 2. Select
Save , and then push in on the
Interface Dial again.
Select Return to return to the previous
screen.
Page 77 of 176
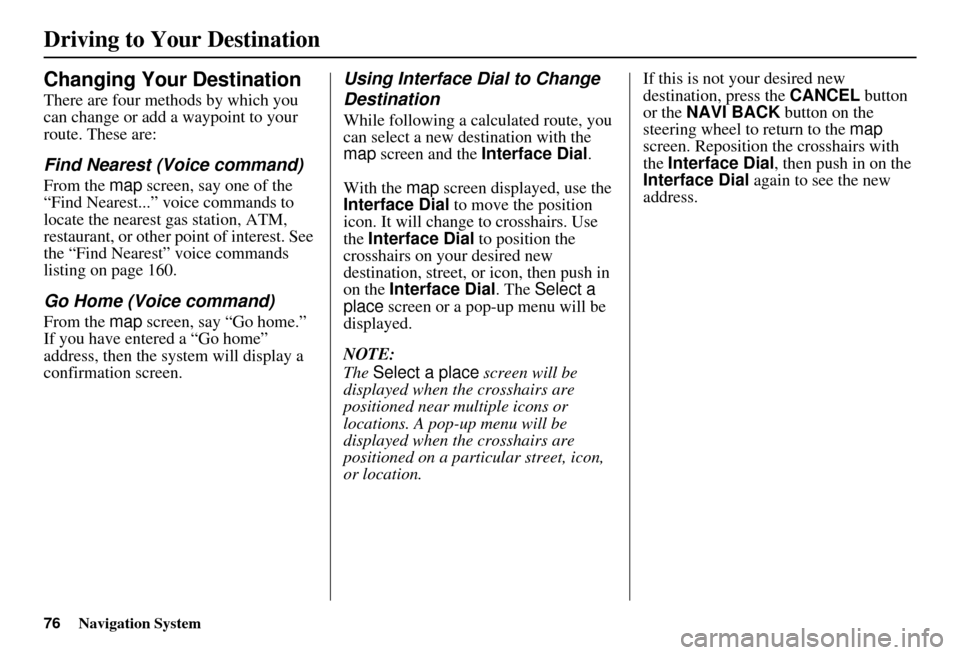
76Navigation System
Changing Your Destination
There are four methods by which you
can change or add a waypoint to your
route. These are:
Find Nearest (Voice command)
From the map screen, say one of the
“Find Nearest...” voice commands to
locate the nearest gas station, ATM,
restaurant, or other point of interest. See
the “Find Nearest” voice commands
listing on page 160.
Go Home (Voice command)
From the map screen, say “Go home.”
If you have entered a “Go home”
address, then the system will display a
confirmation screen.
Using Interface Dial to Change
Destination
While following a calculated route, you
can select a new destination with the
map screen and the Interface Dial .
With the map screen displayed, use the
Interface Dial to move the position
icon. It will change to crosshairs. Use
the Interface Dial to position the
crosshairs on your desired new
destination, street, or icon, then push in
on the Interface Dial . The Select a
place screen or a pop-up menu will be
displayed.
NOTE:
The Select a place screen will be
displayed when the crosshairs are
positioned near multiple icons or
locations. A pop-up menu will be
displayed when the crosshairs are
positioned on a particular street, icon,
or location. If this is not your desired new
destination, press the
CANCEL button
or the NAVI BACK button on the
steering wheel to return to the map
screen. Reposition the crosshairs with
the Interface Dial , then push in on the
Interface Dial again to see the new
address.
Driving to Your Destination
Page 79 of 176
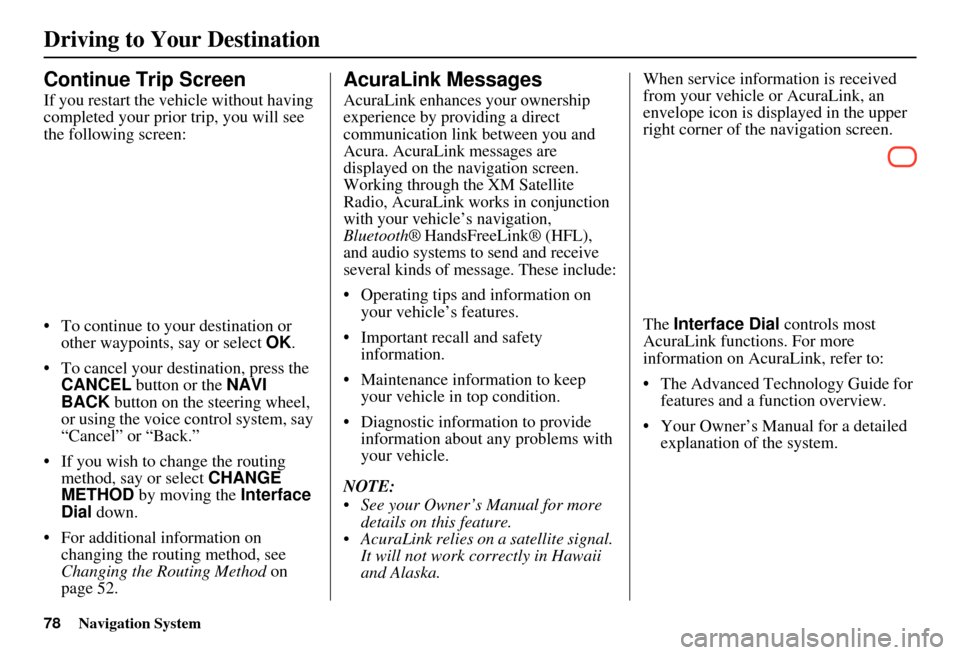
78Navigation System
Continue Trip Screen
If you restart the vehicle without having
completed your prior trip, you will see
the following screen:
• To continue to your destination or other waypoints, say or select OK.
• To cancel your destination, press the CANCEL button or the NAVI
BACK button on the steering wheel,
or using the voice control system, say
“Cancel” or “Back.”
• If you wish to change the routing method, say or select CHANGE
METHOD by moving the Interface
Dial down.
• For additional information on changing the routing method, see
Changing the Routing Method on
page 52.
AcuraLink Messages
AcuraLink enhances your ownership
experience by providing a direct
communication link between you and
Acura. AcuraLink messages are
displayed on the navigation screen.
Working through the XM Satellite
Radio, AcuraLink works in conjunction
with your vehicle’s navigation,
Bluetooth® HandsFreeLink® (HFL),
and audio systems to send and receive
several kinds of message. These include:
• Operating tips and information on your vehicle’s features.
• Important recall and safety information.
• Maintenance information to keep your vehicle in top condition.
• Diagnostic information to provide information about any problems with
your vehicle.
NOTE:
See your Owner’s Manual for more details on this feature.
AcuraLink relies on a satellite signal. It will not work correctly in Hawaii
and Alaska. When service information is received
from your vehicle or AcuraLink, an
envelope icon is displayed in the upper
right corner of the navigation screen.
The
Interface Dial controls most
AcuraLink functions. For more
information on AcuraLink, refer to:
• The Advanced Technology Guide for features and a function overview.
• Your Owner’s Manual for a detailed explanation of the system.
Driving to Your Destination