sensor Acura RDX 2011 Navigation Manual
[x] Cancel search | Manufacturer: ACURA, Model Year: 2011, Model line: RDX, Model: Acura RDX 2011Pages: 176, PDF Size: 4.42 MB
Page 5 of 176
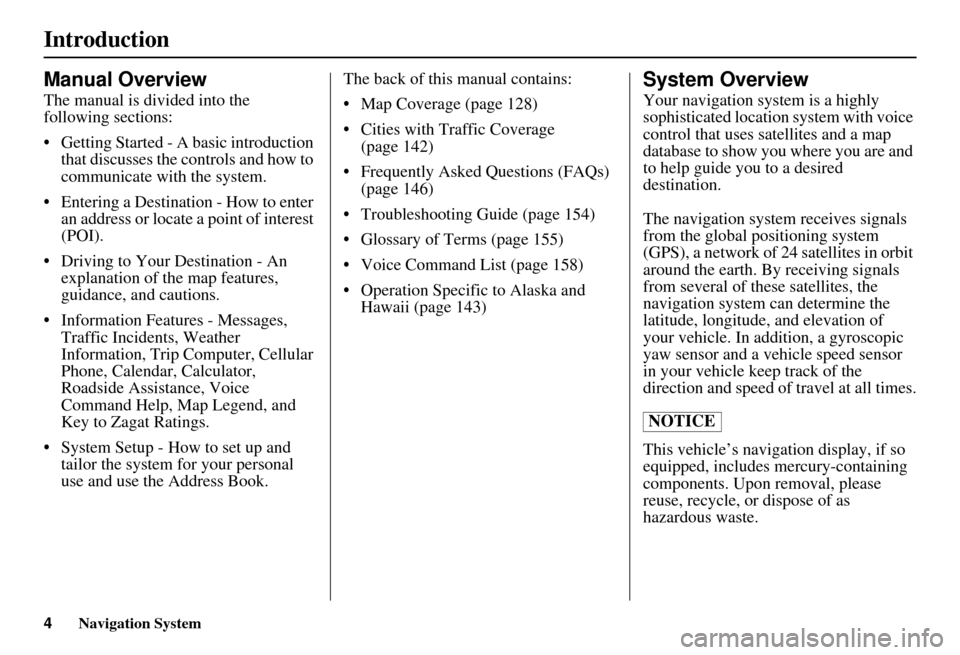
Navigation System
Introduction
Manual Overview
The manual is divided into the
following sections:
• Getting Started - A basic introduction that discusses the controls and how to
communicate with the system.
Entering a Destination - How to enter an address or locate a point of interest
(POI).
Driving to Your Destination - An explanation of the map features,
guidance, and cautions.
Information Features - Messages, Traffic Incidents, Weather
Information, Trip Computer, Cellular
Phone, Calendar, Calculator,
Roadside Assistance, Voice
Command Help, Map Legend, and
Key to Zagat Ratings.
System Setup - How to set up and tailor the system for your personal
use and use the Address Book. The back of this manual contains:
Map Coverage (page 128)
Cities with Traffic Coverage
(page 142)
Frequently Asked Questions (FAQs) (page 146)
Troubleshooting Guide (page 154)
Glossary of Terms (page 155)
Voice Command List (page 158)
Operation Specific to Alaska and Hawaii (page 143)
System Overview
Your navigation system is a highly
sophisticated location system with voice
control that uses satellites and a map
database to show you where you are and
to help guide you to a desired
destination.
The navigation system receives signals
from the global positioning system
(GPS), a network of 24 satellites in orbit
around the earth. By receiving signals
from several of these satellites, the
navigation system can determine the
latitude, longitude, and elevation of
your vehicle. In addition, a gyroscopic
yaw sensor and a vehicle speed sensor
in your vehicle keep track of the
direction and speed of travel at all times.
This vehicle’s navigation display, if so
equipped, includes mercury-containing
components. Upon removal, please
reuse, recycle, or dispose of as
hazardous waste.
NOTICE
4
Page 24 of 176
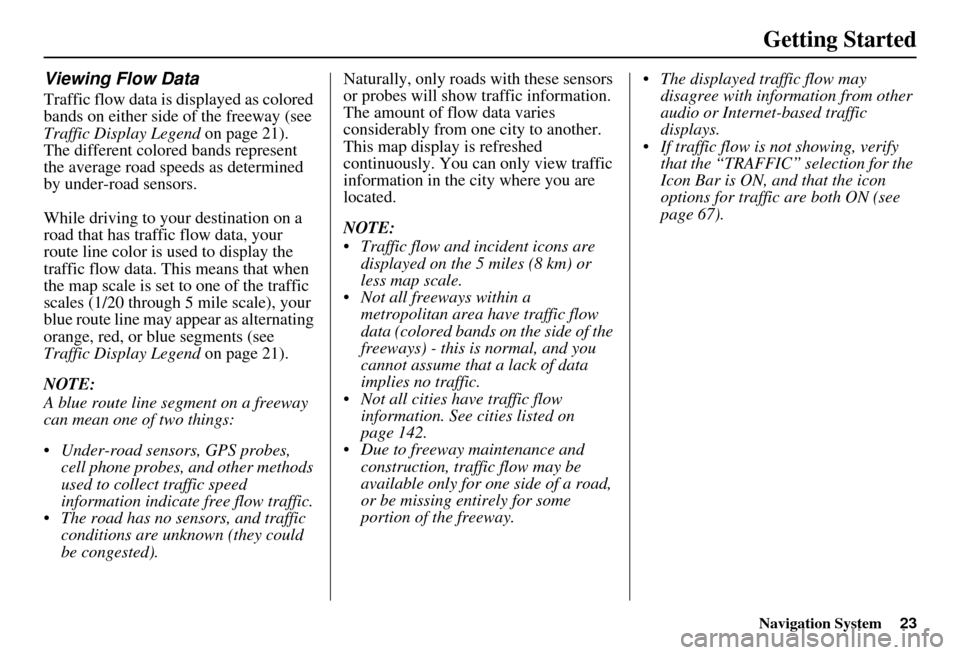
Navigation System23
Getting Started
Viewing Flow Data
Traffic flow data is displayed as colored
bands on either side of the freeway (see
Traffic Display Legend on page 21).
The different colored bands represent
the average road speeds as determined
by under-road sensors.
While driving to your destination on a
road that has traffic flow data, your
route line color is used to display the
traffic flow data. This means that when
the map scale is set to one of the traffic
scales (1/20 through 5 mile scale), your
blue route line may appear as alternating
orange, red, or blue segments (see
Traffic Display Legend on page 21).
NOTE:
A blue route line segment on a freeway
can mean one of two things:
Under-road sensors, GPS probes, cell phone probes, and other methods
used to collect traffic speed
information indicate free flow traffic.
The road has no sensors, and traffic conditions are unknown (they could
be congested). Naturally, only roads with these sensors
or probes will show traffic information.
The amount of flow data varies
considerably from one city to another.
This map display is refreshed
continuously. You can only view traffic
information in the city where you are
located.
NOTE:
Traffic flow and incident icons are
displayed on the 5 miles (8 km) or
less map scale.
Not all freeways within a metropolitan area have traffic flow
data (colored bands on the side of the
freeways) - this is normal, and you
cannot assume that a lack of data
implies no traffic.
Not all cities have traffic flow information. See cities listed on
page 142.
Due to freeway maintenance and construction, traffic flow may be
available only for one side of a road,
or be missing entirely for some
portion of the freeway. The displayed traffic flow may
disagree with information from other
audio or Internet-based traffic
displays.
If traffic flow is not showing, verify that the “TRAFFIC” selection for the
Icon Bar is ON, and that the icon
options for traffic are both ON (see
page 67).
Page 157 of 176
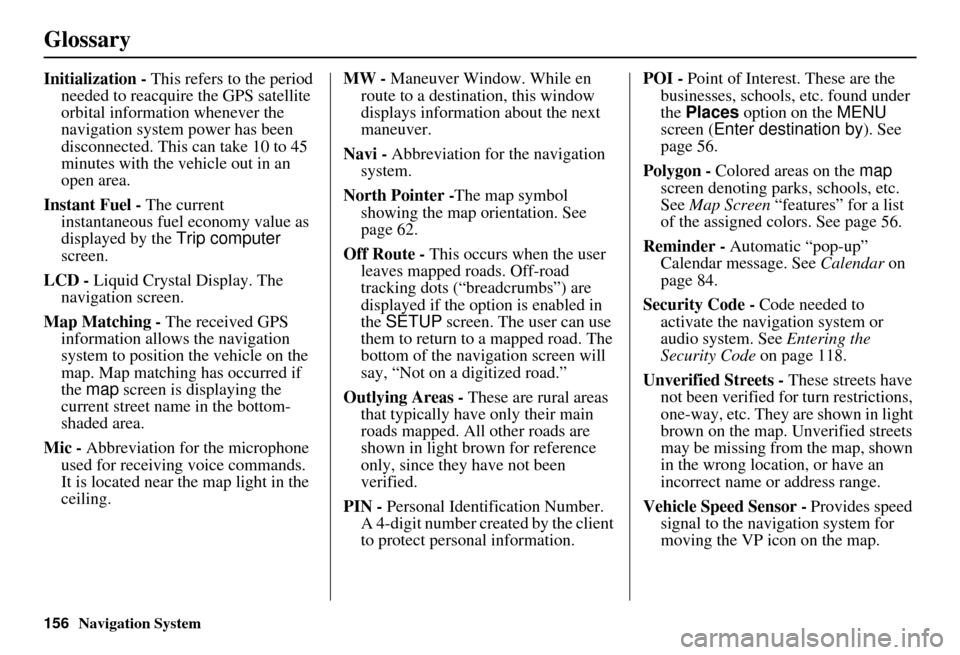
156Navigation System
Glossary
Initialization - This refers to the period
needed to reacquire the GPS satellite
orbital information whenever the
navigation system power has been
disconnected. This can take 10 to 45
minutes with the ve hicle out in an
open area.
Instant Fuel - The current
instantaneous fuel economy value as
displayed by the Trip computer
screen.
LCD - Liquid Crystal Display. The
navigation screen.
Map Matching - The received GPS information allows the navigation
system to position the vehicle on the
map. Map matching has occurred if
the map screen is displaying the
current street name in the bottom-
shaded area.
Mic - Abbreviation for the microphone
used for receiving voice commands.
It is located near the map light in the
ceiling. MW -
Maneuver Window. While en
route to a destination, this window
displays information about the next
maneuver.
Navi - Abbreviation for the navigation
system.
North Pointer - The map symbol
showing the map orientation. See
page 62.
Off Route - This occurs when the user
leaves mapped roads. Off-road
tracking dots (“breadcrumbs”) are
displayed if the option is enabled in
the SETUP screen. The user can use
them to return to a mapped road. The
bottom of the navigation screen will
say, “Not on a digitized road.”
Outlying Areas - These are rural areas
that typically have only their main
roads mapped. All other roads are
shown in light brown for reference
only, since they have not been
verified.
PIN - Personal Identification Number.
A 4-digit number creat ed by the client
to protect personal information. POI -
Point of Interest. These are the
businesses, schools, etc. found under
the Places option on the MENU
screen ( Enter destination by ). See
page 56.
Polygon - Colored areas on the map
screen denoting parks, schools, etc.
See Map Screen “features” for a list
of the assigned colors. See page 56.
Reminder - Automatic “pop-up”
Calendar message. See Calendar on
page 84.
Security Code - Code needed to
activate the navigation system or
audio system. See Entering the
Security Code on page 118.
Unverified Streets - These streets have
not been verified for turn restrictions,
one-way, etc. They are shown in light
brown on the map. Unverified streets
may be missing from the map, shown
in the wrong location, or have an
incorrect name or address range.
Vehicle Speed Sensor - Provides speed
signal to the navigation system for
moving the VP icon on the map.
Page 158 of 176
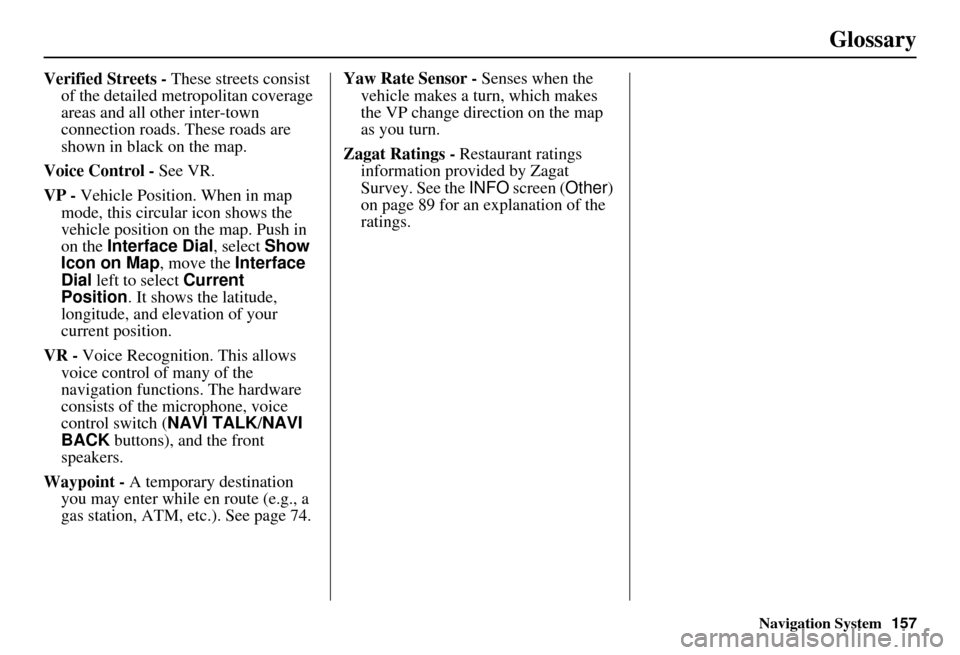
Navigation System157
Glossary
Verified Streets - These streets consist
of the detailed metropolitan coverage
areas and all other inter-town
connection roads. These roads are
shown in black on the map.
Voice Control - See VR.
VP - Vehicle Position. When in map
mode, this circular icon shows the
vehicle position on the map. Push in
on the Interface Dial , select Show
Icon on Map , move the Interface
Dial left to select Current
Position . It shows the latitude,
longitude, and elevation of your
current position.
VR - Voice Recognition. This allows
voice control of many of the
navigation functions. The hardware
consists of the microphone, voice
control switch ( NAVI TALK/NAVI
BACK buttons), and the front
speakers.
Waypoint - A temporary destination you may enter while en route (e.g., a
gas station, ATM, etc.). See page 74. Yaw Rate Sensor -
Senses when the
vehicle makes a turn, which makes
the VP change direction on the map
as you turn.
Zagat Ratings - Restaurant ratings information prov ided by Zagat
Survey. See the INFO screen ( Other)
on page 89 for an explanation of the
ratings.