navigation Acura RDX 2014 Navigation Manual
[x] Cancel search | Manufacturer: ACURA, Model Year: 2014, Model line: RDX, Model: Acura RDX 2014Pages: 260, PDF Size: 10.9 MB
Page 43 of 260
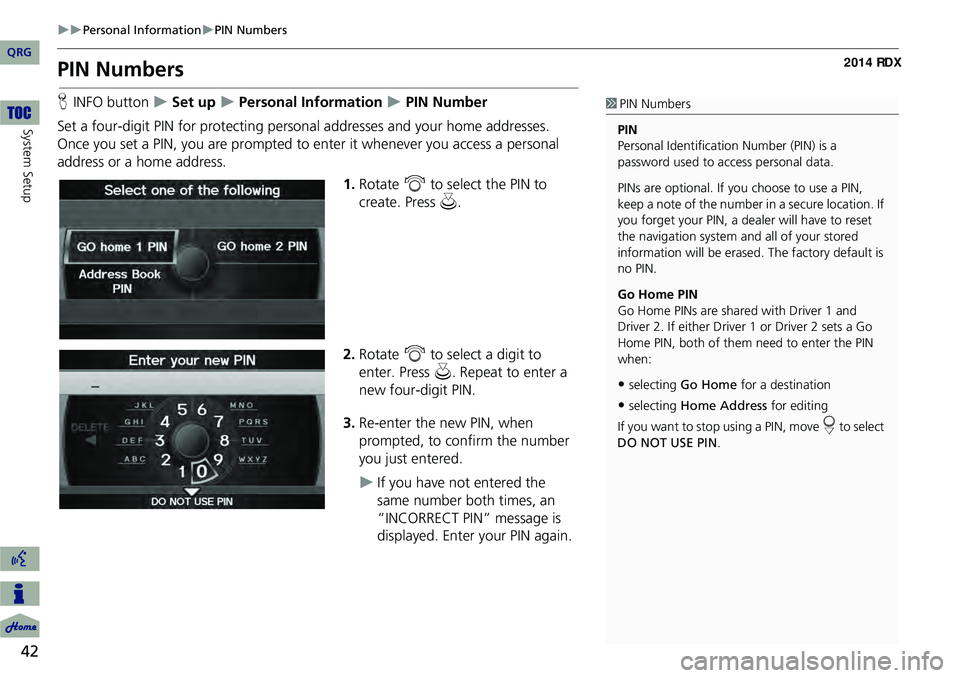
42
Personal InformationPIN Numbers
System Setup
PIN Numbers
HINFO button Set up Personal Information PIN Number
Set a four-digit PIN for protecting pers onal addresses and your home addresses.
Once you set a PIN, you are prompted to enter it whenever you access a personal
address or a home address.
1.Rotate i to select the PIN to
create. Press u.
2. Rotate i to select a digit to
enter. Press u. Repeat to enter a
new four-digit PIN.
3. Re-enter the new PIN, when
prompted, to confirm the number
you just entered.
If you have not entered the
same number both times, an
“INCORRECT PIN” message is
displayed. Enter your PIN again.
1PIN Numbers
PIN
Personal Identification Number (PIN) is a
password used to access personal data.
PINs are optional. If you choose to use a PIN,
keep a note of the number in a secure location. If
you forget your PIN, a dealer will have to reset
the navigation system a nd all of your stored
information will be erased . The factory default is
no PIN.
Go Home PIN
Go Home PINs are shared with Driver 1 and
Driver 2. If either Driver 1 or Driver 2 sets a Go
Home PIN, both of them need to enter the PIN
when:
•selecting Go Home for a destination
•selecting Home Address for editing
If you want to stop using a PIN, move
r to select
DO NOT USE PIN .
QRG
Page 44 of 260
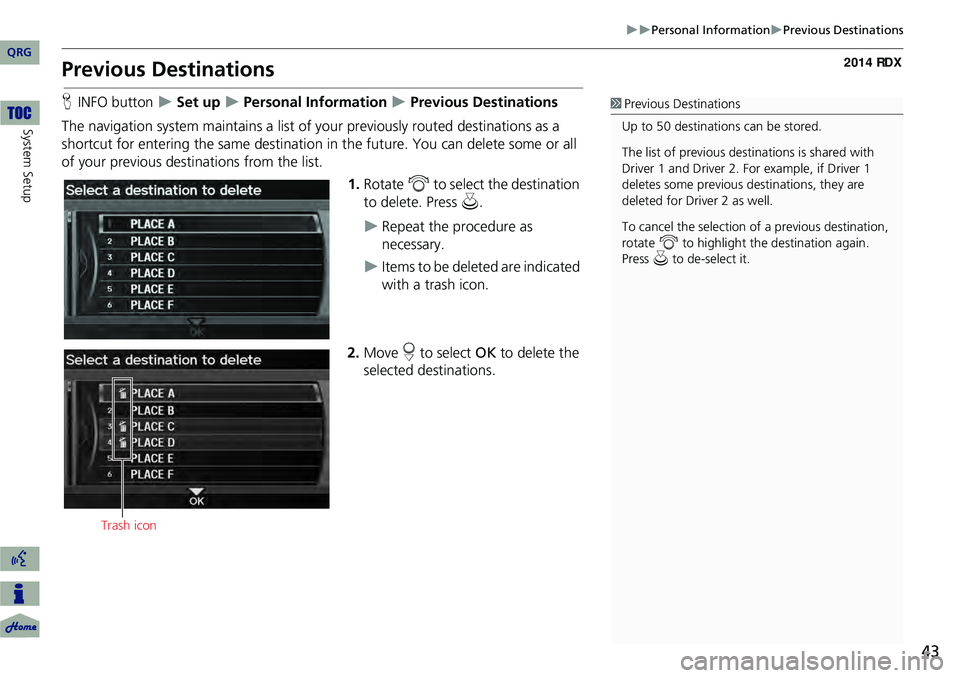
43
Personal InformationPrevious Destinations
Previous Destinations
HINFO button Set up Personal Information Previous Destinations
The navigation system maintains a list of your previously routed destinations as a
shortcut for entering the same destination in the future. You can delete some or all
of your previous destinations from the list.
1.Rotate i to select the destination
to delete. Press u.
Repeat the procedure as
necessary.
Items to be deleted are indicated
with a trash icon.
2. Move r to select OK to delete the
selected destinations.
1 Previous Destinations
Up to 50 destinations can be stored.
The list of previous dest inations is shared with
Driver 1 and Driver 2. Fo r example, if Driver 1
deletes some previous destinations, they are
deleted for Driver 2 as well.
To cancel the selection of a previous destination,
rotate i to highlight the destination again.
Press u to de-select it.
Trash icon
QRG
Sys tem Setup
Page 49 of 260
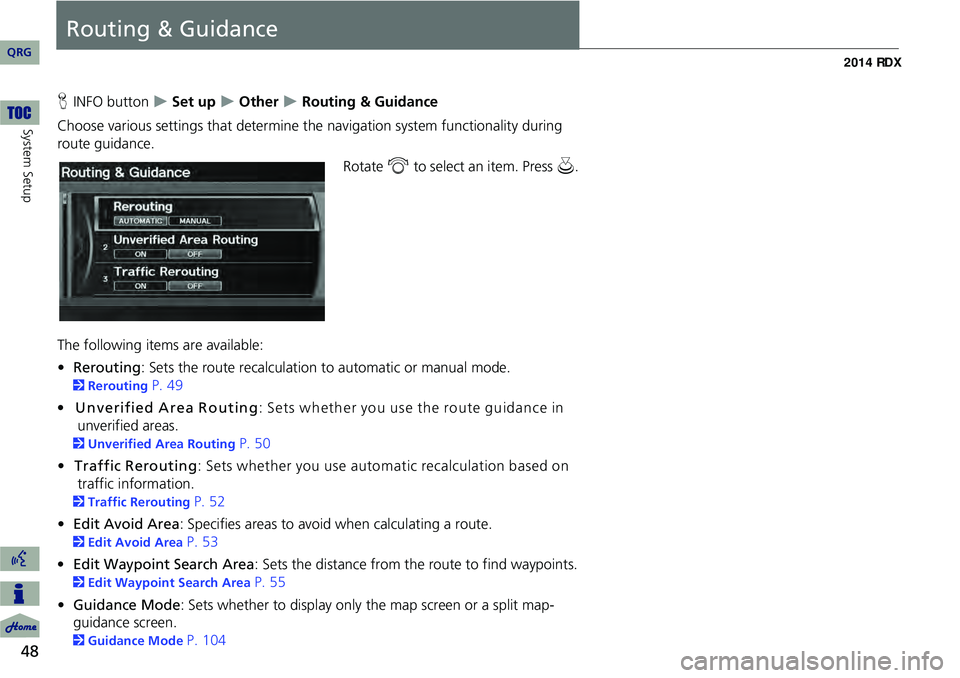
48
System Setup
Routing & Guidance
HINFO button Set up Other Routing & Guidance
Choose various settings that determine th e navigation system functionality during
route guidance.
Rotate i to select an item. Press u .
The following item s are available:
• Rerouting : Sets the route recalculation to automatic or manual mode.
2Rerouting P. 49
• Unverified Area Routing : Sets whether you use the route guidance in
unverified areas.
2 Unverified Area Routing P. 50
• Traffic Rerouting : Sets whether you use automatic recalculation based on
traffic information.
2 Traffic Rerouting P. 52
• Edit Avoid Area : Specifies areas to avoid when calculating a route.
2Edit Avoid Area P. 53
• Edit Waypoint Search Area : Sets the distance from the route to find waypoints.
2Edit Waypoint Search Area P. 55
• Guidance Mode : Sets whether to display only the map screen or a split map-
guidance screen.
2 Guidance Mode P. 104
QRG
Page 51 of 260
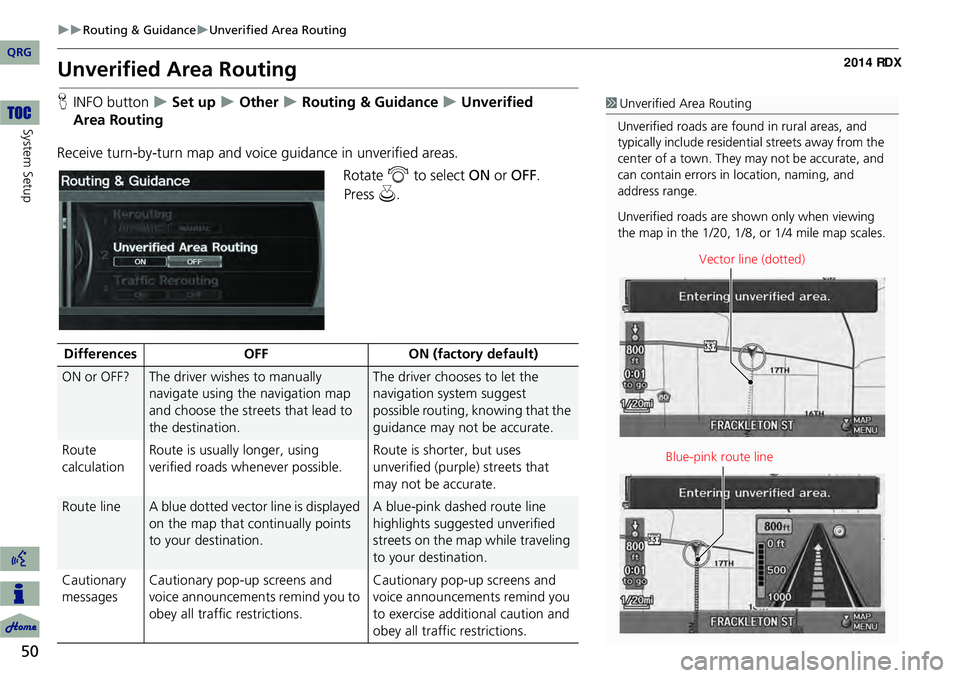
50
Routing & GuidanceUnverified Area Routing
System Setup
Unverified Area Routing
HINFO button Set up Other Routing & Guidance Unverified
Receive turn-by-turn map and voice guidance in unverified areas. Rotate i to select ON or OFF. 1Unverified Area Routing
Unverified roads are found in rural areas, and
typically include residential streets away from the
center of a town. They may not be accurate, and
can contain errors in location, naming, and
address range.
Unverified roads are s hown only when viewing
the map in the 1/20, 1/8, or 1/4 mile map scales.
Vector line (dotted)
Blue-pink route line
Differences OFFON (factory default)
ON or OFF?The driver wishes to manually
navigate using the navigation map
and choose the streets that lead to
the destination.The driver chooses to let the
navigation system suggest
possible routing, knowing that the
guidance may not be accurate.
Route
calculation Route is usually longer, using
verified roads whenever possible. Route is shorter, but uses
unverified (purple) streets that
may not be accurate.
Route lineA blue dotted vector line is displayed
on the map that continually points
to your destination.A blue-pink dashed route line
highlights suggested unverified
streets on the map while traveling
to your destination.
Cautionary
messages Cautionary pop-up screens and
voice announcements remind you to
obey all traffic restrictions. Cautionary pop-up screens and
voice announcements remind you
to exercise additional caution and
obey all traffic restrictions.
QRG
Pr
ess u .
Area R
outin g
Page 57 of 260
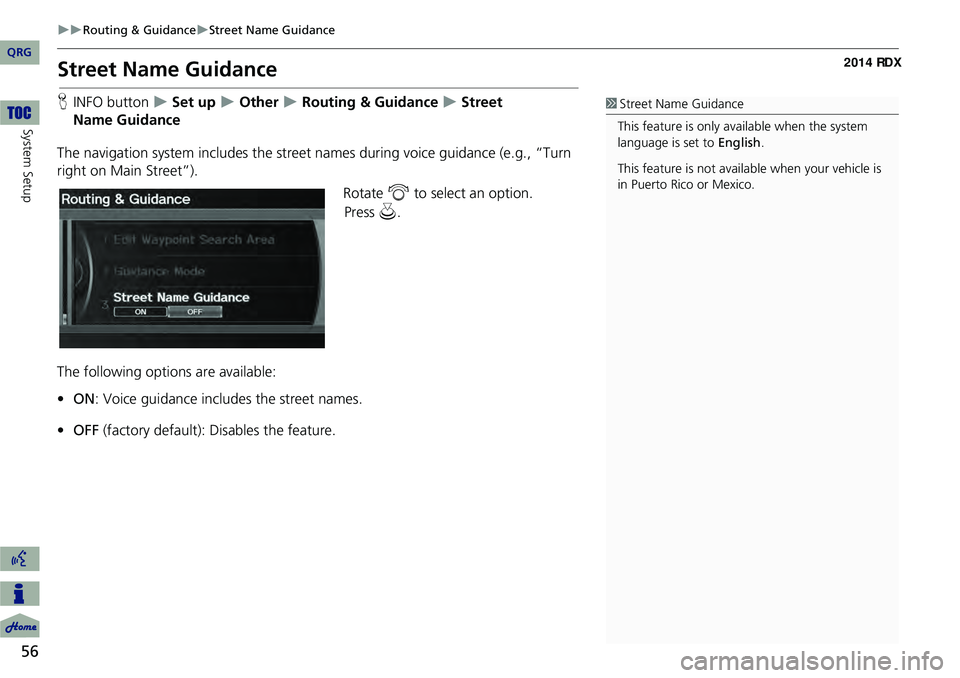
56
Routing & GuidanceStreet Name Guidance
System Setup
Street Name Guidance
HINFO button Set up Other Routing & Guidance Street
The navigation system includes the street names during voice guidance (e.g., “Turn
right on Main Street”).
Rotate i to select an option.
The following options are available:
• ON : Voice guidance includes the street names.
• OFF (factory default): Disables the feature.1Street Name Guidance
This feature is only available when the system
language is set to English.
This feature is not availa ble when your vehicle is
in Puerto Rico or Mexico.
QRG
Pr ess u .
Name Guidance
Page 58 of 260
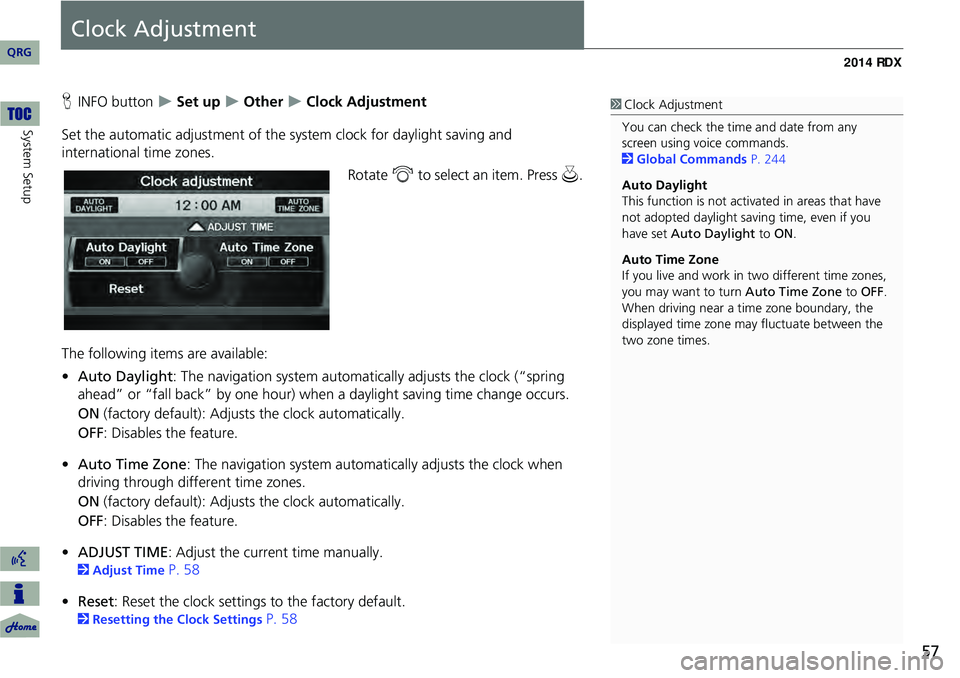
57
Clock Adjustment
HINFO button Set up Other Clock Adjustment
Set the automatic adjustment of the sy stem clock for daylight saving and
international time zones.
Rotate i to select an item. Press u.
The following items are available:
• Auto Daylight : The navigation system automati cally adjusts the clock (“spring
ahead” or “fall back” by one hour) when a daylight saving time change occurs.
ON (factory default): Adjusts the clock automatically.
OFF : Disables the feature.
• Auto Time Zone : The navigation syst em automatically adju sts the clock when
driving through different time zones.
ON (factory default): Adjusts the clock automatically.
OFF : Disables the feature.
• ADJUST TIME : Adjust the current time manually.
2Adjust Time P. 58
• Reset : Reset the clock settings to the factory default.
2Resetting the Clock Settings P. 58
1Clock Adjustment
You can check the time and date from any
screen using voice commands.
2 Global Commands P. 244
Auto Daylight
This function is not activated in areas that have
not adopted daylight saving time, even if you
have set Auto Daylight to ON .
Auto Time Zone
If you live and work in two different time zones,
you may want to turn Auto Time Zone to OFF.
When driving near a time zone boundary, the
displayed time zone ma y fluctuate between the
two zone times.
QRG
Sys tem Setup
Page 61 of 260
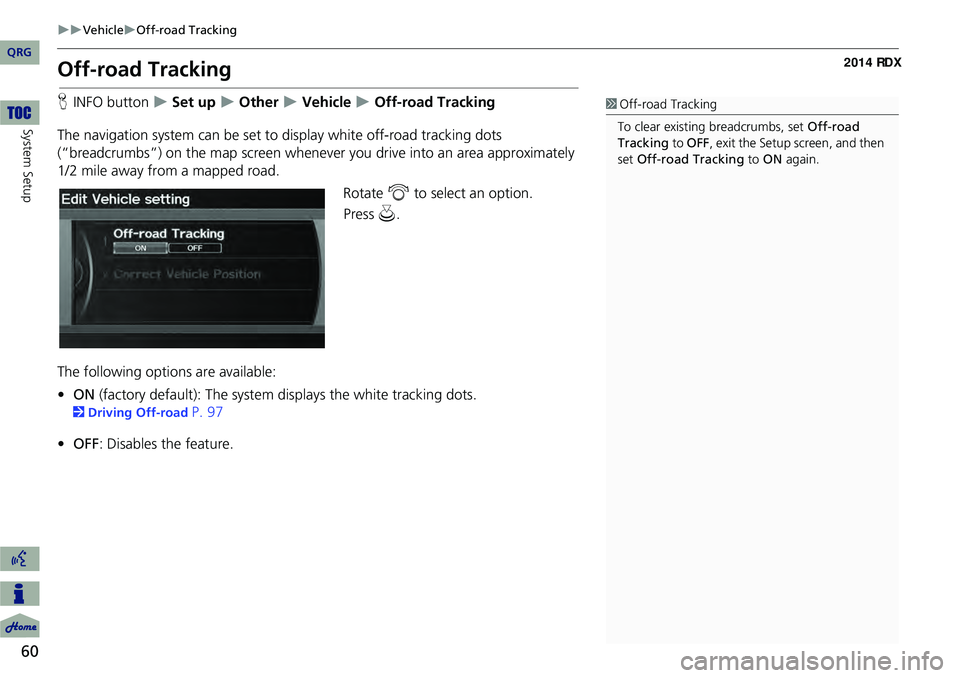
60
VehicleOff-road Tracking
System Setup
Off-road Tracking
HINFO button Set up Other Vehicle Off-road Tracking
The navigation system can be set to display white off-road tracking dots
(“breadcrumbs”) on the map screen whenever you drive into an area approximately
1/2 mile away from a mapped road.
Rotate i to select an option.
The following options are available:
• ON (factory default): The system displays the white tracking dots.
2Driving Off-road P. 97
• OFF : Disables the feature.
1Off-road Tracking
To clear existing breadcrumbs, set Off-road
Tracking to OFF, exit the Setup screen, and then
set Off-road Tracking to ON again.
QRG
Press u .
Page 63 of 260
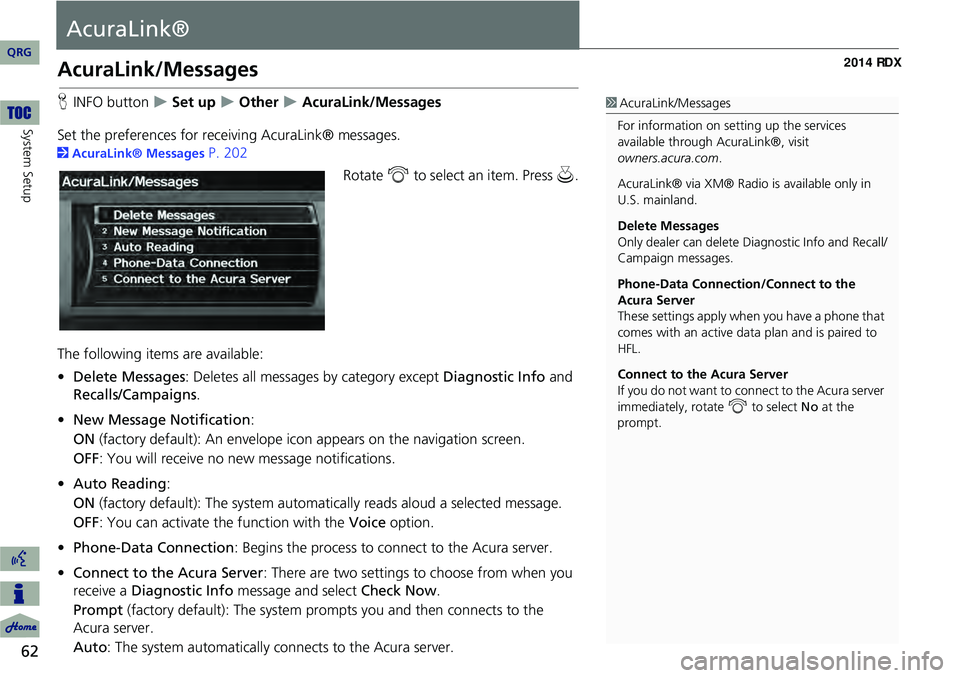
62
System Setup
AcuraLink®
AcuraLink/Messages
HINFO button Set up Other AcuraLink/Messages
Set the preferences for rece iving AcuraLink® messages.
2AcuraLink® Messages P. 202
Rotate i to select an item. Press u .
The following item s are available:
• Delete Messages : Deletes all messages by category except Diagnostic Info and
Recalls/Campaigns .
• New Message Notification :
ON (factory default): An envelope icon appears on the navigation screen.
OFF : You will receive no new message notifications.
• Auto Reading :
ON (factory default): The system automa tically reads aloud a selected message.
OFF : You can activate th e function with the Voice option.
• Phone-Data Connection : Begins the process to connect to the Acura server.
• Connect to the Acura Server: There are two settings to choose from when you
receive a Diagnostic Info message and select Check Now.
Prompt (factory default): The system prompts you and then connects to the
Acura server.
Auto: The system automa tically connects to the Acura server.
1AcuraLink/Messages
For information on setting up the services
available through AcuraLink®, visit .
AcuraLink® via XM® Radio is available only in
U.S. mainland.
Delete Messages
Only dealer can delete Di agnostic Info and Recall/
Campaign messages.
Phone-Data Connection/Connect to the
Acura Server
These settings apply when you have a phone that
comes with an active data plan and is paired to
HFL.
Connect to the Acura Server
If you do not want to c onnect to the Acura server
immediately, rotate i to select No at the
prompt.
owners.acura.com
QRG
Page 68 of 260
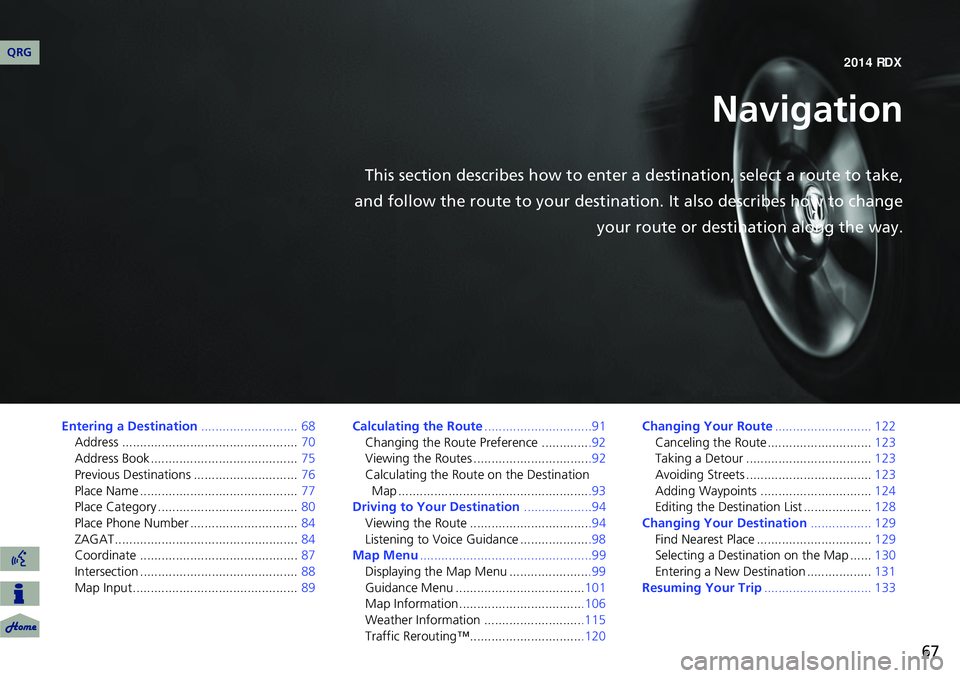
67
Navigation
This section describes how to enter a destination, select a route to take,
and follow the route to your destination. It also describes how to change your route or destination along the way.
Entering a Destination........................... 68
Address ................................................. 70
Address Book ......................................... 75
Previous Destinations ............................. 76
Place Name ............................................ 77
Place Category ....................................... 80
Place Phone Number .............................. 84
ZAGAT................................................... 84
Coordinate ............................................ 87
Intersection ............................................ 88
Map Input.............................................. 89Calculating the Route
..............................91
Changing the Route Preference ..............92
Viewing the Routes .................................92
Calculating the Route on the Destination Map ......................................................93
Driving to Your Destination ...................94
Viewing the Route ..................................94
Listening to Voice Guidance ....................98
Map Menu ................................................99
Displaying the Map Menu .......................99
Guidance Menu .................................... 101
Map Information ...................................106
Weather Information ............................115
Traffic Rerouting™................................120 Changing Your Route
........................... 122
Canceling the Route............................. 123
Taking a Detour ................................... 123
Avoiding Streets ................................... 123
Adding Waypoints ............................... 124
Editing the Destination List ................... 128
Changing Your Destination ................. 129
Find Nearest Place ................................ 129
Selecting a Destination on the Map ...... 130
Entering a New Destination .................. 131
Resuming Your Trip .............................. 133
QRG 2014 RDX
Page 69 of 260
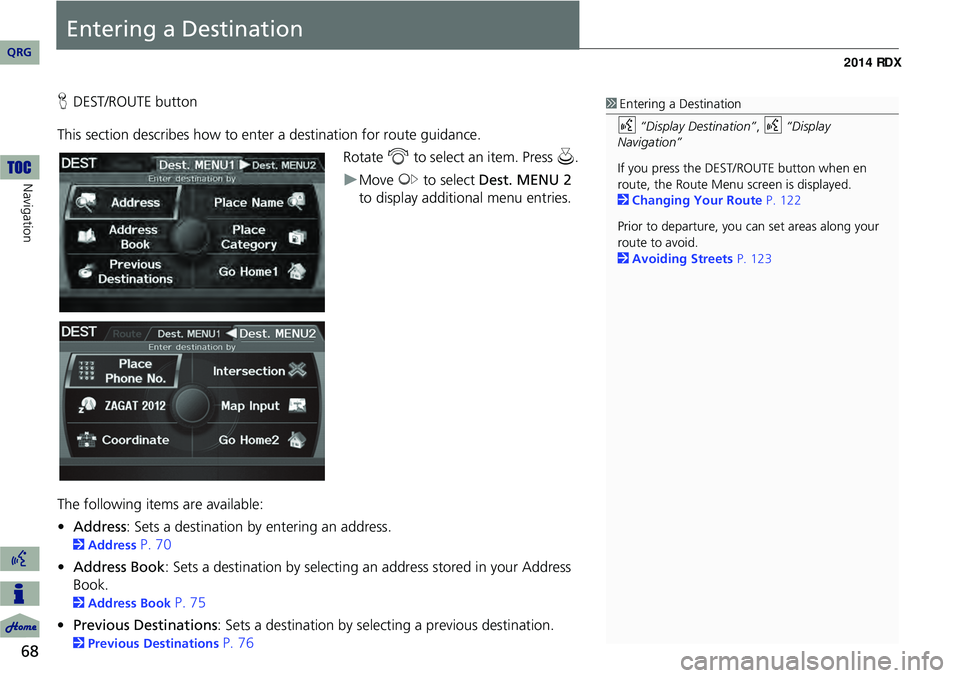
68
Navigation
Entering a Destination
HDEST/ROUTE button
This section describes how to enter a destination for route guidance. Rotate i to select an item. Press u .
Move y to select Dest. MENU 2
to display additional menu entries.
The following item s are available:
• Address : Sets a destination by entering an address.
2Address P. 70
• Address Book: Sets a destination by selecting an address stored in your Address
Book.
2 Address Book P. 75
• Previous Destinations : Sets a destination by selecting a previous destination.
2Previous Destinations P. 76
1Entering a Destination
d “Display Destination” , d “Display
Navigation”
If you press the DEST /ROUTE button when en
route, the Route Menu sc reen is displayed.
2 Changing Your Route P. 122
Prior to departure, you can set areas along your
route to avoid.
2 Avoiding Streets P. 123
QRG