remote control Acura RDX 2014 Navigation Manual
[x] Cancel search | Manufacturer: ACURA, Model Year: 2014, Model line: RDX, Model: Acura RDX 2014Pages: 260, PDF Size: 10.9 MB
Page 1 of 260
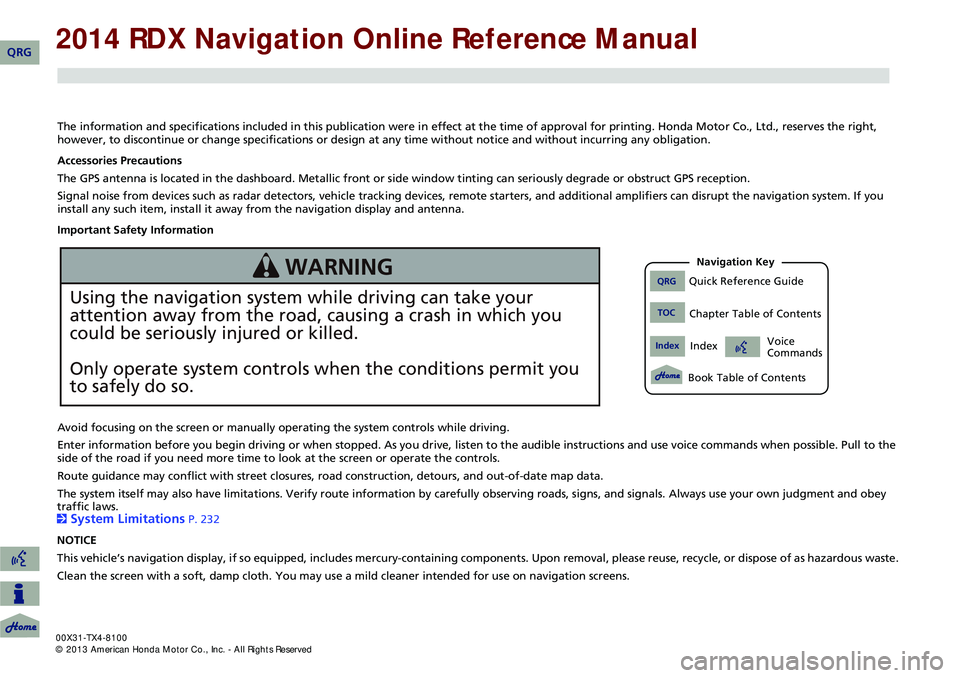
The information and specifications included in this publication were in effect at the time of approval for printing. Honda Motor Co., Ltd., reserves the right,
however, to discontinue or change specifications or design at any time without notice and without incurring any obligation.
Accessories Precautions
The GPS antenna is located in the dashboard. Metallic front or side window tinting can seriously degrade or obstruct GPS recept ion.
Signal noise from devices such as radar detectors, vehicle tracking devices, remote starters, and additional amplifiers can dis rupt the navigation system. If you
install any such item, install it away from the navigation display and antenna.
Important Safety Information
Avoid focusing on the screen or manually operating the system controls while driving.
Enter information before you begin driving or when stopped. As yo u drive, listen to the audible instructions and use voice commands when possible. Pull to the
side of the road if you need more time to look at the screen or operate the controls.
Route guidance may conflict with street closures, road construction, detours, and out-of-date map data.
The system itself may also have limitations. Verify route info rmation by carefully observing roads, signs, and signals. Always use your own judgment and obey
traffic laws.
2
System Limitations P. 232
NOTICE
This vehicle’s navigation display, if so equipped, includes mercury-containing compone nts. Upon removal, please reuse, recycle, or dispose of as hazardous waste.
Clean the screen with a soft, damp cloth. You may us e a mild cleaner intended for use on navigation screens.
Using the navigation system while driving can take your
attention away from the road, causing a crash in which you
could be seriously injured or killed.
Only operate system controls when the conditions permit you
to safely do so.
WARNING QRGQuick Reference Guide
IndexIndex
Book Table of Contents
TOCChapter Table of Contents
Navigation Key
Voice
Commands
QRG
Page 2 of 260
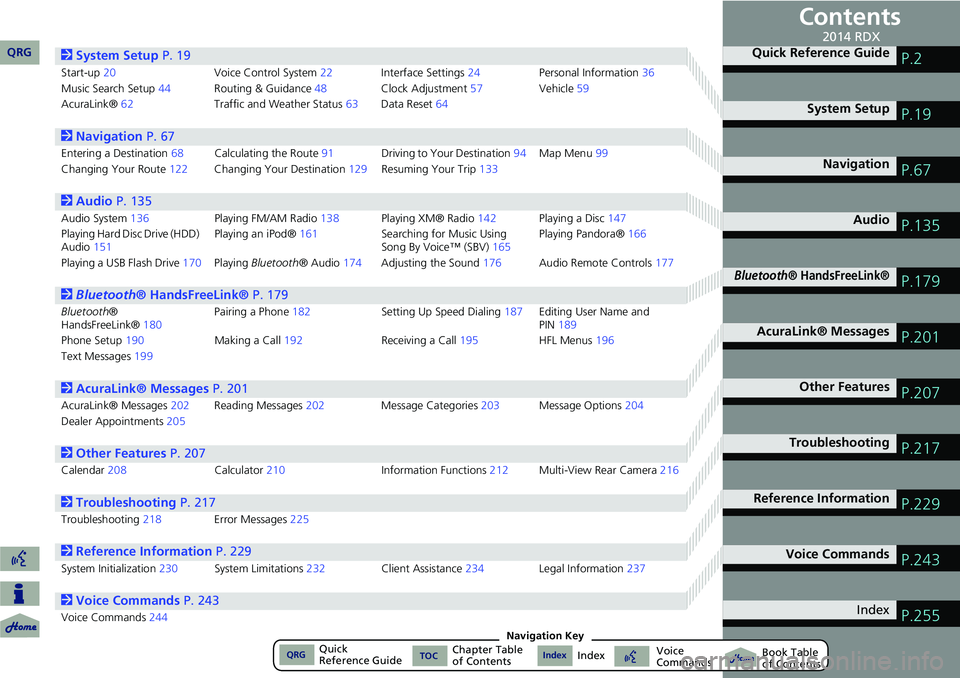
Contents
2System Setup P. 19
Start-up20 Voice Control System22Interface Settings 24Personal Information 36
Music Search Setup 44Routing & Guidance 48Clock Adjustment 57Vehicle59
AcuraLink® 62 Traffic and Weather Status 63Data Reset 64
2Navigation P. 67
Entering a Destination 68Calculating the Rout e91 Driving to Your Destination 94Map Menu 99
Changing Your Route 122Changing Your Destination 129Resuming Your Trip 133
2Audio P. 135
Audio System 136 Playing FM/AM Radio 138Playing XM® Radio 142Playing a Disc 147
Playing Hard Disc Drive (HDD)
Audio 151 Playing an iPod®
161Searching for Music Using
Song By Voice™ (SBV) 165Playing Pandora®
166
Playing a USB Flash Drive 170Playing Bluetooth ® Audio174Adjusting the Sound 176Audio Remote Controls 177
2Bluetooth® HandsFreeLink® P. 179
Bluetooth ®
HandsFreeLink® 180Pairing a Phone
182 Setting Up Speed Dialing187Editing User Name and
PIN189
Phone Setup 190 Making a Call192 Receiving a Call195 HFL Menus196
Text Messages 199
2AcuraLink® Messages P. 201
AcuraLink® Messages 202Reading Messages 202 Message Categories 203Message Options 204
Dealer Appointments 205
2Other Features P. 207
Calendar208 Calculator210 Information Functions212 Multi-View Rear Camera 216
2Troubleshooting P. 217
Troubleshooting218Error Messages 225
2Reference Information P. 229
System Initialization230System Limitations 232Client Assistance 234Legal Information 237
2Voice Commands P. 243
Voice Commands244
Quick Reference GuideP.2
System SetupP.19
NavigationP.67
AudioP.135
Bluetooth® HandsFreeLink®P.179
AcuraLink® MessagesP.201
Other FeaturesP.207
TroubleshootingP.217
Reference InformationP.229
Voice CommandsP.243
IndexP.255
QRG2014 RDX
QRGQuick
Reference GuideIndexIndex Book Table
of ContentsTOCChapter Table
of ContentsVoice
CommandsNavigation Key
Page 136 of 260
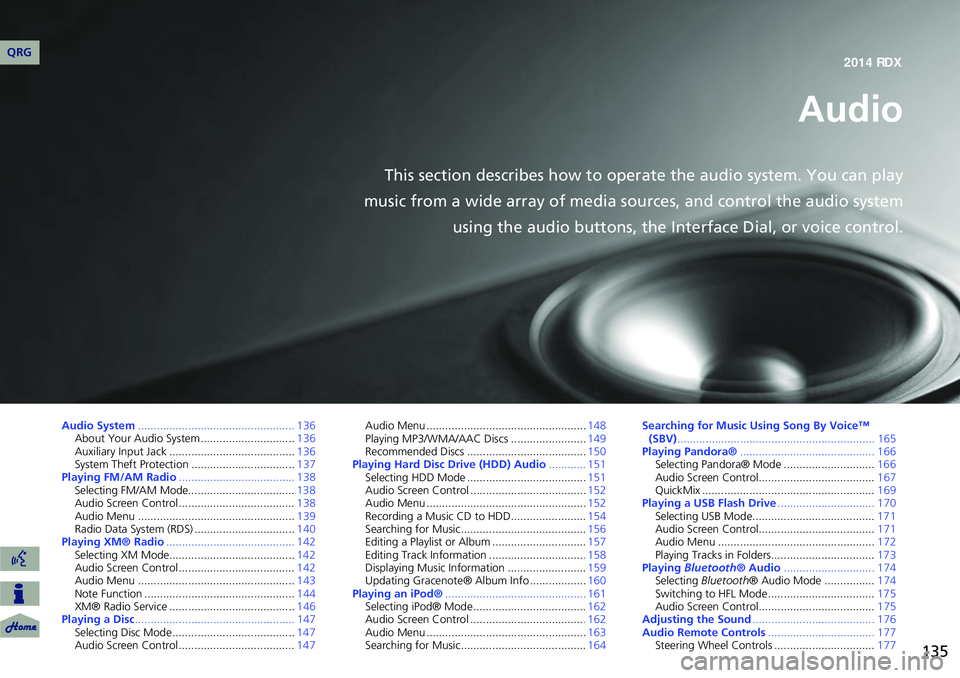
135
Audio
This section describes how to operate the audio system. You can play
music from a wide array of media s ources, and control the audio system
using the audio buttons, the Interface Dial, or voice control.
Audio System .................................................. 136
About Your Audio System .............................. 136
Auxiliary Input Jack ......... .......................... .....136
System Theft Protection ................................. 137
Playing FM/AM Radio ..................................... 138
Selecting FM/AM Mode.................................. 138
Audio Screen Control ..................................... 138
Audio Menu .................................................. 139
Radio Data System (RDS) ................................ 140
Playing XM® Radio ......................................... 142
Selecting XM Mode........................................ 142
Audio Screen Control ..................................... 142
Audio Menu .................................................. 143
Note Function ................................................ 144
XM® Radio Service ........................................ 146
Playing a Disc ................................................... 147
Selecting Disc Mode ....................................... 147
Audio Screen Control ..................................... 147Audio Menu ...................................................
148
Playing MP3/WMA/AAC Discs ........................ 149
Recommended Discs ...................................... 150
Playing Hard Disc Drive (HDD) Audio ............ 151
Selecting HDD Mode ...................................... 151
Audio Screen Control ..................................... 152
Audio Menu ................................................... 152
Recording a Music CD to HDD........................ 154
Searching for Music........................................ 156
Editing a Playlist or Album .............................. 157
Editing Track Information .............................. . 158
Displaying Music Information ......................... 159
Updating Gracenote® Album Info .................. 160
Playing an iPod® ............................................. 161
Selecting iPod® Mode .................................... 162
Audio Screen Control .................................... . 162
Audio Menu ................................................... 163
Searching for Music........................................ 164Searching for Music Using Song By Voice™
(SBV) ............................................................... 165
Playing Pandora® ........................................... 166
Selecting Pandora® Mode ............................. 166
Audio Screen Control..................................... 167
QuickMix ....................................................... 169
Playing a USB Flash Drive ............................... 170
Selecting USB Mode....................................... 171
Audio Screen Control..................................... 171
Audio Menu .................................................. 172
Playing Tracks in Folders................................. 173
Playing Bluetooth ® Audio............................. 174
Selecting Bluetooth ® Audio Mode ................ 174
Switching to HFL Mode .................................. 175
Audio Screen Control..................................... 175
Adjusting the Sound ....................................... 176
Audio Remote Controls .................................. 177
Steering Wheel Controls ................................ 177
QRG2014 RDX
Page 137 of 260
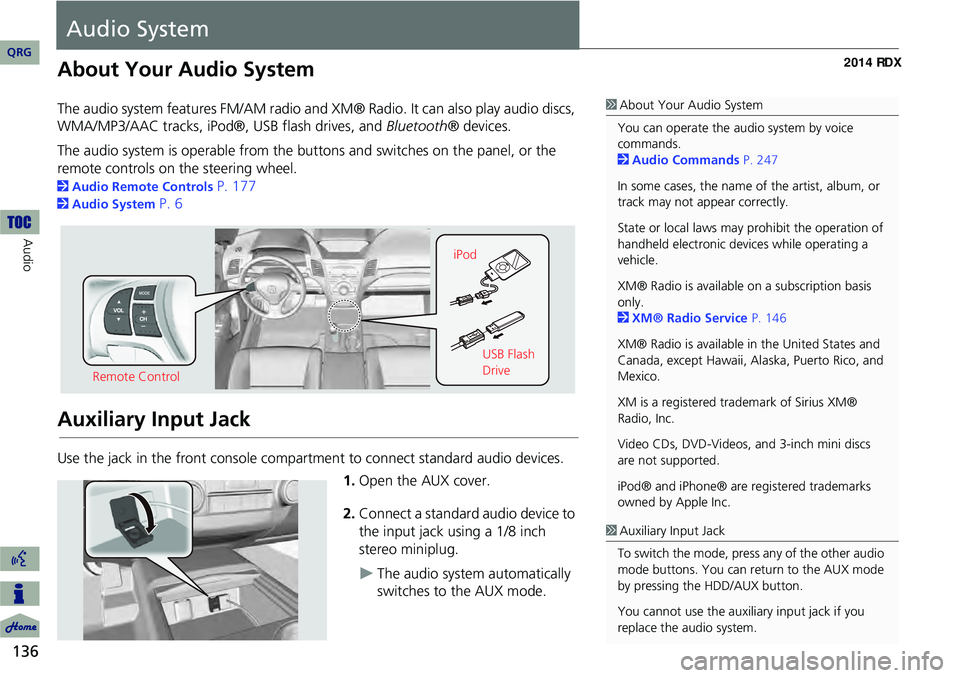
136
Audio
Audio System
About Your Audio System
The audio system features FM/AM radio and XM® Radio. It can also play audio discs,
WMA/MP3/AAC tracks, iPod®, USB flash drives, and Bluetooth® devices.
The audio system is operable from the buttons and switches on the panel, or the
remote controls on the steering wheel.
2 Audio Remote Controls P. 177
2Audio System P. 6
Auxiliary Input Jack
Use the jack in the front console compartment to connect standard audio devices.
1.Open the AUX cover.
2. Connect a standard audio device to
the input jack using a 1/8 inch
stereo miniplug.
The audio system automatically
switches to the AUX mode.
1About Your Audio System
You can operate the audio system by voice
commands.
2 Audio Commands P. 247
In some cases, the name of the artist, album, or
track may not appear correctly.
State or local laws may prohibit the operation of
handheld electronic devices while operating a
vehicle.
XM® Radio is available on a subscription basis
only.
2 XM® Radio Service P. 146
XM® Radio is available in the United States and
Canada, except Hawaii, Al aska, Puerto Rico, and
Mexico.
XM is a registered trademark of Sirius XM®
Radio, Inc.
Video CDs, DVD-Videos, and 3-inch mini discs
are not supported.
iPod® and iPhone® are registered trademarks
owned by Apple Inc.
Remote Control iPod
USB Flash
Drive
1Auxiliary Input Jack
To switch the mode, press any of the other audio
mode buttons. You can return to the AUX mode
by pressing the HDD/AUX button.
You cannot use the auxili ary input jack if you
replace the audio system.
QRG
Page 178 of 260
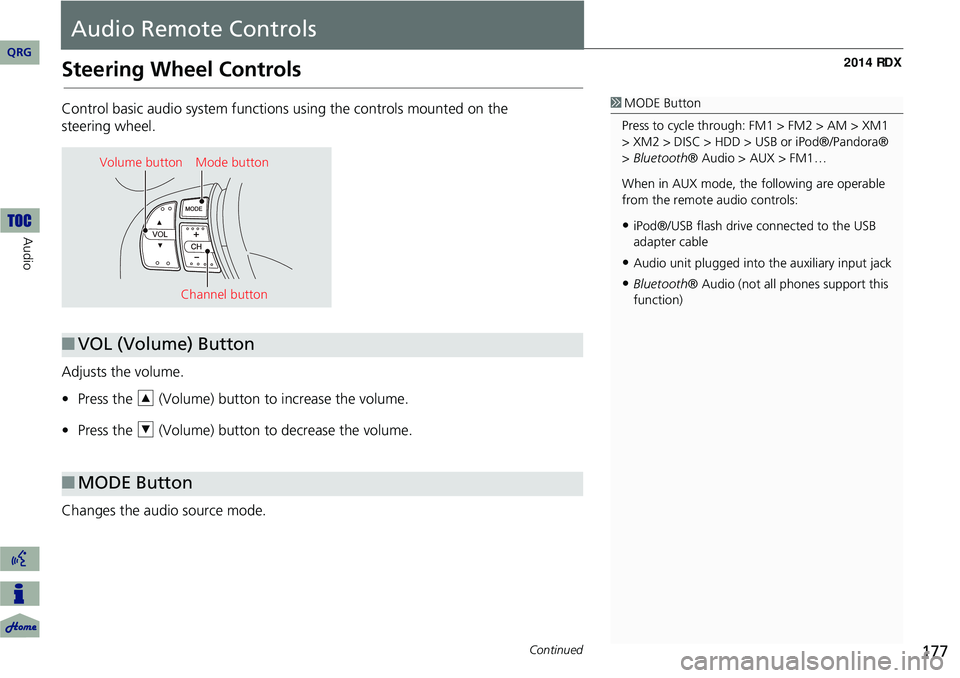
177
Audio Remote Controls
Steering Wheel Controls
Control basic audio system functions using the controls mounted on the
steering wheel.
Adjusts the volume.
•Press the R (Volume) button to increase the volume.
• Press the U (Volume) button to decrease the volume.
Changes the audio source mode.1 MODE Button
Press to cycle through: FM1 > FM2 > AM > XM1
> XM2 > DISC > HDD > USB or iPod®/Pandora®
> Bluetooth ® Audio > AUX > FM1…
When in AUX mode, the following are operable
from the remote audio controls:
•iPod®/USB flash drive connected to the USB
adapter cable
•Audio unit plugged into th e auxiliary input jack
•Bluetooth® Audio (not all phones support this
function)
Volume button Mode button
Channel button
■VOL (Volume) Button
■MODE Button
Continued
QRG
Au dio
Page 179 of 260
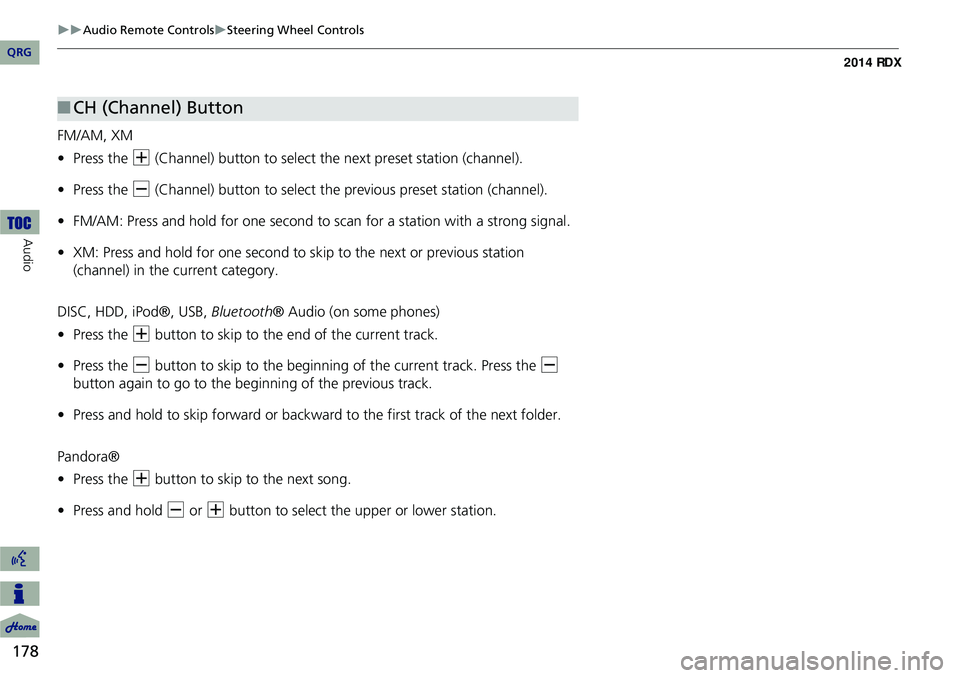
178
Audio Remote ControlsSteering Wheel Controls
Audio
FM/AM, XM
•Press the N (Channel) button to select the next preset station (channel).
• Press the B (Channel) button to select the previous preset station (channel).
• FM/AM: Press and hold for one second to scan for a station with a strong signal.
• XM: Press and hold for one second to skip to the next or previous station
(channel) in the current category.
DISC, HDD, iPod®, USB, Bluetooth® Audio (on some phones)
• Press the N button to skip to the end of the current track.
• Press the B button to skip to the beginning of the current track. Press the B
button again to go to the beginning of the previous track.
• Press and hold to skip forward or backward to the first track of the next folder.
Pandora®
• Press the N button to skip to the next song.
• Press and hold B or N button to select the upper or lower station.
■CH (Channel) Button
QRG
Page 181 of 260
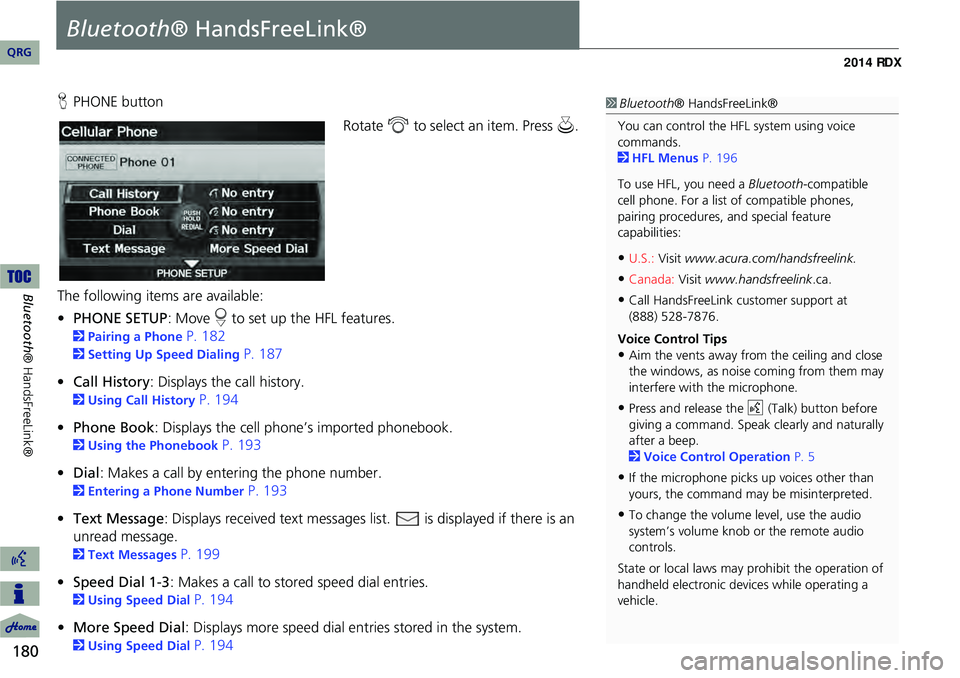
180
Bluetooth® HandsFreeLink®
Bluetooth® HandsFreeLink®
HPHONE button
Rotate i to select an item. Press u .
The following item s are available:
• PHONE SETUP : Move r to set up the HFL features.
2 Pairing a Phone P. 182
2Setting Up Speed Dialing P. 187
• Call History : Displays the call history.
2Using Call History P. 194
• Phone Book : Displays the cell phone’s imported phonebook.
2Using the Phonebook P. 193
• Dial: Makes a call by entering the phone number.
2 Entering a Phone Number P. 193
• Text Message : Displays received text messages list. is displayed if there is an
unread message.
2 Text Messages P. 199
• Speed Dial 1-3 : Makes a call to stored speed dial entries.
2Using Speed Dial P. 194
• More Speed Dial : Displays more speed dial en tries stored in the system.
2Using Speed Dial P. 194
1Bluetooth ® HandsFreeLink®
You can control the HFL system using voice
commands.
2 HFL Menus P. 196
To use HFL, you need a Bluetooth-compatible
cell phone. For a list of compatible phones,
pairing procedures, and special feature
capabilities:
•U.S.: Visit www.acura.com/handsfreelink.
•Canada: Visit www.handsfreelink .ca.
•Call HandsFreeLink customer support at
(888) 528-7876.
Voice Control Tips
•Aim the vents away from the ceiling and close
the windows, as noise coming from them may
interfere with the microphone.
•Press and release the d (Talk) button before
giving a command. Speak clearly and naturally
after a beep.
2 Voice Control Operation P. 5
•If the microphone picks up voices other than
yours, the command may be misinterpreted.
•To change the volume level, use the audio
system’s volume knob or the remote audio
controls.
State or local laws may prohibit the operation of
handheld electronic devices while operating a
vehicle.
QRG
Page 256 of 260
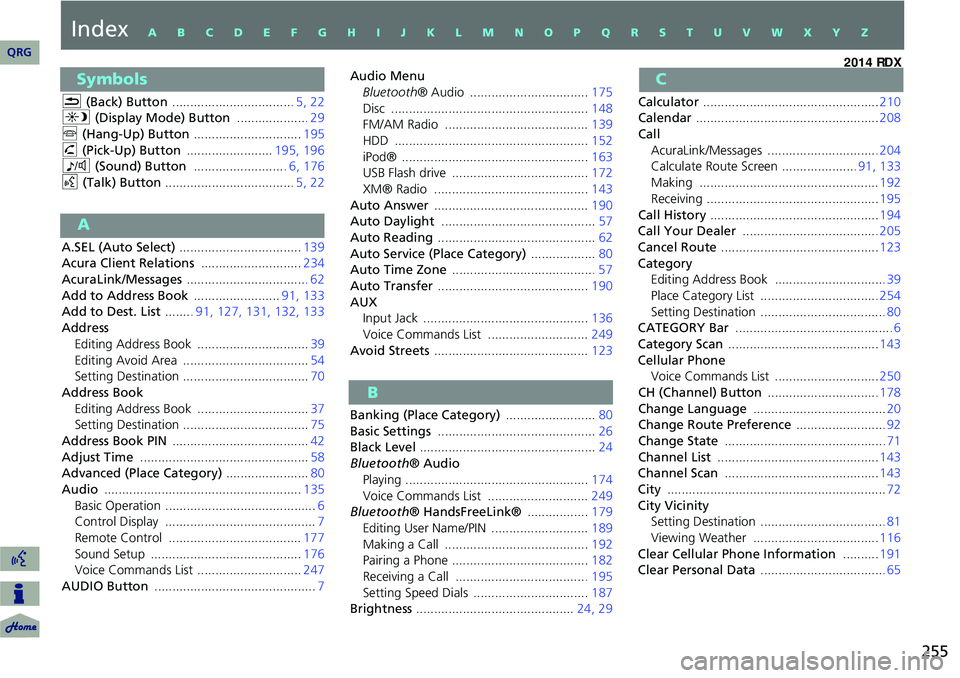
255
Index
Symbols
K (Back) Button .................................. 5, 22
a (Display Mode) Button .................... 29
j (Hang-Up) Button .............................. 195
h (Pick-Up) Button ........................195, 196
8 (Sound) Button ......................... . 6, 176
d (Talk) Button .................................... 5, 22
A
A.SEL (Auto Select) .................................. 139
Acura Client Relations ............................234
AcuraLink/Messages .................................. 62
Add to Address Book ........................91, 133
Add to Dest. List ........ 91, 127, 131, 132, 133
Address Editing Address Book ............................... 39
Editing Avoid Area ................................... 54
Setting Destination ................................... 70
Address Book Editing Address Book ............................... 37
Setting Destination ................................... 75
Address Book PIN ...................................... 42
Adjust Time ............................................... 58
Advanced (Place Category) .......................80
Audio ....................................................... 135
Basic Operation .......................................... 6
Control Display .......................................... 7
Remote Control ..................................... 177
Sound Setup .......................................... 176
Voice Commands List ............................. 247
AUDIO Button ............................................. 7Audio Menu
Bluetooth ® Audio ................................. 175
Disc ....................................................... 148
FM/AM Radio ........................................ 139
HDD ...................................................... 152
iPod® .................................................... 163
USB Flash drive ...................................... 172
XM® Radio ........................................... 143
Auto Answer ........................................... 190
Auto Daylight ........................................... 57
Auto Reading ............................................ 62
Auto Service (Place Category) ..................80
Auto Time Zone ........................................ 57
Auto Transfer .......................................... 190
AUX
Input Jack .............................................. 136
Voice Commands List ............................ 249
Avoid Streets ........................................... 123
B
Banking (Place Category) .........................80
Basic Settings ............................................ 26
Black Level ................................................. 24
Bluetooth ® Audio
Playing ................................................... 174
Voice Commands List ............................ 249
Bluetooth ® HandsFreeLink® .................179
Editing User Name/PIN ........................... 189
Making a Call ........................................ 192
Pairing a Phone ...................................... 182
Receiving a Call .................................... . 195
Setting Speed Dials ................................ 187
Brightness ............................................ 24, 29
C
Calculator ................................................. 210
Calendar ................................................... 208
Call AcuraLink/Messages ............................... 204
Calculate Route Screen ..................... 91, 133
Making .................................................. 192
Receiving ................................................ 195
Call History ............................................... 194
Call Your Dealer ...................................... 205
Cancel Route ............................................ 123
Category
Editing Address Book .............................. . 39
Place Category List ................................. 254
Setting Destination .................................. . 80
CATEGORY Bar ............................................ 6
Category Scan .......................................... 143
Cellular Phone
Voice Commands List ............................. 250
CH (Channel) Button ............................... 178
Change Language ..................................... 20
Change Route Preference ......................... 92
Change State ............................................ . 71
Channel List ............................................. 143
Channel Scan ........................................... 143
City ............................................................. 72
City Vicinity Setting Destination .................................. . 81
Viewing Weather ................................... 116
Clear Cellular Phone Information ..........191
Clear Personal Data .................................. . 65
QRG
A B C D E F G H I J K L M N O P Q R S T U V W X Y Z