reset Acura RDX 2014 Navigation Manual
[x] Cancel search | Manufacturer: ACURA, Model Year: 2014, Model line: RDX, Model: Acura RDX 2014Pages: 260, PDF Size: 10.9 MB
Page 2 of 260
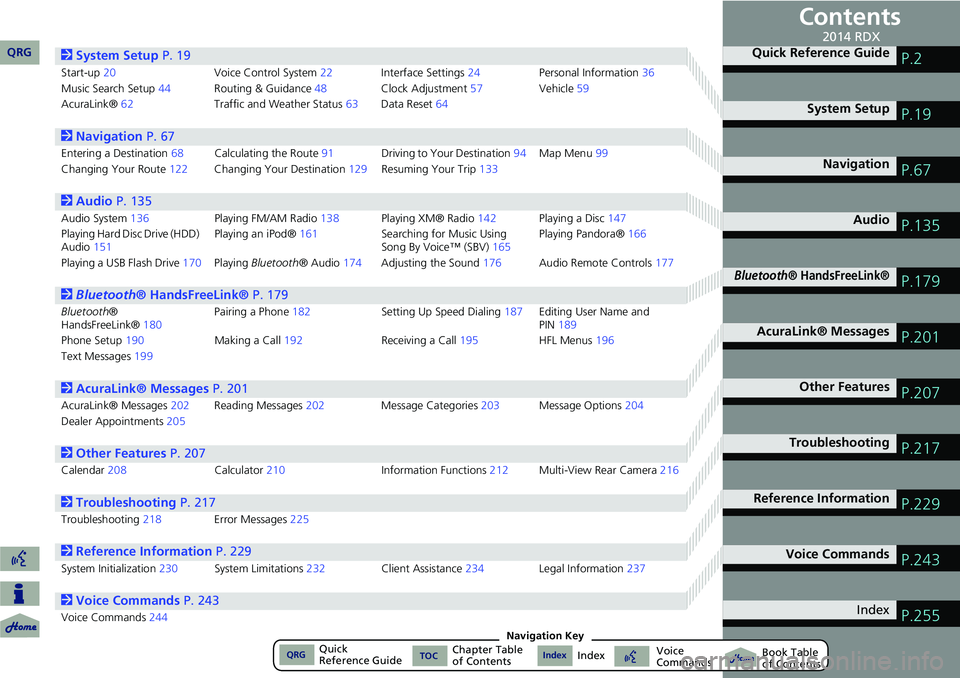
Contents
2System Setup P. 19
Start-up20 Voice Control System22Interface Settings 24Personal Information 36
Music Search Setup 44Routing & Guidance 48Clock Adjustment 57Vehicle59
AcuraLink® 62 Traffic and Weather Status 63Data Reset 64
2Navigation P. 67
Entering a Destination 68Calculating the Rout e91 Driving to Your Destination 94Map Menu 99
Changing Your Route 122Changing Your Destination 129Resuming Your Trip 133
2Audio P. 135
Audio System 136 Playing FM/AM Radio 138Playing XM® Radio 142Playing a Disc 147
Playing Hard Disc Drive (HDD)
Audio 151 Playing an iPod®
161Searching for Music Using
Song By Voice™ (SBV) 165Playing Pandora®
166
Playing a USB Flash Drive 170Playing Bluetooth ® Audio174Adjusting the Sound 176Audio Remote Controls 177
2Bluetooth® HandsFreeLink® P. 179
Bluetooth ®
HandsFreeLink® 180Pairing a Phone
182 Setting Up Speed Dialing187Editing User Name and
PIN189
Phone Setup 190 Making a Call192 Receiving a Call195 HFL Menus196
Text Messages 199
2AcuraLink® Messages P. 201
AcuraLink® Messages 202Reading Messages 202 Message Categories 203Message Options 204
Dealer Appointments 205
2Other Features P. 207
Calendar208 Calculator210 Information Functions212 Multi-View Rear Camera 216
2Troubleshooting P. 217
Troubleshooting218Error Messages 225
2Reference Information P. 229
System Initialization230System Limitations 232Client Assistance 234Legal Information 237
2Voice Commands P. 243
Voice Commands244
Quick Reference GuideP.2
System SetupP.19
NavigationP.67
AudioP.135
Bluetooth® HandsFreeLink®P.179
AcuraLink® MessagesP.201
Other FeaturesP.207
TroubleshootingP.217
Reference InformationP.229
Voice CommandsP.243
IndexP.255
QRG2014 RDX
QRGQuick
Reference GuideIndexIndex Book Table
of ContentsTOCChapter Table
of ContentsVoice
CommandsNavigation Key
Page 5 of 260
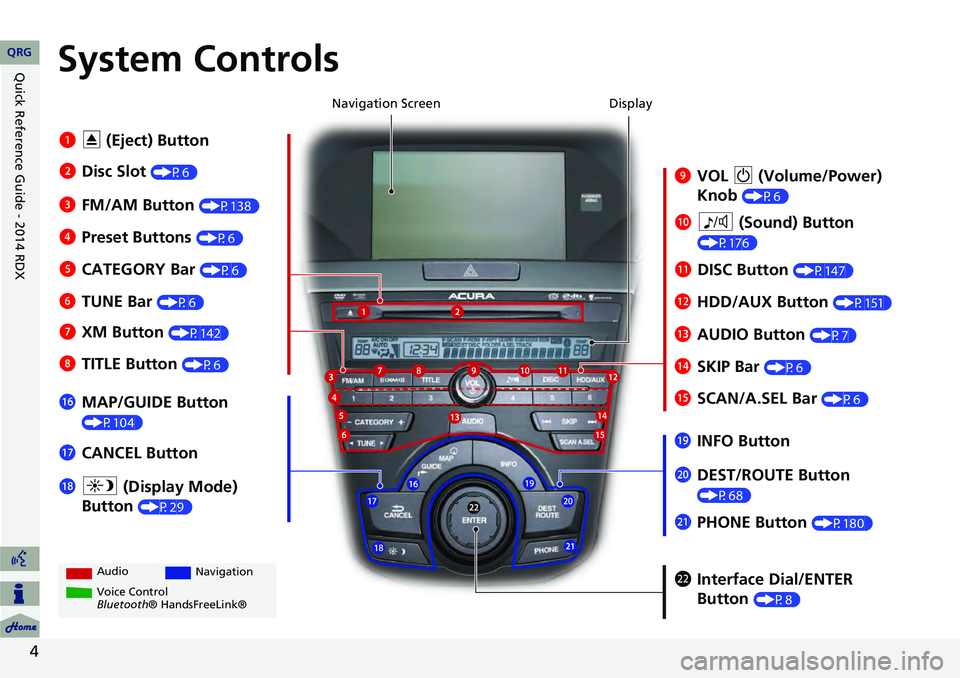
4
System Controls
9VOL 9 (Volume/Power)
Knob
(P6)
Display
la
8 (Sound) Button
(P176)
lcHDD/AUX Button (P151)
3FM/AM Button (P138)
1E (Eject) Button
4 Preset Buttons
(P6)
6TUNE Bar (P6)
ldAUDIO Button (P7)7XM Button (P142)
lbDISC Button (P147)
lgMAP/GUIDE Button
(P104)
lhCANCEL Button
mcInterface Dial/ENTER
Button
(P8)
2Disc Slot (P6) Navigation Screen
Audio
Navigation
Voice Control
Bluetooth® HandsFreeLink®
8 TITLE Button (P6)
5CATEGORY Bar (P6)
lfSCAN/A.SEL Bar (P6)
ljINFO Button
ma DEST/ROUTE Button
(P68)lia (Display Mode)
Button
(P29)
mb PHONE Button (P180)
leSKIP Bar (P6)
QRG
Quick Reference Guide - 2014 RDX
Page 7 of 260
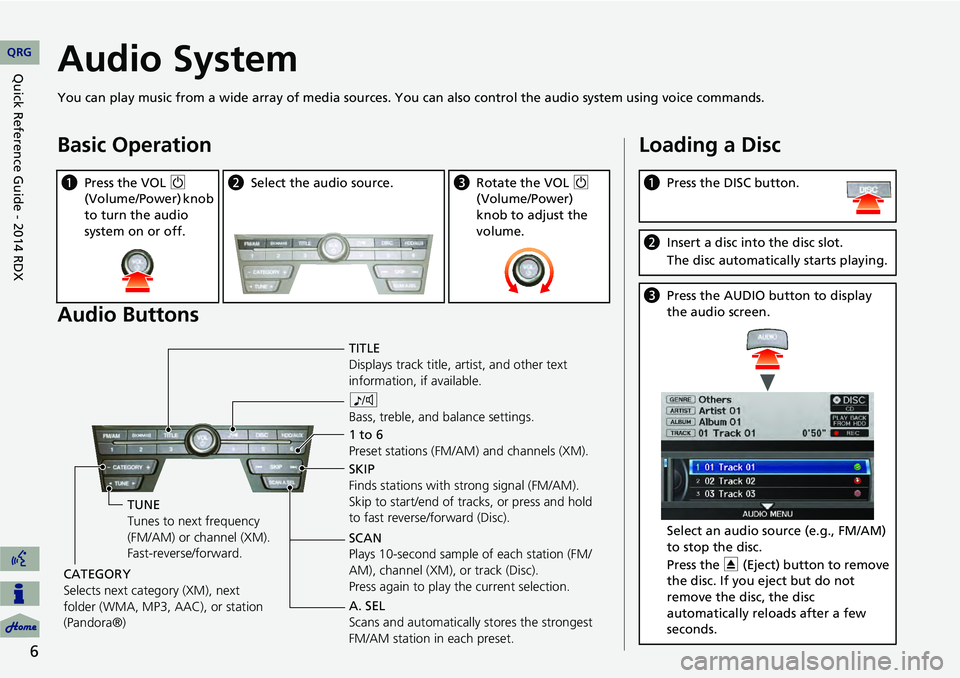
6
Audio System
You can play music from a wide array of media sources. You can also control the audio system using voice commands.
Basic Operation
Audio Buttons
aPress the VOL 9
(Volume/Power) knob
to turn the audio
system on or off.b Select the audio source.cRotate the VOL 9
(Volume/Power)
knob to adjust the
volume.
TITLE
Displays track title, artist, and other text
information, if available.
8
Bass, treble, and balance settings.
1 to 6
Preset stations (FM/AM) and channels (XM).
SKIP
Finds stations with strong signal (FM/AM).
Skip to start/end of tracks, or press and hold
to fast reverse/forward (Disc).
SCAN
Plays 10-second sample of each station (FM/
AM), channel (XM), or track (Disc).
Press again to play the current selection.
TUNE
Tunes to next frequency
(FM/AM) or channel (XM).
Fast-reverse/forward.
CATEGORY
Selects next category (XM), next
folder (WMA, MP3, AAC), or station
(Pandora®) A. SEL
Scans and automatically
stores the strongest
FM/AM station in each preset.
Loading a Disc
a Press the DISC button.
bInsert a disc into the disc slot.
The disc automatically starts playing.
cPress the AUDIO button to display
the audio screen.
Select an audio source (e.g., FM/AM)
to stop the disc.
Press the E (Eject) button to remove
the disc. If you eject but do not
remove the disc, the disc
automatically reloads after a few
seconds.
QRG
Quick Reference Guide - 2014 RDX
Page 8 of 260
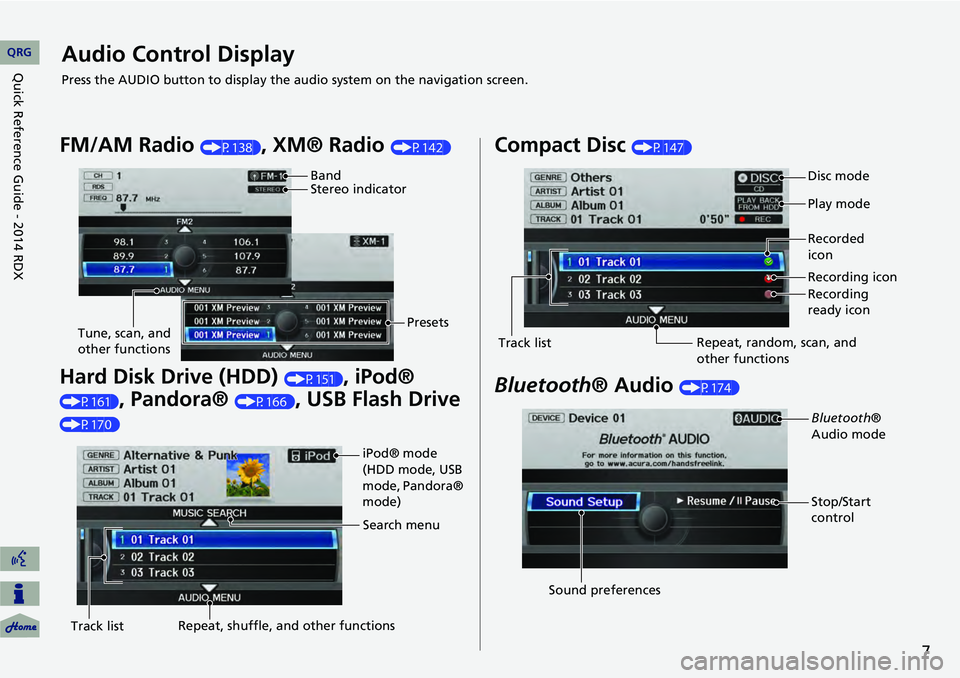
7
Audio Control Display
Press the AUDIO button to display the audio system on the navigation screen.
FM/AM Radio (P138), XM® Radio (P142)
Hard Disk Drive (HDD) (P151), iPod®
(P161), Pandora® (P166), USB Flash Drive
(P170)
Band
Stereo indicatorPresets
Tune, scan, and
other functions
iPod® mode
(HDD mode, USB
mode, Pandora®
mode)
Search menu
Track list Repeat, shuffle, and other functions
Compact Disc (P147)
Bluetooth
® Audio (P174)
Disc mode
Play mode
Recorded
icon
Recording icon
Recording
ready icon
Repeat, random, scan, and
other functions
Track list
Bluetooth®
Audio mode
Stop/Start
control
Sound preferences
QRG
Quick Reference Guide - 2014 RDX
Page 20 of 260
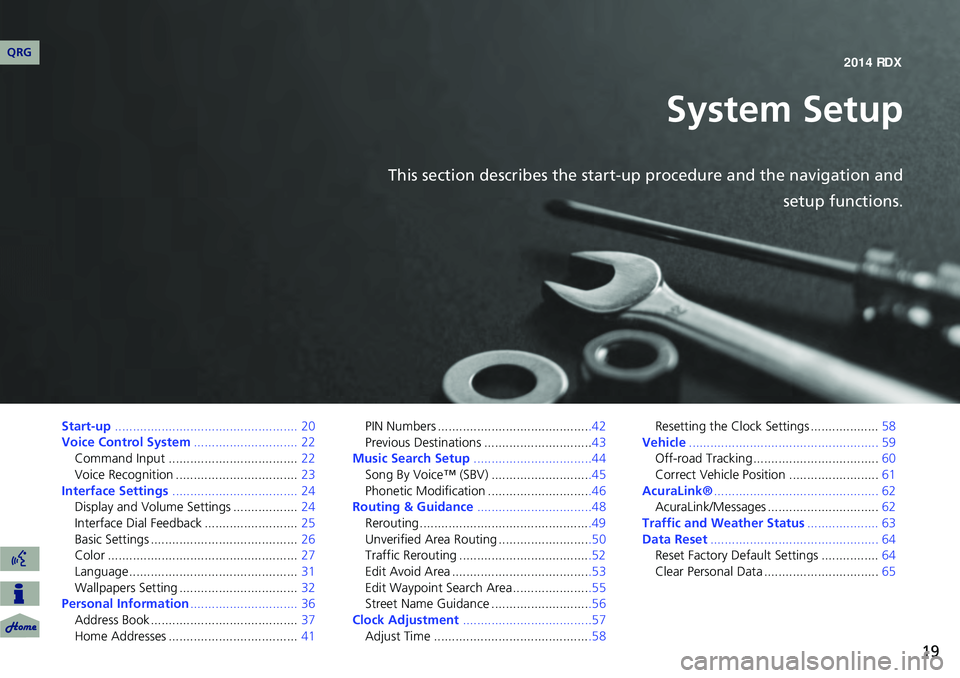
19
System Setup
This section describes the start-up procedure and the navigation andsetup functions.
Start-up................................................... 20
Voice Control System ............................. 22
Command Input .................................... 22
Voice Recognition .................................. 23
Interface Settings ................................... 24
Display and Volume Settings .................. 24
Interface Dial Feedback .......................... 25
Basic Settings ......................................... 26
Color ..................................................... 27
Language............................................... 31
Wallpapers Setting ................................. 32
Personal Information .............................. 36
Address Book ......................................... 37
Home Addresses .................................... 41PIN Numbers ...........................................42
Previous Destinations ..............................43
Music Search Setup .................................44
Song By Voice™ (SBV) ............................45
Phonetic Modification .............................46
Routing & Guidance ................................48
Rerouting................................................49
Unverified Area Routing ..........................50
Traffic Rerouting .....................................52
Edit Avoid Area .......................................53
Edit Waypoint Search Area ......................55
Street Name Guidance ............................56
Clock Adjustment ....................................57
Adjust Time ............................................58 Resetting the Clock Settings ...................
58
Vehicle ..................................................... 59
Off-road Tracking ................................... 60
Correct Vehicle Position ......................... 61
AcuraLink® .............................................. 62
AcuraLink/Messages ............................... 62
Traffic and Weather Status .................... 63
Data Reset ............................................... 64
Reset Factory Default Settings ................ 64
Clear Personal Data ................................ 65
QRG 2014 RDX
Page 43 of 260
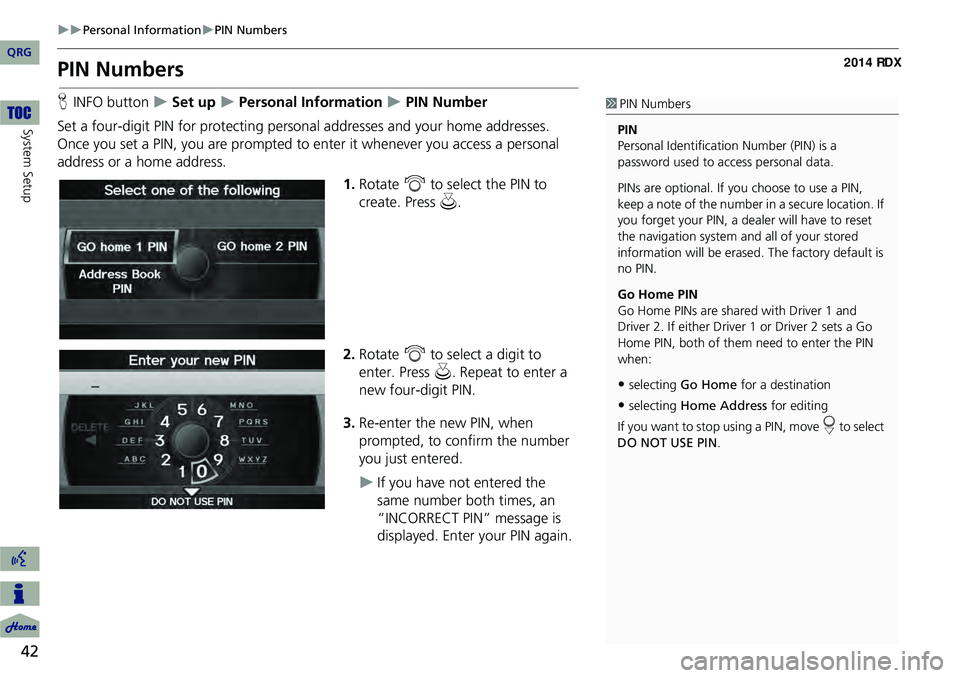
42
Personal InformationPIN Numbers
System Setup
PIN Numbers
HINFO button Set up Personal Information PIN Number
Set a four-digit PIN for protecting pers onal addresses and your home addresses.
Once you set a PIN, you are prompted to enter it whenever you access a personal
address or a home address.
1.Rotate i to select the PIN to
create. Press u.
2. Rotate i to select a digit to
enter. Press u. Repeat to enter a
new four-digit PIN.
3. Re-enter the new PIN, when
prompted, to confirm the number
you just entered.
If you have not entered the
same number both times, an
“INCORRECT PIN” message is
displayed. Enter your PIN again.
1PIN Numbers
PIN
Personal Identification Number (PIN) is a
password used to access personal data.
PINs are optional. If you choose to use a PIN,
keep a note of the number in a secure location. If
you forget your PIN, a dealer will have to reset
the navigation system a nd all of your stored
information will be erased . The factory default is
no PIN.
Go Home PIN
Go Home PINs are shared with Driver 1 and
Driver 2. If either Driver 1 or Driver 2 sets a Go
Home PIN, both of them need to enter the PIN
when:
•selecting Go Home for a destination
•selecting Home Address for editing
If you want to stop using a PIN, move
r to select
DO NOT USE PIN .
QRG
Page 58 of 260
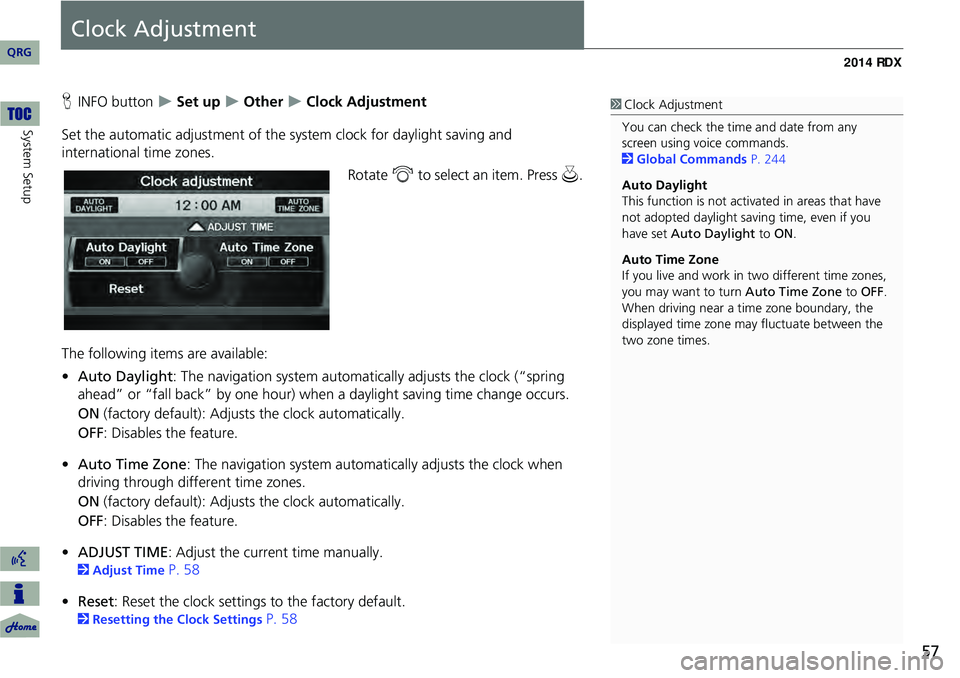
57
Clock Adjustment
HINFO button Set up Other Clock Adjustment
Set the automatic adjustment of the sy stem clock for daylight saving and
international time zones.
Rotate i to select an item. Press u.
The following items are available:
• Auto Daylight : The navigation system automati cally adjusts the clock (“spring
ahead” or “fall back” by one hour) when a daylight saving time change occurs.
ON (factory default): Adjusts the clock automatically.
OFF : Disables the feature.
• Auto Time Zone : The navigation syst em automatically adju sts the clock when
driving through different time zones.
ON (factory default): Adjusts the clock automatically.
OFF : Disables the feature.
• ADJUST TIME : Adjust the current time manually.
2Adjust Time P. 58
• Reset : Reset the clock settings to the factory default.
2Resetting the Clock Settings P. 58
1Clock Adjustment
You can check the time and date from any
screen using voice commands.
2 Global Commands P. 244
Auto Daylight
This function is not activated in areas that have
not adopted daylight saving time, even if you
have set Auto Daylight to ON .
Auto Time Zone
If you live and work in two different time zones,
you may want to turn Auto Time Zone to OFF.
When driving near a time zone boundary, the
displayed time zone ma y fluctuate between the
two zone times.
QRG
Sys tem Setup
Page 59 of 260
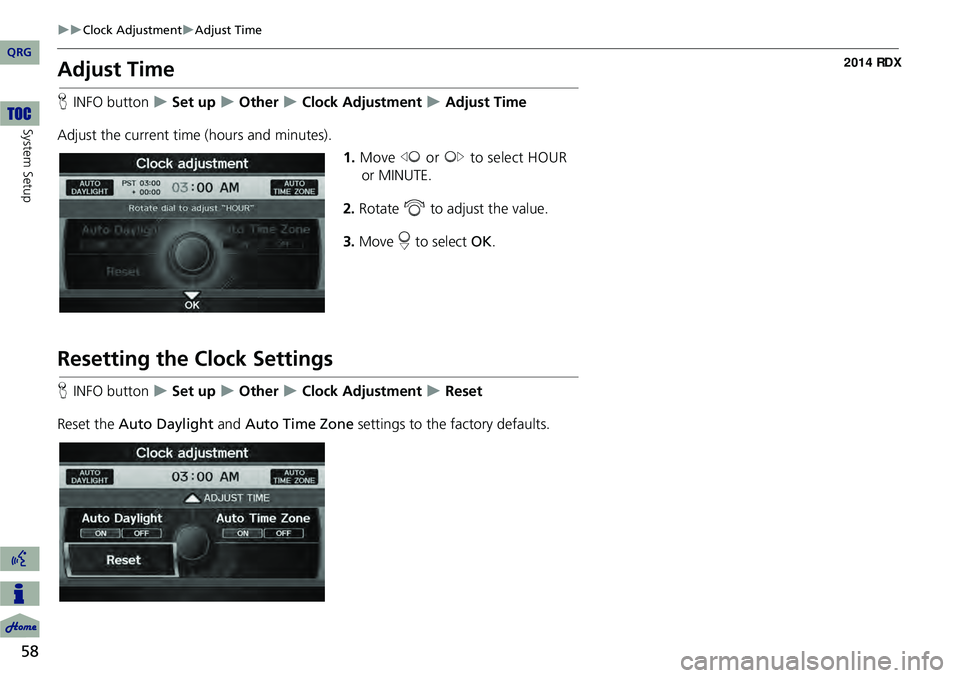
58
Clock AdjustmentAdjust Time
System Setup
Adjust Time
HINFO button Set up Other Clock Adjustment Adjust Time
Adjust the current time (hours and minutes). 1.Move w or y to select HOUR
or MINUTE.
2. Rotate i to adjust the value.
3. Move r to select OK.
Resetting the Clock Settings
HINFO button Set up Other Clock Adjustment Reset
Reset the Auto Daylight and Auto Time Zone settings to the factory defaults.
QRG
Page 65 of 260
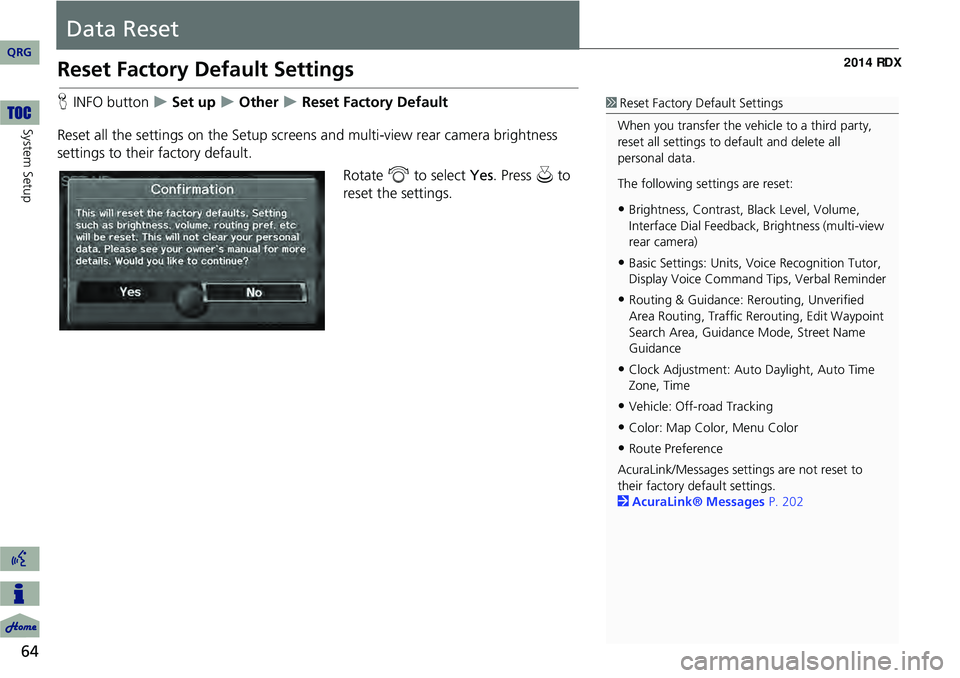
64
System Setup
Data Reset
Reset Factory Default Settings
HINFO button Set up Other Reset Factory Default
Reset all the settings on the Setup screens and multi-view rear camera brightness
settings to their factory default.
Rotate i to select Yes. Press u to
reset the settings.1 Reset Factory Default Settings
When you transfer the vehicle to a third party,
reset all settings to default and delete all
personal data.
The following settings are reset:
•Brightness, Contrast, Black Level, Volume,
Interface Dial Feedback, Brightness (multi-view
rear camera)
•Basic Settings: Units, Voice Recognition Tutor,
Display Voice Command Tips, Verbal Reminder
•Routing & Guidance: Rer outing, Unverified
Area Routing, Traf fic Rerouting, Edit Waypoint
Search Area, Guidance Mode, Street Name
Guidance
•Clock Adjustment: Auto Daylight, Auto Time
Zone, Time
•Vehicle: Off-road Tracking
•Color: Map Color, Menu Color
•Route Preference
AcuraLink/Messages settings are not reset to
their factory default settings.
2 AcuraLink® Messages P. 202
QRG
Page 66 of 260
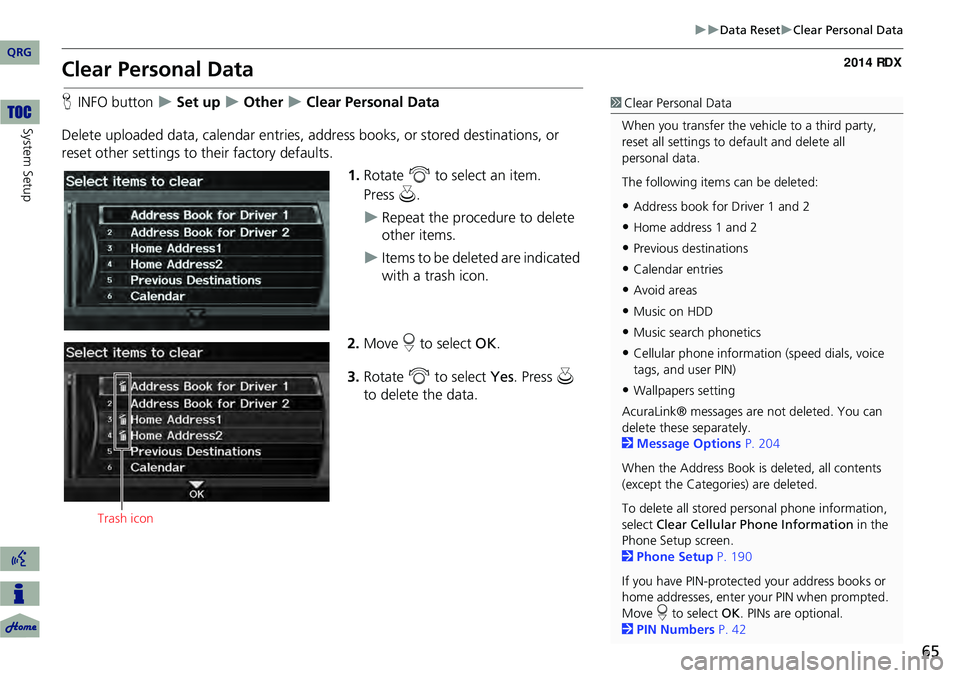
65
Data ResetClear Personal Data
Clear Personal Data
HINFO button Set up Other Clear Personal Data
Delete uploaded data, calendar entries, addr ess books, or stored destinations, or
reset other settings to their factory defaults.
1.Rotate i to select an item.
Repeat the procedure to delete
other items.
Items to be deleted are indicated
with a trash icon.
2. Move r to select OK.
3. Rotate i to select Yes. Press u
to delete the data.
1 Clear Personal Data
When you transfer the vehicle to a third party,
reset all settings to default and delete all
personal data.
The following item s can be deleted:
•Address book for Driver 1 and 2
•Home address 1 and 2
•Previous destinations
•Calendar entries
•Avoid areas
•Music on HDD
•Music search phonetics
•Cellular phone information (speed dials, voice
tags, and user PIN)
•Wallpapers setting
AcuraLink® messages ar e not deleted. You can
delete these separately.
2 Message Options P. 204
When the Address Book is deleted, all contents
(except the Categor ies) are deleted.
To delete all stored personal phone information,
select Clear Cellular Phone Information in the
Phone Setup screen.
2 Phone Setup P. 190
If you have PIN-protecte d your address books or
home addresses, enter your PIN when prompted.
Move r to select OK. PINs are optional.
2 PIN Numbers P. 42
Trash icon
QRG
System Setup
Pre ss u .