service Acura RDX 2014 Navigation Manual
[x] Cancel search | Manufacturer: ACURA, Model Year: 2014, Model line: RDX, Model: Acura RDX 2014Pages: 260, PDF Size: 10.9 MB
Page 3 of 260
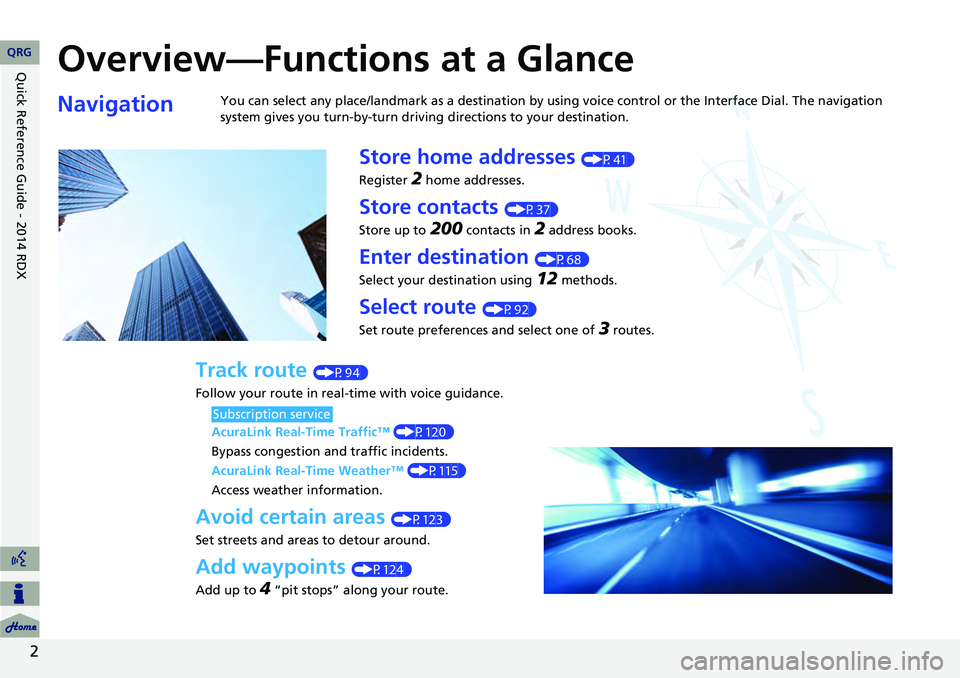
Quick Reference Guide - 2014 RDX
2
Overview—Functions at a Glance
NavigationYou can select any place/landmark as a destination by using voice control or the Interface Dial. The navigation
system gives you turn-by-turn driving directions to your destination.
Store home addresses (P41)
Register
2 home addresses.
Store contacts (P37)
Store up to
200 contacts in 2 address books.
Enter destination (P68)
Select your destination using
12 methods.
Select route (P92)
Set route preferences and select one of
3 routes.
Track route (P94)
Follow your route in real-time with voice guidance.
AcuraLink Real-Time Traffic™ (P120)
Bypass congestion an d traffic incidents.
AcuraLink Real-Time Weather™ (P115)
Access weather information.
Avoid certain areas (P123)
Set streets and areas to detour around.
Add waypoints (P124)
Add up to
4 “pit stops” along your route.
Subscription service
QRG
Page 16 of 260
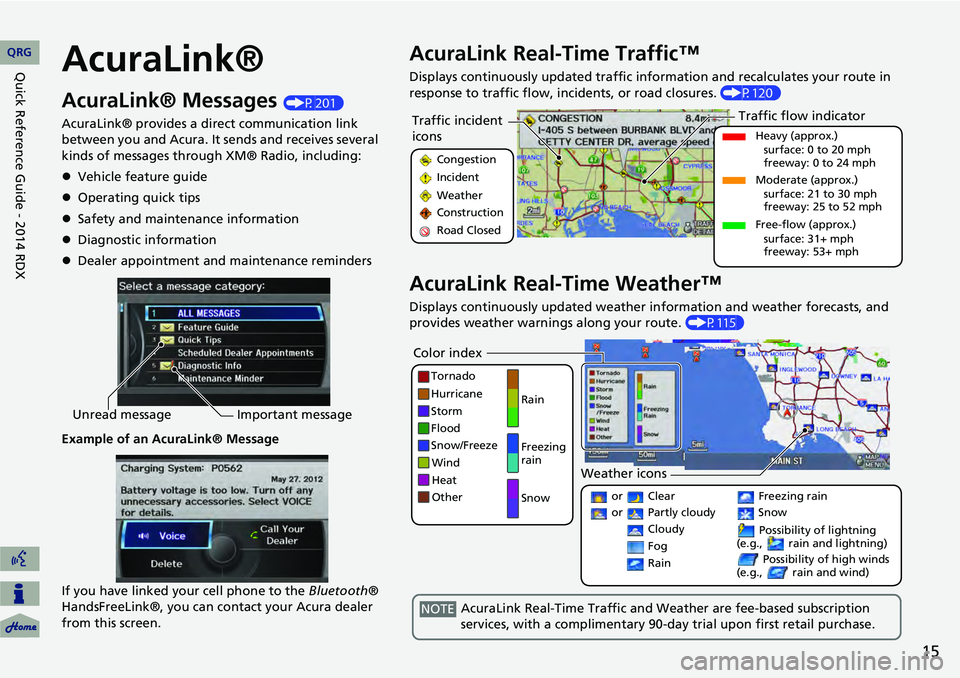
15
AcuraLink®
AcuraLink® Messages (P201)
AcuraLink® provides a direct communication link
between you and Acura. It sends and receives several
kinds of messages through XM® Radio, including:
Vehicle feature guide
Operating quick tips
Safety and maintenance information
Diagnostic information
Dealer appointment and maintenance reminders
Example of an AcuraLink® Message
If you have linked your cell phone to the Bluetooth®
HandsFreeLink®, you can contact your Acura dealer
from this screen.
Unread message Important message
AcuraLink Real-Time Traffic™
Displays continuously updated traffic info rmation and recalculates your route in
response to traffic flow, in cidents, or road closures. (P120)
AcuraLink Real-Time Weather™
Displays continuously updated weather information and weather forecasts, and
provides weather warnings along your route. (P115)
Traffic incident
icons
Congestion
Incident
Weather
Construction
Road Closed
Traffic flow indicator
Heavy (approx.)
surface: 0 to 20 mph
freeway: 0 to 24 mph
Moderate (approx.) surface: 21 to 30 mph
freeway: 25 to 52 mph
Free-flow (approx.) surface: 31+ mph
freeway: 53+ mph
Color index
Tornado
Hurricane
Storm
Flood
Snow/Freeze
Wind
Heat
Other Rain
Freezing
rain
Snow
Weather icons
or Clear
or Partly cloudy
Cloudy Possibility of lightning
(e.g., rain and lightning)
Possibility of high winds
(e.g., rain and wind) Fog
Rain
Freezing rain
Snow
AcuraLink Real-Time Traffic and Weather are fee-based subscription
services, with a complimentary 90-day trial upon first retail purchase.NOTE
QRGQuick Reference Guide - 2014 RDX
Page 63 of 260
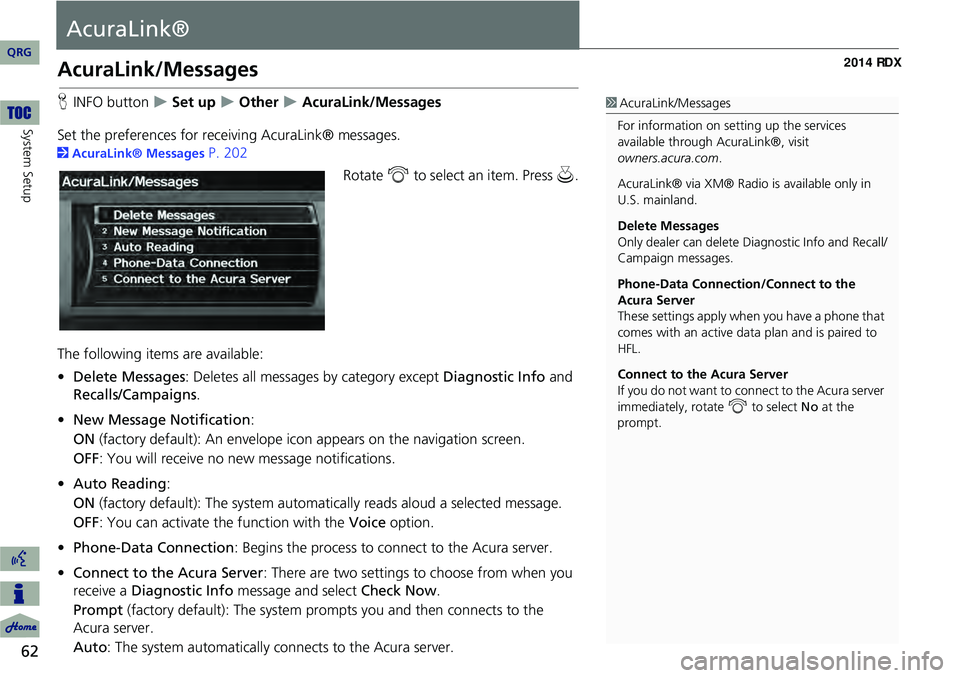
62
System Setup
AcuraLink®
AcuraLink/Messages
HINFO button Set up Other AcuraLink/Messages
Set the preferences for rece iving AcuraLink® messages.
2AcuraLink® Messages P. 202
Rotate i to select an item. Press u .
The following item s are available:
• Delete Messages : Deletes all messages by category except Diagnostic Info and
Recalls/Campaigns .
• New Message Notification :
ON (factory default): An envelope icon appears on the navigation screen.
OFF : You will receive no new message notifications.
• Auto Reading :
ON (factory default): The system automa tically reads aloud a selected message.
OFF : You can activate th e function with the Voice option.
• Phone-Data Connection : Begins the process to connect to the Acura server.
• Connect to the Acura Server: There are two settings to choose from when you
receive a Diagnostic Info message and select Check Now.
Prompt (factory default): The system prompts you and then connects to the
Acura server.
Auto: The system automa tically connects to the Acura server.
1AcuraLink/Messages
For information on setting up the services
available through AcuraLink®, visit .
AcuraLink® via XM® Radio is available only in
U.S. mainland.
Delete Messages
Only dealer can delete Di agnostic Info and Recall/
Campaign messages.
Phone-Data Connection/Connect to the
Acura Server
These settings apply when you have a phone that
comes with an active data plan and is paired to
HFL.
Connect to the Acura Server
If you do not want to c onnect to the Acura server
immediately, rotate i to select No at the
prompt.
owners.acura.com
QRG
Page 64 of 260
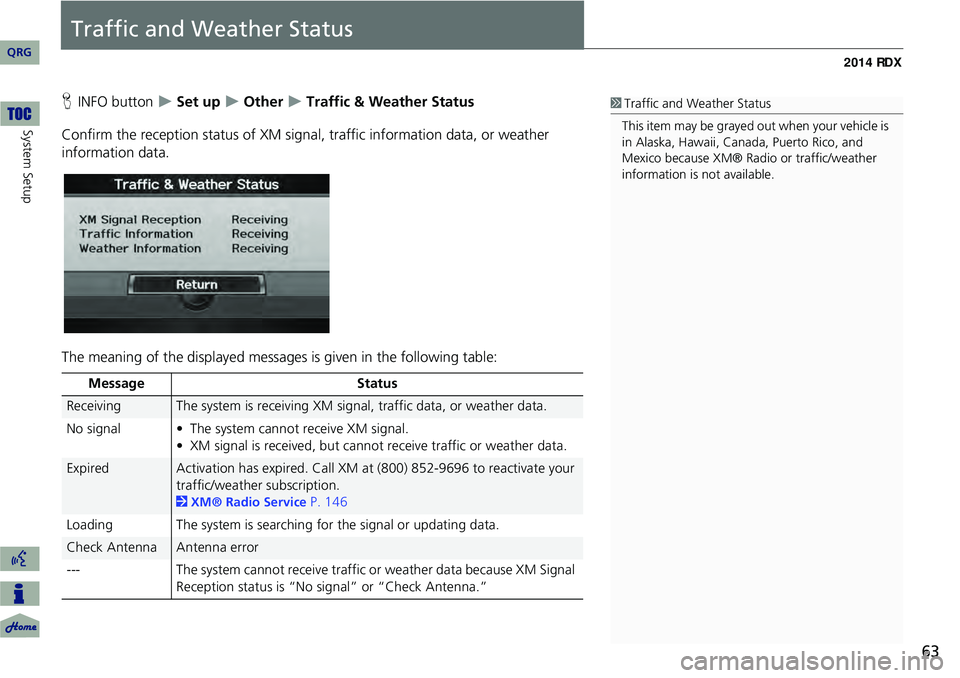
63
Traffic and Weather Status
HINFO button Set up Other Traffic & Weather Status
Confirm the reception status of XM signa l, traffic information data, or weather
information data.
The meaning of the displayed messages is given in the following table:1 Traffic and Weather Status
This item may be grayed out when your vehicle is
in Alaska, Hawaii, Cana da, Puerto Rico, and
Mexico because XM® Radio or traffic/weather
information is not available.
Message Status
ReceivingThe system is receiving XM signal, traffic data, or weather data.
No signal • The system cannot receive XM signal. • XM signal is received, but cannot receive traffic or weather data.
ExpiredActivation has expired. Call XM at (800) 852-9696 to reactivate your
traffic/weather subscription.
2XM® Radio Service P. 146
Loading The system is searching for the signal or updating data.
Check AntennaAntenna error
--- The system cannot receive traffic or weather data because XM Signal
Reception status is “No signal” or “Check Antenna.”
QRG
Sys tem Setup
Page 87 of 260
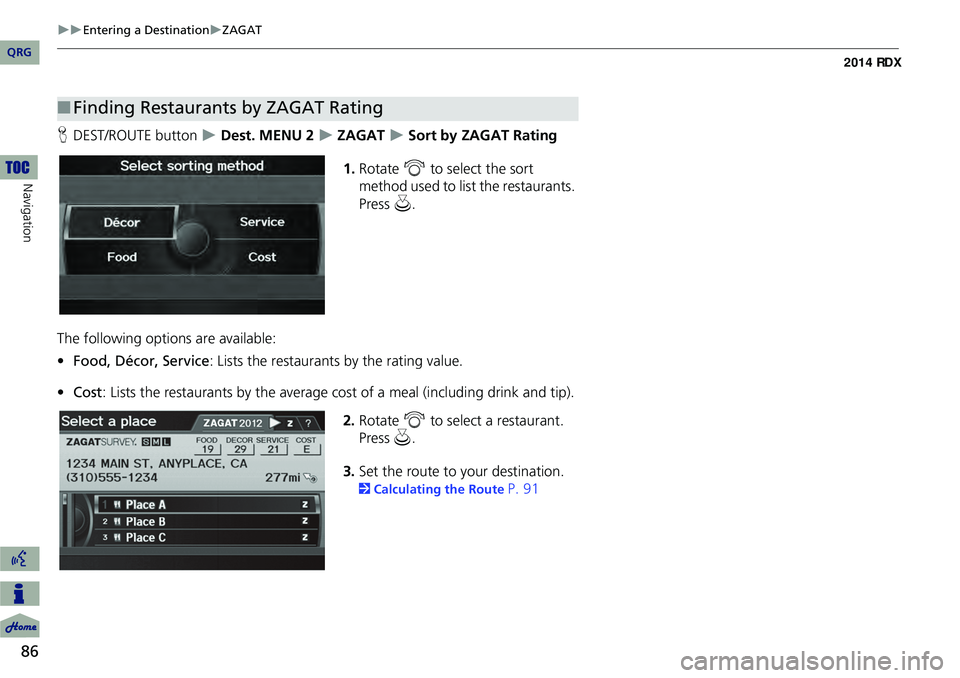
86
Entering a DestinationZAGAT
Navigation
HDEST/ROUTE button Dest. MENU 2 ZAGAT Sort by ZAGAT Rating
1. Rotate i to select the sort
method used to list the restaurants.
Press u.
The following options are available:
• Food, Décor, Service: Lists the restaurants by the rating value.
• Cost: Lists the restaurants by the average cost of a meal (including drink and tip).
2. Rotate i to select a restaurant.
Press u.
3. Set the route to your destination.
2 Calculating the Route P. 91
■Finding Restaurants by ZAGAT Rating
QRG
Page 116 of 260
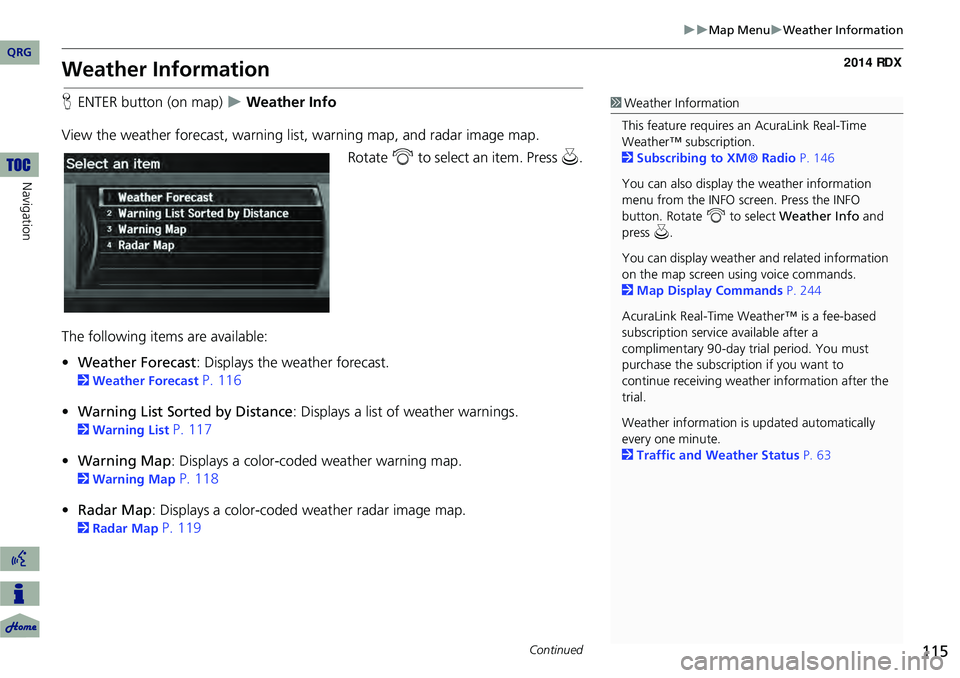
115
Map MenuWeather Information
Weather Information
HENTER button (on map) Weather Info
View the weather forecast, warning lis t, warning map, and radar image map.
Rotate i to select an item. Press u.
The following items are available:
• Weather Forecast : Displays the weather forecast.
2Weather Forecast P. 116
• Warning List Sorted by Distance : Displays a list of weather warnings.
2Warning List P. 117
• Warning Map : Displays a color-coded weather warning map.
2Warning Map P. 118
• Radar Map : Displays a color-coded weather radar image map.
2Radar Map P. 119
1Weather Information
This feature requires an AcuraLink Real-Time
Weather™ subscription.
2 Subscribing to XM® Radio P. 146
You can also display the weather information
menu from the INFO screen. Press the INFO
button. Rotate i to select Weather Info and
press u.
You can display weather and related information
on the map screen using voice commands.
2 Map Display Commands P. 244
AcuraLink Real-Time Weather™ is a fee-based
subscription service available after a
complimentary 90-day tr ial period. You must
purchase the subscription if you want to
continue receivi ng weather information after the
trial.
Weather information is updated automatically
every one minute.
2 Traffic and Weather Status P. 63
Continued
QRG
Navigation
Page 121 of 260
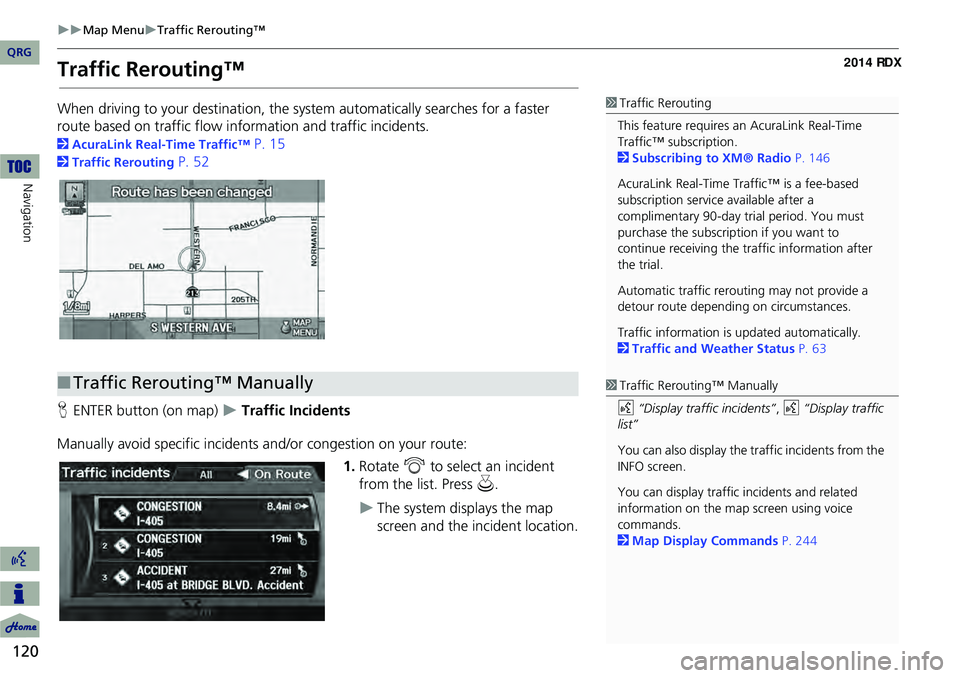
120
Map MenuTraffic Rerouting™
Navigation
Traffic Rerouting™
When driving to your destination, the system automatically searches for a faster
route based on traffic flow in formation and traffic incidents.
2AcuraLink Real-Time Traffic™ P. 15
2Traffic Rerouting P. 52
H ENTER button (on map)
Traffic Incidents
Manually avoid specific incidents and/or congestion on your route: 1.Rotate i to select an incident
from the list. Press u.
The system displays the map
screen and the incident location.
1Traffic Rerouting
This feature requires an AcuraLink Real-Time
Traffic™ subscription.
2 Subscribing to XM® Radio P. 146
AcuraLink Real-Time Traffic™ is a fee-based
subscription service available after a
complimentary 90-day tr ial period. You must
purchase the subscription if you want to
continue receiving the traffic information after
the trial.
Automatic traffic rerouting may not provide a
detour route dependi ng on circumstances.
Traffic information is updated automatically.
2 Traffic and Weather Status P. 63
■Traffic Rerouting™ Manually1 Traffic Rerouting™ Manually
d “Display traffic incidents” , d “Display traffic
list”
You can also display the tr affic incidents from the
INFO screen.
You can display traffic incidents and related
information on the map screen using voice
commands.
2 Map Display Commands P. 244
QRG
Page 136 of 260
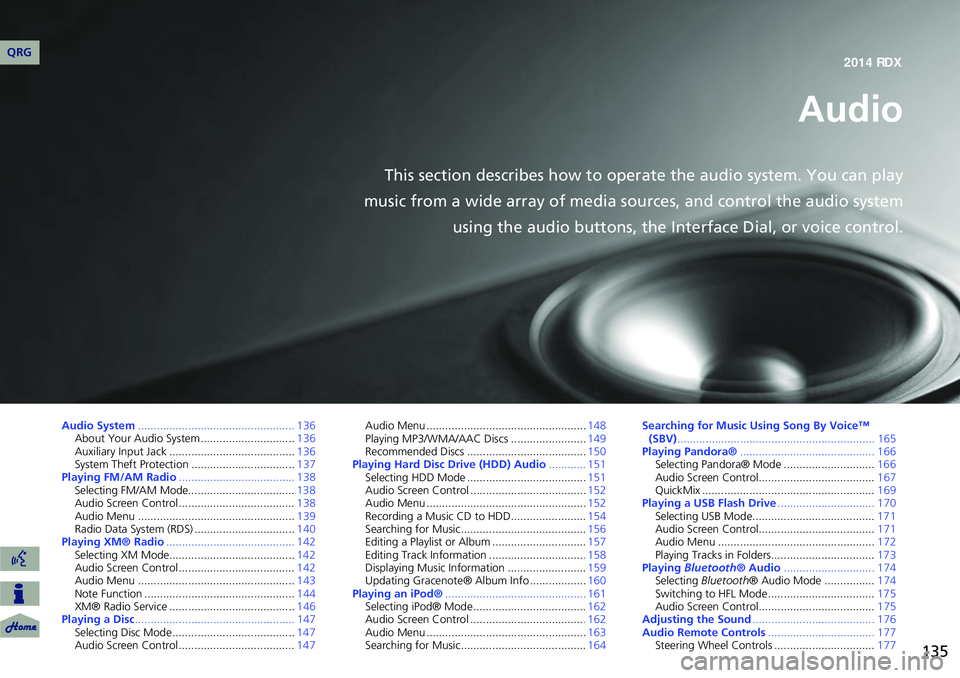
135
Audio
This section describes how to operate the audio system. You can play
music from a wide array of media s ources, and control the audio system
using the audio buttons, the Interface Dial, or voice control.
Audio System .................................................. 136
About Your Audio System .............................. 136
Auxiliary Input Jack ......... .......................... .....136
System Theft Protection ................................. 137
Playing FM/AM Radio ..................................... 138
Selecting FM/AM Mode.................................. 138
Audio Screen Control ..................................... 138
Audio Menu .................................................. 139
Radio Data System (RDS) ................................ 140
Playing XM® Radio ......................................... 142
Selecting XM Mode........................................ 142
Audio Screen Control ..................................... 142
Audio Menu .................................................. 143
Note Function ................................................ 144
XM® Radio Service ........................................ 146
Playing a Disc ................................................... 147
Selecting Disc Mode ....................................... 147
Audio Screen Control ..................................... 147Audio Menu ...................................................
148
Playing MP3/WMA/AAC Discs ........................ 149
Recommended Discs ...................................... 150
Playing Hard Disc Drive (HDD) Audio ............ 151
Selecting HDD Mode ...................................... 151
Audio Screen Control ..................................... 152
Audio Menu ................................................... 152
Recording a Music CD to HDD........................ 154
Searching for Music........................................ 156
Editing a Playlist or Album .............................. 157
Editing Track Information .............................. . 158
Displaying Music Information ......................... 159
Updating Gracenote® Album Info .................. 160
Playing an iPod® ............................................. 161
Selecting iPod® Mode .................................... 162
Audio Screen Control .................................... . 162
Audio Menu ................................................... 163
Searching for Music........................................ 164Searching for Music Using Song By Voice™
(SBV) ............................................................... 165
Playing Pandora® ........................................... 166
Selecting Pandora® Mode ............................. 166
Audio Screen Control..................................... 167
QuickMix ....................................................... 169
Playing a USB Flash Drive ............................... 170
Selecting USB Mode....................................... 171
Audio Screen Control..................................... 171
Audio Menu .................................................. 172
Playing Tracks in Folders................................. 173
Playing Bluetooth ® Audio............................. 174
Selecting Bluetooth ® Audio Mode ................ 174
Switching to HFL Mode .................................. 175
Audio Screen Control..................................... 175
Adjusting the Sound ....................................... 176
Audio Remote Controls .................................. 177
Steering Wheel Controls ................................ 177
QRG2014 RDX
Page 137 of 260
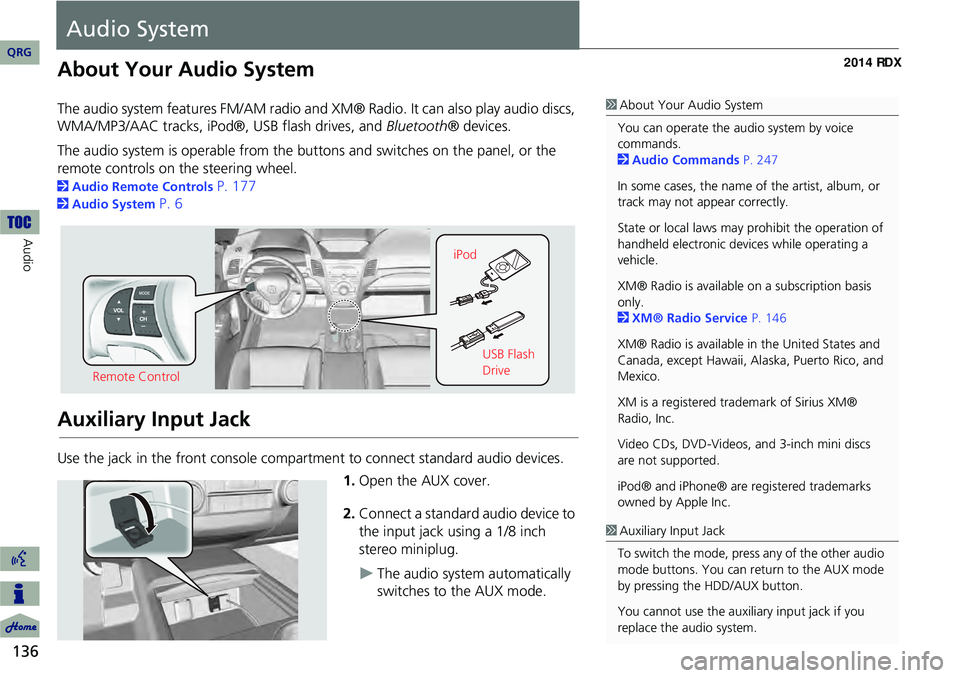
136
Audio
Audio System
About Your Audio System
The audio system features FM/AM radio and XM® Radio. It can also play audio discs,
WMA/MP3/AAC tracks, iPod®, USB flash drives, and Bluetooth® devices.
The audio system is operable from the buttons and switches on the panel, or the
remote controls on the steering wheel.
2 Audio Remote Controls P. 177
2Audio System P. 6
Auxiliary Input Jack
Use the jack in the front console compartment to connect standard audio devices.
1.Open the AUX cover.
2. Connect a standard audio device to
the input jack using a 1/8 inch
stereo miniplug.
The audio system automatically
switches to the AUX mode.
1About Your Audio System
You can operate the audio system by voice
commands.
2 Audio Commands P. 247
In some cases, the name of the artist, album, or
track may not appear correctly.
State or local laws may prohibit the operation of
handheld electronic devices while operating a
vehicle.
XM® Radio is available on a subscription basis
only.
2 XM® Radio Service P. 146
XM® Radio is available in the United States and
Canada, except Hawaii, Al aska, Puerto Rico, and
Mexico.
XM is a registered trademark of Sirius XM®
Radio, Inc.
Video CDs, DVD-Videos, and 3-inch mini discs
are not supported.
iPod® and iPhone® are registered trademarks
owned by Apple Inc.
Remote Control iPod
USB Flash
Drive
1Auxiliary Input Jack
To switch the mode, press any of the other audio
mode buttons. You can return to the AUX mode
by pressing the HDD/AUX button.
You cannot use the auxili ary input jack if you
replace the audio system.
QRG
Page 147 of 260
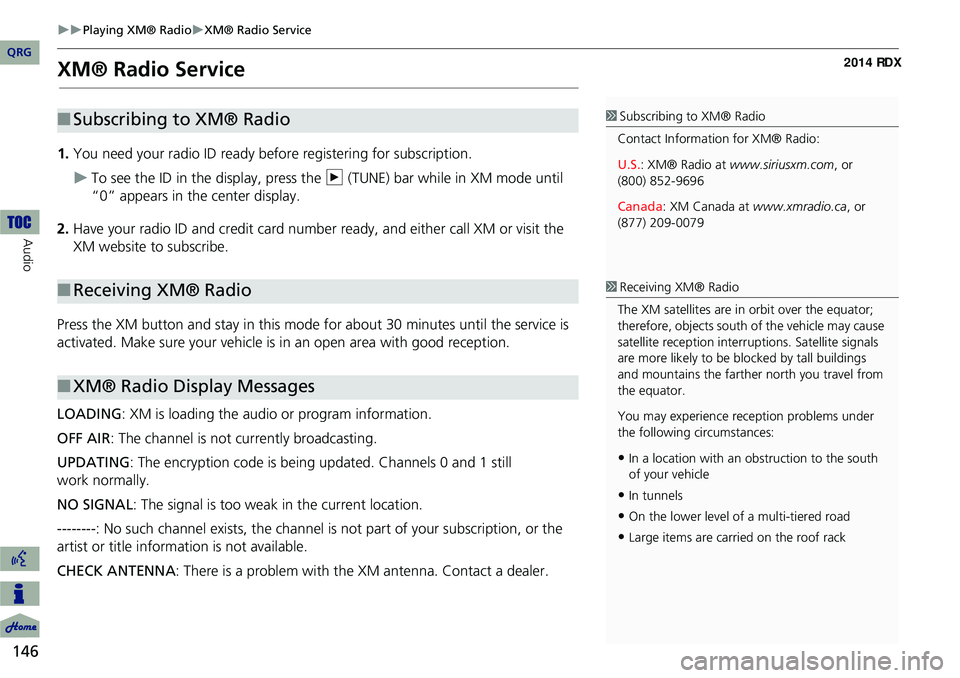
146
Playing XM® RadioXM® Radio Service
Audio
XM® Radio Service
1.You need your radio ID ready be fore registering for subscription.
To see the ID in the display, press the n (TUNE) bar while in XM mode until
“0” appears in the center display.
2. Have your radio ID and credit card number ready, and either call XM or visit the
XM website to subscribe.
Press the XM button and stay in this mode for about 30 minutes until the service is
activated. Make sure your vehicle is in an open area with good reception.
LOADING: XM is loading the audio or program information.
OFF AIR : The channel is not currently broadcasting.
UPDATING: The encryption code is being updated. Channels 0 and 1 still
work normally.
NO SIGNAL : The signal is too weak in the current location.
--------: No such channel exists, the channel is not part of your subscription, or the
artist or title information is not available.
CHECK ANTENNA : There is a problem with the XM antenna. Contact a dealer.
■Subscribing to XM® Radio
■Receiving XM® Radio
■XM® Radio Display Messages
1 Subscribing to XM® Radio
Contact Information for XM® Radio:
U.S. : XM® Radio at www.siriusxm.com, or
(800) 852-9696
Canada : XM Canada at www.xmradio.ca , or
(877) 209-0079
1 Receiving XM® Radio
The XM satellites are in orbit over the equator;
therefore, objects south of the vehicle may cause
satellite reception interr uptions. Satellite signals
are more likely to be bl ocked by tall buildings
and mountains the farther north you travel from
the equator.
You may experience reception problems under
the following circumstances:
•In a location with an obstruction to the south
of your vehicle
•In tunnels
•On the lower level of a multi-tiered road
•Large items are carried on the roof rack
QRG