light Acura RDX 2015 Navigation Manual
[x] Cancel search | Manufacturer: ACURA, Model Year: 2015, Model line: RDX, Model: Acura RDX 2015Pages: 258, PDF Size: 11.1 MB
Page 6 of 258
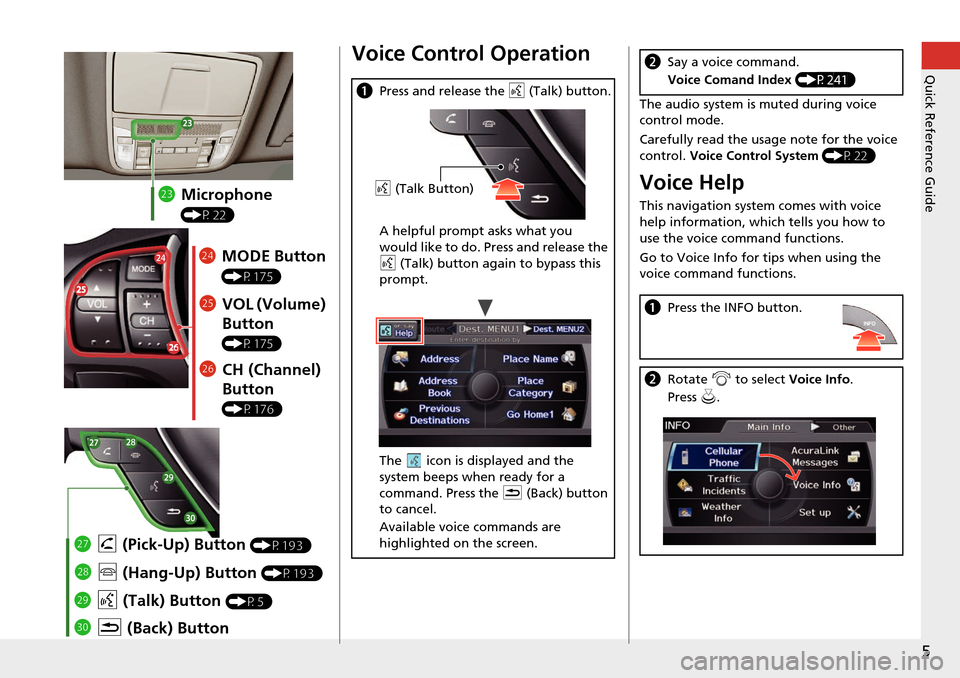
5
Quick Reference Guide
mdMicrophone
(P22)
meMODE Button
(P175)
mf VOL (Volume)
Button
(P175)
mgCH (Channel)
Button
(P176)
naK (Back) Button
mj
d (Talk) Button
(P5)
mi j (Hang-Up) Button (P193)
mh h (Pick-Up) Button (P193)
Voice Control Operation
a Press and release the d (Talk) button.
A helpful prompt asks what you
would like to do. Press and release the
d (Talk) button again to bypass this
prompt.
The icon is displayed and the
system beeps when ready for a
command. Press the K (Back) button
to cancel.
Available voice commands are
highlighted on the screen.
d (Talk Button)
The audio system is muted during voice
control mode.
Carefully read the usage note for the voice
control. Voice Control System (P22)
Voice Help
This navigation system comes with voice
help information, which tells you how to
use the voice command functions.
Go to Voice Info for tips when using the
voice command functions.
bSay a voice command.
Voice Comand Index (P241)
aPress the INFO button.
bRotate i to select Voice Info .
Press u.
Page 9 of 258
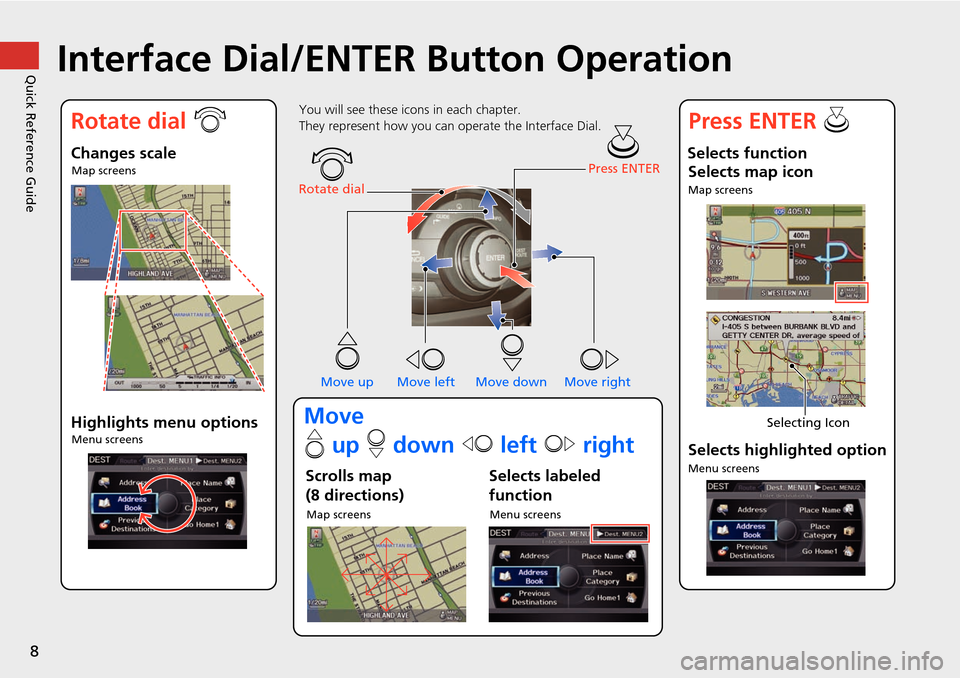
8
Quick Reference GuideInterface Dial/ENTER Button Operation
You will see these icons in each chapter.
They represent how you can operate the Interface Dial.
Changes scaleMap screens
Highlights menu optionsMenu screens
Rotate dial Press ENTER
Move up Move left Move down Move right
Scrolls map
(8 directions)
Map screens
Selects labeled
function
Menu screens
Selects function Selects map icon
Map screens
Selecting Icon
Selects highlighted option
Menu screens
Rotate dial i Press ENTER u
Move
e up r down w left y right
Page 10 of 258
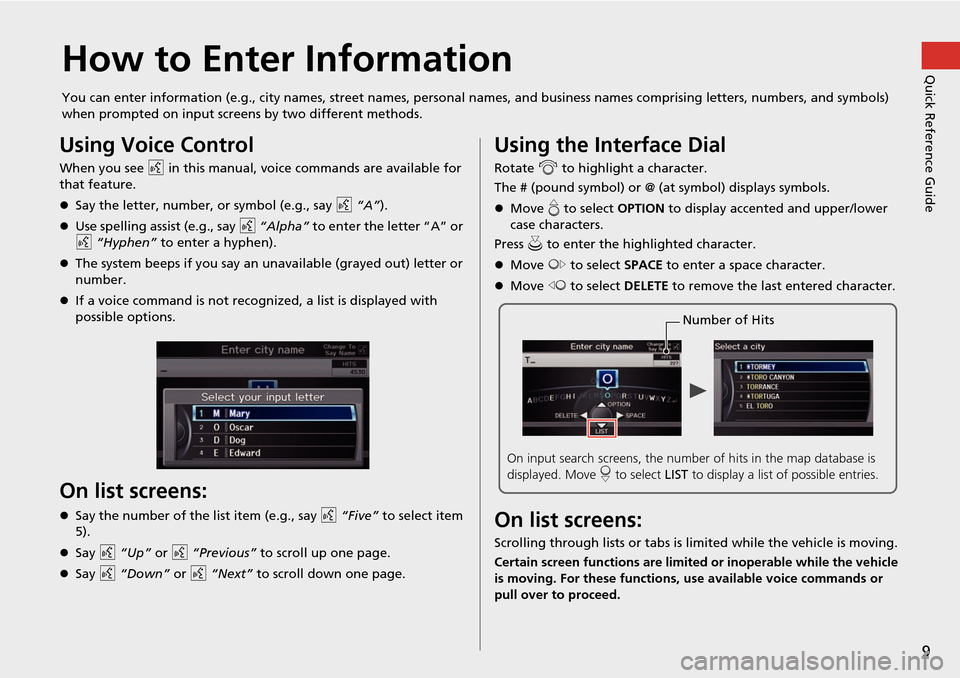
9
Quick Reference GuideHow to Enter Information
You can enter information (e.g., city names, street names, personal names, and business names comprising letters, numbers, and symbols)
when prompted on input screens by two different methods.
Using Voice Control
When you see d in this manual, voice commands are available for
that feature.
Say the letter, number, or symbol (e.g., say d “A”).
Use spelling assist (e.g., say d “Alpha” to enter the letter “A” or
d “Hyphen” to enter a hyphen).
The system beeps if you say an unavailable (grayed out) letter or
number.
If a voice command is not recognized, a list is displayed with
possible options.
On list screens:
Say the number of the list item (e.g., say d “Five” to select item
5).
Say d “Up” or d “Previous” to scroll up one page.
Say d “Down” or d “Next” to scroll down one page.
Using the Interface Dial
Rotate i to highlight a character.
The # (pound symbol) or @ (a t symbol) displays symbols.
Move e to select OPTION to display accented and upper/lower
case characters.
Press u to enter the highlighted character.
Move y to select SPACE to enter a space character.
Move w to select DELETE to remove the last entered character.
On list screens:
Scrolling through lists or tabs is limited while the vehicle is moving.
Certain screen functions are limited or inoperable while the vehicle
is moving. For these functions, use available voice commands or
pull over to proceed.
Number of Hits
On input search screens, the number of hits in the map database is
displayed. Move r to select LIST to display a list of possible entries.
Page 16 of 258
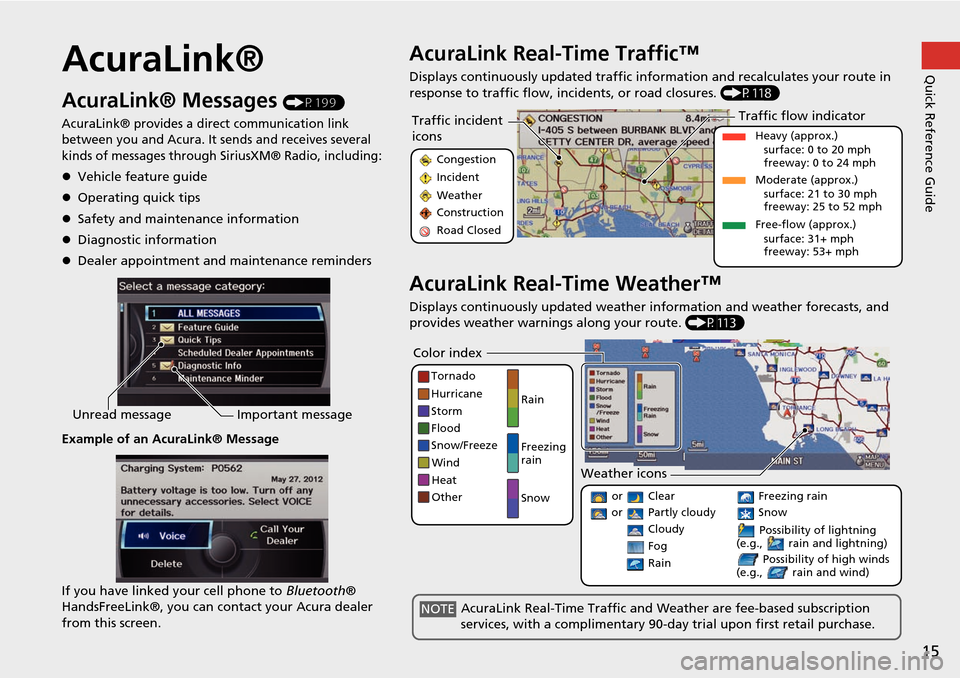
15
Quick Reference GuideAcuraLink®
AcuraLink® Messages (P199)
AcuraLink® provides a direct communication link
between you and Acura. It sends and receives several
kinds of messages through SiriusXM® Radio, including:
Vehicle feature guide
Operating quick tips
Safety and maintenance information
Diagnostic information
Dealer appointment and maintenance reminders
Example of an AcuraLink® Message
If you have linked your cell phone to Bluetooth®
HandsFreeLink®, you can contact your Acura dealer
from this screen.
Unread message Important message
AcuraLink Real-Time Traffic™
Displays continuously updated traffic info rmation and recalculates your route in
response to traffic flow, in cidents, or road closures. (P118)
AcuraLink Real-Time Weather™
Displays continuously updated weather information and weather forecasts, and
provides weather warnings along your route. (P113)
Traffic incident
icons
Congestion
Incident
Weather
Construction
Road Closed
Traffic flow indicator
Heavy (approx.)
surface: 0 to 20 mph
freeway: 0 to 24 mph
Moderate (approx.) surface: 21 to 30 mph
freeway: 25 to 52 mph
Free-flow (approx.) surface: 31+ mph
freeway: 53+ mph
Color index
Tornado
Hurricane
Storm
Flood
Snow/Freeze
Wind
Heat
Other Rain
Freezing
rain
Snow
Weather icons
or Clear
or Partly cloudy
Cloudy Possibility of lightning
(e.g., rain and lightning)
Possibility of high winds
(e.g., rain and wind) Fog
Rain
Freezing rain
Snow
AcuraLink Real-Time Traffic and Weather are fee-based subscription
services, with a complimentary 90-day trial upon first retail purchase.NOTE
Page 23 of 258
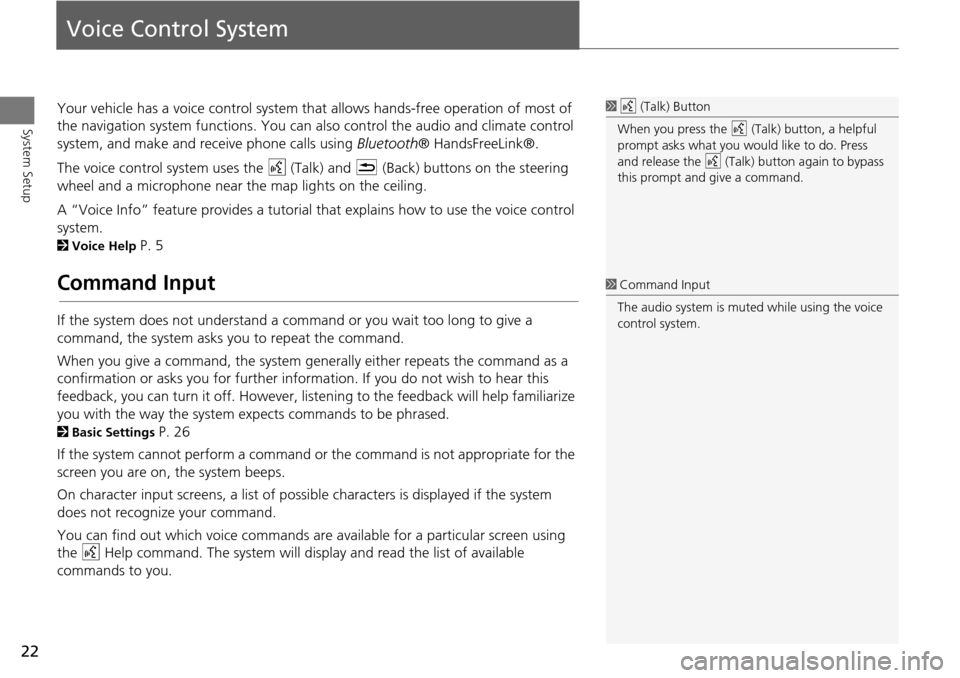
22
System Setup
Voice Control System
Your vehicle has a voice control system that allows hands-free operation of most of
the navigation system functions. You can also control the audio and climate control
system, and make and rece ive phone calls using Bluetooth ® HandsFreeLink®.
The voice control system uses the d (Talk) and K (Back) buttons on the steering
wheel and a microphone near the map lights on the ceiling.
A “Voice Info” feature provides a tutorial that explains how to use the voice control
system.
2 Voice Help P. 5
Command Input
If the system does not understand a command or you wait too long to give a
command, the system asks y ou to repeat the command.
When you give a command, the system ge nerally either repeats the command as a
confirmation or asks you for further informa tion. If you do not wish to hear this
feedback, you can turn it off. However, list ening to the feedback will help familiarize
you with the way the system expe cts commands to be phrased.
2Basic Settings P. 26
If the system cannot perform a command or the command is not appropriate for the
screen you are on, the system beeps.
On character input screens, a list of possi ble characters is displayed if the system
does not recognize your command.
You can find out which voice commands are available for a particular screen using
the d Help command. The system will disp lay and read the list of available
commands to you.
1 d (Talk) Button
When you press the d (Talk) button, a helpful
prompt asks what you would like to do. Press
and release the d (Talk) button again to bypass
this prompt and give a command.
1 Command Input
The audio system is muted while using the voice
control system.
Page 31 of 258
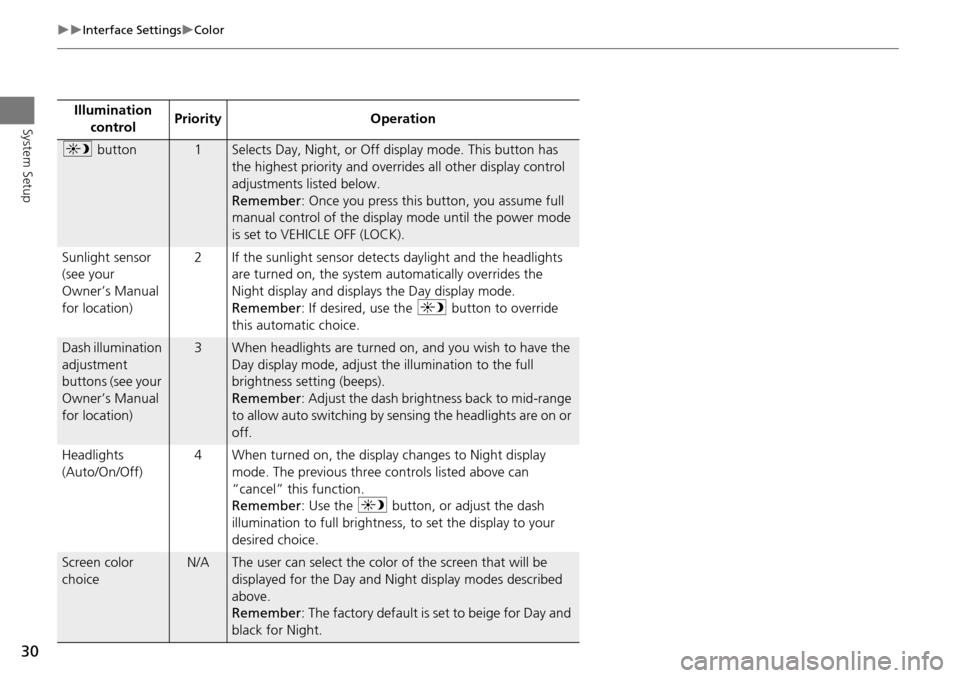
30
Interface SettingsColor
System SetupIllumination control Priority Operation
a
button1Selects Day, Night, or Off display mode. This button has
the highest priority and overrides all other display control
adjustments listed below.
Remember : Once you press this button, you assume full
manual control of the display mode until the power mode
is set to VEHICLE OFF (LOCK).
Sunlight sensor
(see your
Owner’s Manual
for location) 2 If the sunlight sensor detects daylight and the headlights
are turned on, the system automatically overrides the
Night display and displays the Day display mode.
Remember : If desired, use the a button to override
this automatic choice.
Dash illumination
adjustment
buttons (see your
Owner’s Manual
for location)3When headlights are turned on, and you wish to have the
Day display mode, adjust the illumination to the full
brightness setting (beeps).
Remember : Adjust the dash brightness back to mid-range
to allow auto switching by sensing the headlights are on or
off.
Headlights
(Auto/On/Off) 4 When turned on, the display changes to Night display
mode. The previous three controls listed above can
“cancel” this function.
Remember : Use the a button, or adjust the dash
illumination to full brightness, to set the display to your
desired choice.
Screen color
choiceN/AThe user can select the color of the screen that will be
displayed for the Day and Night display modes described
above.
Remember : The factory default is set to beige for Day and
black for Night.
Page 44 of 258
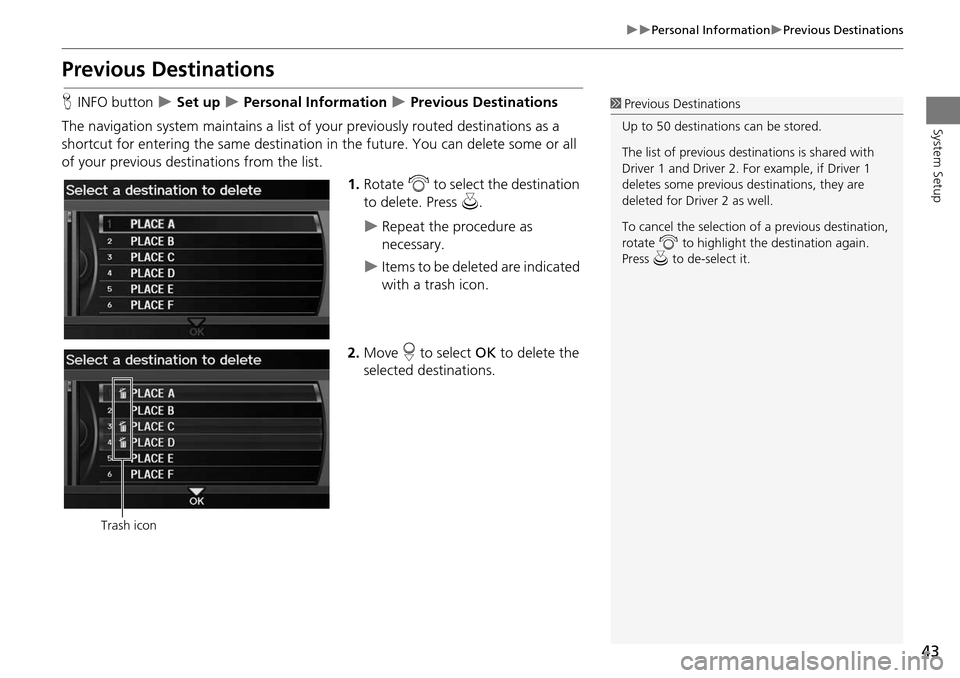
43
Personal InformationPrevious Destinations
System Setup
Previous Destinations
HINFO button Set up Personal Information Previous Destinations
The navigation system maintains a list of your previously routed destinations as a
shortcut for entering the same destination in the future. You can delete some or all
of your previous destinations from the list.
1.Rotate i to select the destination
to delete. Press u.
Repeat the procedure as
necessary.
Items to be deleted are indicated
with a trash icon.
2. Move r to select OK to delete the
selected destinations.
1 Previous Destinations
Up to 50 destinations can be stored.
The list of previous dest inations is shared with
Driver 1 and Driver 2. Fo r example, if Driver 1
deletes some previous destinations, they are
deleted for Driver 2 as well.
To cancel the selection of a previous destination,
rotate i to highlight the destination again.
Press u to de-select it.
Trash icon
Page 51 of 258
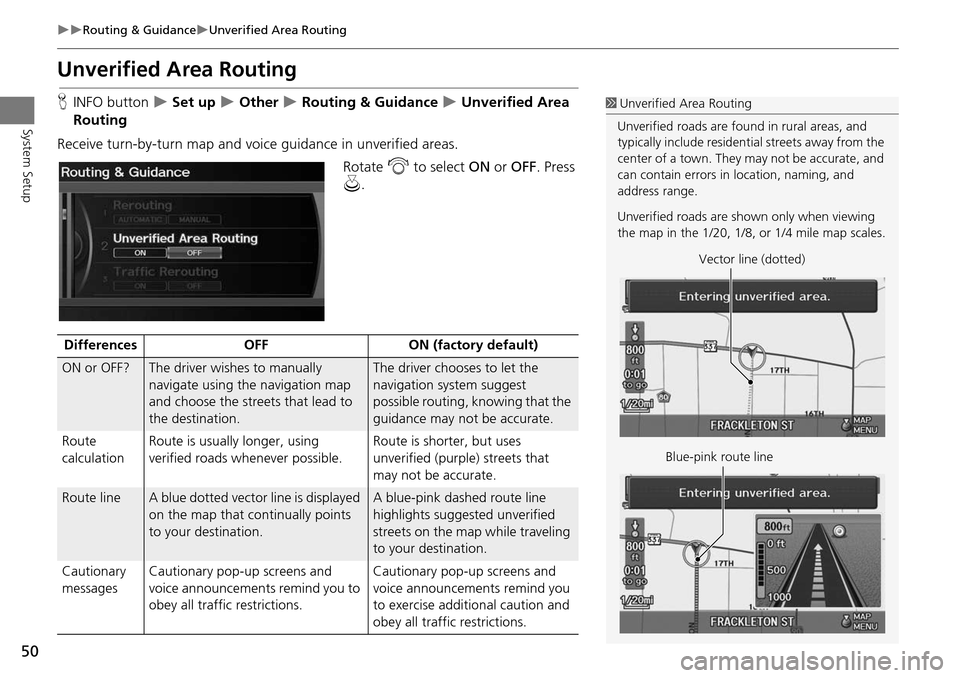
50
Routing & GuidanceUnverified Area Routing
System Setup
Unverified Area Routing
HINFO button Set up Other Routing & Guidance Unverified Area
Routing
Receive turn-by-turn map and voice guidance in unverified areas. Rotate i to select ON or OFF . Press
u .1Unverified Area Routing
Unverified roads are found in rural areas, and
typically include residential streets away from the
center of a town. They may not be accurate, and
can contain errors in location, naming, and
address range.
Unverified roads are s hown only when viewing
the map in the 1/20, 1/8, or 1/4 mile map scales.
Vector line (dotted)
Blue-pink route line
Differences OFFON (factory default)
ON or OFF?The driver wishes to manually
navigate using the navigation map
and choose the streets that lead to
the destination.The driver chooses to let the
navigation system suggest
possible routing, knowing that the
guidance may not be accurate.
Route
calculation Route is usually longer, using
verified roads whenever possible. Route is shorter, but uses
unverified (purple) streets that
may not be accurate.
Route lineA blue dotted vector line is displayed
on the map that continually points
to your destination.A blue-pink dashed route line
highlights suggested unverified
streets on the map while traveling
to your destination.
Cautionary
messages Cautionary pop-up screens and
voice announcements remind you to
obey all traffic restrictions. Cautionary pop-up screens and
voice announcements remind you
to exercise additional caution and
obey all traffic restrictions.
Page 56 of 258
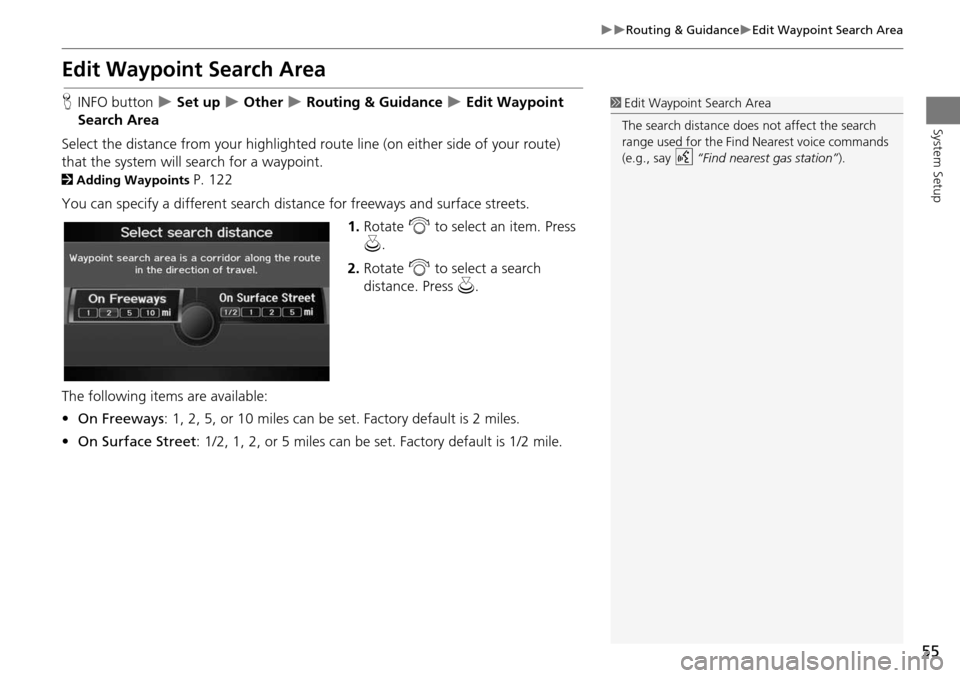
55
Routing & GuidanceEdit Waypoint Search Area
System Setup
Edit Waypoint Search Area
HINFO button Set up Other Routing & Guidance Edit Waypoint
Search Area
Select the distance from your highlighted ro ute line (on either side of your route)
that the system will search for a waypoint.
2 Adding Waypoints P. 122
You can specify a different search distance for freeways and surface streets. 1.Rotate i to select an item. Press
u .
2. Rotate i to select a search
distance. Press u.
The following items are available:
• On Freeways : 1, 2, 5, or 10 miles can be set. Factory default is 2 miles.
• On Surface Street : 1/2, 1, 2, or 5 miles can be set. Factory default is 1/2 mile.
1Edit Waypoint Search Area
The search distance does not affect the search
range used for the Find Nearest voice commands
(e.g., say
d “Find nearest gas station” ).
Page 58 of 258
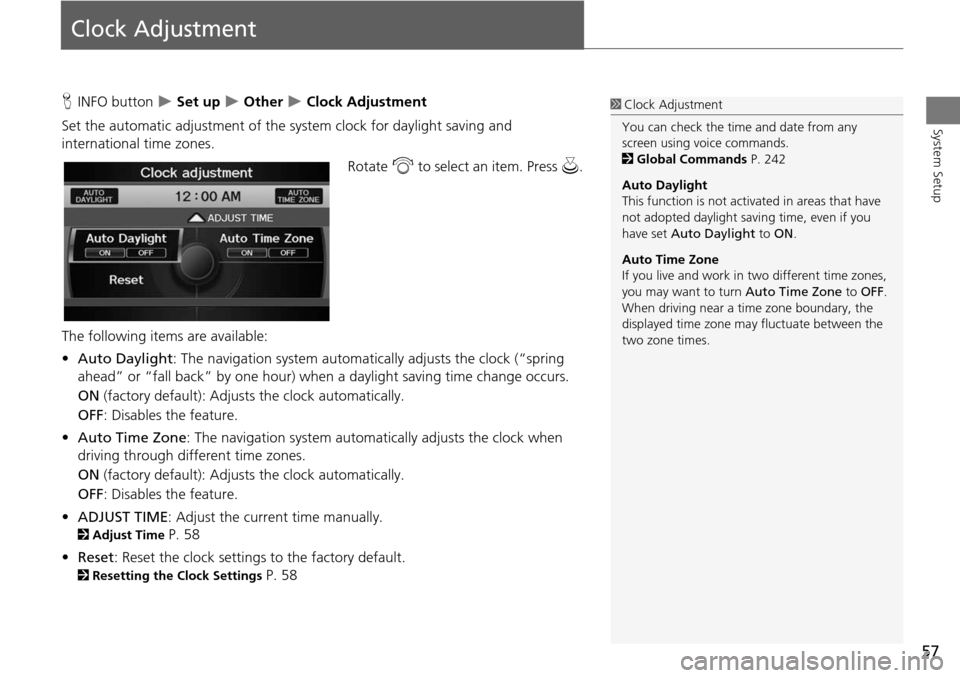
57
System Setup
Clock Adjustment
HINFO button Set up Other Clock Adjustment
Set the automatic adjustment of the sy stem clock for daylight saving and
international time zones.
Rotate i to select an item. Press u.
The following items are available:
• Auto Daylight : The navigation system automati cally adjusts the clock (“spring
ahead” or “fall back” by one hour) when a daylight saving time change occurs.
ON (factory default): Adjusts the clock automatically.
OFF : Disables the feature.
• Auto Time Zone : The navigation syst em automatically adju sts the clock when
driving through different time zones.
ON (factory default): Adjusts the clock automatically.
OFF : Disables the feature.
• ADJUST TIME : Adjust the current time manually.
2Adjust Time P. 58
• Reset : Reset the clock settings to the factory default.
2Resetting the Clock Settings P. 58
1Clock Adjustment
You can check the time and date from any
screen using voice commands.
2 Global Commands P. 242
Auto Daylight
This function is not activated in areas that have
not adopted daylight saving time, even if you
have set Auto Daylight to ON .
Auto Time Zone
If you live and work in two different time zones,
you may want to turn Auto Time Zone to OFF.
When driving near a time zone boundary, the
displayed time zone ma y fluctuate between the
two zone times.