navigation system Acura RDX 2015 Owner's Manual
[x] Cancel search | Manufacturer: ACURA, Model Year: 2015, Model line: RDX, Model: Acura RDX 2015Pages: 71, PDF Size: 18.23 MB
Page 35 of 71
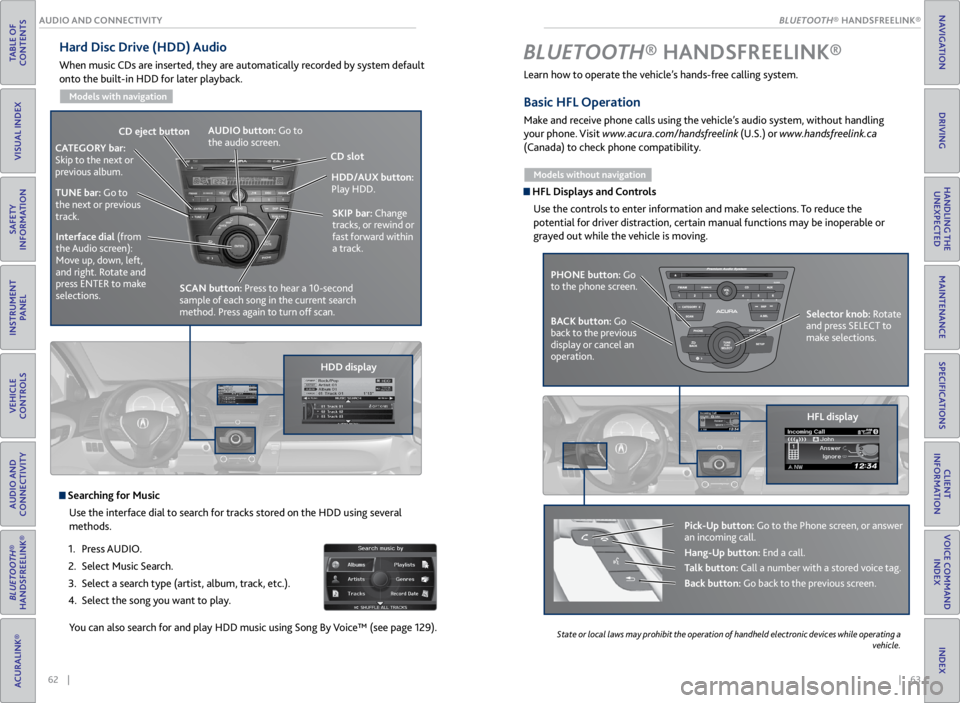
| 63
INDEX
VOICE COMMAND INDEX
CLIENT
INFORMATION
SPECIFICATIONS
MAINTENANCE
HANDLING THE UNEXPECTED
DRIVING
NAVIGATION
62 |
AUDIO AND CONNECTIVITY
TABLE OF
CONTENTS
VISUAL INDEX
SAFETY
INFORMATION
INSTRUMENT PANEL
VEHICLE
CONTROLS
AUDIO AND
CONNECTIVITY
BLUETOOTH®
HANDSFREELINK®
ACURALINK®
Hard Disc Drive (HDD) Audio
When music CDs are inserted, they are automatically recorded by system default
onto the built-in HDD for later playback.
Models with navigation
Searching for Music
Use the interface dial to search for tracks stored on the HDD using several
methods.
1. Press AUDIO.
2. Select Music Search.
3. Select a search type (artist, album, track, etc.).
4. Select the song you want to play.
You can also search for and play HDD music using Song By Voice™ (see page 129).
HDD/AUX button:
Play HDD.
AUDIO button: Go to
the audio screen.
CD
eject button
HDD displaySKIP bar:
Change
tracks, or rewind or
fast forward within
a track.
CATEGORY bar:
Skip to the next or
previous album.
TUNE bar: Go to
the next or previous
track.Interface dial (from
the Audio screen):
Move up, down, left,
and right. Rotate and
press ENTER to make
selections.
CD slot
SCAN button: Press to hear a 10-second
sample of each song in the current search
method. Press again to turn off scan.
Learn how to operate the vehicle’s hands-free calling system.
Basic HFL Operation
Make and receive phone calls using the vehicle’s audio system, without handling
your phone. Visit www.acura.com/handsfreelink (U.S.) or www.handsfreelink.ca
(Canada) to check phone compatibility.
Models without navigation
HFL Displays and Controls
Use the controls to enter information and make selections. To reduce the
potential for driver distraction, certain manual functions may be inoperable or
grayed out while the vehicle is moving.
BLUETOOTH® HANDSFREELINK ®
PHONE button: Go
to the phone screen.
BACK button: Go
back to the previous
display or cancel an
operation. Selector knob: Rotate
and press SELECT to
make selections.
HFL display
Pick-Up button: Go to the Phone screen, or answer
an incoming call.
Hang-Up button: End a call.
Talk button: Call a number with a stored voice tag.
Back button: Go back to the previous screen.
State
or local laws may prohibit the operation of handheld electronic devices while operating a
vehicle.
BLUETOOTH® HANDSFREELINK®
BLUETOOTH® HANDSFREELINK®
Page 36 of 71
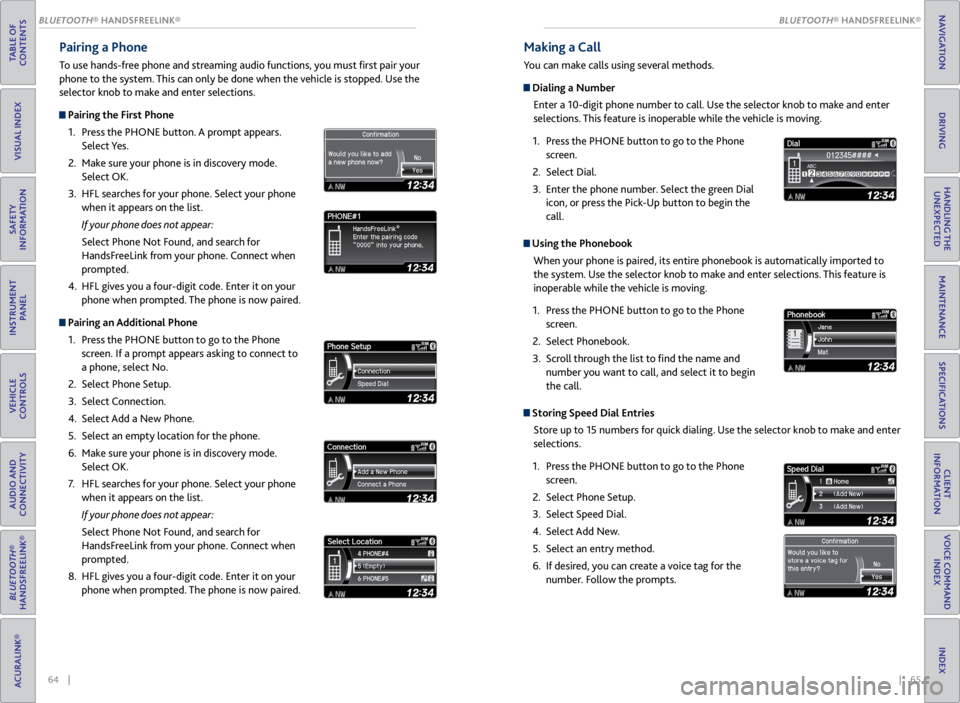
64 || 65
TABLE OF
CONTENTS
VISUAL INDEX
SAFETY
INFORMATION
INSTRUMENT PANEL
VEHICLE
CONTROLS
AUDIO AND
CONNECTIVITY
BLUETOOTH®
HANDSFREELINK®
ACURALINK®
INDEX
VOICE COMMAND INDEX
CLIENT
INFORMATION
SPECIFICATIONS
MAINTENANCE
HANDLING THE UNEXPECTED
DRIVING
NAVIGATION
Pairing a Phone
To use hands-free phone and streaming audio functions, you must first pair your
phone to the system. This can only be done when the vehicle is stopped. Use the
selector knob to make and enter selections.
Pairing the First Phone
1. Press the PHONE button. A prompt appears.
Select Yes.
2. Make sure your phone is in discovery mode.
Select OK.
3. HFL searches for your phone. Select your phone
when it appears on the list.
If your phone does not appear:
Select Phone Not Found, and search for
HandsFreeLink from your phone. Connect when
prompted.
4. HFL gives you a four-digit code. Enter it on your
phone when prompted. The phone is now paired.
Pairing an Additional Phone
1. Press the PHONE button to go to the Phone
screen. If a prompt appears asking to connect to
a phone, select No.
2. Select Phone Setup.
3. Select Connection.
4. Select Add a New Phone.
5. Select an empty location for the phone.
6. Make sure your phone is in discovery mode.
Select OK.
7. HFL searches for your phone. Select your phone
when it appears on the list.
If your phone does not appear:
Select Phone Not Found, and search for
HandsFreeLink from your phone. Connect when
prompted.
8. HFL gives you a four-digit code. Enter it on your
phone when prompted. The phone is now paired.
Making a Call
You can make calls using several methods.
Dialing a Number
Enter a 10-digit phone number to call. Use the selector knob to make and enter
selections. This feature is inoperable while the vehicle is moving.
1. Press the PHONE button to go to the Phone
screen.
2. Select Dial.
3. Enter the phone number. Select the green Dial
icon, or press the Pick-Up button to begin the
call.
Using the Phonebook
When your phone is paired, its entire phonebook is automatically imported to
the system. Use the selector knob to make and enter selections. This feature is
inoperable while the vehicle is moving.
1. Press the PHONE button to go to the Phone
screen.
2. Select Phonebook.
3. Scroll through the list to find the name and
number you want to call, and select it to begin
the call.
Storing Speed Dial Entries
Store up to 15 numbers for quick dialing. Use the selector knob to make and enter
selections.
1. Press the PHONE button to go to the Phone
screen.
2. Select Phone Setup.
3. Select Speed Dial.
4. Select Add New.
5. Select an entry method.
6. If desired, you can create a voice tag for the
number. Follow the prompts.
BLUETOOTH® HANDSFREELINK®
BLUETOOTH® HANDSFREELINK®
Page 37 of 71
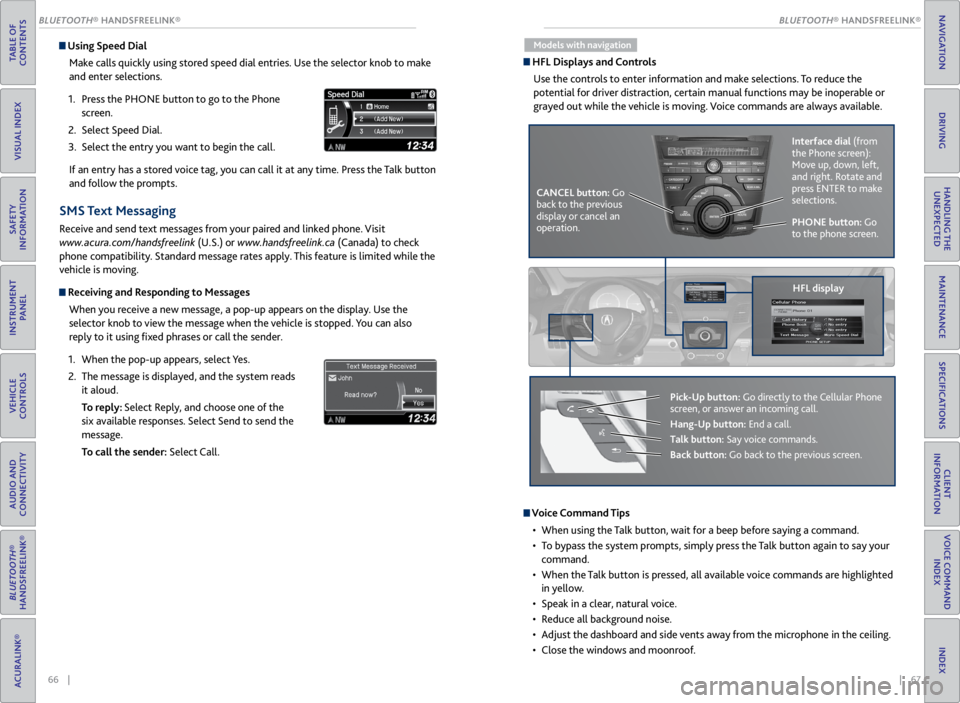
66 || 67
TABLE OF
CONTENTS
VISUAL INDEX
SAFETY
INFORMATION
INSTRUMENT PANEL
VEHICLE
CONTROLS
AUDIO AND
CONNECTIVITY
BLUETOOTH®
HANDSFREELINK®
ACURALINK®
INDEX
VOICE COMMAND INDEX
CLIENT
INFORMATION
SPECIFICATIONS
MAINTENANCE
HANDLING THE UNEXPECTED
DRIVING
NAVIGATION
Using Speed Dial
Make calls quickly using stored speed dial entries. Use the selector knob to make
and enter selections.
1. Press the PHONE button to go to the Phone
screen.
2. Select Speed Dial.
3. Select the entry you want to begin the call.
If an entry has a stored voice tag, you can call it at any time. Press the Talk button
and follow the prompts.
SMS Text Messaging
Receive and send text messages from your paired and linked phone. Visit
www.acura.com/handsfreelink (U.S.) or www.handsfreelink.ca (Canada) to check
phone compatibility. Standard message rates apply. This feature is limited while the
vehicle is moving.
Receiving and Responding to Messages
When you receive a new message, a pop-up appears on the display. Use the
selector knob to view the message when the vehicle is stopped. You can also
reply to it using fixed phrases or call the sender.
1. When the pop-up appears, select Yes.
2. The message is displayed, and the system reads
it aloud.
To reply: Select Reply, and choose one of the
six available responses. Select Send to send the
message.
To call the sender: Select Call.
Models with navigation
HFL Displays and Controls
Use the controls to enter information and make selections. To reduce the
potential for driver distraction, certain manual functions may be inoperable or
grayed out while the vehicle is moving. Voice commands are always available.
PHONE button: Go
to the phone screen.
CANCEL button: Go
back to the previous
display or cancel an
operation. Interface dial
(from
the Phone screen):
Move up, down, left,
and right. Rotate and
press ENTER to make
selections.
HFL display
Pick-Up button: Go directly to the Cellular Phone
screen, or answer an incoming call.
Hang-Up button: End a call.
Talk button: Say voice commands.
Back button: Go back to the previous screen.
Voice Command Tips
• When using the Talk button, wait for a beep before saying a command.
• To bypass the system prompts, simply press the Talk button again to say your
command.
• When the Talk button is pressed, all available voice commands are highlighted
in yellow.
• Speak in a clear, natural voice.
• Reduce all background noise.
• Adjust the dashboard and side vents away from the microphone in the ceiling.
• Close the windows and moonroof.
BLUETOOTH® HANDSFREELINK®
BLUETOOTH® HANDSFREELINK®
Page 38 of 71
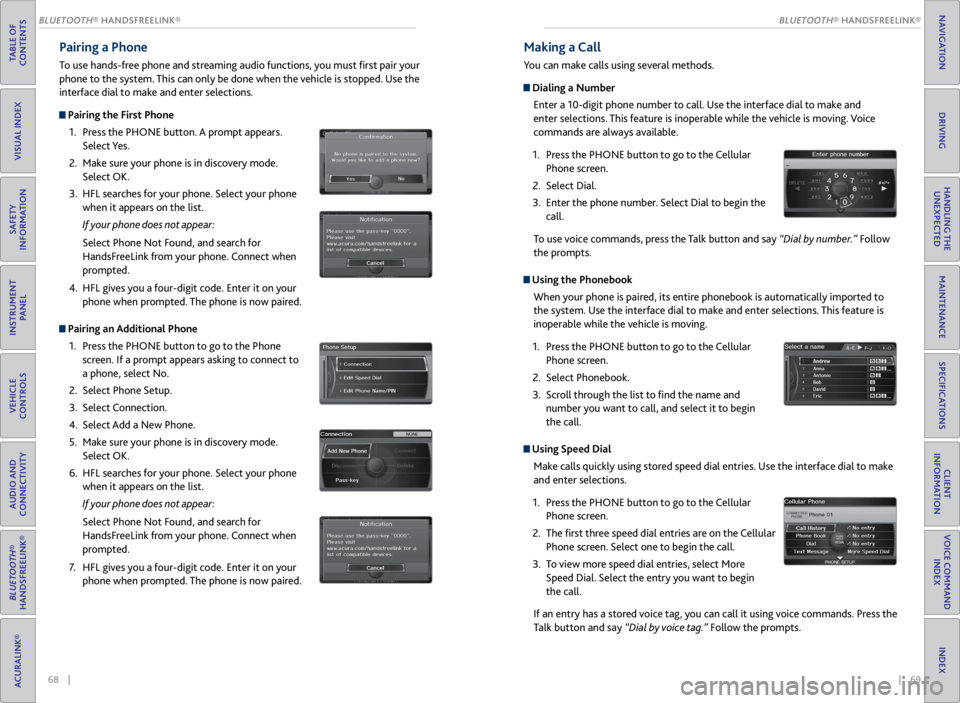
68 || 69
TABLE OF
CONTENTS
VISUAL INDEX
SAFETY
INFORMATION
INSTRUMENT PANEL
VEHICLE
CONTROLS
AUDIO AND
CONNECTIVITY
BLUETOOTH®
HANDSFREELINK®
ACURALINK®
INDEX
VOICE COMMAND INDEX
CLIENT
INFORMATION
SPECIFICATIONS
MAINTENANCE
HANDLING THE UNEXPECTED
DRIVING
NAVIGATION
Pairing a Phone
To use hands-free phone and streaming audio functions, you must first pair your
phone to the system. This can only be done when the vehicle is stopped. Use the
interface dial to make and enter selections.
Pairing the First Phone
1. Press the PHONE button. A prompt appears.
Select Yes.
2. Make sure your phone is in discovery mode.
Select OK.
3. HFL searches for your phone. Select your phone
when it appears on the list.
If your phone does not appear:
Select Phone Not Found, and search for
HandsFreeLink from your phone. Connect when
prompted.
4. HFL gives you a four-digit code. Enter it on your
phone when prompted. The phone is now paired.
Pairing an Additional Phone
1. Press the PHONE button to go to the Phone
screen. If a prompt appears asking to connect to
a phone, select No.
2. Select Phone Setup.
3. Select Connection.
4. Select Add a New Phone.
5. Make sure your phone is in discovery mode.
Select OK.
6. HFL searches for your phone. Select your phone
when it appears on the list.
If your phone does not appear:
Select Phone Not Found, and search for
HandsFreeLink from your phone. Connect when
prompted.
7. HFL gives you a four-digit code. Enter it on your
phone when prompted. The phone is now paired.
Making a Call
You can make calls using several methods.
Dialing a Number
Enter a 10-digit phone number to call. Use the interface dial to make and
enter selections. This feature is inoperable while the vehicle is moving. Voice
commands are always available.
1. Press the PHONE button to go to the Cellular
Phone screen.
2. Select Dial.
3. Enter the phone number. Select Dial to begin the
call.
To use voice commands, press the Talk button and say “Dial by number.” Follow
the prompts.
Using the Phonebook
When your phone is paired, its entire phonebook is automatically imported to
the system. Use the interface dial to make and enter selections. This feature is
inoperable while the vehicle is moving.
1. Press the PHONE button to go to the Cellular
Phone screen.
2. Select Phonebook.
3. Scroll through the list to find the name and
number you want to call, and select it to begin
the call.
Using Speed Dial
Make calls quickly using stored speed dial entries. Use the interface dial to make
and enter selections.
1. Press the PHONE button to go to the Cellular
Phone screen.
2. The first three speed dial entries are on the Cellular
Phone screen. Select one to begin the call.
3. To view more speed dial entries, select More
Speed Dial. Select the entry you want to begin
the call.
If an entry has a stored voice tag, you can call it using voice commands. Press the
Talk button and say “Dial by voice tag.” Follow the prompts.
BLUETOOTH® HANDSFREELINK®
BLUETOOTH® HANDSFREELINK®
Page 39 of 71
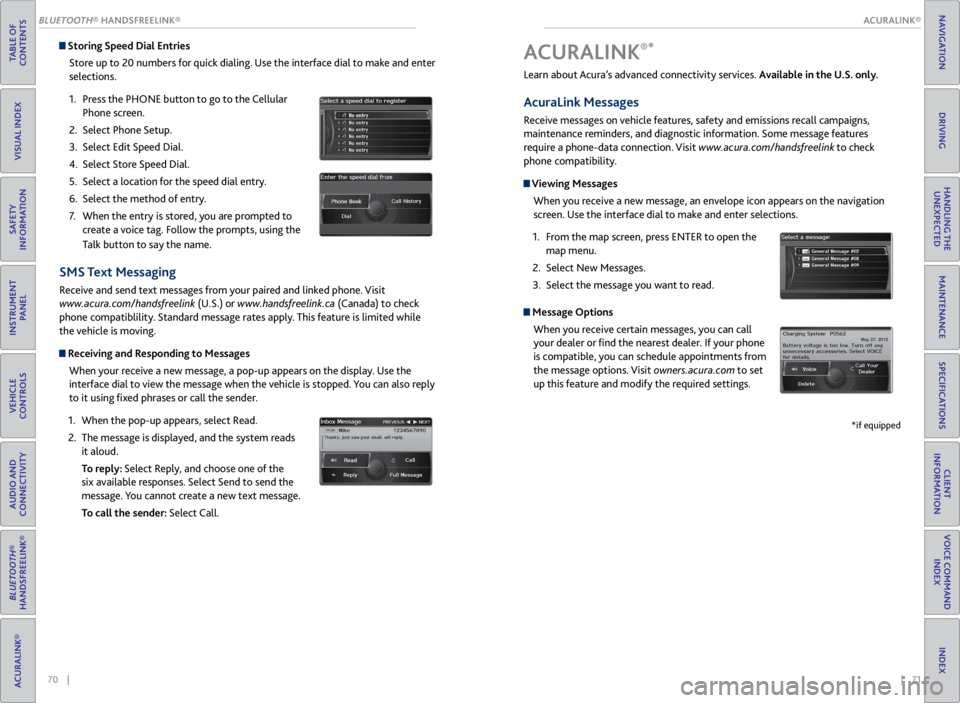
| 71
INDEX
VOICE COMMAND INDEX
CLIENT
INFORMATION
SPECIFICATIONS
MAINTENANCE
HANDLING THE UNEXPECTED
DRIVING
NAVIGATION
70 |
TABLE OF
CONTENTS
VISUAL INDEX
SAFETY
INFORMATION
INSTRUMENT PANEL
VEHICLE
CONTROLS
AUDIO AND
CONNECTIVITY
BLUETOOTH®
HANDSFREELINK®
ACURALINK®
Storing Speed Dial Entries
Store up to 20 numbers for quick dialing. Use the interface dial to make and enter
selections.
1. Press the PHONE button to go to the Cellular
Phone screen.
2. Select Phone Setup.
3. Select Edit Speed Dial.
4. Select Store Speed Dial.
5. Select a location for the speed dial entry.
6. Select the method of entry.
7. When the entry is stored, you are prompted to
create a voice tag. Follow the prompts, using the
Talk button to say the name.
SMS Text Messaging
Receive and send text messages from your paired and linked phone. Visit
www.acura.com/handsfreelink (U.S.) or www.handsfreelink.ca (Canada) to check
phone compatiblility. Standard message rates apply. This feature is limited while
the vehicle is moving.
Receiving and Responding to Messages
When your receive a new message, a pop-up appears on the display. Use the
interface dial to view the message when the vehicle is stopped. You can also reply
to it using fixed phrases or call the sender.
1. When the pop-up appears, select Read.
2. The message is displayed, and the system reads
it aloud.
To reply: Select Reply, and choose one of the
six available responses. Select Send to send the
message. You cannot create a new text message.
To call the sender: Select Call.
Learn about Acura’s advanced connectivity services. Available in the U.S. only.
AcuraLink Messages
Receive messages on vehicle features, safety and emissions recall campaigns,
maintenance reminders, and diagnostic information. Some message features
require a phone-data connection. Visit www.acura.com/handsfreelink to check
phone compatibility.
Viewing Messages
When you receive a new message, an envelope icon appears on the navigation
screen. Use the interface dial to make and enter selections.
1. From the map screen, press ENTER to open the
map menu.
2. Select New Messages.
3. Select the message you want to read.
Message Options
When you receive certain messages, you can call
your dealer or find the nearest dealer. If your phone
is compatible, you can schedule appointments from
the message options. Visit owners.acura.com to set
up this feature and modify the required settings.
A CURALINK®*
*if equipped
ACURALINK®
BLUETOOTH® HANDSFREELINK®
ACURALINK®
Page 40 of 71
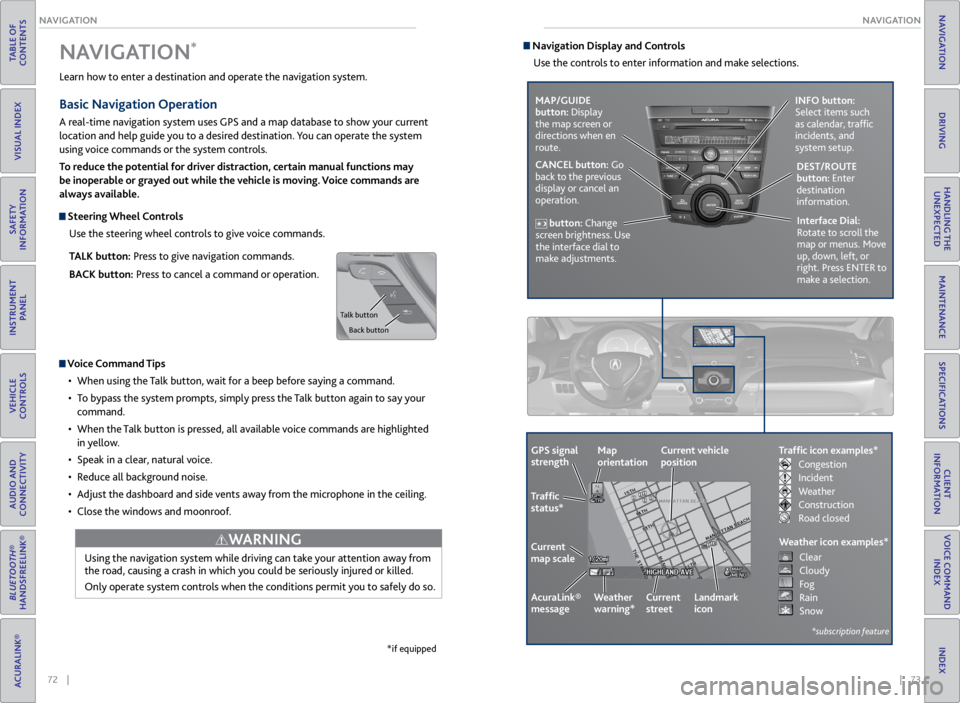
72 || 73
NAVIGATION
NAVIGATION
TABLE OF
CONTENTS
VISUAL INDEX
SAFETY
INFORMATION
INSTRUMENT PANEL
VEHICLE
CONTROLS
AUDIO AND
CONNECTIVITY
BLUETOOTH®
HANDSFREELINK®
ACURALINK®
INDEX
VOICE COMMAND INDEX
CLIENT
INFORMATION
SPECIFICATIONS
MAINTENANCE
HANDLING THE UNEXPECTED
DRIVING
NAVIGATION
Learn how to enter a destination and operate the navigation system.
Basic Navigation Operation
A real-time navigation system uses GPS and a map database to show your current
location and help guide you to a desired destination. You can operate the system
using voice commands or the system controls.
To reduce the potential for driver distraction, certain manual functions may
be inoperable or grayed out while the vehicle is moving. Voice commands are
always available.
Steering Wheel Controls
Use the steering wheel controls to give voice commands.
TALK button: Press to give navigation commands.
BACK button: Press to cancel a command or operation.
Voice Command Tips
• When using the Talk button, wait for a beep before saying a command.
• To bypass the system prompts, simply press the Talk button again to say your
command.
• When the Talk button is pressed, all available voice commands are highlighted
in yellow.
• Speak in a clear, natural voice.
• Reduce all background noise.
• Adjust the dashboard and side vents away from the microphone in the ceiling.
• Close the windows and moonroof.
Using the navigation system while driving can take your attention away from
the road, causing a crash in which you could be seriously injured or killed.
Only operate system controls when the conditions permit you to safely do so.
WARNING
NAVIGATION*
*if equipped
Talk button
Back button
Navigation Display and ControlsUse the controls to enter information and make selections.
MAP/GUIDE
button: Display
the map screen or
directions when en
route. INFO button:
Select items such
as calendar, traffic
incidents, and
system setup.
CANCEL button: Go
back to the previous
display or cancel an
operation. DEST/ROUTE
button: Enter
destination
information.
button: Change
screen brightness. Use
the interface dial to
make adjustments. Interface Dial:
Rotate to scroll the
map or menus. Move
up, down, left, or
right. Press ENTER to
make a selection.
GPS signal
strength
Traffic
status*
Current
map scale Current vehicle
position
AcuraLink®
message Weather
warning*Map
orientation
Current
streetLandmark
icon
*subscription feature
Traffic icon examples*
Weather icon examples*
Congestion
Incident
Weather
Construction
Road closed Clear
Cloudy
Fog
Rain
Snow
Page 41 of 71
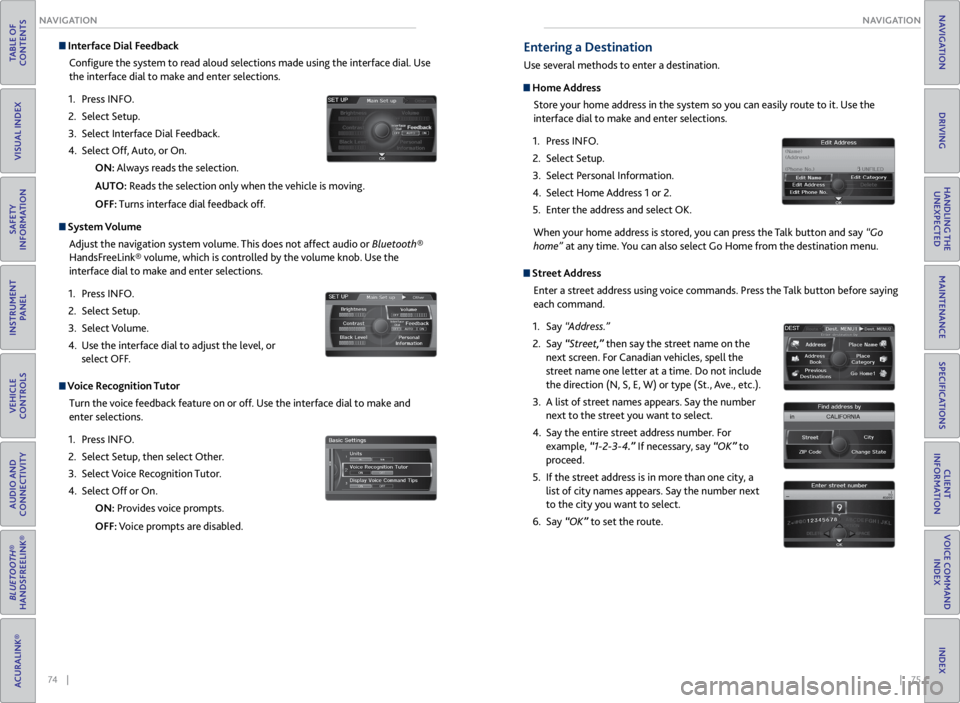
74 || 75
NAVIGATION
NAVIGATION
TABLE OF
CONTENTS
VISUAL INDEX
SAFETY
INFORMATION
INSTRUMENT PANEL
VEHICLE
CONTROLS
AUDIO AND
CONNECTIVITY
BLUETOOTH®
HANDSFREELINK®
ACURALINK®
INDEX
VOICE COMMAND INDEX
CLIENT
INFORMATION
SPECIFICATIONS
MAINTENANCE
HANDLING THE UNEXPECTED
DRIVING
NAVIGATION
Interface Dial Feedback
Configure the system to read aloud selections made using the interface dial. Use
the interface dial to make and enter selections.
1. Press INFO.
2. Select Setup.
3. Select Interface Dial Feedback.
4. Select Off, Auto, or On.
ON: Always reads the selection.
AUTO: Reads the selection only when the vehicle is moving.
OFF: Turns interface dial feedback off.
System Volume
Adjust the navigation system volume. This does not affect audio or Bluetooth®
HandsFreeLink® volume, which is controlled by the volume knob. Use the
interface dial to make and enter selections.
1. Press INFO.
2. Select Setup.
3. Select Volume.
4. Use the interface dial to adjust the level, or
select OFF.
Voice Recognition Tutor
Turn the voice feedback feature on or off. Use the interface dial to make and
enter selections.
1. Press INFO.
2. Select Setup, then select Other.
3. Select Voice Recognition Tutor.
4. Select Off or On.
ON: Provides voice prompts.
OFF: Voice prompts are disabled.
Entering a Destination
Use several methods to enter a destination.
Home Address
Store your home address in the system so you can easily route to it. Use the
interface dial to make and enter selections.
1. Press INFO.
2. Select Setup.
3. Select Personal Information.
4. Select Home Address 1 or 2.
5. Enter the address and select OK.
When your home address is stored, you can press the Talk button and say “Go
home” at any time. You can also select Go Home from the destination menu.
Street Address
Enter a street address using voice commands. Press the Talk button before saying
each command.
1. Say “Address.”
2. Say “Street,” then say the street name on the
next screen. For Canadian vehicles, spell the
street name one letter at a time. Do not include
the direction (N, S, E, W) or type (St., Ave., etc.).
3. A list of street names appears. Say the number
next to the street you want to select.
4. Say the entire street address number. For
example, “1-2-3-4.” If necessary, say “OK” to
proceed.
5. If the street address is in more than one city, a
list of city names appears. Say the number next
to the city you want to select.
6. Say “OK” to set the route.
Page 42 of 71
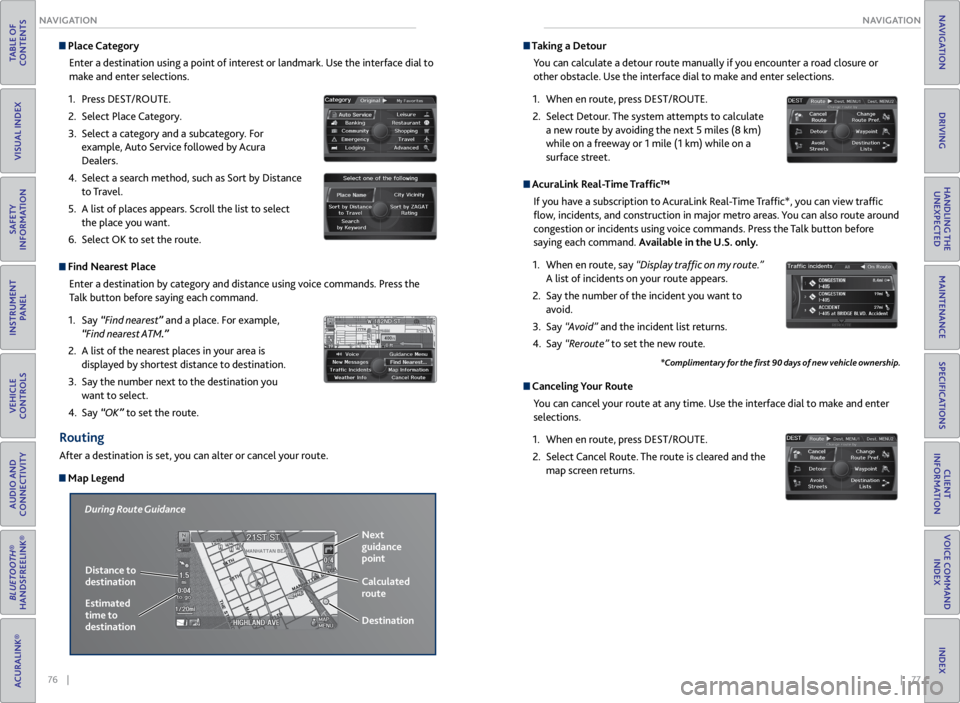
76 || 77
NAVIGATION
NAVIGATION
TABLE OF
CONTENTS
VISUAL INDEX
SAFETY
INFORMATION
INSTRUMENT PANEL
VEHICLE
CONTROLS
AUDIO AND
CONNECTIVITY
BLUETOOTH®
HANDSFREELINK®
ACURALINK®
INDEX
VOICE COMMAND INDEX
CLIENT
INFORMATION
SPECIFICATIONS
MAINTENANCE
HANDLING THE UNEXPECTED
DRIVING
NAVIGATION
Place Category
Enter a destination using a point of interest or landmark. Use the interface dial to
make and enter selections.
1. Press DEST/ROUTE.
2. Select Place Category.
3. Select a category and a subcategory. For
example, Auto Service followed by Acura
Dealers.
4. Select a search method, such as Sort by Distance
to Travel.
5. A list of places appears. Scroll the list to select
the place you want.
6. Select OK to set the route.
Find Nearest Place
Enter a destination by category and distance using voice commands. Press the
Talk button before saying each command.
1. Say “Find nearest” and a place. For example,
“Find nearest ATM.”
2. A list of the nearest places in your area is
displayed by shortest distance to destination.
3. Say the number next to the destination you
want to select.
4. Say “OK” to set the route.
Routing
After a destination is set, you can alter or cancel your route.
Map Legend
During Route Guidance
Next
guidance
point
Distance to
destination Calculated
route
Estimated
time to
destination Destination
Taking a
Detour
You can calculate a detour route manually if you encounter a road closure or
other obstacle. Use the interface dial to make and enter selections.
1. When en route, press DEST/ROUTE.
2. Select Detour. The system attempts to calculate
a new route by avoiding the next 5 miles (8 km)
while on a freeway or 1 mile (1 km) while on a
surface street.
AcuraLink Real-Time Traffic™
If you have a subscription to AcuraLink Real-Time Traffic*, you can view traffic
flow, incidents, and construction in major metro areas. You can also route around
congestion or incidents using voice commands. Press the Talk button before
saying each command. Available in the U.S. only.
1. When en route, say “Display traffic on my route.”
A list of incidents on your route appears.
2. Say the number of the incident you want to
avoid.
3. Say “Avoid” and the incident list returns.
4. Say “Reroute” to set the new route.
Canceling Your Route
You can cancel your route at any time. Use the interface dial to make and enter
selections.
1. When en route, press DEST/ROUTE.
2. Select Cancel Route. The route is cleared and the
map screen returns.
*Complimentary for the first 90 days of new vehicle ownership.
Page 45 of 71
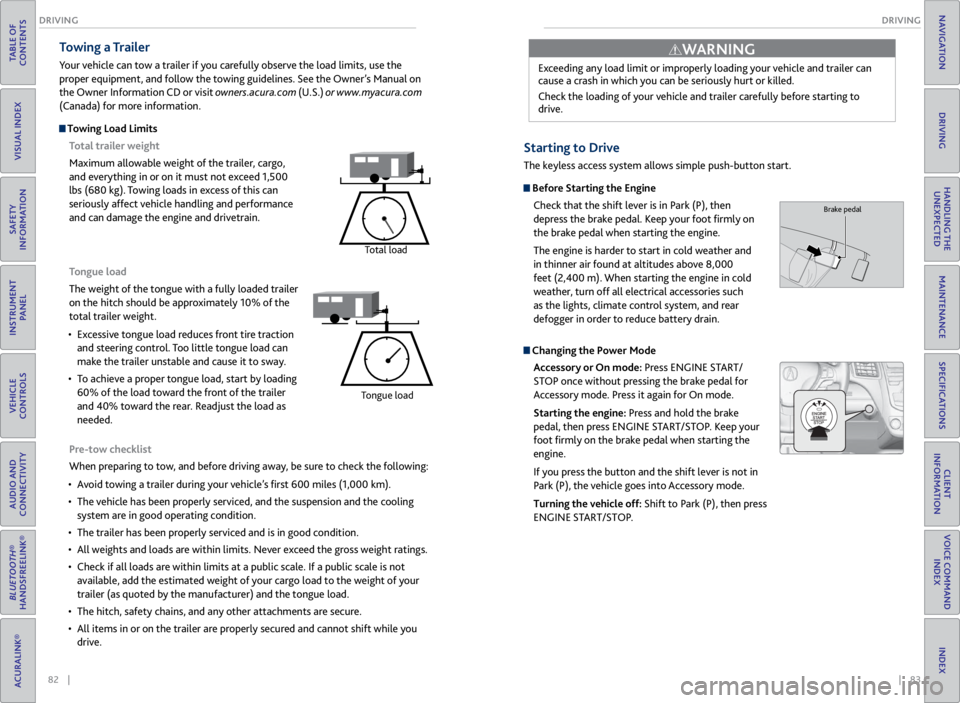
82 || 83
DRIVING
DRIVING
TABLE OF
CONTENTS
VISUAL INDEX
SAFETY
INFORMATION
INSTRUMENT PANEL
VEHICLE
CONTROLS
AUDIO AND
CONNECTIVITY
BLUETOOTH®
HANDSFREELINK®
ACURALINK®
INDEX
VOICE COMMAND INDEX
CLIENT
INFORMATION
SPECIFICATIONS
MAINTENANCE
HANDLING THE UNEXPECTED
DRIVING
NAVIGATION
Pre-tow checklist
When preparing to tow, and before driving away, be sure to check the following:
• Avoid towing a trailer during your vehicle’s first 600 miles (1,000 km).
• The vehicle has been properly serviced, and the suspension and the cooling
system are in good operating condition.
• The trailer has been properly serviced and is in good condition.
• All weights and loads are within limits. Never exceed the gross weight ratings.
• Check if all loads are within limits at a public scale. If a public scale is not
available, add the estimated weight of your cargo load to the weight of your
trailer (as quoted by the manufacturer) and the tongue load.
• The hitch, safety chains, and any other attachments are secure.
• All items in or on the trailer are properly secured and cannot shift while you
drive.
Towing a Trailer
Your vehicle can tow a trailer if you carefully observe the load limits, use the
proper equipment, and follow the towing guidelines. See the Owner’s Manual on
the Owner Information CD or visit owners.acura.com (U.S.) or www.myacura.com
(Canada) for more information.
Towing Load Limits
Total trailer weight
Maximum allowable weight of the trailer, cargo,
and everything in or on it must not exceed 1,500
lbs (680 kg). Towing loads in excess of this can
seriously affect vehicle handling and performance
and can damage the engine and drivetrain.
Total load
Tongue load
The weight of the tongue with a fully loaded trailer
on the hitch should be approximately 10% of the
total trailer weight.
• Excessive tongue load reduces front tire traction
and steering control. Too little tongue load can
make the trailer unstable and cause it to sway.
• To achieve a proper tongue load, start by loading
60% of the load toward the front of the trailer
and 40% toward the rear. Readjust the load as
needed.
Tongue load
Exceeding any load limit or improperly loading your vehicle and trailer can
cause a crash in which you can be seriously hurt or killed.
Check the loading of your vehicle and trailer carefully before starting to
drive.
WARNING
Starting to Drive
The keyless access system allows simple push-button start.
Before Starting the Engine
Check that the shift lever is in Park (P), then
depress the brake pedal. Keep your foot firmly on
the brake pedal when starting the engine.
The engine is harder to start in cold weather and
in thinner air found at altitudes above 8,000
feet (2,400 m). When starting the engine in cold
weather, turn off all electrical accessories such
as the lights, climate control system, and rear
defogger in order to reduce battery drain.
Changing the Power Mode
Accessory or On mode: Press ENGINE START/
STOP once without pressing the brake pedal for
Accessory mode. Press it again for On mode.
Starting the engine: Press and hold the brake
pedal, then press ENGINE START/STOP. Keep your
foot firmly on the brake pedal when starting the
engine.
If you press the button and the shift lever is not in
Park (P), the vehicle goes into Accessory mode.
Turning the vehicle off: Shift to Park (P), then press
ENGINE START/STOP.
Brake pedal
Page 47 of 71
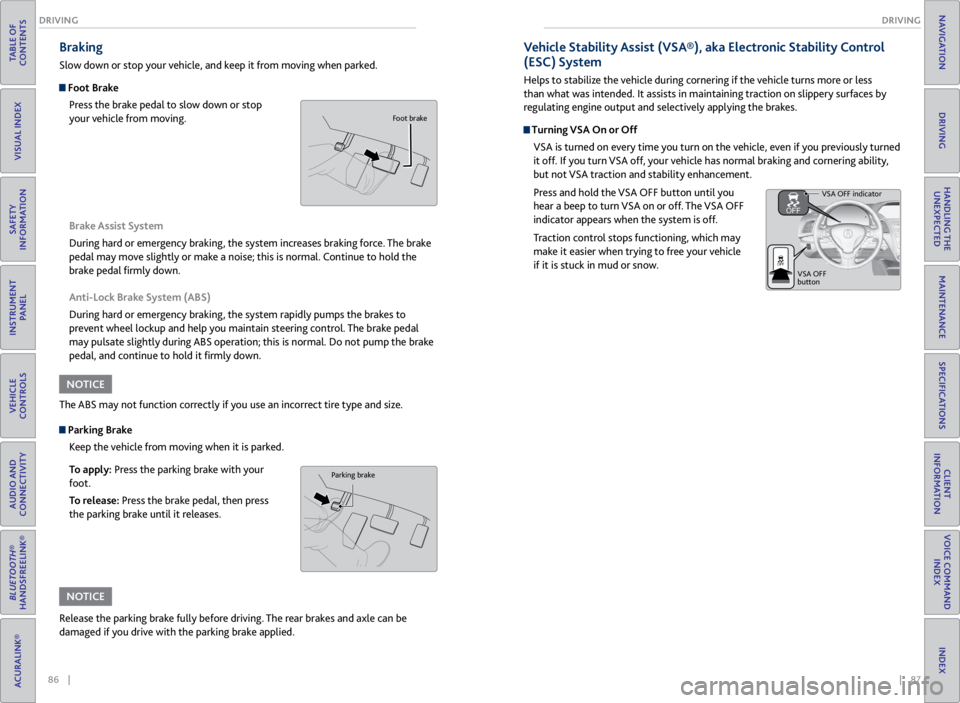
86 || 87
DRIVING
DRIVING
TABLE OF
CONTENTS
VISUAL INDEX
SAFETY
INFORMATION
INSTRUMENT PANEL
VEHICLE
CONTROLS
AUDIO AND
CONNECTIVITY
BLUETOOTH®
HANDSFREELINK®
ACURALINK®
INDEX
VOICE COMMAND INDEX
CLIENT
INFORMATION
SPECIFICATIONS
MAINTENANCE
HANDLING THE UNEXPECTED
DRIVING
NAVIGATION
Braking
Slow down or stop your vehicle, and keep it from moving when parked.
Foot Brake
Press the brake pedal to slow down or stop
your vehicle from moving.
Parking BrakeKeep the vehicle from moving when it is parked.
To apply: Press the parking brake with your
foot.
To release: Press the brake pedal, then press
the parking brake until it releases. Brake Assist System
During hard or emergency braking, the system increases braking force. The brake
pedal may move slightly or make a noise; this is normal. Continue to hold the
brake pedal firmly down.
Anti-Lock Brake System (ABS)
During hard or emergency braking, the system rapidly pumps the brakes to
prevent wheel lockup and help you maintain steering control. The brake pedal
may pulsate slightly during ABS operation; this is normal. Do not pump the brake
pedal, and continue to hold it firmly down.
The ABS may not function correctly if you use an incorrect tire type and size.
Release the parking brake fully before driving. The rear brakes and axle can be
damaged if you drive with the parking brake applied.
NOTICE
NOTICE
Parking brake
Foot brake
Vehicle Stability Assist (VSA®), aka Electronic Stability Control
(ESC) System
Helps to stabilize the vehicle during cornering if the vehicle turns more or less
than what was intended. It assists in maintaining traction on slippery surfaces by
regulating engine output and selectively applying the brakes.
Turning VSA On or Off VSA is turned on every time you turn on the vehicle, even if you previously turned
it off. If you turn VSA off, your vehicle has normal braking and cornering ability,
but not VSA traction and stability enhancement.
Press and hold the VSA OFF button until you
hear a beep to turn VSA on or off. The VSA OFF
indicator appears when the system is off.
Traction control stops functioning, which may
make it easier when trying to free your vehicle
if it is stuck in mud or snow.
VSA OFF indicator
VSA OFF
button