voice commands Acura RDX 2015 Owner's Guide
[x] Cancel search | Manufacturer: ACURA, Model Year: 2015, Model line: RDX, Model: Acura RDX 2015Pages: 71, PDF Size: 18.23 MB
Page 37 of 71
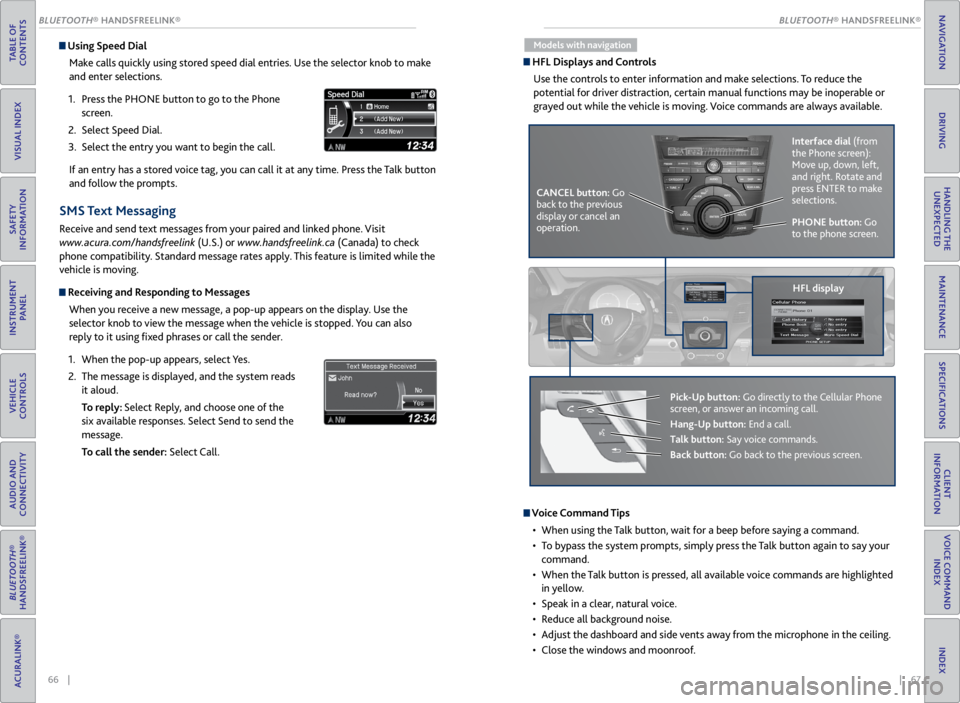
66 || 67
TABLE OF
CONTENTS
VISUAL INDEX
SAFETY
INFORMATION
INSTRUMENT PANEL
VEHICLE
CONTROLS
AUDIO AND
CONNECTIVITY
BLUETOOTH®
HANDSFREELINK®
ACURALINK®
INDEX
VOICE COMMAND INDEX
CLIENT
INFORMATION
SPECIFICATIONS
MAINTENANCE
HANDLING THE UNEXPECTED
DRIVING
NAVIGATION
Using Speed Dial
Make calls quickly using stored speed dial entries. Use the selector knob to make
and enter selections.
1. Press the PHONE button to go to the Phone
screen.
2. Select Speed Dial.
3. Select the entry you want to begin the call.
If an entry has a stored voice tag, you can call it at any time. Press the Talk button
and follow the prompts.
SMS Text Messaging
Receive and send text messages from your paired and linked phone. Visit
www.acura.com/handsfreelink (U.S.) or www.handsfreelink.ca (Canada) to check
phone compatibility. Standard message rates apply. This feature is limited while the
vehicle is moving.
Receiving and Responding to Messages
When you receive a new message, a pop-up appears on the display. Use the
selector knob to view the message when the vehicle is stopped. You can also
reply to it using fixed phrases or call the sender.
1. When the pop-up appears, select Yes.
2. The message is displayed, and the system reads
it aloud.
To reply: Select Reply, and choose one of the
six available responses. Select Send to send the
message.
To call the sender: Select Call.
Models with navigation
HFL Displays and Controls
Use the controls to enter information and make selections. To reduce the
potential for driver distraction, certain manual functions may be inoperable or
grayed out while the vehicle is moving. Voice commands are always available.
PHONE button: Go
to the phone screen.
CANCEL button: Go
back to the previous
display or cancel an
operation. Interface dial
(from
the Phone screen):
Move up, down, left,
and right. Rotate and
press ENTER to make
selections.
HFL display
Pick-Up button: Go directly to the Cellular Phone
screen, or answer an incoming call.
Hang-Up button: End a call.
Talk button: Say voice commands.
Back button: Go back to the previous screen.
Voice Command Tips
• When using the Talk button, wait for a beep before saying a command.
• To bypass the system prompts, simply press the Talk button again to say your
command.
• When the Talk button is pressed, all available voice commands are highlighted
in yellow.
• Speak in a clear, natural voice.
• Reduce all background noise.
• Adjust the dashboard and side vents away from the microphone in the ceiling.
• Close the windows and moonroof.
BLUETOOTH® HANDSFREELINK®
BLUETOOTH® HANDSFREELINK®
Page 38 of 71
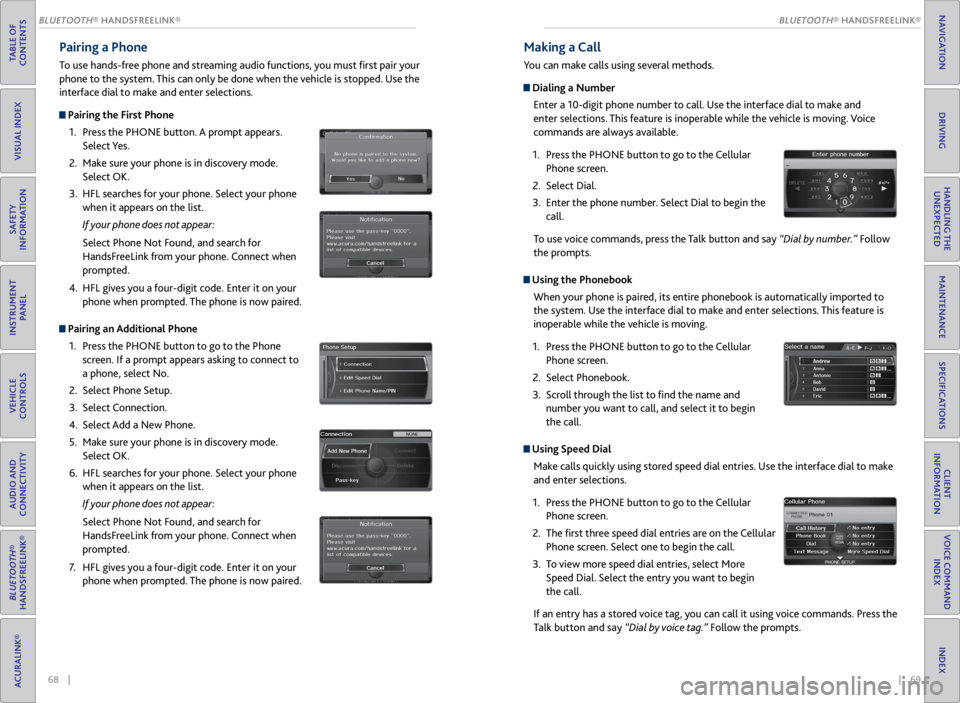
68 || 69
TABLE OF
CONTENTS
VISUAL INDEX
SAFETY
INFORMATION
INSTRUMENT PANEL
VEHICLE
CONTROLS
AUDIO AND
CONNECTIVITY
BLUETOOTH®
HANDSFREELINK®
ACURALINK®
INDEX
VOICE COMMAND INDEX
CLIENT
INFORMATION
SPECIFICATIONS
MAINTENANCE
HANDLING THE UNEXPECTED
DRIVING
NAVIGATION
Pairing a Phone
To use hands-free phone and streaming audio functions, you must first pair your
phone to the system. This can only be done when the vehicle is stopped. Use the
interface dial to make and enter selections.
Pairing the First Phone
1. Press the PHONE button. A prompt appears.
Select Yes.
2. Make sure your phone is in discovery mode.
Select OK.
3. HFL searches for your phone. Select your phone
when it appears on the list.
If your phone does not appear:
Select Phone Not Found, and search for
HandsFreeLink from your phone. Connect when
prompted.
4. HFL gives you a four-digit code. Enter it on your
phone when prompted. The phone is now paired.
Pairing an Additional Phone
1. Press the PHONE button to go to the Phone
screen. If a prompt appears asking to connect to
a phone, select No.
2. Select Phone Setup.
3. Select Connection.
4. Select Add a New Phone.
5. Make sure your phone is in discovery mode.
Select OK.
6. HFL searches for your phone. Select your phone
when it appears on the list.
If your phone does not appear:
Select Phone Not Found, and search for
HandsFreeLink from your phone. Connect when
prompted.
7. HFL gives you a four-digit code. Enter it on your
phone when prompted. The phone is now paired.
Making a Call
You can make calls using several methods.
Dialing a Number
Enter a 10-digit phone number to call. Use the interface dial to make and
enter selections. This feature is inoperable while the vehicle is moving. Voice
commands are always available.
1. Press the PHONE button to go to the Cellular
Phone screen.
2. Select Dial.
3. Enter the phone number. Select Dial to begin the
call.
To use voice commands, press the Talk button and say “Dial by number.” Follow
the prompts.
Using the Phonebook
When your phone is paired, its entire phonebook is automatically imported to
the system. Use the interface dial to make and enter selections. This feature is
inoperable while the vehicle is moving.
1. Press the PHONE button to go to the Cellular
Phone screen.
2. Select Phonebook.
3. Scroll through the list to find the name and
number you want to call, and select it to begin
the call.
Using Speed Dial
Make calls quickly using stored speed dial entries. Use the interface dial to make
and enter selections.
1. Press the PHONE button to go to the Cellular
Phone screen.
2. The first three speed dial entries are on the Cellular
Phone screen. Select one to begin the call.
3. To view more speed dial entries, select More
Speed Dial. Select the entry you want to begin
the call.
If an entry has a stored voice tag, you can call it using voice commands. Press the
Talk button and say “Dial by voice tag.” Follow the prompts.
BLUETOOTH® HANDSFREELINK®
BLUETOOTH® HANDSFREELINK®
Page 40 of 71
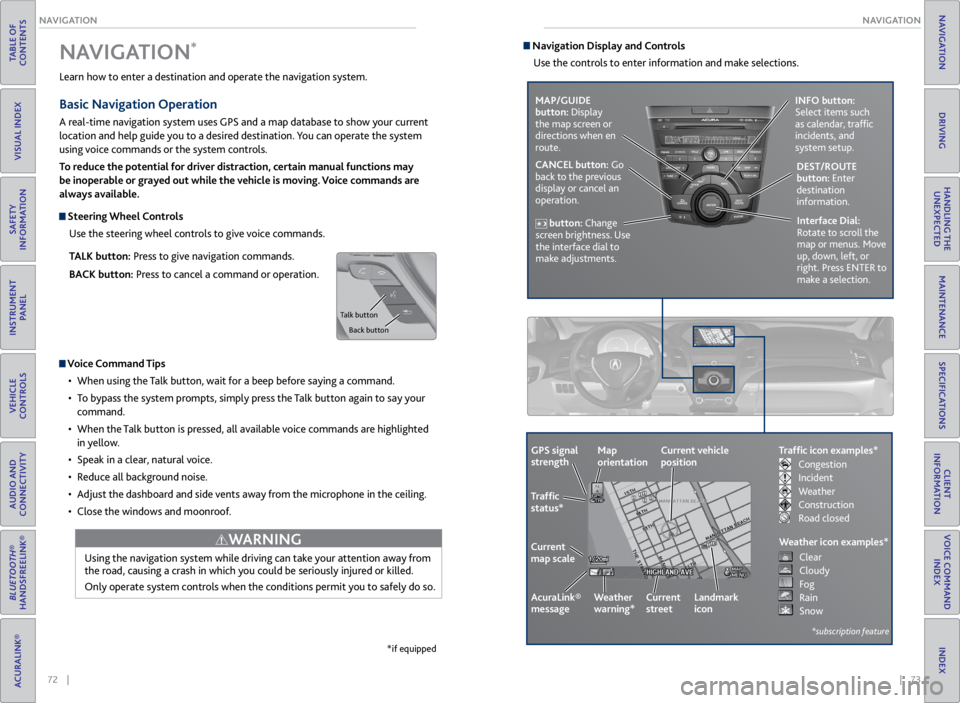
72 || 73
NAVIGATION
NAVIGATION
TABLE OF
CONTENTS
VISUAL INDEX
SAFETY
INFORMATION
INSTRUMENT PANEL
VEHICLE
CONTROLS
AUDIO AND
CONNECTIVITY
BLUETOOTH®
HANDSFREELINK®
ACURALINK®
INDEX
VOICE COMMAND INDEX
CLIENT
INFORMATION
SPECIFICATIONS
MAINTENANCE
HANDLING THE UNEXPECTED
DRIVING
NAVIGATION
Learn how to enter a destination and operate the navigation system.
Basic Navigation Operation
A real-time navigation system uses GPS and a map database to show your current
location and help guide you to a desired destination. You can operate the system
using voice commands or the system controls.
To reduce the potential for driver distraction, certain manual functions may
be inoperable or grayed out while the vehicle is moving. Voice commands are
always available.
Steering Wheel Controls
Use the steering wheel controls to give voice commands.
TALK button: Press to give navigation commands.
BACK button: Press to cancel a command or operation.
Voice Command Tips
• When using the Talk button, wait for a beep before saying a command.
• To bypass the system prompts, simply press the Talk button again to say your
command.
• When the Talk button is pressed, all available voice commands are highlighted
in yellow.
• Speak in a clear, natural voice.
• Reduce all background noise.
• Adjust the dashboard and side vents away from the microphone in the ceiling.
• Close the windows and moonroof.
Using the navigation system while driving can take your attention away from
the road, causing a crash in which you could be seriously injured or killed.
Only operate system controls when the conditions permit you to safely do so.
WARNING
NAVIGATION*
*if equipped
Talk button
Back button
Navigation Display and ControlsUse the controls to enter information and make selections.
MAP/GUIDE
button: Display
the map screen or
directions when en
route. INFO button:
Select items such
as calendar, traffic
incidents, and
system setup.
CANCEL button: Go
back to the previous
display or cancel an
operation. DEST/ROUTE
button: Enter
destination
information.
button: Change
screen brightness. Use
the interface dial to
make adjustments. Interface Dial:
Rotate to scroll the
map or menus. Move
up, down, left, or
right. Press ENTER to
make a selection.
GPS signal
strength
Traffic
status*
Current
map scale Current vehicle
position
AcuraLink®
message Weather
warning*Map
orientation
Current
streetLandmark
icon
*subscription feature
Traffic icon examples*
Weather icon examples*
Congestion
Incident
Weather
Construction
Road closed Clear
Cloudy
Fog
Rain
Snow
Page 41 of 71
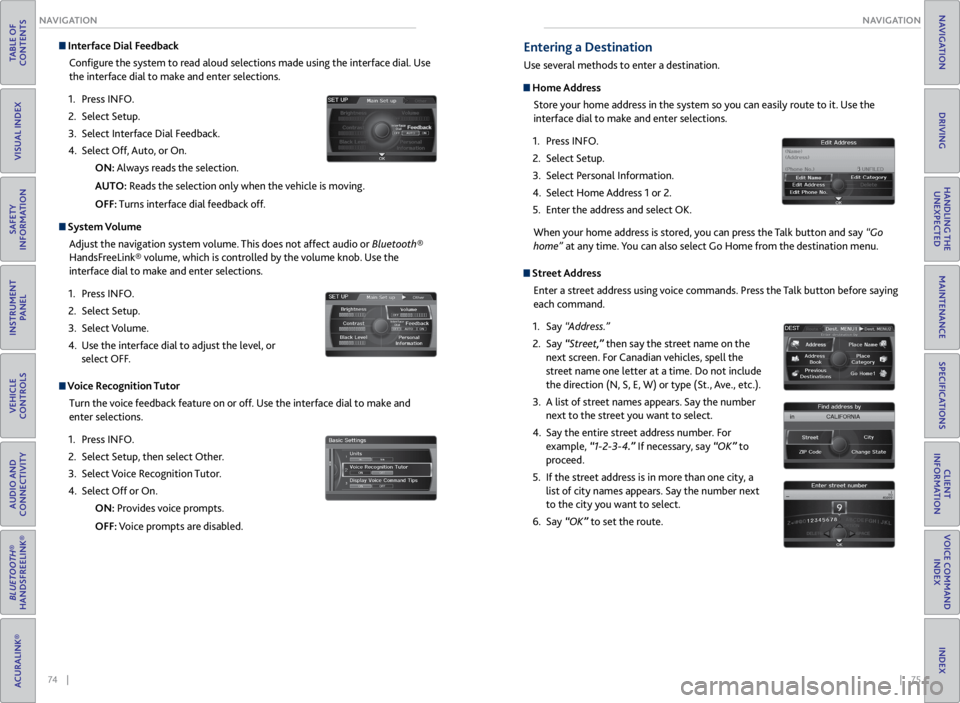
74 || 75
NAVIGATION
NAVIGATION
TABLE OF
CONTENTS
VISUAL INDEX
SAFETY
INFORMATION
INSTRUMENT PANEL
VEHICLE
CONTROLS
AUDIO AND
CONNECTIVITY
BLUETOOTH®
HANDSFREELINK®
ACURALINK®
INDEX
VOICE COMMAND INDEX
CLIENT
INFORMATION
SPECIFICATIONS
MAINTENANCE
HANDLING THE UNEXPECTED
DRIVING
NAVIGATION
Interface Dial Feedback
Configure the system to read aloud selections made using the interface dial. Use
the interface dial to make and enter selections.
1. Press INFO.
2. Select Setup.
3. Select Interface Dial Feedback.
4. Select Off, Auto, or On.
ON: Always reads the selection.
AUTO: Reads the selection only when the vehicle is moving.
OFF: Turns interface dial feedback off.
System Volume
Adjust the navigation system volume. This does not affect audio or Bluetooth®
HandsFreeLink® volume, which is controlled by the volume knob. Use the
interface dial to make and enter selections.
1. Press INFO.
2. Select Setup.
3. Select Volume.
4. Use the interface dial to adjust the level, or
select OFF.
Voice Recognition Tutor
Turn the voice feedback feature on or off. Use the interface dial to make and
enter selections.
1. Press INFO.
2. Select Setup, then select Other.
3. Select Voice Recognition Tutor.
4. Select Off or On.
ON: Provides voice prompts.
OFF: Voice prompts are disabled.
Entering a Destination
Use several methods to enter a destination.
Home Address
Store your home address in the system so you can easily route to it. Use the
interface dial to make and enter selections.
1. Press INFO.
2. Select Setup.
3. Select Personal Information.
4. Select Home Address 1 or 2.
5. Enter the address and select OK.
When your home address is stored, you can press the Talk button and say “Go
home” at any time. You can also select Go Home from the destination menu.
Street Address
Enter a street address using voice commands. Press the Talk button before saying
each command.
1. Say “Address.”
2. Say “Street,” then say the street name on the
next screen. For Canadian vehicles, spell the
street name one letter at a time. Do not include
the direction (N, S, E, W) or type (St., Ave., etc.).
3. A list of street names appears. Say the number
next to the street you want to select.
4. Say the entire street address number. For
example, “1-2-3-4.” If necessary, say “OK” to
proceed.
5. If the street address is in more than one city, a
list of city names appears. Say the number next
to the city you want to select.
6. Say “OK” to set the route.
Page 42 of 71
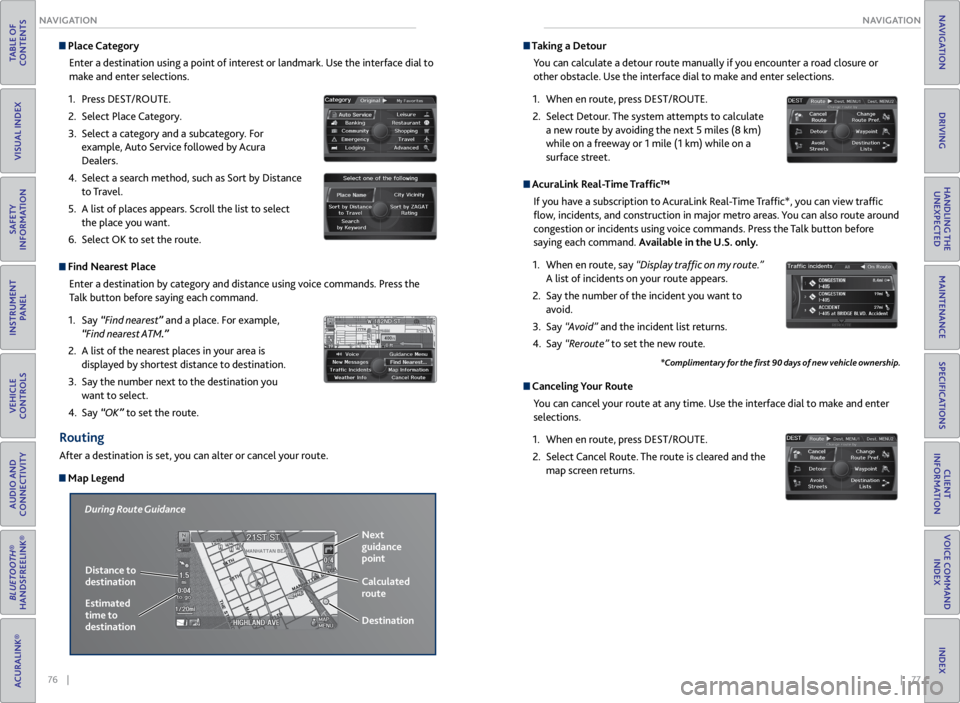
76 || 77
NAVIGATION
NAVIGATION
TABLE OF
CONTENTS
VISUAL INDEX
SAFETY
INFORMATION
INSTRUMENT PANEL
VEHICLE
CONTROLS
AUDIO AND
CONNECTIVITY
BLUETOOTH®
HANDSFREELINK®
ACURALINK®
INDEX
VOICE COMMAND INDEX
CLIENT
INFORMATION
SPECIFICATIONS
MAINTENANCE
HANDLING THE UNEXPECTED
DRIVING
NAVIGATION
Place Category
Enter a destination using a point of interest or landmark. Use the interface dial to
make and enter selections.
1. Press DEST/ROUTE.
2. Select Place Category.
3. Select a category and a subcategory. For
example, Auto Service followed by Acura
Dealers.
4. Select a search method, such as Sort by Distance
to Travel.
5. A list of places appears. Scroll the list to select
the place you want.
6. Select OK to set the route.
Find Nearest Place
Enter a destination by category and distance using voice commands. Press the
Talk button before saying each command.
1. Say “Find nearest” and a place. For example,
“Find nearest ATM.”
2. A list of the nearest places in your area is
displayed by shortest distance to destination.
3. Say the number next to the destination you
want to select.
4. Say “OK” to set the route.
Routing
After a destination is set, you can alter or cancel your route.
Map Legend
During Route Guidance
Next
guidance
point
Distance to
destination Calculated
route
Estimated
time to
destination Destination
Taking a
Detour
You can calculate a detour route manually if you encounter a road closure or
other obstacle. Use the interface dial to make and enter selections.
1. When en route, press DEST/ROUTE.
2. Select Detour. The system attempts to calculate
a new route by avoiding the next 5 miles (8 km)
while on a freeway or 1 mile (1 km) while on a
surface street.
AcuraLink Real-Time Traffic™
If you have a subscription to AcuraLink Real-Time Traffic*, you can view traffic
flow, incidents, and construction in major metro areas. You can also route around
congestion or incidents using voice commands. Press the Talk button before
saying each command. Available in the U.S. only.
1. When en route, say “Display traffic on my route.”
A list of incidents on your route appears.
2. Say the number of the incident you want to
avoid.
3. Say “Avoid” and the incident list returns.
4. Say “Reroute” to set the new route.
Canceling Your Route
You can cancel your route at any time. Use the interface dial to make and enter
selections.
1. When en route, press DEST/ROUTE.
2. Select Cancel Route. The route is cleared and the
map screen returns.
*Complimentary for the first 90 days of new vehicle ownership.
Page 65 of 71
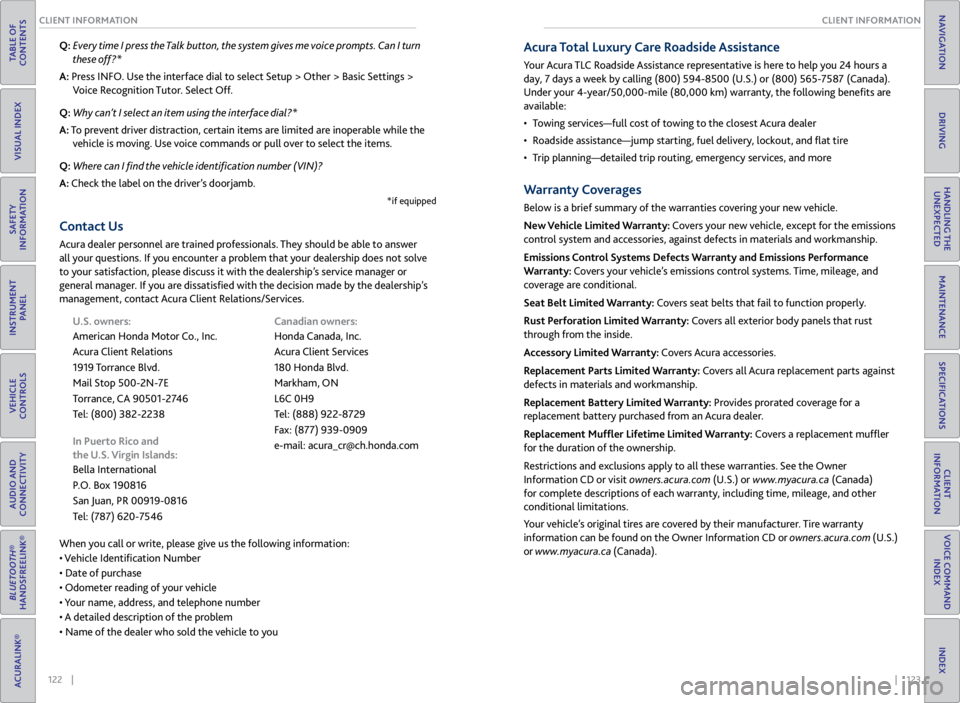
122 || 123
CLIENT INFORMATION
CLIENT INFORMATION
TABLE OF
CONTENTS
VISUAL INDEX
SAFETY
INFORMATION
INSTRUMENT PANEL
VEHICLE
CONTROLS
AUDIO AND
CONNECTIVITY
BLUETOOTH®
HANDSFREELINK®
ACURALINK®
INDEX
VOICE COMMAND INDEX
CLIENT
INFORMATION
SPECIFICATIONS
MAINTENANCE
HANDLING THE UNEXPECTED
DRIVING
NAVIGATION
Contact Us
Acura dealer personnel are trained professionals. They should be able to answer
all your questions. If you encounter a problem that your dealership does not solve
to your satisfaction, please discuss it with the dealership’s service manager or
general manager. If you are dissatisfied with the decision made by the dealership’s
management, contact Acura Client Relations/Services.
U.S. owners:
American Honda Motor Co., Inc.
Acura Client Relations
1919 Torrance Blvd.
Mail Stop 500-2N-7E
Torrance, CA 90501-2746
Tel: (800) 382-2238
In Puerto Rico and
the U.S. Virgin Islands:
Bella International
P.O. Box 190816
San Juan, PR 00919-0816
Tel: (787) 620-7546 Canadian owners:
Honda Canada, Inc.
Acura Client Services
180 Honda Blvd.
Markham, ON
L6C 0H9
Tel: (888) 922-8729
Fax: (877) 939-0909
e-mail: [email protected]
When you call or write, please give us the following information:
• Vehicle Identification Number
• Date of purchase
• Odometer reading of your vehicle
• Your name, address, and telephone number
• A detailed description of the problem
• Name of the dealer who sold the vehicle to you
Q: Every
time I press the Talk button, the system gives me voice prompts. Can I turn
these off?*
A: Press INFO. Use the interface dial to select Setup > Other > Basic Settings >
Voice Recognition Tutor. Select Off.
Q: Why can’t I select an item using the interface dial?*
A: To prevent driver distraction, certain items are limited are inoperable while the
vehicle is moving. Use voice commands or pull over to select the items.
Q: Where can I find the vehicle identification number (VIN)?
A: Check the label on the driver’s doorjamb.
*if equipped
Acura Total Luxury Care Roadside Assistance
Your Acura TLC Roadside Assistance representative is here to help you 24 hours a
day, 7 days a week by calling (800) 594-8500 (U.S.) or (800) 565-7587 (Canada).
Under your 4-year/50,000-mile (80,000 km) warranty, the following benefits are
available:
• Towing services—full cost of towing to the closest Acura dealer
• Roadside assistance—jump starting, fuel delivery, lockout, and flat tire
• Trip planning—detailed trip routing, emergency services, and more
Warranty Coverages
Below is a brief summary of the warranties covering your new vehicle.
New Vehicle Limited Warranty: Covers your new vehicle, except for the emissions
control system and accessories, against defects in materials and workmanship.
Emissions Control Systems Defects Warranty and Emissions Performance
Warranty: Covers your vehicle’s emissions control systems. Time, mileage, and
coverage are conditional.
Seat Belt Limited Warranty: Covers seat belts that fail to function properly.
Rust Perforation Limited Warranty: Covers all exterior body panels that rust
through from the inside.
Accessory Limited Warranty: Covers Acura accessories.
Replacement Parts Limited Warranty: Covers all Acura replacement parts against
defects in materials and workmanship.
Replacement Battery Limited Warranty: Provides prorated coverage for a
replacement battery purchased from an Acura dealer.
Replacement Muffler Lifetime Limited Warranty: Covers a replacement muffler
for the duration of the ownership.
Restrictions and exclusions apply to all these warranties. See the Owner
Information CD or visit owners.acura.com (U.S.) or www.myacura.ca (Canada)
for complete descriptions of each warranty, including time, mileage, and other
conditional limitations.
Your vehicle’s original tires are covered by their manufacturer. Tire warranty
information can be found on the Owner Information CD or owners.acura.com (U.S.)
or www.myacura.ca (Canada).
Page 66 of 71
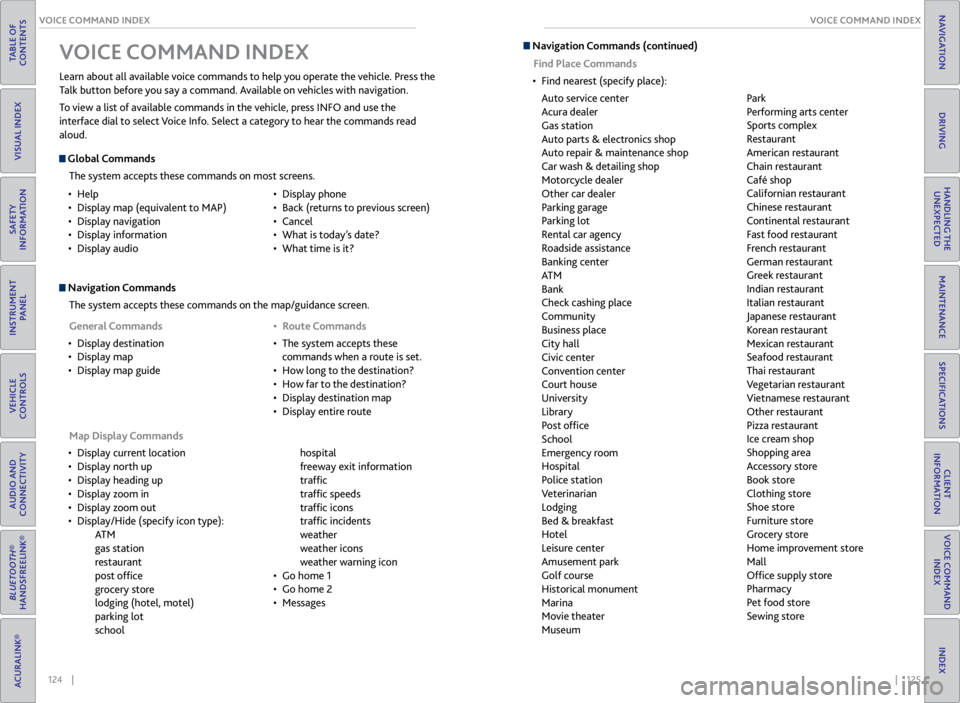
124 || 125
VOICE COMMAND INDEX
VOICE COMMAND INDEX
TABLE OF
CONTENTS
VISUAL INDEX
SAFETY
INFORMATION
INSTRUMENT PANEL
VEHICLE
CONTROLS
AUDIO AND
CONNECTIVITY
BLUETOOTH®
HANDSFREELINK®
ACURALINK®
INDEX
VOICE COMMAND INDEX
CLIENT
INFORMATION
SPECIFICATIONS
MAINTENANCE
HANDLING THE UNEXPECTED
DRIVING
NAVIGATION
Navigation Commands
The system accepts these commands on the map/guidance screen.
Map Display Commands
• Display current location
• Display north up
• Display heading up
• Display zoom in
• Display zoom out
• Display/Hide (specify icon type):
AT M
gas station
restaurant
post office
grocery store
lodging (hotel, motel)
parking lot
school hospital
freeway exit information
traffic
traffic speeds
traffic icons
traffic incidents
weather
weather icons
weather warning icon
• Go home 1
• Go home 2
• Messages
Learn about all available voice commands to help you operate the vehicle. Press the
Talk button before you say a command. Available on vehicles with navigation.
To view a list of available commands in the vehicle, press INFO and use the
interface dial to select Voice Info. Select a category to hear the commands read
aloud.
V
OICE COMMAND INDEX
Global Commands
The system accepts these commands on most screens.
• Help
• Display map (equivalent to MAP)
• Display navigation
• Display information
• Display audio •
Display phone
• Back (returns to previous screen)
• Cancel
• What is today’s date?
• What time is it?
General Commands
• Display destination
• Display map
• Display map guide •
Route Commands
• The system accepts these
commands when a route is set.
• How long to the destination?
• How far to the destination?
• Display destination map
• Display entire route
Navigation Commands (continued)
Find Place Commands
• Find nearest (specify place):
Auto service center
Acura dealer
Gas station
Auto parts & electronics shop
Auto repair & maintenance shop
Car wash & detailing shop
Motorcycle dealer
Other car dealer
Parking garage
Parking lot
Rental car agency
Roadside assistance
Banking center
AT M
Bank
Check cashing place
Community
Business place
City hall
Civic center
Convention center
Court house
University
Library
Post office
School
Emergency room
Hospital
Police station
Veterinarian
Lodging
Bed & breakfast
Hotel
Leisure center
Amusement park
Golf course
Historical monument
Marina
Movie theater
Museum Park
Performing arts center
Sports complex
Restaurant
American restaurant
Chain restaurant
Café shop
Californian restaurant
Chinese restaurant
Continental restaurant
Fast food restaurant
French restaurant
German restaurant
Greek restaurant
Indian restaurant
Italian restaurant
Japanese restaurant
Korean restaurant
Mexican restaurant
Seafood restaurant
Thai restaurant
Vegetarian restaurant
Vietnamese restaurant
Other restaurant
Pizza restaurant
Ice cream shop
Shopping area
Accessory store
Book store
Clothing store
Shoe store
Furniture store
Grocery store
Home improvement store
Mall
Office supply store
Pharmacy
Pet food store
Sewing store
Page 67 of 71
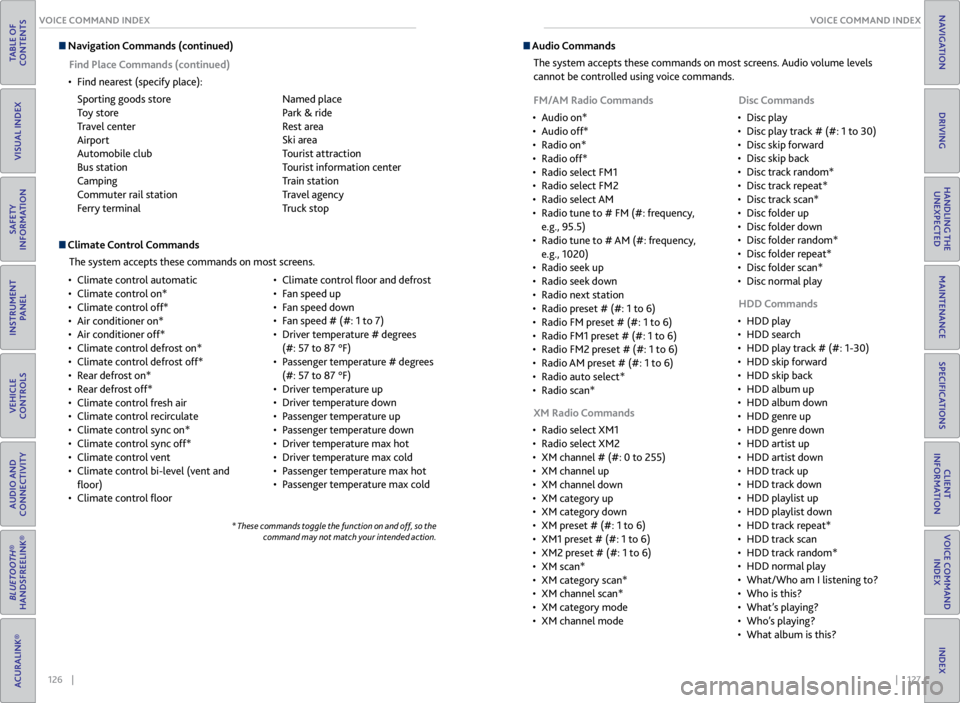
126 || 127
VOICE COMMAND INDEX
VOICE COMMAND INDEX
TABLE OF
CONTENTS
VISUAL INDEX
SAFETY
INFORMATION
INSTRUMENT PANEL
VEHICLE
CONTROLS
AUDIO AND
CONNECTIVITY
BLUETOOTH®
HANDSFREELINK®
ACURALINK®
INDEX
VOICE COMMAND INDEX
CLIENT
INFORMATION
SPECIFICATIONS
MAINTENANCE
HANDLING THE UNEXPECTED
DRIVING
NAVIGATION
Find Place Commands (continued)
• Find nearest (specify place):
Sporting goods store
Toy store
Travel center
Airport
Automobile club
Bus station
Camping
Commuter rail station
Ferry terminal Named place
Park & ride
Rest area
Ski area
Tourist attraction
Tourist information center
Train station
Travel agency
Truck stop
Climate Control Commands
The system accepts these commands on most screens.
• Climate control automatic
• Climate control on*
• Climate control off*
• Air conditioner on*
• Air conditioner off*
• Climate control defrost on*
• Climate control defrost off*
• Rear defrost on*
• Rear defrost off*
• Climate control fresh air
• Climate control recirculate
• Climate control sync on*
• Climate control sync off*
• Climate control vent
• Climate control bi-level (vent and
floor)
• Climate control floor •
Climate control floor and defrost
• Fan speed up
• Fan speed down
• Fan speed # (#: 1 to 7)
• Driver temperature # degrees
(#: 57 to 87 °F)
• Passenger temperature # degrees
(#: 57 to 87 °F)
• Driver temperature up
• Driver temperature down
• Passenger temperature up
• Passenger temperature down
• Driver temperature max hot
• Driver temperature max cold
• Passenger temperature max hot
• Passenger temperature max cold
* These commands toggle the function on and off, so the
command may not match your intended action.
Navigation Commands (continued) Audio Commands
The system accepts these commands on most screens. Audio volume levels
cannot be controlled using voice commands.
FM/AM Radio Commands
• Audio on*
• Audio off*
• Radio on*
• Radio off*
• Radio select FM1
• Radio select FM2
• Radio select AM
• Radio tune to # FM (#: frequency,
e.g., 95.5)
• Radio tune to # AM (#: frequency,
e.g., 1020)
• Radio seek up
• Radio seek down
• Radio next station
• Radio preset # (#: 1 to 6)
• Radio FM preset # (#: 1 to 6)
• Radio FM1 preset # (#: 1 to 6)
• Radio FM2 preset # (#: 1 to 6)
• Radio AM preset # (#: 1 to 6)
• Radio auto select*
• Radio scan*
XM Radio Commands
• Radio select XM1
• Radio select XM2
• XM channel # (#: 0 to 255)
• XM channel up
• XM channel down
• XM category up
• XM category down
• XM preset # (#: 1 to 6)
• XM1 preset # (#: 1 to 6)
• XM2 preset # (#: 1 to 6)
• XM scan*
• XM category scan*
• XM channel scan*
• XM category mode
• XM channel mode Disc Commands
• Disc play
• Disc play track # (#: 1 to 30)
• Disc skip forward
• Disc skip back
• Disc track random*
• Disc track repeat*
• Disc track scan*
• Disc folder up
• Disc folder down
• Disc folder random*
• Disc folder repeat*
• Disc folder scan*
• Disc normal play
HDD Commands
• HDD play
• HDD search
• HDD play track # (#: 1-30)
• HDD skip forward
• HDD skip back
• HDD album up
• HDD album down
• HDD genre up
• HDD genre down
• HDD artist up
• HDD artist down
• HDD track up
• HDD track down
• HDD playlist up
• HDD playlist down
• HDD track repeat*
• HDD track scan
• HDD track random*
• HDD normal play
• What/Who am I listening to?
• Who is this?
• What’s playing?
• Who’s playing?
• What album is this?
Page 68 of 71
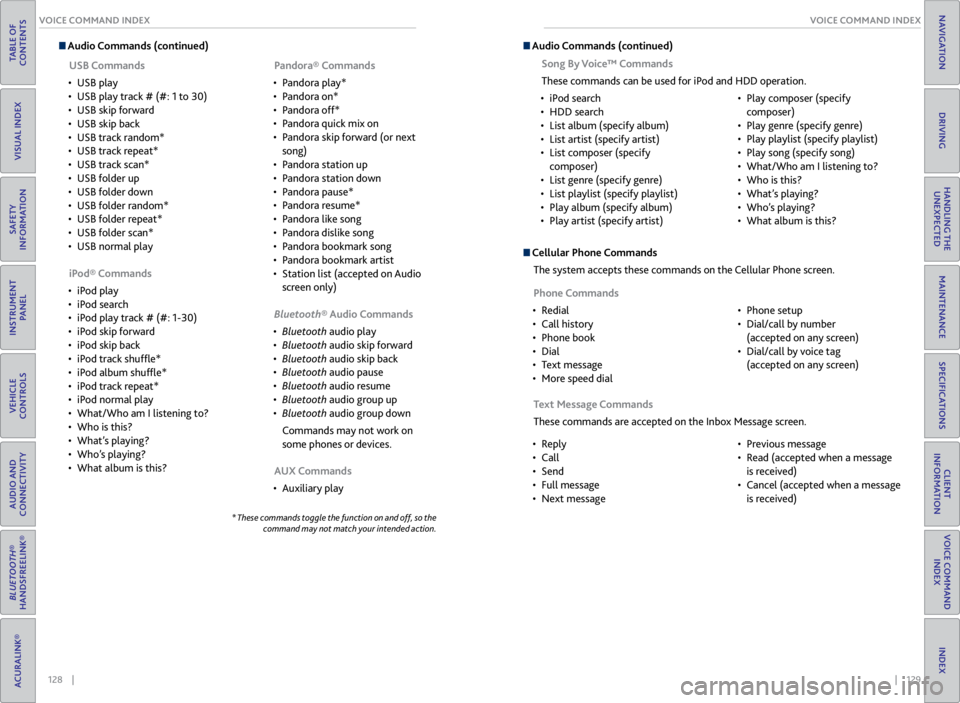
128 || 129
VOICE COMMAND INDEX
VOICE COMMAND INDEX
TABLE OF
CONTENTS
VISUAL INDEX
SAFETY
INFORMATION
INSTRUMENT PANEL
VEHICLE
CONTROLS
AUDIO AND
CONNECTIVITY
BLUETOOTH®
HANDSFREELINK®
ACURALINK®
INDEX
VOICE COMMAND INDEX
CLIENT
INFORMATION
SPECIFICATIONS
MAINTENANCE
HANDLING THE UNEXPECTED
DRIVING
NAVIGATION
Audio Commands (continued)
* These commands toggle the function on and off, so the
command may not match your intended action.
USB Commands
• USB play
• USB play track # (#: 1 to 30)
• USB skip forward
• USB skip back
• USB track random*
• USB track repeat*
• USB track scan*
• USB folder up
• USB folder down
• USB folder random*
• USB folder repeat*
• USB folder scan*
• USB normal play
iPod® Commands
• iPod play
• iPod search
• iPod play track # (#: 1-30)
• iPod skip forward
• iPod skip back
• iPod track shuffle*
• iPod album shuffle*
• iPod track repeat*
• iPod normal play
• What/Who am I listening to?
• Who is this?
• What’s playing?
• Who’s playing?
• What album is this? Pandora® Commands
• Pandora play*
• Pandora on*
• Pandora off*
• Pandora quick mix on
• Pandora skip forward (or next
song)
• Pandora station up
• Pandora station down
• Pandora pause*
• Pandora resume*
• Pandora like song
• Pandora dislike song
• Pandora bookmark song
• Pandora bookmark artist
• Station list (accepted on Audio
screen only)
Bluetooth® Audio Commands
• Bluetooth audio play
• Bluetooth audio skip forward
• Bluetooth audio skip back
• Bluetooth audio pause
• Bluetooth audio resume
• Bluetooth audio group up
• Bluetooth audio group down
Commands may not work on
some phones or devices.
AUX Commands
• Auxiliary play
Cellular Phone Commands
The system accepts these commands on the Cellular Phone screen. Song By Voice™ Commands
These commands can be used for iPod and HDD operation.
• iPod search
• HDD search
• List album (specify album)
• List artist (specify artist)
• List composer (specify
composer)
• List genre (specify genre)
• List playlist (specify playlist)
• Play album (specify album)
• Play artist (specify artist) •
Play composer (specify
composer)
• Play genre (specify genre)
• Play playlist (specify playlist)
• Play song (specify song)
• What/Who am I listening to?
• Who is this?
• What’s playing?
• Who’s playing?
• What album is this?
Text Message Commands
These commands are accepted on the Inbox Message screen.
• Reply
• Call
• Send
• Full message
• Next message •
Previous message
• Read (accepted when a message
is received)
• Cancel (accepted when a message
is received)
Phone Commands
• Redial
• Call history
• Phone book
• Dial
• Text message
• More speed dial •
Phone setup
• Dial/call by number
(accepted on any screen)
• Dial/call by voice tag
(accepted on any screen)
Audio Commands (continued)
Page 69 of 71
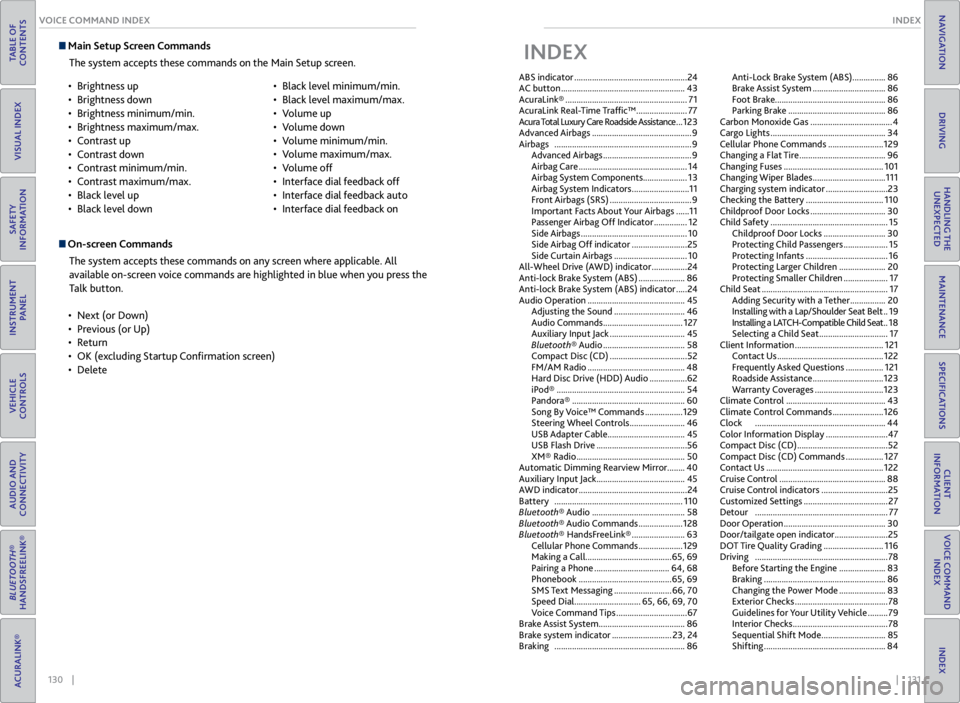
130 || 131
INDEX
VOICE COMMAND INDEX
TABLE OF
CONTENTS
VISUAL INDEX
SAFETY
INFORMATION
INSTRUMENT PANEL
VEHICLE
CONTROLS
AUDIO AND
CONNECTIVITY
BLUETOOTH®
HANDSFREELINK®
ACURALINK®
INDEX
VOICE COMMAND INDEX
CLIENT
INFORMATION
SPECIFICATIONS
MAINTENANCE
HANDLING THE UNEXPECTED
DRIVING
NAVIGATION
Main Setup Screen Commands
The system accepts these commands on the Main Setup screen.
On-screen CommandsThe system accepts these commands on any screen where applicable. All
available on-screen voice commands are highlighted in blue when you press the
Talk button.
• Next (or Down)
• Previous (or Up)
• Return
• OK (excluding Startup Confirmation screen)
• Delete
•
Brightness up
• Brightness down
• Brightness minimum/min.
• Brightness maximum/max.
• Contrast up
• Contrast down
• Contrast minimum/min.
• Contrast maximum/max.
• Black level up
• Black level down •
Black level minimum/min.
• Black level maximum/max.
• Volume up
• Volume down
• Volume minimum/min.
• Volume maximum/max.
• Volume off
• Interface dial feedback off
• Interface dial feedback auto
• Interface dial feedback on
INDEX
ABS indicator ................................................... 24
AC button ........................................................ 43
AcuraLink® ....................................................... 71
AcuraLink Real-Time Traffic™ ....................... 77
Acura Total Luxury Care Roadside Assistance ... 123
Advanced Airbags ............................................. 9
Airbags .............................................................. 9
Advanced Airbags ........................................ 9
Airbag Care ................................................. 14
Airbag System Components ....................13
Airbag System Indicators .......................... 11
Front Airbags (SRS) ..................................... 9
Important Facts About Your Airbags ...... 11
Passenger Airbag Off Indicator ............... 12
Side Airbags ................................................ 10
Side Airbag Off indicator ......................... 25
Side Curtain Airbags ................................. 10
All-Wheel Drive (AWD) indicator ................ 24
Anti-lock Brake System (ABS) ..................... 86
Anti-lock Brake System (ABS) indicator ..... 24
Audio Operation ............................................ 45
Adjusting the Sound ................................ 46
Audio Commands .................................... 127
Auxiliary Input Jack .................................. 45
Bluetooth® Audio ..................................... 58
Compact Disc (CD) ................................... 52
FM/AM Radio ............................................ 48
Hard Disc Drive (HDD) Audio ................. 62
iPod® .......................................................... 54
Pandora® ................................................... 60
Song By Voice™ Commands ................. 129
Steering Wheel Controls ......................... 46
USB Adapter Cable ................................... 45
USB Flash Drive ......................................... 56
XM® Radio ................................................. 50
Automatic Dimming Rearview Mirror ........40
Auxiliary Input Jack ........................................ 45
AWD indicator ................................................. 24
Battery .......................................................... 110
Bluetooth® Audio .......................................... 58
Bluetooth® Audio Commands .................... 128
Bluetooth® HandsFreeLink® ........................ 63
Cellular Phone Commands .................... 129
Making a Call ....................................... 65, 69
Pairing a Phone .................................. 64, 68
Phonebook .......................................... 65, 69
SMS Text Messaging .......................... 66, 70
Speed Dial .............................. 65, 66, 69, 70
Voice Command Tips ................................ 67
Brake Assist System ....................................... 86
Brake system indicator ........................... 23, 24
Braking ........................................................... 86Anti-Lock Brake System (ABS) ...............
86
Brake Assist System ................................. 86
Foot Brake .................................................. 86
Parking Brake ............................................ 86
Carbon Monoxide Gas ..................................... 4
Cargo Lights .................................................... 34
Cellular Phone Commands ......................... 129
Changing a Flat Tire ....................................... 96
Changing Fuses ............................................. 101
Changing Wiper Blades ................................. 111
Charging system indicator ............................ 23
Checking the Battery ................................... 110
Childproof Door Locks .................................. 30
Child Safety ..................................................... 15
Childproof Door Locks ............................ 30
Protecting Child Passengers .................... 15
Protecting Infants ..................................... 16
Protecting Larger Children ..................... 20
Protecting Smaller Children .................... 17
Child Seat ......................................................... 17
Adding Security with a Tether ................ 20
Installing with a Lap/Shoulder Seat Belt .. 19
Installing a LATCH-Compatible Child Seat .. 18
Selecting a Child Seat ............................... 17
Client Information ........................................ 121
Contact Us ................................................ 122
Frequently Asked Questions ................. 121
Roadside Assistance ................................ 123
Warranty Coverages ............................... 123
Climate Control ............................................. 43
Climate Control Commands ....................... 126
Clock ........................................................... 44
Color Information Display ............................ 47
Compact Disc (CD) ......................................... 52
Compact Disc (CD) Commands ................. 127
Contact Us ..................................................... 122
Cruise Control ................................................ 88
Cruise Control indicators .............................. 25
Customized Settings ...................................... 27
Detour ............................................................ 77
Door Operation .............................................. 30
Door/tailgate open indicator ........................ 25
DOT Tire Quality Grading ........................... 116
Driving ............................................................ 78
Before Starting the Engine ..................... 83
Braking ....................................................... 86
Changing the Power Mode ..................... 83
Exterior Checks .......................................... 78
Guidelines for Your Utility Vehicle ......... 79
Interior Checks ........................................... 78
Sequential Shift Mode ............................. 85
Shifting ....................................................... 84