light Acura RDX 2017 Navigation Manual
[x] Cancel search | Manufacturer: ACURA, Model Year: 2017, Model line: RDX, Model: Acura RDX 2017Pages: 357, PDF Size: 12.4 MB
Page 123 of 357
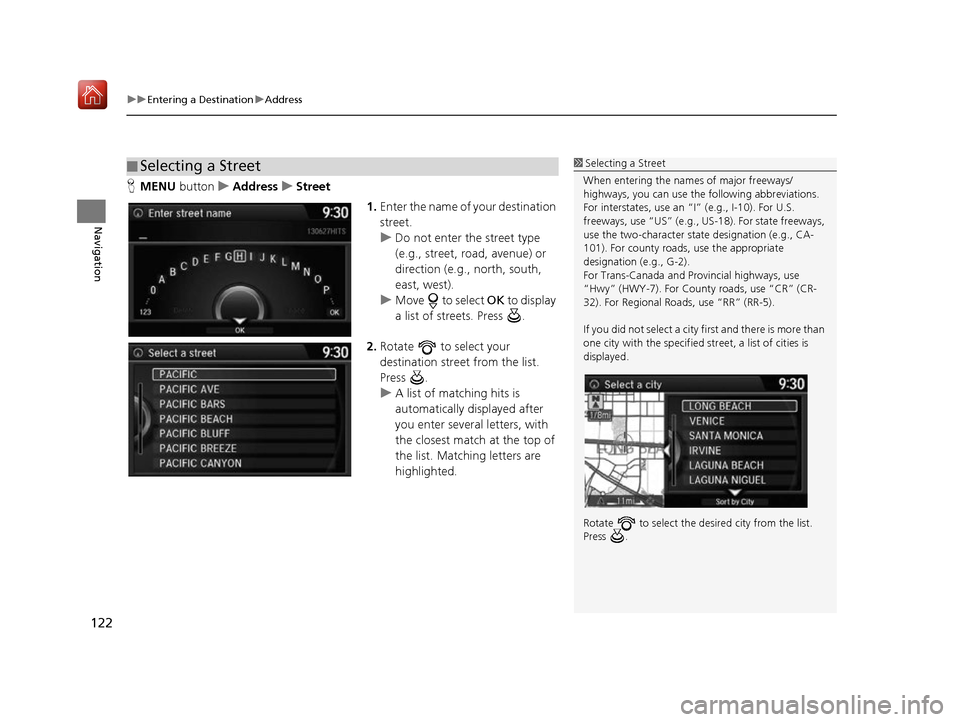
uuEntering a Destination uAddress
122
Navigation
H MENU button uAddress uStreet
1.Enter the name of your destination
street.
u Do not enter the street type
(e.g., street, road, avenue) or
direction (e.g., north, south,
east, west).
u Move to select OK to display
a list of streets. Press .
2. Rotate to select your
destination street from the list.
Press .
u A list of matching hits is
automatically displayed after
you enter several letters, with
the closest match at the top of
the list. Matching letters are
highlighted.
■Selecting a Street1
Selecting a Street
When entering the name s of major freeways/
highways, you can use the following abbreviations.
For interstates, use an “I” (e.g., I-10). For U.S.
freeways, use “US” (e.g., US -18). For state freeways,
use the two-character st ate designation (e.g., CA-
101). For county roads, use the appropriate
designation (e.g., G-2).
For Trans-Canada and Pr ovincial highways, use
“Hwy” (HWY-7). For County roads, use “CR” (CR-
32). For Regional Roads, use “RR” (RR-5).
If you did not select a city first and there is more than
one city with the specified street, a list of cities is
displayed.
Rotate to select the desi red city from the list.
Press .
16 ACURA RDX NAVI-31TX48300.book 122 ページ 2015年8月5日 水曜日 午後4時12分
Page 129 of 357
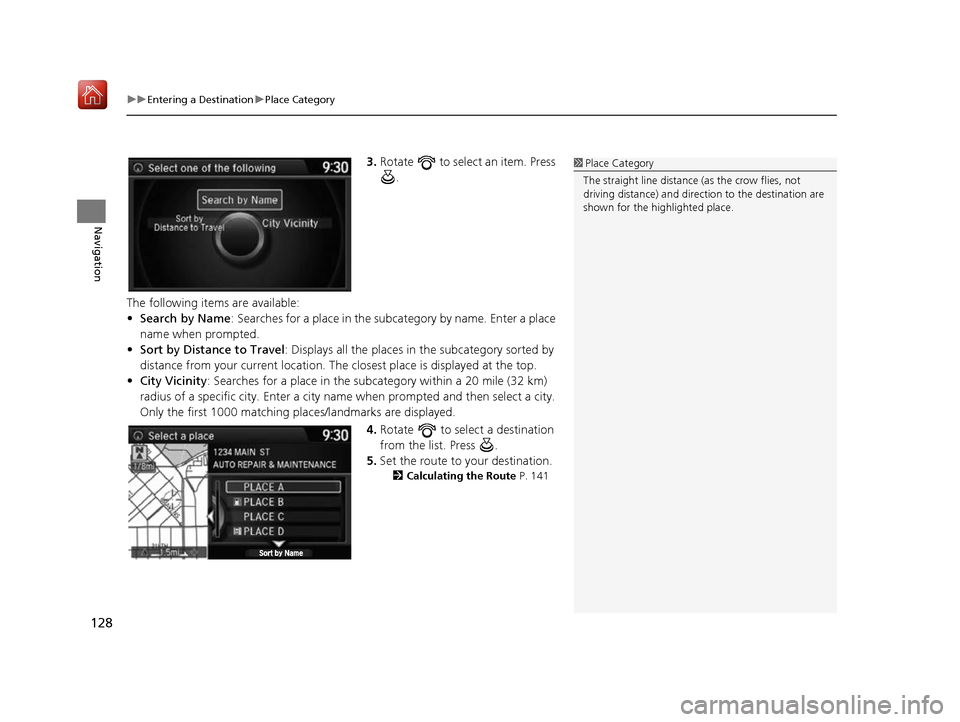
uuEntering a Destination uPlace Category
128
Navigation
3. Rotate to select an item. Press
.
The following items are available:
• Search by Name : Searches for a place in the subc ategory by name. Enter a place
name when prompted.
• Sort by Distance to Travel : Displays all the places in the subcategory sorted by
distance from your current location. The closest place is displayed at the top.
• City Vicinity: Searches for a place in the subcategory within a 20 mile (32 km)
radius of a specific city. Enter a city name when prompted and then select a city.
Only the first 1000 matching pl aces/landmarks are displayed.
4.Rotate to select a destination
from the list. Press .
5. Set the route to your destination.
2 Calculating the Route P. 141
1Place Category
The straight line distance (as the crow flies, not
driving distance) and direction to the destination are
shown for the highlighted place.
16 ACURA RDX NAVI-31TX48300.book 128 ページ 2015年8月5日 水曜日 午後4時12分
Page 133 of 357
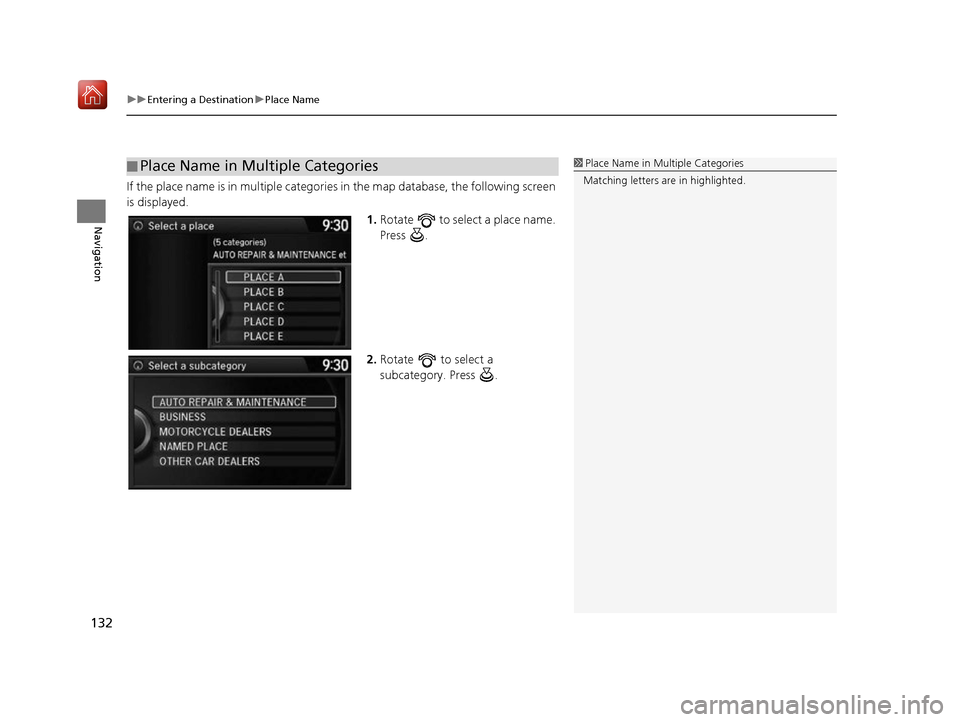
uuEntering a Destination uPlace Name
132
Navigation
If the place name is in multiple categories in the map database, the following screen
is displayed.
1.Rotate to select a place name.
Press .
2. Rotate to select a
subcategory. Press .
■Place Name in Multiple Categories1
Place Name in Multiple Categories
Matching letters are in highlighted.
16 ACURA RDX NAVI-31TX48300.book 132 ページ 2015年8月5日 水曜日 午後4時12分
Page 147 of 357
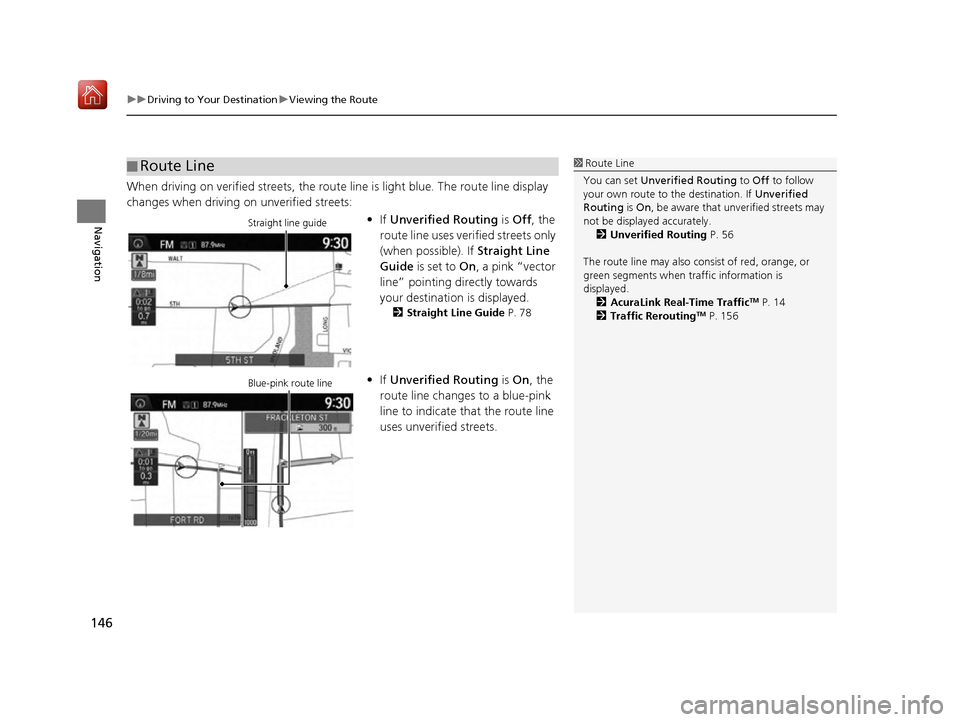
uuDriving to Your Destination uViewing the Route
146
Navigation
When driving on verified streets, the route line is light blue. The route line display
changes when driving on unverified streets:
•If Unverified Routing is Off, the
route line uses verified streets only
(when possible). If Straight Line
Guide is set to On, a pink “vector
line” pointing directly towards
your destination is displayed.
2 Straight Line Guide P. 78
•If Unverified Routing is On , the
route line changes to a blue-pink
line to indicate that the route line
uses unverified streets.
■ Route Line1
Route Line
You can set Unverified Routing to Off to follow
your own route to the destination. If Unverified
Routing is On, be aware that unv erified streets may
not be displayed accurately. 2 Unverified Routing P. 56
The route line may also c onsist of red, orange, or
green segments when traffic information is
displayed.
2 AcuraLink Real-Time Traffic
TM P. 14
2 Traffic ReroutingTM P. 156
Straight line guide
Blue-pink route line
16 ACURA RDX NAVI-31TX48300.book 146 ページ 2015年8月5日 水曜日 午後4時12分
Page 176 of 357
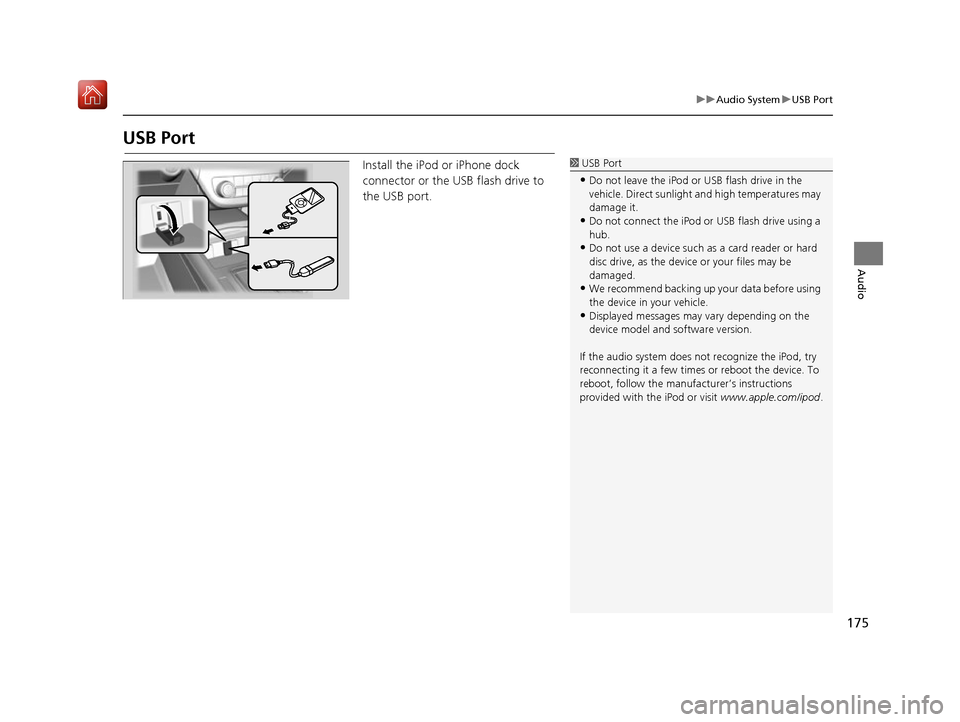
175
uuAudio System uUSB Port
Audio
USB Port
Install the iPod or iPhone dock
connector or the USB flash drive to
the USB port.1 USB Port
•Do not leave the iPod or USB flash drive in the
vehicle. Direct sunlight and high temperatures may
damage it.
•Do not connect the iPod or USB flash drive using a
hub.
•Do not use a device such as a card reader or hard
disc drive, as the device or your files may be
damaged.
•We recommend backing up yo ur data before using
the device in your vehicle.
•Displayed messages may vary depending on the
device model and software version.
If the audio system does not recognize the iPod, try
reconnecting it a few times or reboot the device. To
reboot, follow the manufac turer’s instructions
provided with the iPod or visit www.apple.com/ipod.
16 ACURA RDX NAVI-31TX48300.book 175 ページ 2015年8月5日 水曜日 午後4時12分
Page 194 of 357
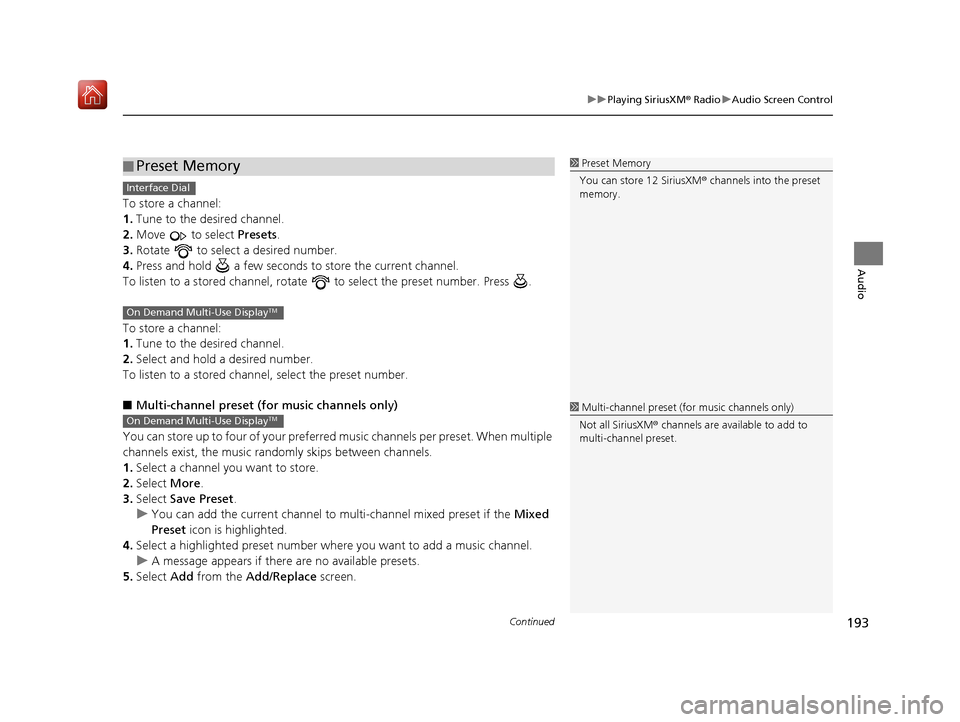
Continued193
uuPlaying SiriusXM ® Radio uAudio Screen Control
Audio
To store a channel:
1. Tune to the desired channel.
2. Move to select Presets.
3. Rotate to select a desired number.
4. Press and hold a few seconds to store the current channel.
To listen to a stored channel, rotate to select the preset number. Press .
To store a channel:
1. Tune to the desired channel.
2. Select and hold a desired number.
To listen to a stored channel, select the preset number.
■ Multi-channel preset (for music channels only)
You can store up to four of your preferred music channels per preset. When multiple
channels exist, the music randomly skips between channels.
1. Select a channel you want to store.
2. Select More.
3. Select Save Preset .
u You can add the current channel to multi-channel mixed preset if the Mixed
Preset icon is highlighted.
4. Select a highlighted preset number wh ere you want to add a music channel.
u A message appears if there are no available presets.
5. Select Add from the Add/Replace screen.
■Preset Memory1
Preset Memory
You can store 12 SiriusXM ® channels into the preset
memory.
Interface Dial
On Demand Multi-Use DisplayTM
1 Multi-channel preset (for music channels only)
Not all SiriusXM ® channels are available to add to
multi-channel preset.On Demand Multi-Use DisplayTM
16 ACURA RDX NAVI-31TX48300.book 193 ページ 2015年8月5日 水曜日 午後4時12分
Page 203 of 357
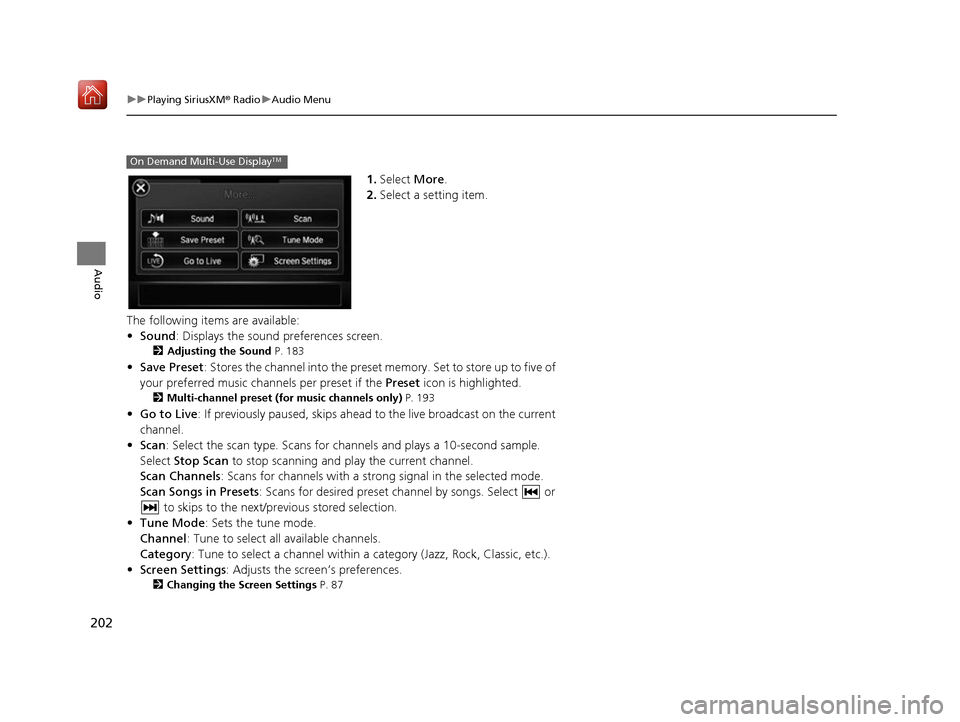
202
uuPlaying SiriusXM ® Radio uAudio Menu
Audio
1. Select More.
2. Select a setting item.
The following items are available:
• Sound : Displays the sound preferences screen.
2Adjusting the Sound P. 183
•Save Preset : Stores the channel into the preset memory. Set to store up to five of
your preferred music channels per preset if the Preset icon is highlighted.
2Multi-channel preset (for music channels only) P. 193
•Go to Live : If previously paused, skips ahead to the live broadcast on the current
channel.
• Scan : Select the scan type. Scans for cha nnels and plays a 10-second sample.
Select Stop Scan to stop scanning and play the current channel.
Scan Channels: Scans for channels with a strong signal in the selected mode.
Scan Songs in Presets : Scans for desired preset ch annel by songs. Select or
to skips to the next/previous stored selection.
• Tune Mode : Sets the tune mode.
Channel : Tune to select all available channels.
Category : Tune to select a channel within a category (Jazz, Rock, Classic, etc.).
• Screen Settings : Adjusts the screen’s preferences.
2Changing the Screen Settings P. 87
On Demand Multi-Use DisplayTM
16 ACURA RDX NAVI-31TX48300.book 202 ページ 2015年8月5日 水曜日 午後4時12分
Page 212 of 357
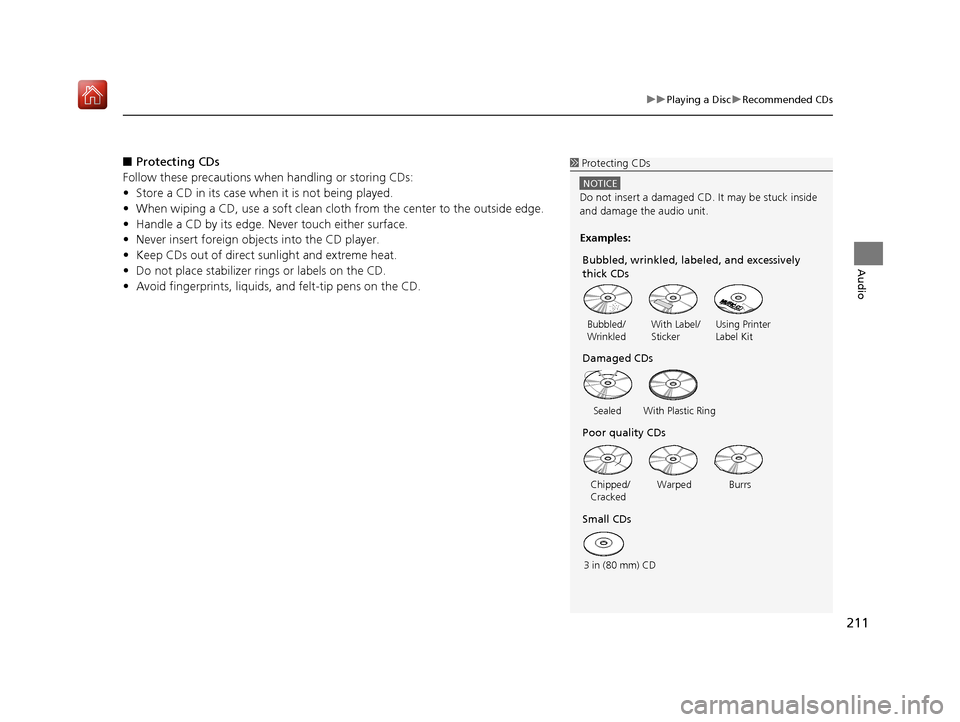
211
uuPlaying a Disc uRecommended CDs
Audio
■ Protecting CDs
Follow these precautions when handling or storing CDs:
• Store a CD in its case when it is not being played.
• When wiping a CD, use a soft clean cloth from the center to the outside edge.
• Handle a CD by its edge. Never touch either surface.
• Never insert foreign ob jects into the CD player.
• Keep CDs out of direct sunlight and extreme heat.
• Do not place stabilizer rings or labels on the CD.
• Avoid fingerprints, liquids, and felt-tip pens on the CD.1Protecting CDs
NOTICE
Do not insert a damaged CD. It may be stuck inside
and damage the audio unit.
Examples:
With Label/
Sticker Using Printer
Label Kit
Sealed With Plastic Ring
Bubbled/
Wrinkled
Warped Burrs
3 in (80 mm) CD Chipped/
Cracked
Small CDs Poor quality CDs Damaged CDs Bubbled, wrinkled, labeled, and excessively
thick CDs
16 ACURA RDX NAVI-31TX48300.book 211 ページ 2015年8月5日 水曜日 午後4時12分
Page 213 of 357
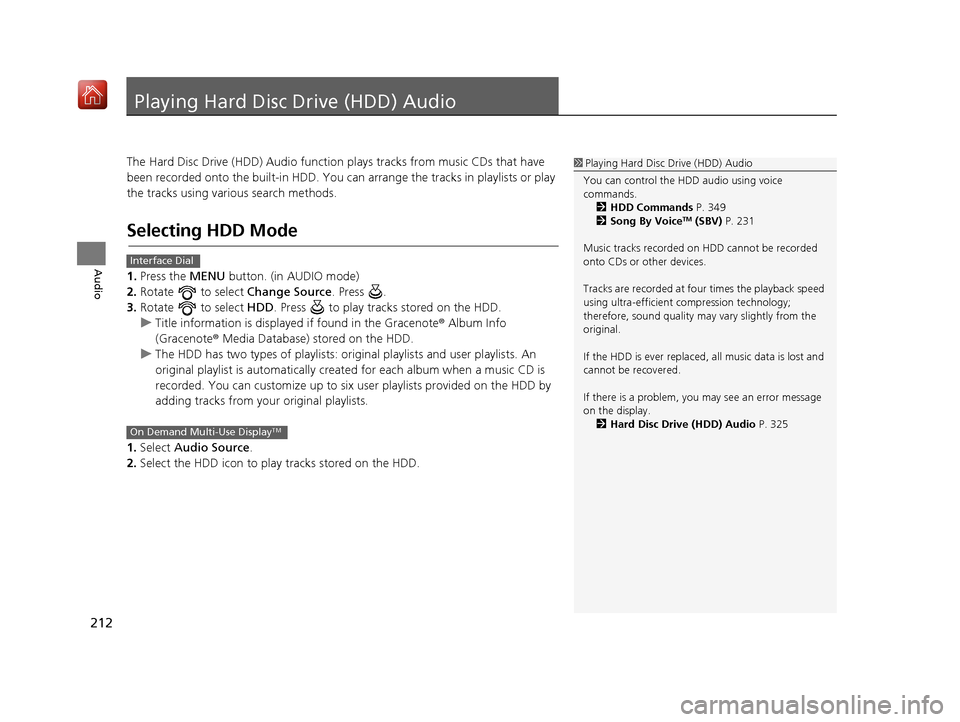
212
Audio
Playing Hard Disc Drive (HDD) Audio
The Hard Disc Drive (HDD) Audio function plays tracks from music CDs that have
been recorded onto the built-in HDD. You can arrange the tracks in playlists or play
the tracks using various search methods.
Selecting HDD Mode
1. Press the MENU button. (in AUDIO mode)
2. Rotate to select Change Source. Press .
3. Rotate to select HDD. Press to play tracks stored on the HDD.
u Title information is displayed if found in the Gracenote ® Album Info
(Gracenote® Media Database) stored on the HDD.
u The HDD has two types of playlists: orig inal playlists and user playlists. An
original playlist is auto matically created for each album when a music CD is
recorded. You can customize up to six user playlists provided on the HDD by
adding tracks from your original playlists.
1. Select Audio Source.
2. Select the HDD icon to play tracks stored on the HDD.
1Playing Hard Disc Drive (HDD) Audio
You can control the HDD audio using voice
commands. 2 HDD Commands P. 349
2 Song By Voice
TM (SBV) P. 231
Music tracks recorded on HDD cannot be recorded
onto CDs or other devices.
Tracks are recorded at four times the playback speed
using ultra-efficient compression technology;
therefore, sound quality ma y vary slightly from the
original.
If the HDD is ever replaced, all music data is lost and
cannot be recovered.
If there is a problem, you may see an error message
on the display. 2 Hard Disc Drive (HDD) Audio P. 325
Interface Dial
On Demand Multi-Use DisplayTM
16 ACURA RDX NAVI-31TX48300.book 212 ページ 2015年8月5日 水曜日 午後4時12分
Page 302 of 357
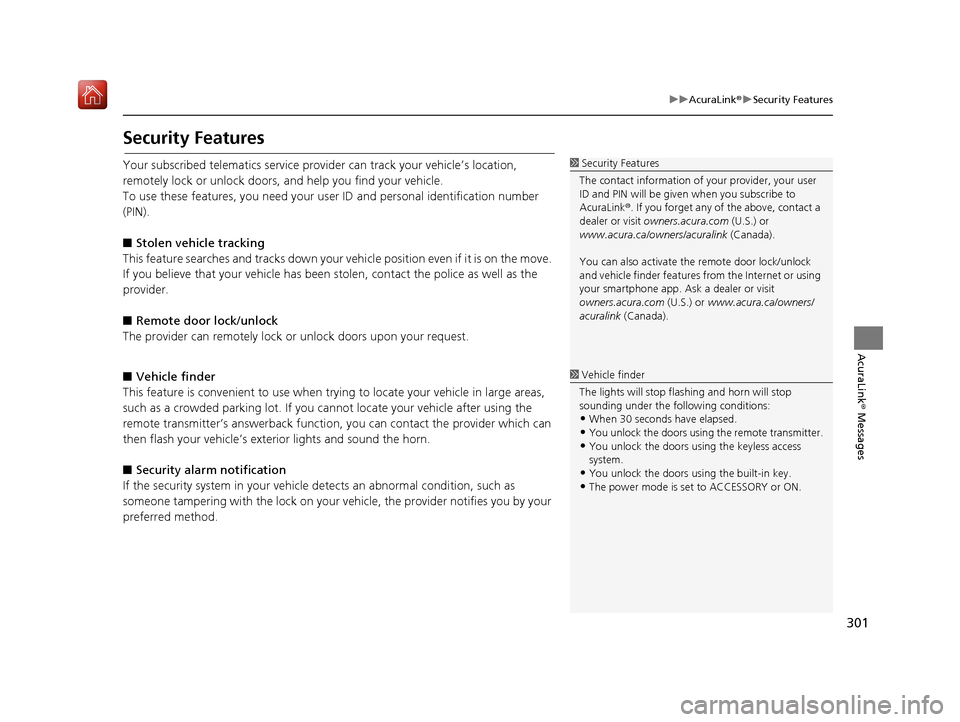
301
uuAcuraLink ®u Security Features
AcuraLink® Messages
Security Features
Your subscribed telematics service prov ider can track your vehicle’s location,
remotely lock or unlock doors, and help you find your vehicle.
To use these features, you n eed your user ID and personal identification number
(PIN).
■ Stolen vehi cle tracking
This feature searches and tracks down your vehicle position even if it is on the move.
If you believe that your vehicle has been stolen, contact the police as well as the
provider.
■ Remote door lock/unlock
The provider can remotely lock or unlock doors upon your request.
■ Vehicle finder
This feature is convenient to use when trying to locate your vehicle in large areas,
such as a crowded parking lot. If you cannot locate your vehicle after using the
remote transmitter’s answerback function, you can contact the provider which can
then flash your vehicle’s exterior lights and sound the horn.
■ Security alarm notification
If the security system in your vehicle detects an abnormal condition, such as
someone tampering with the lock on your vehicle, the provider notifies you by your
preferred method.1 Security Features
The contact information of your provider, your user
ID and PIN will be given when you subscribe to
AcuraLink ®. If you forget any of the above, contact a
dealer or visit owners.acura.com (U.S.) or
www.acura.ca/owners/acuralink (Canada).
You can also activate the remote door lock/unlock
and vehicle finder features from the Internet or using
your smartphone app. As k a dealer or visit
owners.acura.com (U.S.) or www.acura.ca/owners/
acuralink (Canada).
1Vehicle finder
The lights will stop flas hing and horn will stop
sounding under the foll owing conditions:
•When 30 seconds have elapsed.
•You unlock the doors using the remote transmitter.
•You unlock the doors using the keyless access
system.
•You unlock the doors using the built-in key.
•The power mode is set to ACCESSORY or ON.
16 ACURA RDX NAVI-31TX48300.book 301 ページ 2015年8月5日 水曜日 午後4時12分