display Acura RL 2008 Navigation Manual
[x] Cancel search | Manufacturer: ACURA, Model Year: 2008, Model line: RL, Model: Acura RL 2008Pages: 162, PDF Size: 6.95 MB
Page 27 of 162
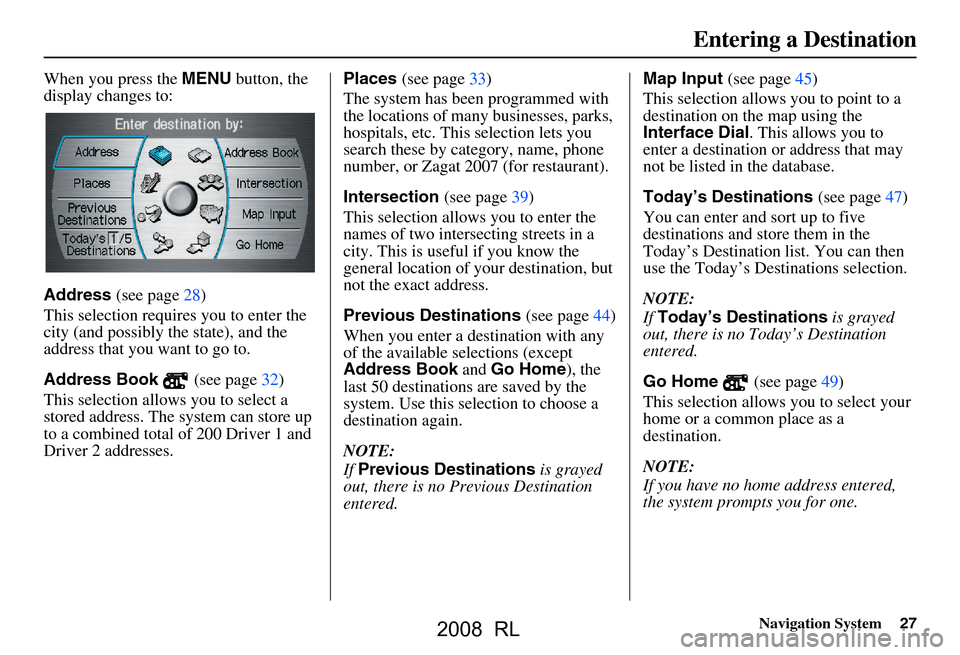
Navigation System27
When you press the MENU button, the
display changes to:
Address (see page28)
This selection requires you to enter the
city (and possibly the state), and the
address that you want to go to.
Address Book (see page32)
This selection allows you to select a
stored address. The system can store up
to a combined total of 200 Driver 1 and
Driver 2 addresses. Places
(see page33)
The system has been programmed with
the locations of many businesses, parks,
hospitals, etc. This selection lets you
search these by category, name, phone
number, or Zagat 2007 (for restaurant).
Intersection (see page39)
This selection allows you to enter the
names of two intersecting streets in a
city. This is useful if you know the
general location of your destination, but
not the exact address.
Previous Destinations (see page44)
When you enter a destination with any
of the available se lections (except
Address Book and Go Home ), the
last 50 destinations are saved by the
system. Use this selection to choose a
destination again.
NOTE:
If Previous Destinations is grayed
out, there is no Previous Destination
entered. Map Input
(see page45)
This selection allows you to point to a
destination on the map using the
Interface Dial . This allows you to
enter a destination or address that may
not be listed in the database.
Today’s Destinations (see page47)
You can enter and sort up to five
destinations and store them in the
Today’s Destination list. You can then
use the Today’s Destinations selection.
NOTE:
If Today’s Destinations is grayed
out, there is no Today’s Destination
entered.
Go Home (see page49)
This selection allows you to select your
home or a common place as a
destination.
NOTE:
If you have no home address entered,
the system prompts you for one.
Entering a Destination
2008 RL
Page 28 of 162
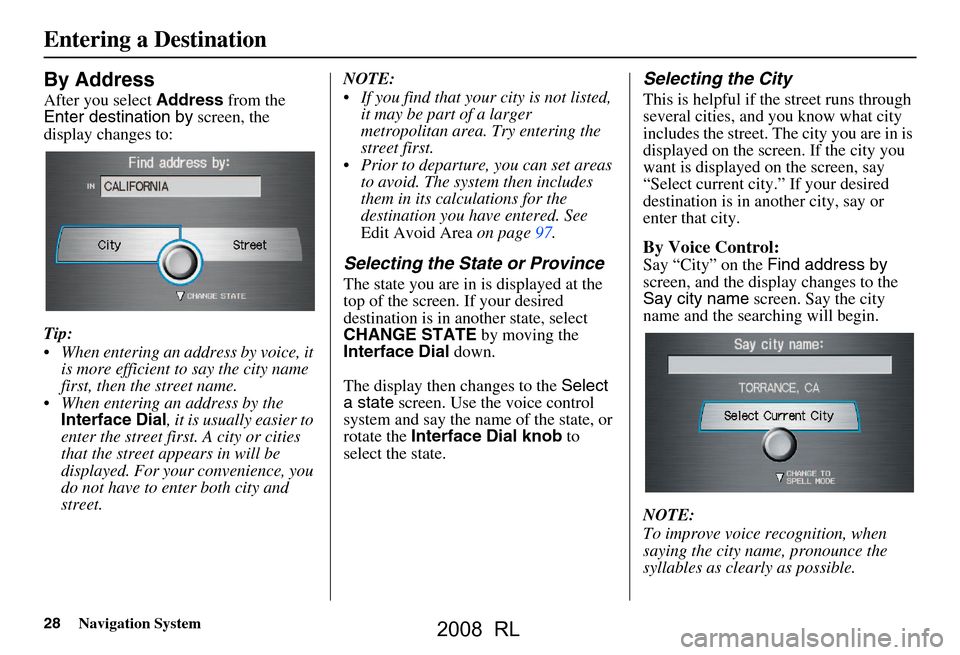
28Navigation System
By Address
After you select Address from the
Enter destination by screen, the
display changes to:
Tip:
When entering an address by voice, it is more efficient to say the city name
first, then the street name.
When entering an address by the Interface Dial , it is usually easier to
enter the street first. A city or cities
that the street appears in will be
displayed. For your convenience, you
do not have to enter both city and
street. NOTE:
If you find that your city is not listed,
it may be part of a larger
metropolitan area. Try entering the
street first.
Prior to departure, you can set areas to avoid. The system then includes
them in its calculations for the
destination you have entered. See
Edit Avoid Area on page97.
Selecting the State or Province
The state you are in is displayed at the
top of the screen. If your desired
destination is in another state, select
CHANGE STATE by moving the
Interface Dial down.
The display then changes to the Select
a state screen. Use the voice control
system and say the name of the state, or
rotate the Interface Dial knob to
select the state.
Selecting the City
This is helpful if the street runs through
several cities, and you know what city
includes the street. The city you are in is
displayed on the screen. If the city you
want is displayed on the screen, say
“Select current city.” If your desired
destination is in another city, say or
enter that city.
By Voice Control:
Say “City” on the Find address by
screen, and the display changes to the
Say city name screen. Say the city
name and the searching will begin.
NOTE:
To improve voice recognition, when
saying the city name, pronounce the
syllables as clearly as possible.
Entering a Destination
2008 RL
Page 29 of 162
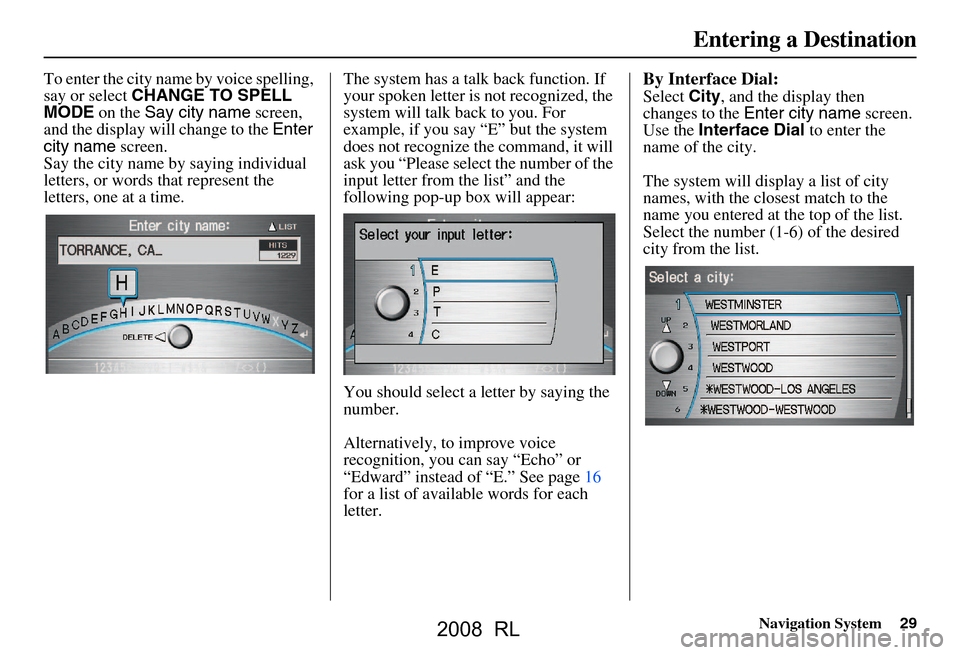
Navigation System29
To enter the city name by voice spelling,
say or select CHANGE TO SPELL
MODE on the Say city name screen,
and the display will change to the Enter
city name screen.
Say the city name by saying individual
letters, or words that represent the
letters, one at a time. The system has a talk back function. If
your spoken letter is
not recognized, the
system will talk back to you. For
example, if you say “E” but the system
does not recognize the command, it will
ask you “Please select the number of the
input letter from the list” and the
following pop-up box will appear:
You should select a letter by saying the
number.
Alternatively, to improve voice
recognition, you can say “Echo” or
“Edward” instead of “E.” See page16
for a list of availa ble words for each
letter.By Interface Dial:
Select City, and the display then
changes to the Enter city name screen.
Use the Interface Dial to enter the
name of the city.
The system will display a list of city
names, with the closest match to the
name you entered at the top of the list.
Select the number (1-6) of the desired
city from the list.
Entering a Destination
2008 RL
Page 30 of 162
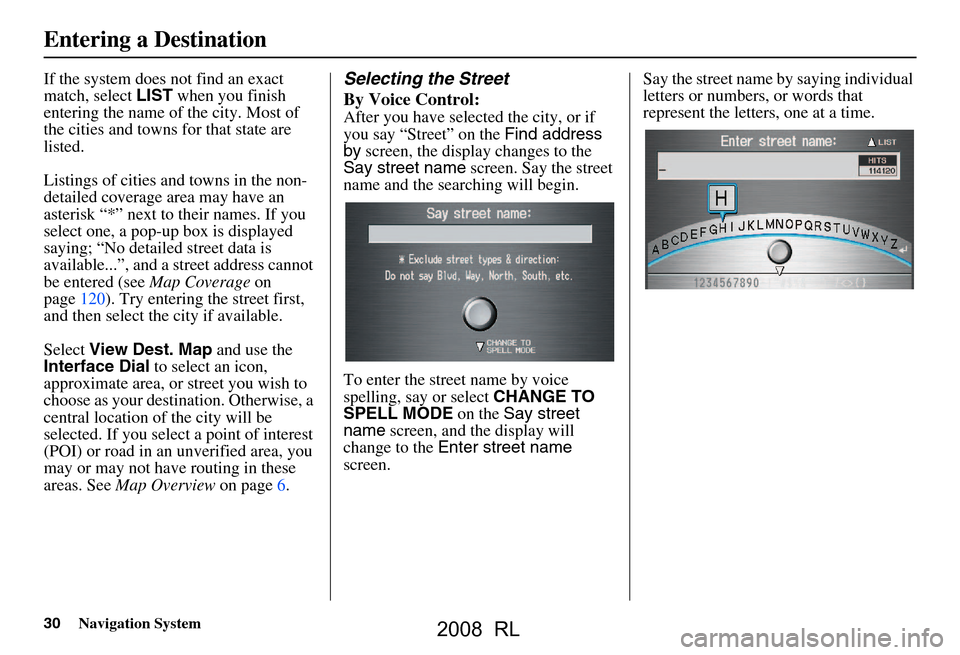
30Navigation System
If the system does not find an exact
match, select LIST when you finish
entering the name of the city. Most of
the cities and towns for that state are
listed.
Listings of cities and towns in the non-
detailed coverage area may have an
asterisk “*” next to their names. If you
select one, a pop-up box is displayed
saying; “No detailed street data is
available...”, and a st reet address cannot
be entered (see Map Coverage on
page120). Try entering the street first,
and then select the city if available.
Select View Dest. Map and use the
Interface Dial to select an icon,
approximate area, or street you wish to
choose as your destination. Otherwise, a
central location of the city will be
selected. If you select a point of interest
(POI) or road in an unverified area, you
may or may not have routing in these
areas. See Map Overview on page6.Selecting the Street
By Voice Control:
After you have selected the city, or if
you say “Street” on the Find address
by screen, the display changes to the
Say street name screen. Say the street
name and the searching will begin.
To enter the street name by voice
spelling, say or select CHANGE TO
SPELL MODE on the Say street
name screen, and the display will
change to the Enter street name
screen. Say the street name by saying individual
letters or numbers, or words that
represent the letters, one at a time.
Entering a Destination
2008 RL
Page 31 of 162
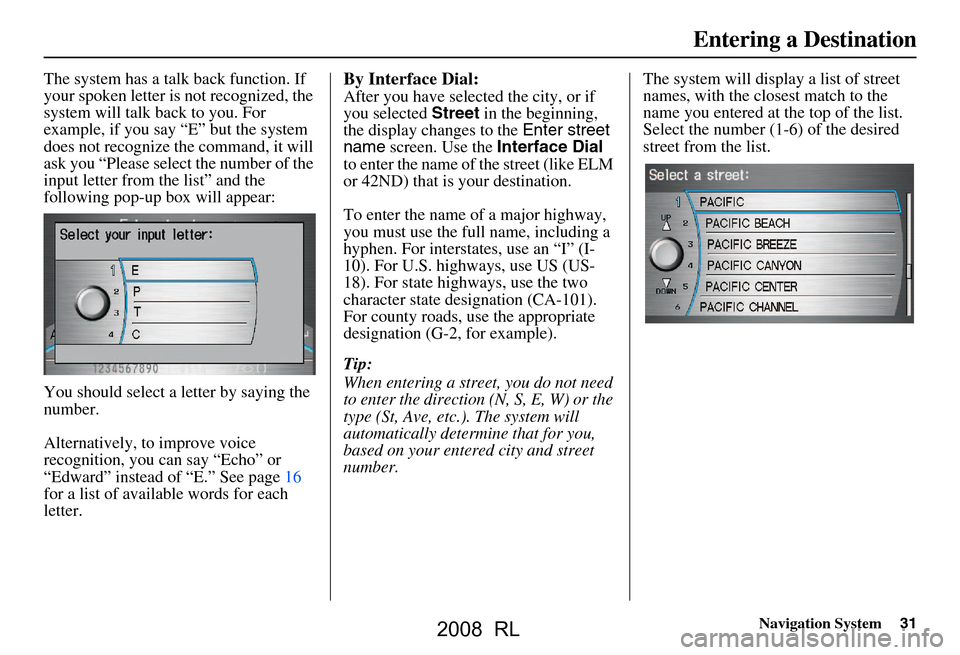
Navigation System31
The system has a talk back function. If
your spoken letter is not recognized, the
system will talk back to you. For
example, if you say “E” but the system
does not recognize the command, it will
ask you “Please select the number of the
input letter from the list” and the
following pop-up box will appear:
You should select a letter by saying the
number.
Alternatively, to improve voice
recognition, you can say “Echo” or
“Edward” instead of “E.” See page16
for a list of available words for each
letter.By Interface Dial:
After you have selected the city, or if
you selected Street in the beginning,
the display changes to the Enter street
name screen. Use the Interface Dial
to enter the name of the street (like ELM
or 42ND) that is your destination.
To enter the name of a major highway,
you must use the full name, including a
hyphen. For interstates, use an “I” (I-
10). For U.S. highways, use US (US-
18). For state highways, use the two
character state designation (CA-101).
For county roads, use the appropriate
designation (G-2, for example).
Tip:
When entering a street, you do not need
to enter the direction (N, S, E, W) or the
type (St, Ave, etc.). The system will
automatically determine that for you,
based on your entered city and street
number. The system will display a list of street
names, with the closest match to the
name you entered at the top of the list.
Select the number (1-6) of the desired
street from the list.
Entering a Destination
2008 RL
Page 32 of 162
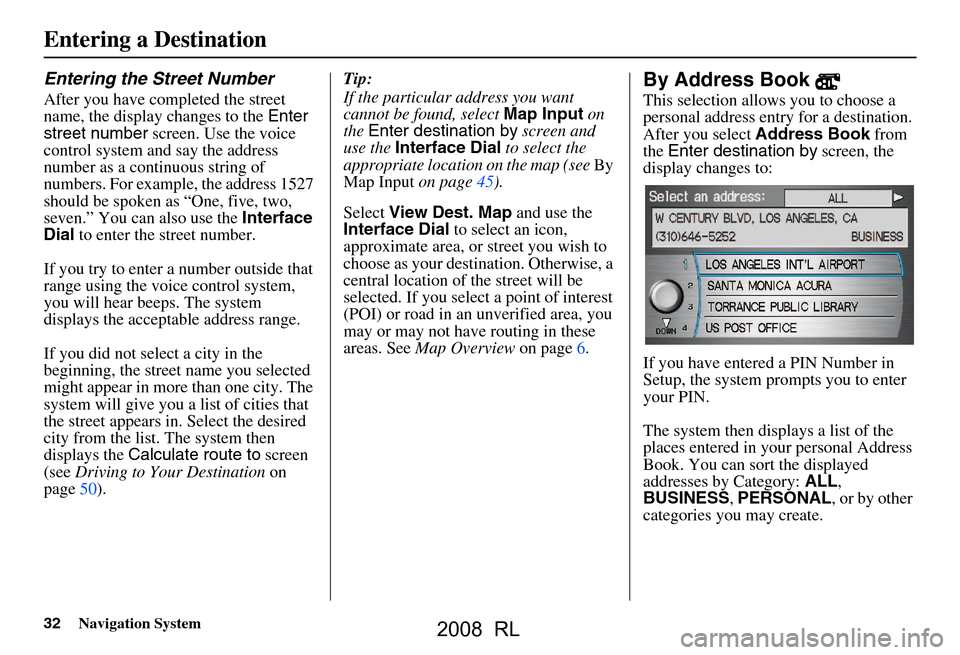
32Navigation System
Entering the Street Number
After you have completed the street
name, the display changes to the Enter
street number screen. Use the voice
control system and say the address
number as a continuous string of
numbers. For example, the address 1527
should be spoken as “One, five, two,
seven.” You can also use the Interface
Dial to enter the street number.
If you try to enter a number outside that
range using the voi ce control system,
you will hear beeps. The system
displays the acceptable address range.
If you did not select a city in the
beginning, the street name you selected
might appear in more than one city. The
system will give you a list of cities that
the street appears in. Select the desired
city from the list. The system then
displays the Calculate route to screen
(see Driving to Your Destination on
page50). Tip:
If the particular address you want
cannot be found, select
Map Input on
the Enter destination by screen and
use the Interface Dial to select the
appropriate location on the map (see By
Map Input on page45).
Select View Dest. Map and use the
Interface Dial to select an icon,
approximate area, or street you wish to
choose as your destination. Otherwise, a
central location of the street will be
selected. If you select a point of interest
(POI) or road in an unverified area, you
may or may not have routing in these
areas. See Map Overview on page6.
By Address Book
This selection allows you to choose a
personal address entr y for a destination.
After you select Address Book from
the Enter destination by screen, the
display changes to:
If you have entered a PIN Number in
Setup, the system prompts you to enter
your PIN.
The system then disp lays a list of the
places entered in your personal Address
Book. You can sort the displayed
addresses by Category: ALL,
BUSINESS , PERSONAL , or by other
categories you may create.
Entering a Destination
2008 RL
Page 33 of 162
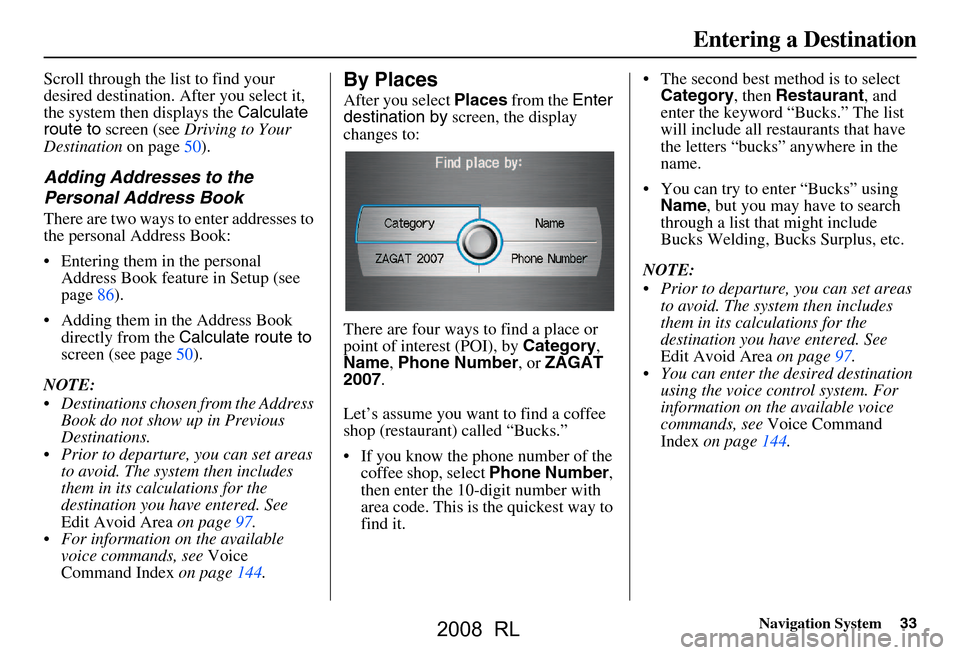
Navigation System33
Scroll through the list to find your
desired destination. After you select it,
the system then displays the Calculate
route to screen (see Driving to Your
Destination on page50).
Adding Addresses to the
Personal Address Book
There are two ways to enter addresses to
the personal Address Book:
Entering them in the personal
Address Book feature in Setup (see
page86).
Adding them in the Address Book directly from the Calculate route to
screen (see page50).
NOTE:
Destinations chosen from the Address Book do not show up in Previous
Destinations.
Prior to departure, you can set areas to avoid. The system then includes
them in its calculations for the
destination you have entered. See
Edit Avoid Area on page97.
For information on the available voice commands, see Voice
Command Index on page144.
By Places
After you select Places from the Enter
destination by screen, the display
changes to:
There are four ways to find a place or
point of interest (POI), by Category,
Name , Phone Number , or ZAGAT
2007 .
Let’s assume you want to find a coffee
shop (restaurant) called “Bucks.”
If you know the phone number of the coffee shop, select Phone Number,
then enter the 10-digit number with
area code. This is the quickest way to
find it. The second best method is to select
Category , then Restaurant , and
enter the keyword “Bucks.” The list
will include all restaurants that have
the letters “bucks” anywhere in the
name.
You can try to enter “Bucks” using Name , but you may have to search
through a list that might include
Bucks Welding, Bu cks Surplus, etc.
NOTE:
Prior to departure, you can set areas to avoid. The system then includes
them in its calculations for the
destination you have entered. See
Edit Avoid Area on page97.
You can enter the desired destination using the voice control system. For
information on the available voice
commands, see Voice Command
Index on page144.
Entering a Destination
2008 RL
Page 35 of 162
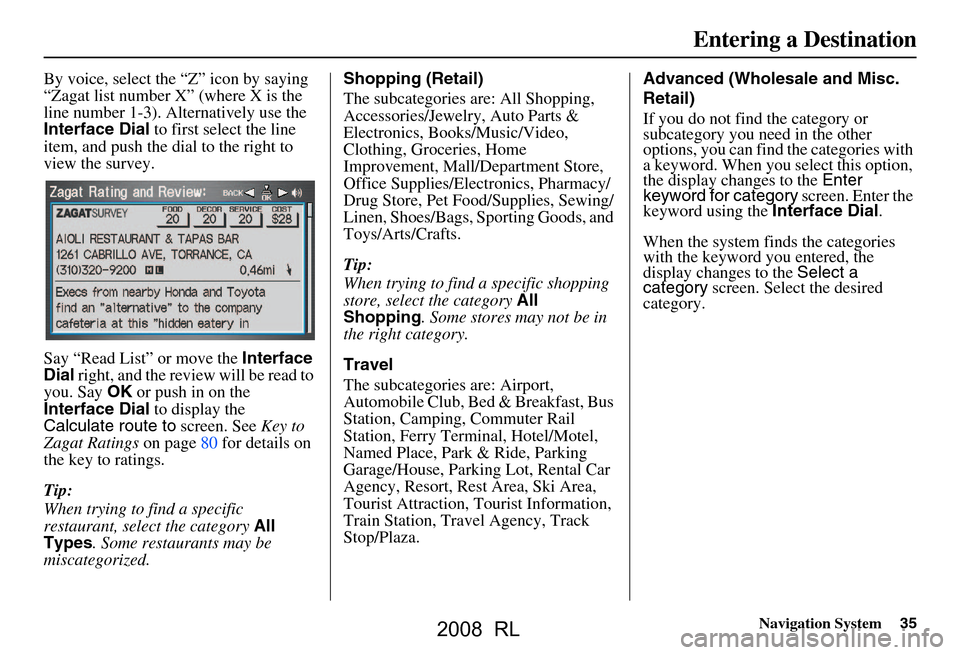
Navigation System35
By voice, select the “Z” icon by saying
“Zagat list number X” (where X is the
line number 1-3). Alternatively use the
Interface Dial to first select the line
item, and push the dial to the right to
view the survey.
Say “Read List” or move the Interface
Dial right, and the review will be read to
you. Say OK or push in on the
Interface Dial to display the
Calculate route to screen. See Key to
Zagat Ratings on page80 for details on
the key to ratings.
Tip:
When trying to find a specific
restaurant, select the category All
Types . Some restaurants may be
miscategorized. Shopping (Retail)
The subcategories are: All Shopping,
Accessories/Jewelry, Auto Parts &
Electronics, Books/Music/Video,
Clothing, Groceries, Home
Improvement, Mall/Department Store,
Office Supplies/El
ectronics, Pharmacy/
Drug Store, Pet Food/Supplies, Sewing/
Linen, Shoes/Bags, Sporting Goods, and
Toys/Arts/Crafts.
Tip:
When trying to find a specific shopping
store, select the category All
Shopping . Some stores may not be in
the right category.
Travel
The subcategories are: Airport,
Automobile Club, Be d & Breakfast, Bus
Station, Camping, Commuter Rail
Station, Ferry Term inal, Hotel/Motel,
Named Place, Park & Ride, Parking
Garage/House, Parking Lot, Rental Car
Agency, Resort, Rest Area, Ski Area,
Tourist Attraction, Tourist Information,
Train Station, Travel Agency, Track
Stop/Plaza. Advanced (Wholesale and Misc.
Retail)
If you do not find the category or
subcategory you need in the other
options, you can find the categories with
a keyword. When you select this option,
the display changes to the
Enter
keyword for category screen. Enter the
keyword using the Interface Dial.
When the system finds the categories
with the keyword you entered, the
display changes to the Select a
category screen. Select the desired
category.
Entering a Destination
2008 RL
Page 36 of 162
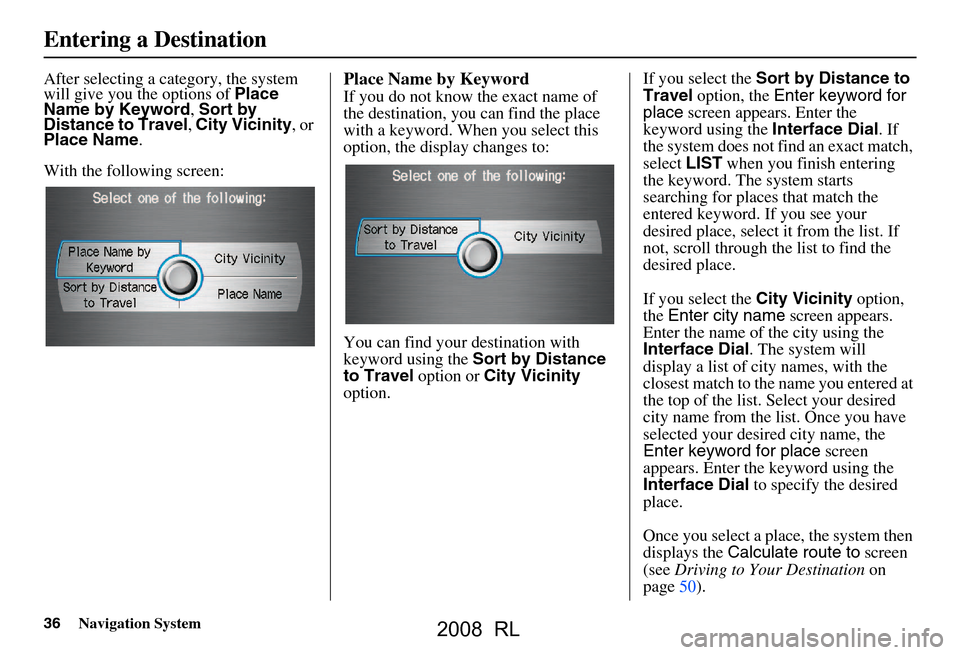
36Navigation System
After selecting a category, the system
will give you the options of Place
Name by Keyword , Sort by
Distance to Travel , City Vicinity , or
Place Name .
With the following screen:Place Name by Keyword
If you do not know the exact name of
the destination, you can find the place
with a keyword. When you select this
option, the display changes to:
You can find your destination with
keyword using the Sort by Distance
to Travel option or City Vicinity
option. If you select the
Sort by Distance to
Travel option, the Enter keyword for
place screen appears. Enter the
keyword using the Interface Dial. If
the system does not find an exact match,
select LIST when you finish entering
the keyword. The system starts
searching for places that match the
entered keyword. If you see your
desired place, select it from the list. If
not, scroll through th e list to find the
desired place.
If you select the City Vicinity option,
the Enter city name screen appears.
Enter the name of the city using the
Interface Dial . The system will
display a list of city names, with the
closest match to the name you entered at
the top of the list. Select your desired
city name from the list. Once you have
selected your desired city name, the
Enter keyword for place screen
appears. Enter the keyword using the
Interface Dial to specify the desired
place.
Once you select a place, the system then
displays the Calculate route to screen
(see Driving to Your Destination on
page50).
Entering a Destination
2008 RL
Page 37 of 162
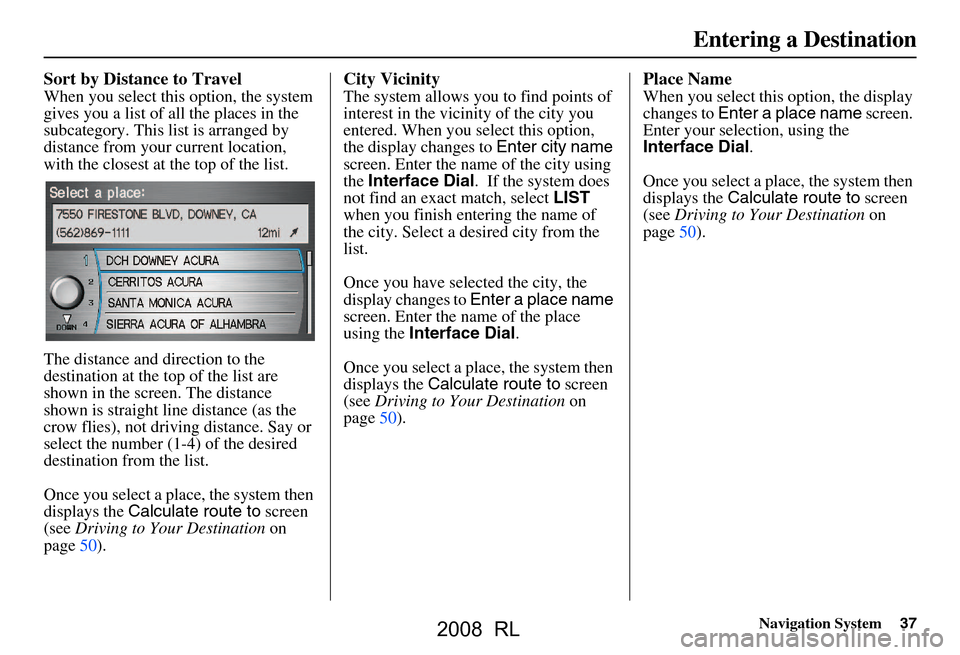
Navigation System37
Sort by Distance to Travel
When you select this option, the system
gives you a list of all the places in the
subcategory. This list is arranged by
distance from your current location,
with the closest at the top of the list.
The distance and direction to the
destination at the top of the list are
shown in the screen. The distance
shown is straight line distance (as the
crow flies), not driving distance. Say or
select the number (1-4) of the desired
destination from the list.
Once you select a place, the system then
displays the Calculate route to screen
(see Driving to Your Destination on
page50).
City Vicinity
The system allows you to find points of
interest in the vicinity of the city you
entered. When you select this option,
the display changes to Enter city name
screen. Enter the name of the city using
the Interface Dial . If the system does
not find an exact match, select LIST
when you finish entering the name of
the city. Select a desired city from the
list.
Once you have selected the city, the
display changes to Enter a place name
screen. Enter the name of the place
using the Interface Dial .
Once you select a place, the system then
displays the Calculate route to screen
(see Driving to Your Destination on
page50).
Place Name
When you select this option, the display
changes to Enter a place name screen.
Enter your selection, using the
Interface Dial .
Once you select a place, the system then
displays the Calculate route to screen
(see Driving to Your Destination on
page50).
Entering a Destination
2008 RL