keyless entry Acura RL 2008 Navigation Manual
[x] Cancel search | Manufacturer: ACURA, Model Year: 2008, Model line: RL, Model: Acura RL 2008Pages: 162, PDF Size: 6.95 MB
Page 1 of 162
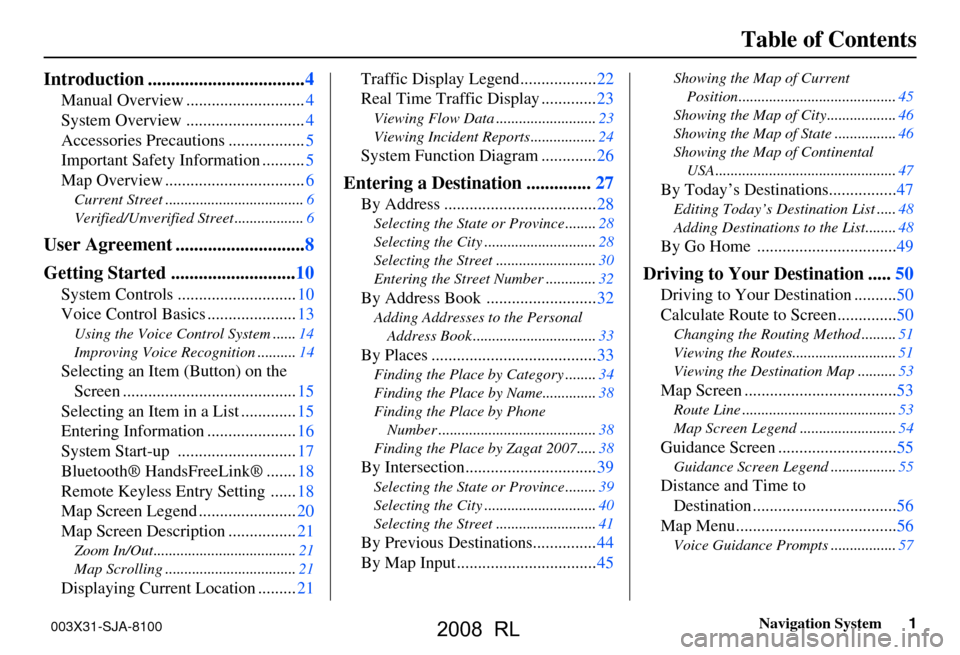
Navigation System1
Table of Contents
Introduction ..................................4
Manual Overview ............................4
System Overview ............................4
Accessories Precautions ..................5
Important Safety Information ..........5
Map Overview .................................6
Current Street ....................................6
Verified/Unverified Street ..................6
User Agreement ............................8
Getting Started ...........................10
System Controls ............................10
Voice Control Basics .....................13
Using the Voice Control System ......14
Improving Voice Recognition ..........14
Selecting an Item (Button) on the
Screen .........................................15
Selecting an Item in a List .............15
Entering Information .....................16
System Start-up ............................17
Bluetooth® HandsFreeLink® .......18
Remote Keyless Entry Setting ......18
Map Screen Legend .......................20
Map Screen Description ................21
Zoom In/Out.....................................21
Map Scrolling ..................................21
Displaying Current Location .........21
Traffic Display Legend..................22
Real Time Traffic Display .............23
Viewing Flow Data ..........................23
Viewing Incident Reports.................24
System Function Diagram .............26
Entering a Destination ..............27
By Address ....................................28
Selecting the State or Province ........28
Selecting the City .............................28
Selecting the Street ..........................30
Entering the Street Number .............32
By Address Book ..........................32
Adding Addresses to the Personal
Address Book ................................33
By Places .......................................33
Finding the Place by Category ........34
Finding the Place by Name..............38
Finding the Place by Phone
Number .........................................38
Finding the Place by Zagat 2007.....38
By Intersection...............................39
Selecting the State or Province ........39
Selecting the City .............................40
Selecting the Street ..........................41
By Previous Destinations...............44
By Map Input .................................45
Showing the Map of Current
Position.........................................45
Showing the Map of City..................46
Showing the Map of State ................46
Showing the Map of Continental
USA...............................................47
By Today’s Destinations................47
Editing Today’s Destination List .....48
Adding Destinations to the List........48
By Go Home .................................49
Driving to Your Destination .....50
Driving to Your Destination ..........50
Calculate Route to Screen..............50
Changing the Routing Method .........51
Viewing the Routes...........................51
Viewing the Destination Map ..........53
Map Screen ....................................53
Route Line ........................................53
Map Screen Legend .........................54
Guidance Screen ............................55
Guidance Screen Legend.................55
Distance and Time to
Destination ..................................56
Map Menu......................................56
Voice Guidance Prompts .................57
003X31-SJA-8100
2008 RL
Page 18 of 162
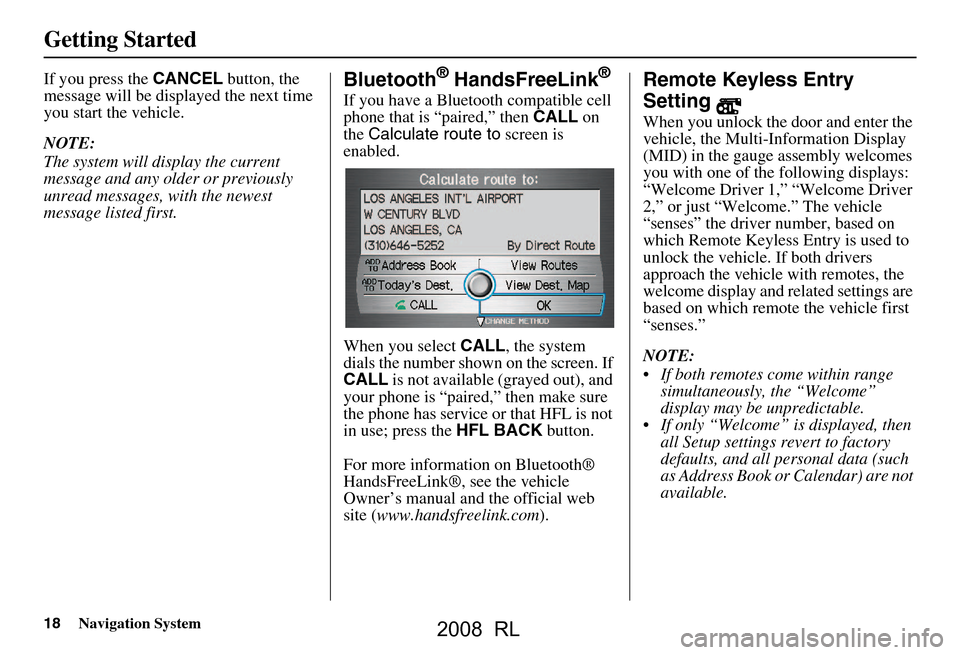
18Navigation System
Getting Started
If you press the CANCEL button, the
message will be displayed the next time
you start the vehicle.
NOTE:
The system will display the current
message and any older or previously
unread messages, with the newest
message listed first.Bluetooth® HandsFreeLink®
If you have a Bluetooth compatible cell
phone that is “paired,” then CALL on
the Calculate route to screen is
enabled.
When you select CALL, the system
dials the number shown on the screen. If
CALL is not available (grayed out), and
your phone is “paired,” then make sure
the phone has service or that HFL is not
in use; press the HFL BACK button.
For more information on Bluetooth®
HandsFreeLink®, see the vehicle
Owner’s manual and the official web
site ( www.handsfreelink.com ).
Remote Keyless Entry
Setting
When you unlock the door and enter the
vehicle, the Multi-Information Display
(MID) in the gauge assembly welcomes
you with one of the following displays:
“Welcome Driver 1,” “Welcome Driver
2,” or just “Welcome.” The vehicle
“senses” the driver number, based on
which Remote Keyless Entry is used to
unlock the vehicle. If both drivers
approach the vehicle with remotes, the
welcome display and related settings are
based on which remote the vehicle first
“senses.”
NOTE:
If both remotes come within range simultaneously, the “Welcome”
display may be unpredictable.
If only “Welcome” is displayed, then all Setup settings revert to factory
defaults, and all personal data (such
as Address Book or Calendar) are not
available.
2008 RL
Page 19 of 162
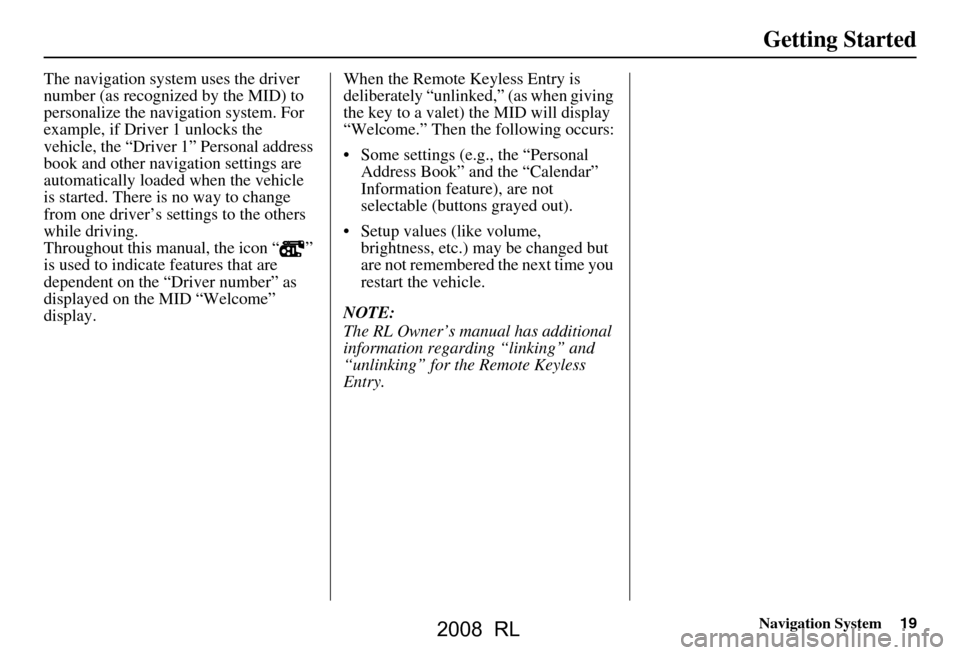
Navigation System19
Getting Started
The navigation system uses the driver
number (as recognized by the MID) to
personalize the navigation system. For
example, if Driver 1 unlocks the
vehicle, the “Driver 1” Personal address
book and other navigation settings are
automatically loaded when the vehicle
is started. There is no way to change
from one driver’s settings to the others
while driving.
Throughout this manual, the icon “ ”
is used to indicate features that are
dependent on the “Driver number” as
displayed on the MID “Welcome”
display. When the Remote Keyless Entry is
deliberately “unlinked,” (as when giving
the key to a valet) the MID will display
“Welcome.” Then th
e following occurs:
Some settings (e.g., the “Personal Address Book” and the “Calendar”
Information feature), are not
selectable (buttons grayed out).
Setup values (like volume, brightness, etc.) may be changed but
are not remembered the next time you
restart the vehicle.
NOTE:
The RL Owner’s manual has additional
information regarding “linking” and
“unlinking” for th e Remote Keyless
Entry.
2008 RL
Page 49 of 162
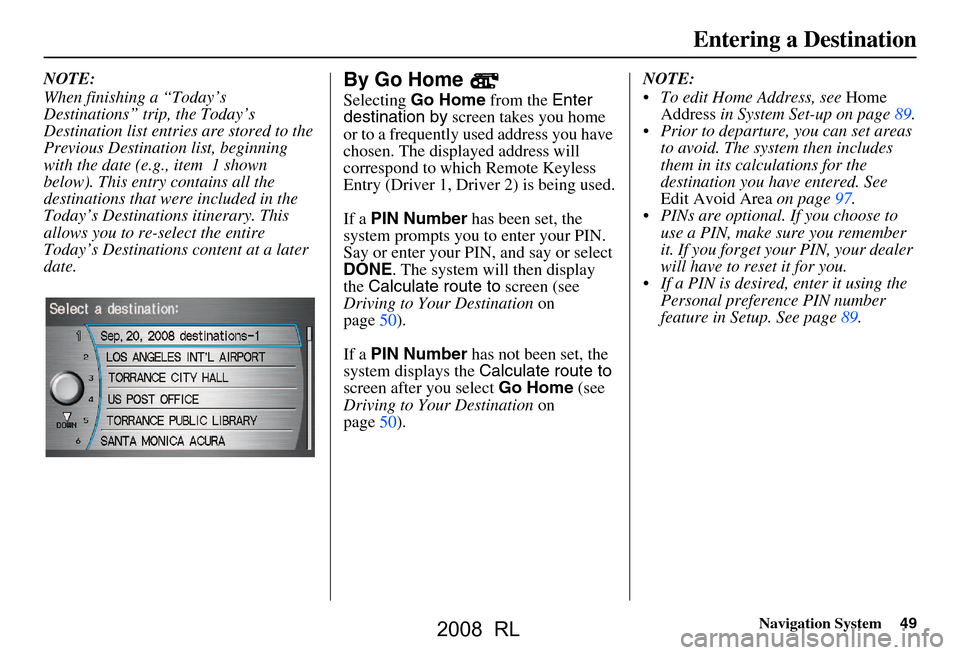
Navigation System49
Entering a Destination
NOTE:
When finishing a “Today’s
Destinations” trip, the Today’s
Destination list entries are stored to the
Previous Destination list, beginning
with the date (e.g., item 1 shown
below). This entry contains all the
destinations that were included in the
Today’s Destinations itinerary. This
allows you to re -select the entire
Today’s Destinations content at a later
date.By Go Home
Selecting Go Home from the Enter
destination by screen takes you home
or to a frequently used address you have
chosen. The displayed address will
correspond to which Remote Keyless
Entry (Driver 1, Driver 2) is being used.
If a PIN Number has been set, the
system prompts you to enter your PIN.
Say or enter your PIN, and say or select
DONE . The system will then display
the Calculate route to screen (see
Driving to Your Destination on
page50).
If a PIN Number has not been set, the
system displays the Calculate route to
screen after you select Go Home (see
Driving to Your Destination on
page50). NOTE:
To edit Home Address, see
Home
Address in System Set-up on page89.
Prior to departure, you can set areas to avoid. The system then includes
them in its calculations for the
destination you have entered. See
Edit Avoid Area on page97.
PINs are optional. If you choose to use a PIN, make sure you remember
it. If you forget your PIN, your dealer
will have to reset it for you.
If a PIN is desired, enter it using the Personal preference PIN number
feature in Setup. See page89.
2008 RL
Page 83 of 162
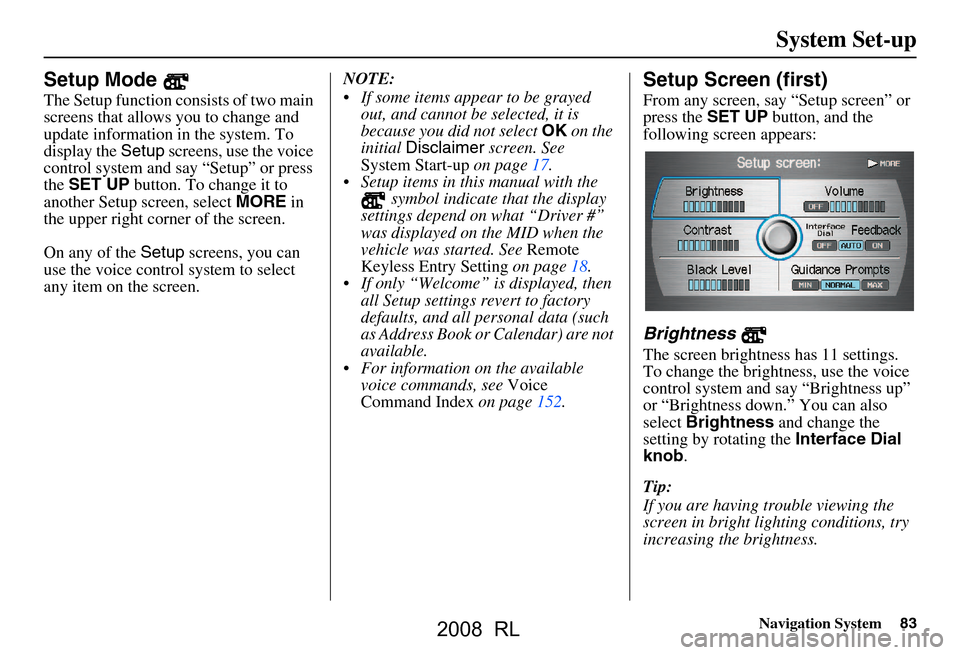
Navigation System83
System Set-up
Setup Mode
The Setup function consists of two main
screens that allows you to change and
update information in the system. To
display the Setup screens, use the voice
control system and say “Setup” or press
the SET UP button. To change it to
another Setup screen, select MORE in
the upper right corner of the screen.
On any of the Setup screens, you can
use the voice control system to select
any item on the screen. NOTE:
If some items appear to be grayed
out, and cannot be selected, it is
because you did not select OK on the
initial Disclaimer screen. See
System Start-up on page17.
Setup items in this manual with the symbol indicate that the display
settings depend on what “Driver #”
was displayed on the MID when the
vehicle was started. See Remote
Keyless Entry Setting on page18.
If only “Welcome” is displayed, then all Setup settings revert to factory
defaults, and all personal data (such
as Address Book or Calendar) are not
available.
For information on the available voice commands, see Voice
Command Index on page152.
Setup Screen (first)
From any screen, say “Setup screen” or
press the SET UP button, and the
following screen appears:
Brightness
The screen brightness has 11 settings.
To change the brightness, use the voice
control system and say “Brightness up”
or “Brightness down.” You can also
select Brightness and change the
setting by rotating the Interface Dial
knob .
Tip:
If you are having trouble viewing the
screen in bright lighting conditions, try
increasing the brightness.
2008 RL
Page 85 of 162

Navigation System85
System Set-up
* Uses street name in guidance phrase.
NOTE:
To temporarily turn off voice guidance
prompts, select OFF for the Volume
setting in Setup.
Setup Screen (second)
Say or select MORE to view additional
Setup functions and the following
screen appears:
to
Personal Information
From the Setup screen (second), say or
select Personal Information and the
following screen appears:
NOTE:
If the most items in “Personal
Information” are grayed out, then you
must link the Remote Keyless Entry.
Setup settings will not be saved if the
Remote Keyless Entr y is unlinked (see
page18).
SettingDistance before maneuver
About
1/2
mile
About
1/4
mileJust
before
maneuver
MIN
Yes
NORMAL
(factory default)Yes Yes
MAX Yes* Yes* Yes
2008 RL
Page 86 of 162
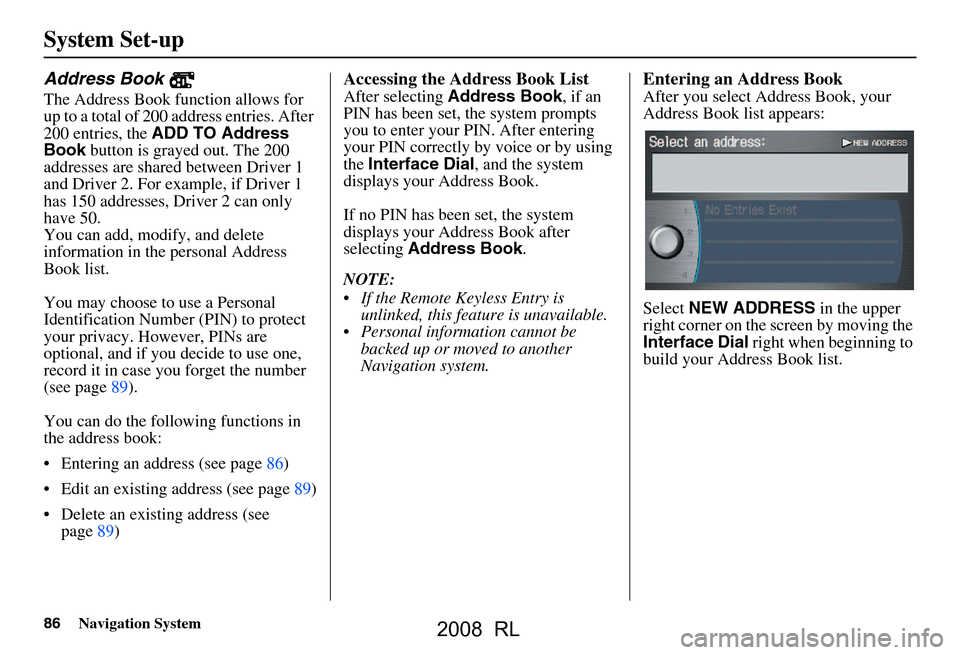
86Navigation System
System Set-up
Address Book
The Address Book function allows for
up to a total of 200 address entries. After
200 entries, the ADD TO Address
Book button is grayed out. The 200
addresses are shared between Driver 1
and Driver 2. For example, if Driver 1
has 150 addresses, Driver 2 can only
have 50.
You can add, modify, and delete
information in the personal Address
Book list.
You may choose to use a Personal
Identification Number (PIN) to protect
your privacy. However, PINs are
optional, and if you decide to use one,
record it in case yo u forget the number
(see page89).
You can do the following functions in
the address book:
Entering an address (see page86)
Edit an existing address (see page89)
Delete an existing address (see page89)
Accessing the Address Book List
After selecting Address Book , if an
PIN has been set, the system prompts
you to enter your PIN. After entering
your PIN correctly by voice or by using
the Interface Dial , and the system
displays your Address Book.
If no PIN has been set, the system
displays your Address Book after
selecting Address Book .
NOTE:
If the Remote Keyless Entry is unlinked, this feature is unavailable.
Personal information cannot be backed up or moved to another
Navigation system.
Entering an Address Book
After you select Address Book, your
Address Book list appears:
Select NEW ADDRESS in the upper
right corner on the sc reen by moving the
Interface Dial right when beginning to
build your Address Book list.
2008 RL
Page 133 of 162
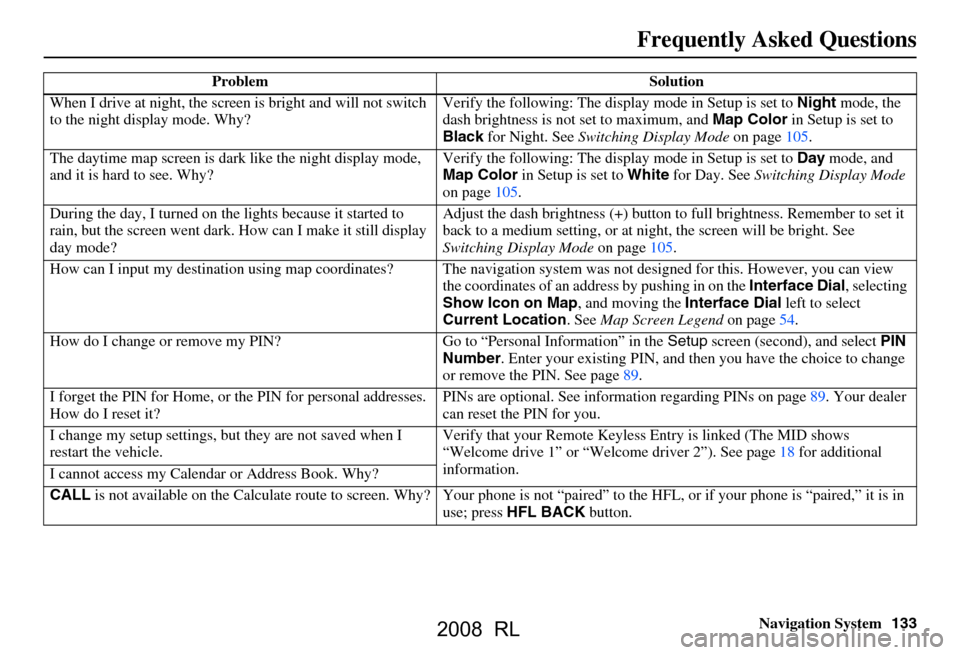
Navigation System133
Frequently Asked Questions
When I drive at night, the screen is bright and will not switch
to the night display mode. Why? Verify the following: The disp
lay mode in Setup is set to Night mode, the
dash brightness is not set to maximum, and Map Color in Setup is set to
Black for Night. See Switching Display Mode on page
105.
The daytime map screen is dark like the night display mode,
and it is hard to see. Why? Verify the following: The disp
lay mode in Setup is set to Day mode, and
Map Color in Setup is set to White for Day. See Switching Display Mode
on page
105.
During the day, I turned on the lights because it started to
rain, but the screen went dark. How can I make it still display
day mode? Adjust the dash brightness (+) button to
full brightness. Remember to set it
back to a medium setting, or at ni ght, the screen will be bright. See
Switching Display Mode on page105.
How can I input my destination using map coordinates? The navigation system was not designed for this. However, you can view
the coordinates of an a ddress by pushing in on the Interface Dial, selecting
Show Icon on Map , and moving the Interface Dial left to select
Current Location . See Map Screen Legend on page
54.
How do I change or remove my PIN? Go to “Personal Information” in the Setup screen (second) , and select PIN
Number . Enter your existing PIN, and then you have the choice to change
or remove the PIN. See page
89.
I forget the PIN for Home, or the PIN for personal addresses.
How do I reset it? PINs are optional. See information re
garding PINs on page
89. Your dealer
can reset the PIN for you.
I change my setup settings, bu t they are not saved when I
restart the vehicle. Verify that your Remote Keyless
Entry is linked (The MID shows
“Welcome drive 1” or “Welcome dr iver 2”). See page
18 f or additional
information.
I cannot access my Calendar or Address Book. Why?
CALL is not available on the Calculate route to screen. Why? Your phone is not “paired” to the HFL, or if your phone is “paired,” it is in
use; press HFL BACK button.
Problem Solution
2008 RL
Page 142 of 162
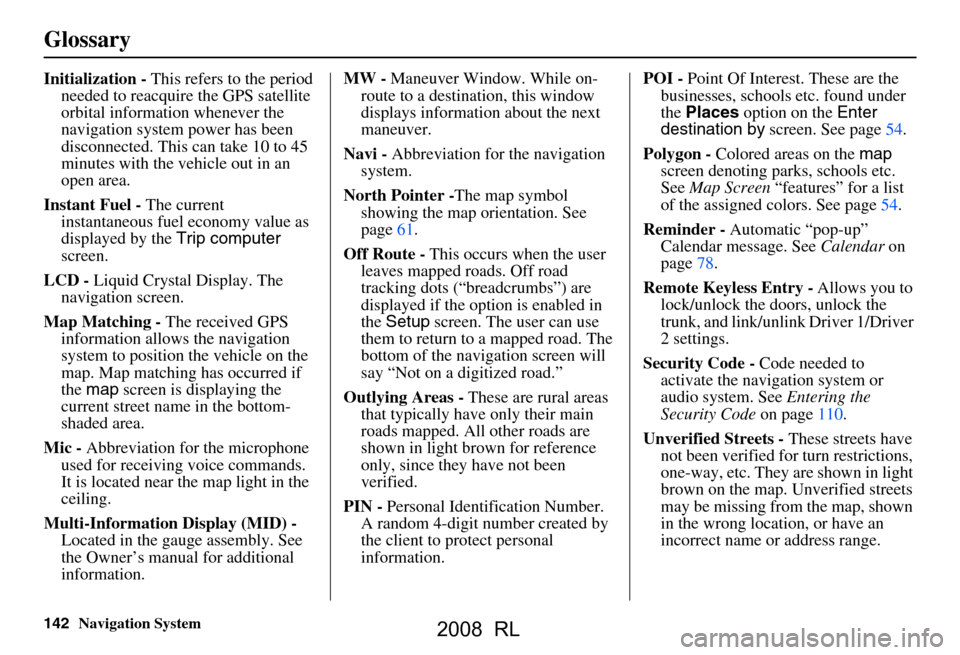
142Navigation System
Glossary
Initialization - This refers to the period
needed to reacquire the GPS satellite
orbital information whenever the
navigation system power has been
disconnected. This can take 10 to 45
minutes with the ve hicle out in an
open area.
Instant Fuel - The current
instantaneous fuel economy value as
displayed by the Trip computer
screen.
LCD - Liquid Crystal Display. The
navigation screen.
Map Matching - The received GPS
information allows the navigation
system to position the vehicle on the
map. Map matching has occurred if
the map screen is displaying the
current street name in the bottom-
shaded area.
Mic - Abbreviation for the microphone
used for receiving voice commands.
It is located near the map light in the
ceiling.
Multi-Information Display (MID) -
Located in the gauge assembly. See
the Owner’s manual for additional
information. MW -
Maneuver Window. While on-
route to a destination, this window
displays information about the next
maneuver.
Navi - Abbreviation for the navigation
system.
North Pointer - The map symbol
showing the map orientation. See
page61.
Off Route - This occurs when the user
leaves mapped roads. Off road
tracking dots (“breadcrumbs”) are
displayed if the option is enabled in
the Setup screen. The user can use
them to return to a mapped road. The
bottom of the navigation screen will
say “Not on a digitized road.”
Outlying Areas - These are rural areas
that typically have only their main
roads mapped. All other roads are
shown in light brown for reference
only, since they have not been
verified.
PIN - Personal Identification Number.
A random 4-digit number created by
the client to protect personal
information. POI -
Point Of Interest. These are the
businesses, schools etc. found under
the Places option on the Enter
destination by screen. See page54.
Polygon - Colored areas on the map
screen denoting parks, schools etc.
See Map Screen “features” for a list
of the assigned colors. See page54.
Reminder - Automatic “pop-up”
Calendar message. See Calendar on
page78.
Remote Keyless Entry - Allows you to
lock/unlock the doors, unlock the
trunk, and link/unlink Driver 1/Driver
2 settings.
Security Code - Code needed to
activate the navigation system or
audio system. See Entering the
Security Code on page110.
Unverified Streets - These streets have
not been verified for turn restrictions,
one-way, etc. They are shown in light
brown on the map. Unverified streets
may be missing from the map, shown
in the wrong location, or have an
incorrect name or address range.
2008 RL